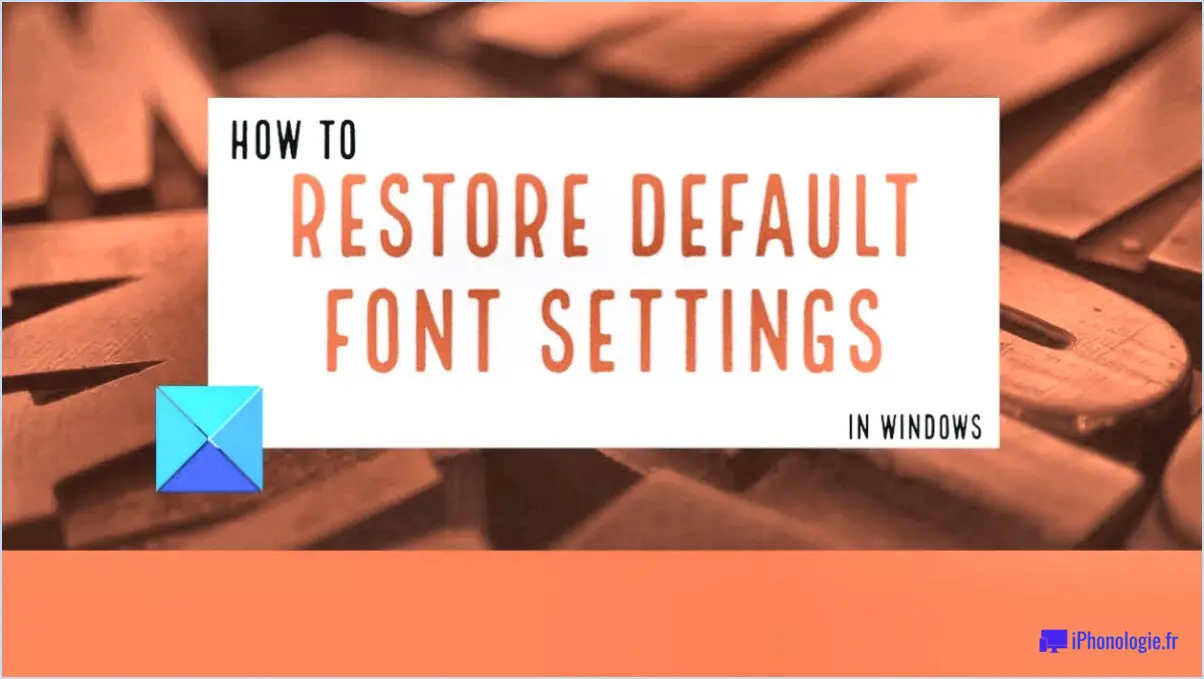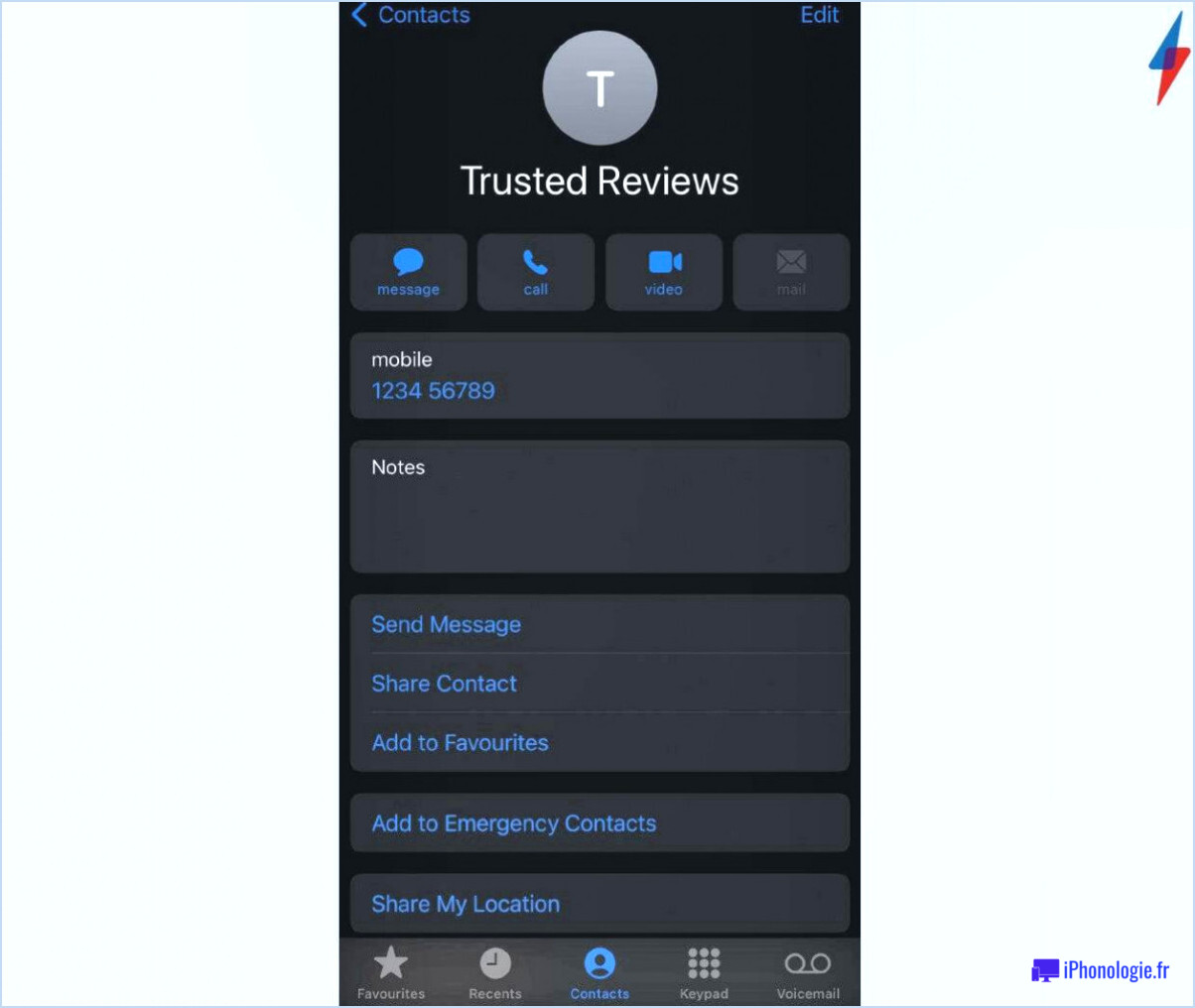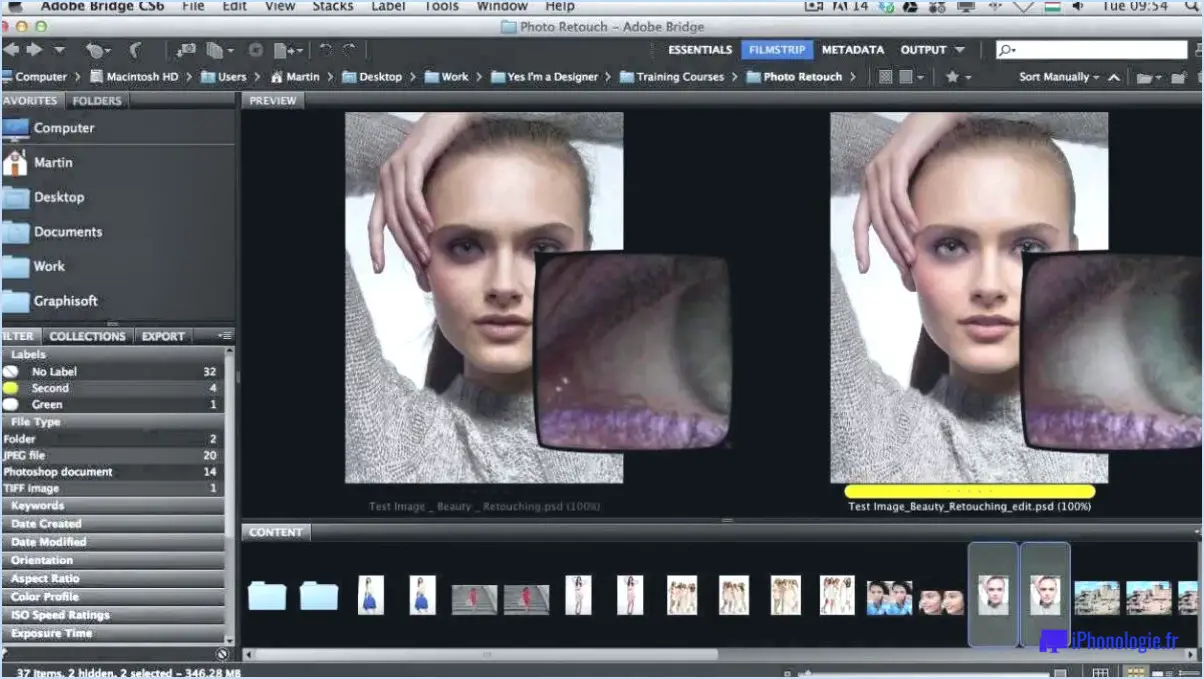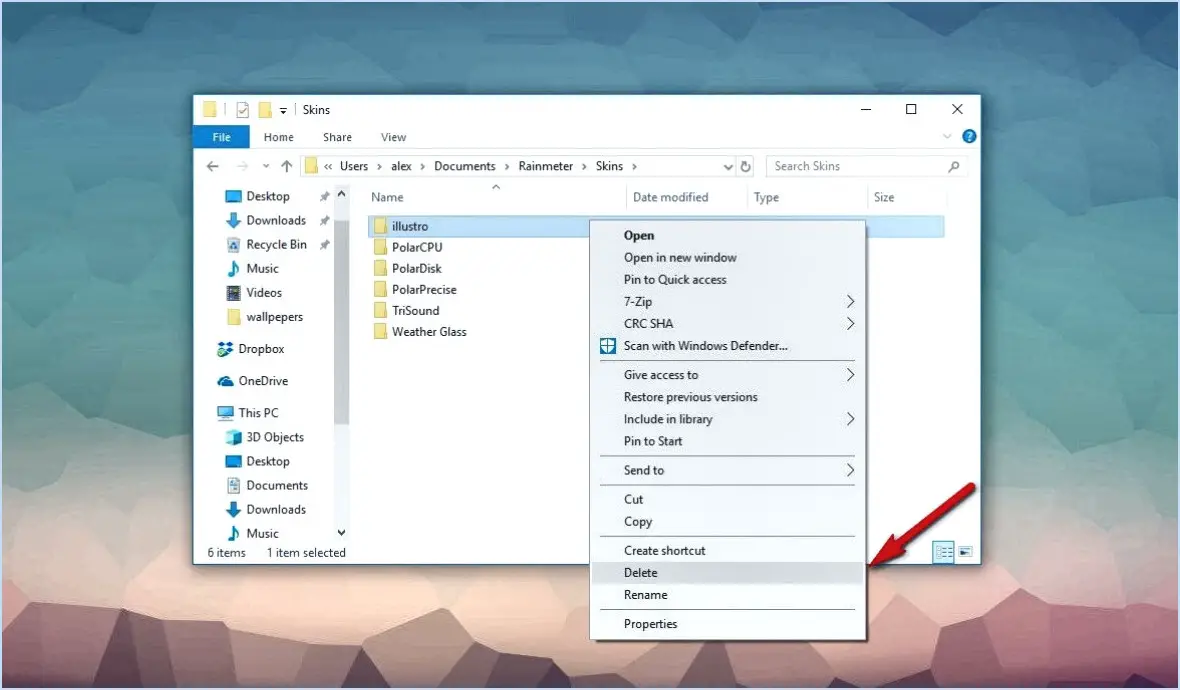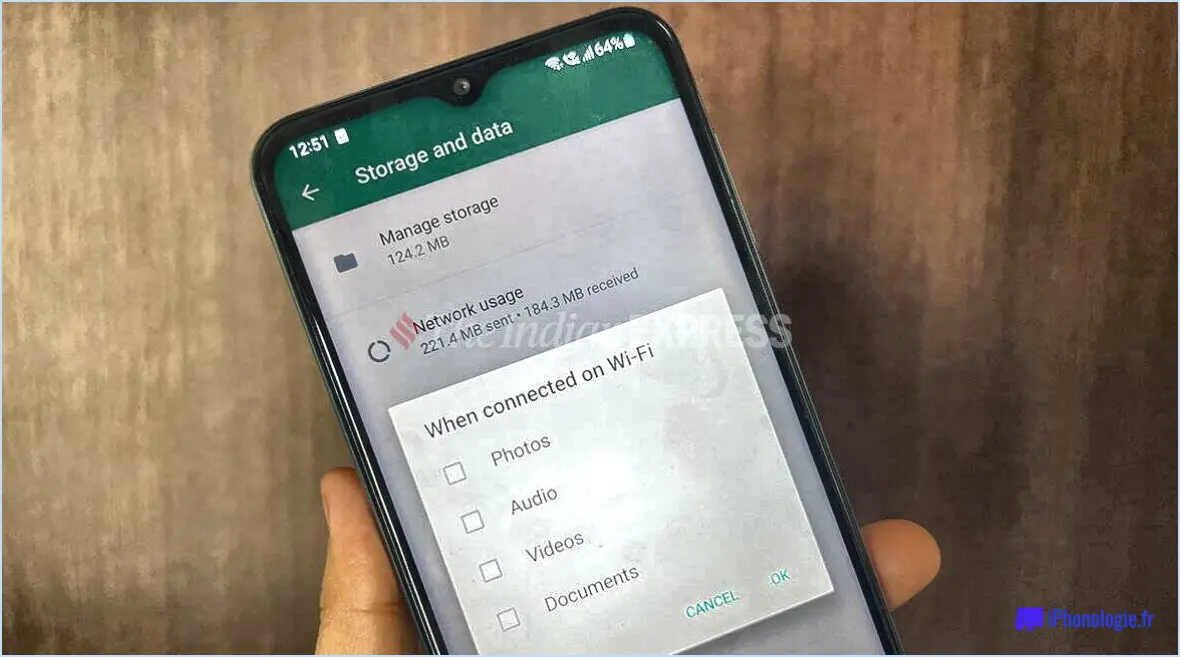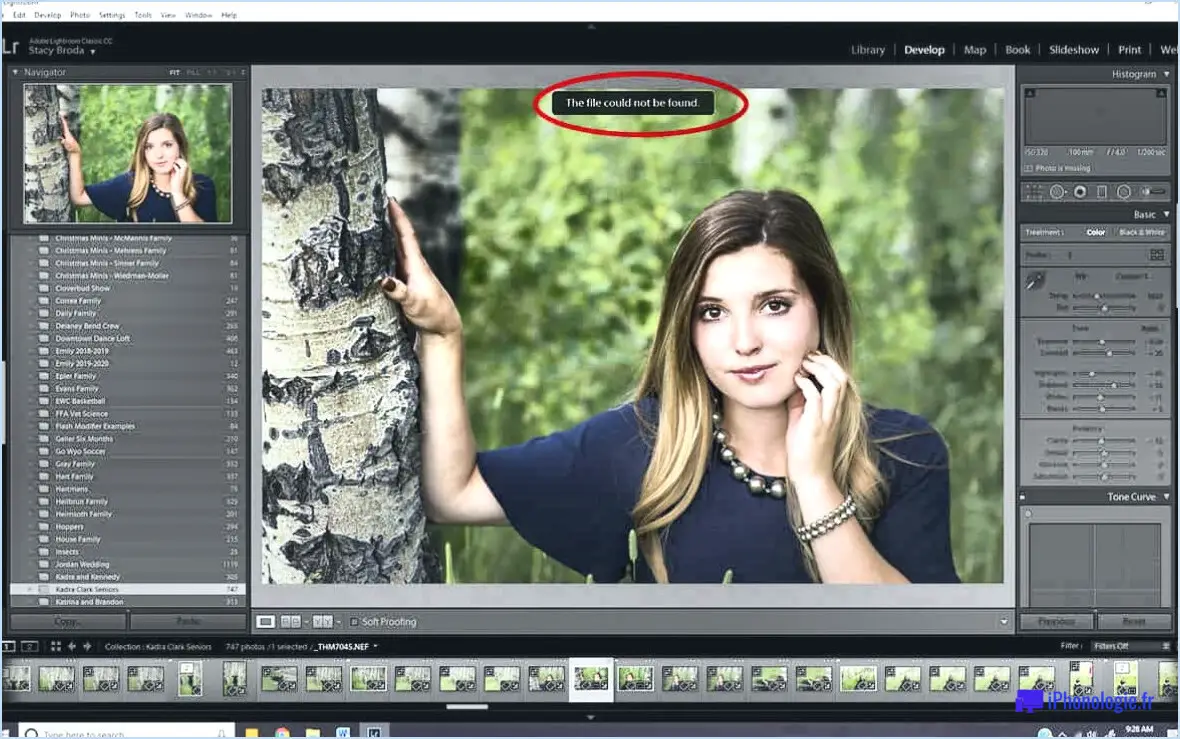Comment activer la synchronisation dans lightroom classic?
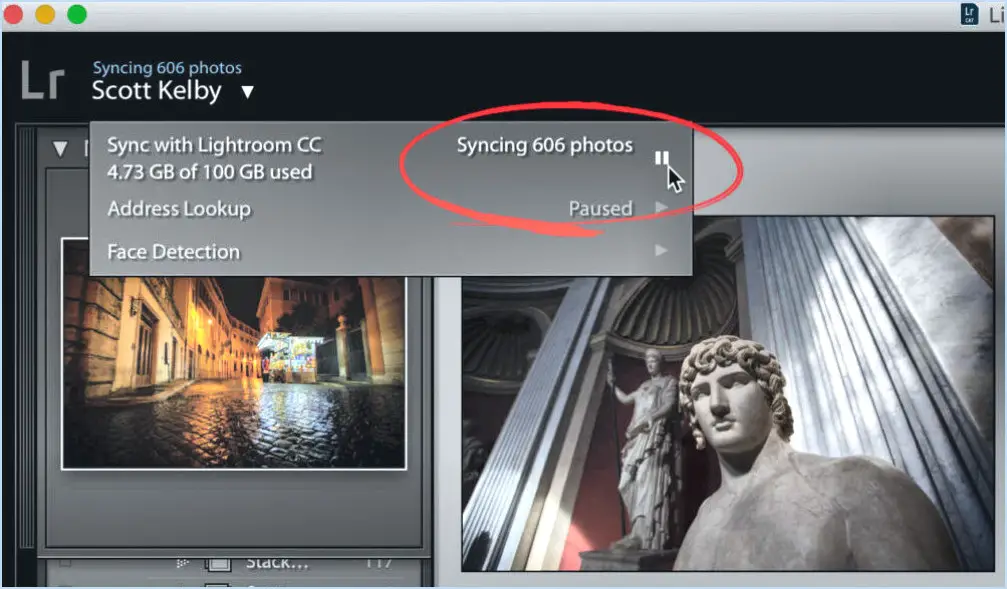
Pour activer la synchronisation dans Lightroom Classic, procédez comme suit :
- Lancez Lightroom Classic sur votre ordinateur.
- Dans la barre de menu supérieure, cliquez sur "Édition" (Windows) ou "Lightroom Classic" (Mac).
- Dans le menu déroulant, sélectionnez "Préférences". Le panneau des préférences s'ouvre alors.
- Dans le panneau des préférences, naviguez jusqu'à la section "Sync".
- Dans la section Sync, vous trouverez une option permettant d'activer la synchronisation. Cochez la case à côté de "On" pour activer la synchronisation.
- Une fois la synchronisation activée, Lightroom Classic commence à synchroniser vos photos et vos paramètres sur les appareils associés à votre compte Adobe Creative Cloud.
Il convient de noter que la synchronisation dans Lightroom Classic vous permet d'accéder à vos photos et à vos modifications sur plusieurs appareils, tels qu'un ordinateur de bureau, un ordinateur portable ou un appareil mobile, tant que vous êtes connecté avec le même identifiant Adobe. Cela peut s'avérer particulièrement utile si vous souhaitez travailler sur vos images sur différentes plateformes ou si vous préférez effectuer des modifications en déplacement.
Lorsque la synchronisation est activée, Lightroom Classic télécharge automatiquement vos photos sélectionnées et les tient à jour sur tous vos appareils. Toutes les modifications que vous apportez à une image, telles que les ajustements, les métadonnées ou les drapeaux, seront synchronisées sur tous les appareils.
N'oubliez pas de vous assurer que vous disposez d'une connexion internet stable pendant la synchronisation, car celle-ci nécessite un transfert de données entre vos appareils et les serveurs d'Adobe Creative Cloud.
En conclusion, l'activation de la synchronisation dans Lightroom Classic est un processus simple. En suivant les étapes décrites ci-dessus, vous pouvez synchroniser sans effort vos photos et vos modifications sur différents appareils, ce qui vous offre une expérience de modification pratique et transparente.
Comment synchroniser Lightroom Classic CC avec Lightroom mobile?
Pour synchroniser Lightroom Classic CC avec Lightroom mobile, les étapes spécifiques peuvent varier en fonction des versions et de la configuration de vos applications. Cependant, voici une ligne directrice générale pour vous aider à démarrer :
- Ouvrez l'application Lightroom CC sur votre ordinateur.
- Recherchez l'onglet Photos dans l'interface de l'application. Vous pouvez également appuyer sur Commande+P sur un Mac ou sur Ctrl+P sur un PC Windows pour y accéder rapidement.
- Dans l'onglet Photos, vous trouverez une option permettant de synchroniser vos photos. Cliquez dessus pour lancer le processus de synchronisation.
- Veillez à disposer d'une connexion internet stable pour faciliter la synchronisation entre Lightroom Classic CC et Lightroom mobile.
- Une fois le processus de synchronisation terminé, vos photos devraient être disponibles dans les deux applications, ce qui vous permettra d'y accéder et de les modifier de manière transparente sur votre ordinateur ou votre appareil mobile.
N'oubliez pas que ces instructions fournissent une vue d'ensemble et que les étapes exactes peuvent varier en fonction de votre installation et de vos versions logicielles. Veillez à consulter la documentation officielle d'Adobe ou les canaux d'assistance pour obtenir une aide supplémentaire si nécessaire.
Comment désactiver la synchronisation automatique dans Lightroom CC?
Pour désactiver la synchronisation automatique dans Lightroom CC, procédez comme suit :
- Ouvrez Lightroom CC et localisez le menu Fichier dans le coin supérieur gauche de la fenêtre du programme.
- Cliquez sur le menu fichier pour faire apparaître un menu déroulant.
- Dans le menu déroulant, sélectionnez "Préférences".
- Sur l'écran des préférences, recherchez l'onglet "Général" et cliquez dessus.
- Dans l'onglet Général, recherchez la case à cocher intitulée "Synchronisation automatique" et décochez-la.
- Une fois que vous avez décoché la case, la synchronisation automatique sera désactivée dans Lightroom CC.
En suivant ces étapes, vous pouvez facilement désactiver la fonction de synchronisation automatique dans Lightroom CC et mieux contrôler votre processus d'édition.
Pourquoi Lightroom ne se synchronise-t-il pas?
L'une des raisons possibles pour lesquelles Lightroom ne se synchronise pas est qu'il existe une différence de version entre Lightroom et Adobe Creative Cloud sur votre ordinateur. Ce décalage peut empêcher la synchronisation correcte de vos photos. Pour résoudre ce problème, il est essentiel de mettre à jour le système d'exploitation de votre ordinateur et le logiciel Lightroom. En veillant à ce que les deux versions soient les plus récentes, vous pouvez améliorer la compatibilité et permettre une synchronisation transparente de vos précieuses photos.
Qu'est-ce que Lightroom et Lightroom Classic?
Lightroom et Lightroom Classic sont deux versions du logiciel de retouche photo d'Adobe Systems Inc. Lightroom Classic est une variante riche en fonctionnalités, offrant des capacités de retouche avancées et une interface familière pour les photographes professionnels. Il fournit des outils puissants pour l'organisation, la retouche et la gestion de grandes collections de photos. En revanche, Lightroom CC est une version plus récente et rationalisée qui met l'accent sur le stockage dans le cloud et sur des flux de travail de retouche simplifiés. Il offre une synchronisation pratique entre les appareils, ce qui permet aux utilisateurs d'accéder à leurs photos et de les modifier de manière transparente sur plusieurs plateformes. Alors que Lightroom Classic est préféré par les photographes chevronnés pour ses fonctionnalités étendues, Lightroom CC s'adresse aux utilisateurs à la recherche d'une expérience plus accessible et connectée.
Comment effectuer des retouches par lots dans Lightroom?
Pour effectuer des retouches par lots dans Lightroom, il existe plusieurs méthodes permettant de rationaliser le processus de retouche et d'appliquer des modifications à plusieurs photos simultanément. Voici trois façons d'y parvenir :
- Sélectionnez et cliquez sur l'icône "Édition par lots" : Dans Lightroom, vous pouvez sélectionner toutes les photos que vous souhaitez modifier en cliquant et en faisant glisser, ou en maintenant la touche Ctrl/Cmd enfoncée tout en sélectionnant des photos individuelles. Une fois que vous avez sélectionné les photos souhaitées, localisez l'icône "Édition par lots" en bas de la fenêtre des photos et cliquez dessus. Cela ouvrira une boîte de dialogue dans laquelle vous pourrez appliquer des modifications à toutes les photos sélectionnées en même temps.
- Cliquez avec le bouton droit de la souris et choisissez "Édition par lots" : Une autre façon d'effectuer des modifications par lots consiste à cliquer avec le bouton droit de la souris sur l'une des photos sélectionnées. Dans le menu contextuel qui s'affiche, sélectionnez "Édition par lots". Cela ouvrira la même boîte de dialogue que celle mentionnée précédemment, vous permettant d'effectuer des ajustements qui seront appliqués à toutes les photos sélectionnées.
- Utilisez les raccourcis clavier : Lightroom propose des raccourcis clavier pratiques pour accélérer votre flux de travail. Sélectionnez toutes les photos que vous souhaitez modifier en appuyant sur Ctrl+A (Windows) ou Cmd+A (Mac). Ensuite, utilisez des raccourcis clavier tels que Ctrl+C (Windows) ou Cmd+C (Mac) pour copier les paramètres d'une photo, et Ctrl+V (Windows) ou Cmd+V (Mac) pour coller ces paramètres sur les autres photos sélectionnées.
En employant ces techniques, vous pouvez modifier efficacement vos photos par lots dans Lightroom, ce qui vous permet de gagner du temps et d'économiser des efforts.
Adobe Lightroom Classic est-il abandonné?
Non, Adobe Lightroom Classic n'est pas abandonné. Adobe a abandonné Lightroom Classic en décembre 2017. Cependant, le logiciel est toujours disponible à l'achat et à l'utilisation via le service d'abonnement d'Adobe, Creative Cloud. Il continue d'être activement pris en charge et régulièrement mis à jour, offrant aux photographes des outils puissants pour organiser, modifier et améliorer leurs images. Lightroom Classic reste un choix populaire parmi les photographes professionnels et les passionnés. Son intégration à l'écosystème Adobe et son développement continu en font un atout précieux pour les photographes à la recherche d'une solution complète de flux de production numérique.