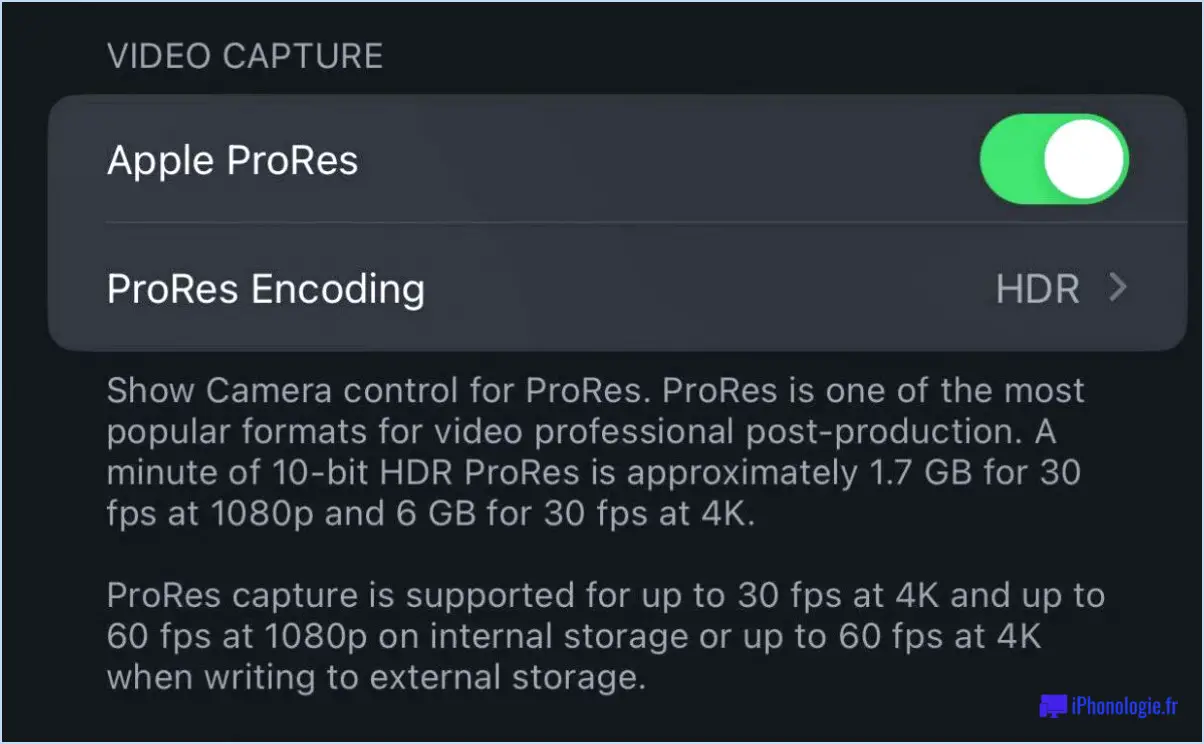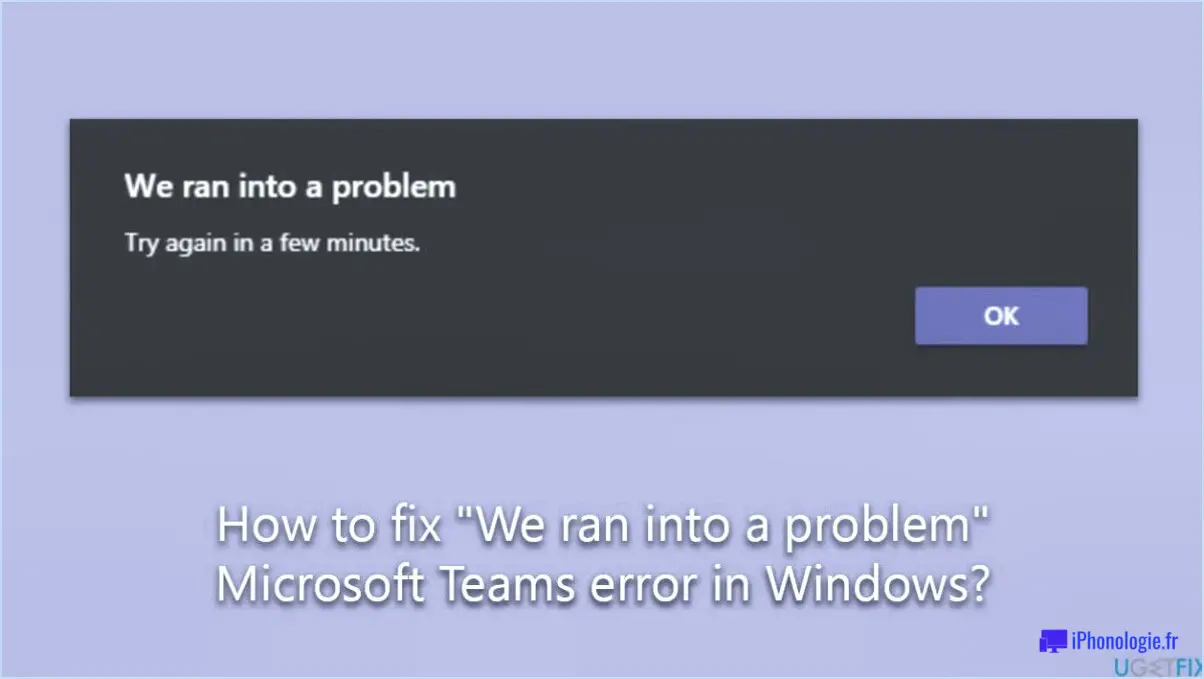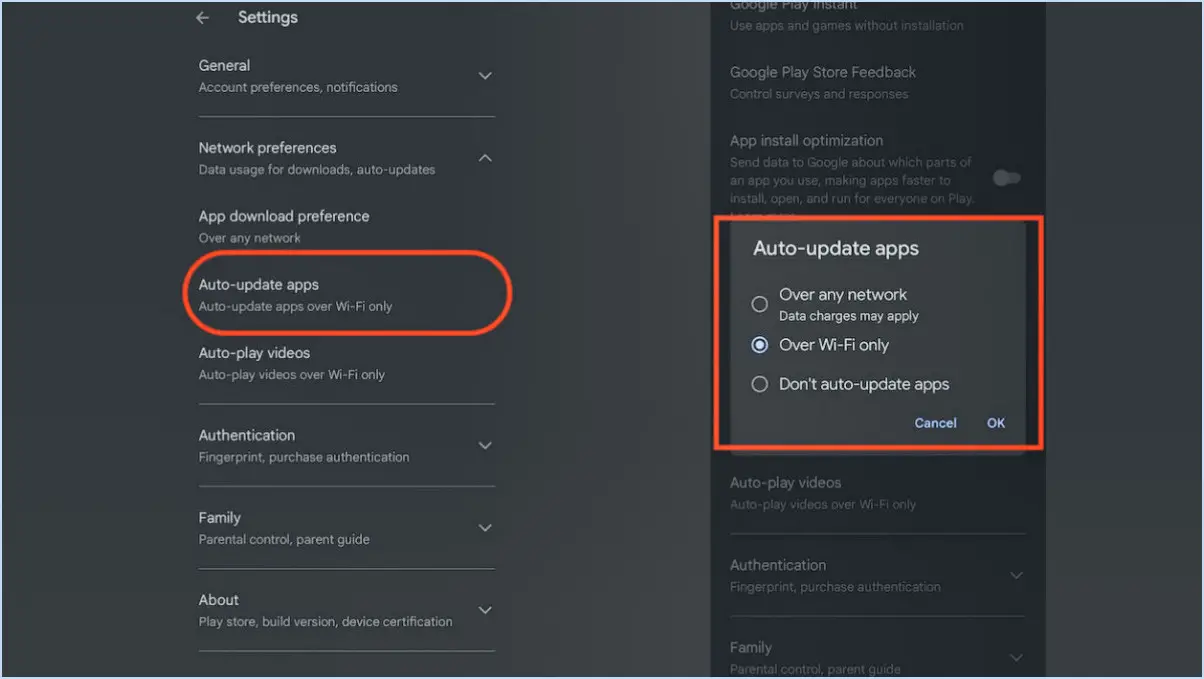Réparer l'erreur runtimebroker exe a initié le redémarrage dans windows 10 étapes?
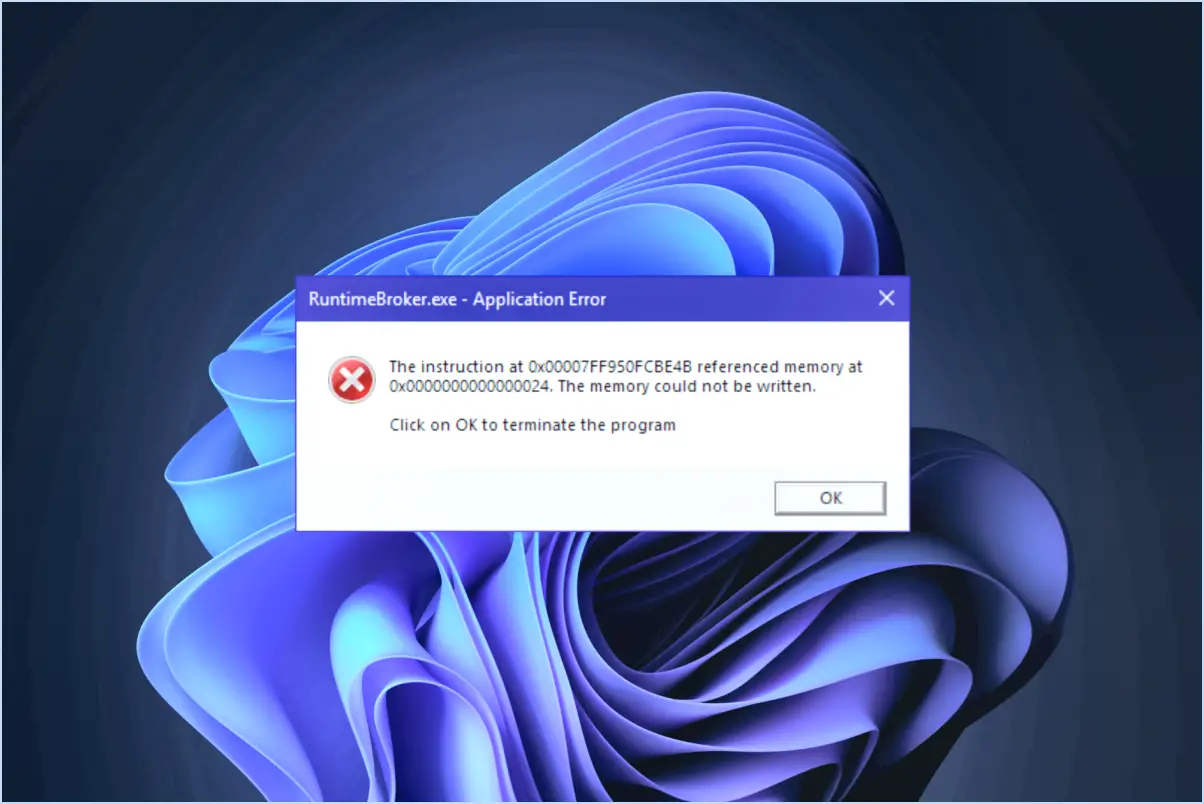
Faire l'expérience de l'erreur "runtimebroker.exe a initié le redémarrage" dans Windows 10 peut en effet être frustrant. Pour résoudre ce problème, vous pouvez suivre les étapes suivantes :
- Mettez à jour Windows: Assurez-vous que votre système d'exploitation Windows est à jour. Souvent, ces erreurs sont corrigées dans les dernières mises à jour. Aller à Paramètres > Mise à jour & Sécurité > Mise à jour Windows et cliquez sur Rechercher les mises à jour.
- Exécuter le vérificateur de fichiers système (SFC): Cet outil analyse et répare les fichiers système corrompus. Ouvrir Invite de commande en tant qu'administrateur et tapez
sfc /scannow. Appuyez sur Entrée et laissez l'analyse se terminer. Redémarrez ensuite votre ordinateur. - Recherche de logiciels malveillants: Les logiciels malveillants ou les virus peuvent perturber les processus du système. Exécutez une analyse approfondie à l'aide de votre logiciel antivirus préféré pour vous assurer que votre système est propre.
- Mise à jour des pilotes: Les pilotes obsolètes ou incompatibles peuvent déclencher des erreurs. Mettez à jour votre carte graphique, votre jeu de puces et les autres pilotes pertinents. Vous pouvez le faire manuellement par le biais de la fonction Gestionnaire de périphériques ou utiliser des outils tiers pour simplifier le processus.
- Vérifier les problèmes de mémoire: Des modules de mémoire vive défectueux peuvent provoquer diverses erreurs. Exécutez le programme intégré Windows Memory Diagnostic pour identifier et résoudre les problèmes liés à la mémoire.
- Désactiver les programmes de démarrage: Certaines applications tierces peuvent interférer avec runtimebroker.exe. Désactivez temporairement les programmes de démarrage non essentiels pour vérifier si le problème persiste. Appuyer sur Ctrl + Shift + Esc pour ouvrir Gestionnaire des tâches, allez à l'écran Démarrage et désactivez les programmes inutiles.
- Vérifier l'observateur d'événements: Utilisez l'onglet Visualisateur d'événements pour identifier la cause de l'erreur. Regardez sous l'onglet Journaux Windows > Système pour tout code d'erreur ou message connexe.
- Effectuer un démarrage propre: Un démarrage propre démarre Windows avec un minimum de pilotes et de programmes de démarrage. Cela permet de déterminer si un logiciel tiers est à l'origine du problème. Rechercher msconfig dans le menu Démarrer, accédez au menu Services et cochez la case Masquer tous les services Microsoft, puis cliquez sur Désactiver tous les services. Dans la fenêtre Démarrage cliquez sur Ouvrir le gestionnaire des tâches et désactivez les programmes de démarrage. Redémarrez votre ordinateur.
N'oubliez pas que chaque étape doit être suivie d'un redémarrage du système pour voir si le problème est résolu. Si aucune de ces étapes ne permet de résoudre le problème, envisagez de demander de l'aide à l'assistance Microsoft ou aux forums en ligne pertinents où les experts et les utilisateurs partagent leurs solutions.
Comment supprimer RuntimeBroker exe?
Pour supprimer RuntimeBroker.exe à partir de votre ordinateur, vous disposez de quelques options efficaces :
- CCleaner: Utilisez un outil de suppression fiable comme CCleaner. Téléchargez et installez CCleaner, puis lancez une analyse des fichiers et processus inutiles. Une fois l'analyse terminée, sélectionnez RuntimeBroker.exe et les autres éléments indésirables à supprimer.
- Gestionnaire des tâches Windows: Accédez au gestionnaire des tâches de Windows en appuyant sur Ctrl + Shift + Esc. Localisez l'élément Processus trouvez RuntimeBroker.exe, cliquez dessus avec le bouton droit de la souris et choisissez Terminer la tâche pour mettre fin au processus.
N'oubliez pas de faire preuve de prudence lorsque vous supprimez des processus système afin d'éviter de perturber le fonctionnement de votre ordinateur. Choisissez la méthode qui correspond à votre niveau de confort et à votre expertise technique.
Comment réparer le courtier d'exécution avec une utilisation élevée de l'unité centrale?
Pour résoudre l'utilisation élevée de l'unité centrale par le courtier d'exécution, procédez comme suit :
- Identifiez les processus gourmands en ressources: Utilisez le gestionnaire des tâches pour repérer les processus qui consomment un temps de CPU excessif.
- Gestion des processus: Une fois identifiés, évaluez la nécessité de ces processus. S'ils ne sont pas essentiels, mettez-y fin ou désactivez-les.
- Optimiser la configuration du courtier d'exécution: Accédez aux paramètres du courtier d'exécution. Ajustez les autorisations et les processus d'arrière-plan pour minimiser l'utilisation des ressources.
- Mise à jour des pilotes: Les pilotes obsolètes peuvent provoquer des conflits entraînant une utilisation élevée du processeur. Mettez à jour les pilotes de votre système, en particulier les pilotes de cartes graphiques et de jeux de puces.
- Recherche de logiciels malveillants: Effectuez une recherche approfondie de logiciels malveillants pour vous assurer qu'aucun logiciel malveillant n'est à l'origine d'une activité anormale du processeur.
- Mises à jour de Windows: Maintenez votre système d'exploitation à jour. Parfois, les mises à jour du système incluent des correctifs pour les problèmes liés aux performances.
- Ajuster les effets visuels: Réduisez les effets visuels et les animations dans les paramètres de Windows pour alléger la charge du processeur.
- Vérifier l'utilisation de la mémoire vive: Une mémoire vive insuffisante peut entraîner une utilisation excessive du processeur. Mettez à niveau la mémoire vive si nécessaire.
- Applications en arrière-plan: Désactive les programmes de démarrage et les applications d'arrière-plan inutiles.
- Restauration du système: Si les problèmes persistent, envisagez une restauration du système à un moment où l'utilisation du processeur était normale.
RuntimeBroker exe est-il un virus?
Non, RuntimeBroker n'est pas un virus. Il s'agit d'un processus Windows légitime chargé de gérer les autorisations et de s'occuper de certaines opérations de l'application. Il peut consommer une petite quantité de ressources système, mais il fait partie intégrante du système d'exploitation Windows. Pour garantir la sécurité de votre système, assurez-vous toujours que vous exécutez les dernières mises à jour et qu'un logiciel antivirus fiable est installé.
Qu'est-ce que le courtier d'exécution sur mon PC?
Courtier en temps réel est un service d'arrière-plan sur votre PC qui maintient des performances optimales. Il surveille l'utilisation des ressources des programmes en cours d'exécution et ajuste les paramètres afin de réduire la consommation d'énergie et d'améliorer l'efficacité globale.
Qu'est-ce que System Settings broker exe?
Courtier en paramètres système exe est un fichier exécutable indispensable à la configuration des paramètres de l'ordinateur. Ce composant facilite la gestion des différentes préférences du système, améliorant ainsi l'expérience de l'utilisateur. Il permet aux utilisateurs de modifier des paramètres tels que l'affichage, le son, le réseau et la confidentialité. Le fichier broker agit comme un intermédiaire, communiquant entre l'interface utilisateur et le système d'exploitation pour mettre en œuvre les changements de manière efficace. Ce fichier garantit une personnalisation transparente de l'environnement informatique en fonction des préférences individuelles. En tant que partie intégrante du système, le fichier System Settings broker exe joue un rôle essentiel dans le maintien d'une expérience informatique conviviale et personnalisée.
Comment désactiver la protection des périphériques dans Windows 10?
Pour désactiver Device Guard dans Windows 10, assurez la sécurité de votre appareil. Suivez les étapes suivantes :
- Lancez l'application Paramètres.
- Naviguez jusqu'à « Sécurité & confidentialité » sous “Personnalisation”.
- Sélectionnez « Paramètres de sécurité avancés » dans « Sécurité de l'appareil ».
- Recherchez « Activer la protection de l'appareil » sous « Protection de l'appareil » et décochez la case.
- Confirmez les modifications en cliquant sur "OK".
Comment réparer mon appareil manque d'importants correctifs de sécurité et de qualité Windows 10?
Pour résoudre le problème de l'absence de correctifs importants de sécurité et de qualité sur votre appareil Windows 10, suivez les étapes suivantes :
- Mettez à jour Windows : Assurez-vous que votre appareil exécute la dernière version de Windows 10. Cela garantit que vous recevez les correctifs de sécurité et de qualité les plus récents.
- Vérifiez les mises à jour logicielles de l'appareil : Vérifiez régulièrement la présence de mises à jour spécifiques au logiciel de votre appareil. Ces mises à jour contiennent souvent des améliorations vitales en matière de sécurité et de qualité.
- Dépannage de la mise à jour de Windows : Utilisez le programme intégré de résolution des problèmes de Windows Update pour identifier et résoudre tout problème lié à la mise à jour.
- Redémarrez votre appareil : Un simple redémarrage peut permettre d'appliquer les mises à jour en attente et de résoudre certains problèmes.
- Mise à jour manuelle : Si les problèmes persistent, téléchargez et installez manuellement les mises à jour à partir du catalogue officiel de Windows Update.
- Vérifier les mises à jour des pilotes : Les pilotes obsolètes peuvent entraîner des problèmes de compatibilité. Visitez le site Web du fabricant de votre appareil pour télécharger les derniers pilotes.
- Vérifiez les fichiers système : Exécutez l'outil intégré System File Checker pour analyser et réparer les fichiers système corrompus.
N'oubliez pas qu'il est essentiel de rester proactif en matière de mises à jour pour préserver la sécurité et les performances de votre appareil.
Comment réduire l'utilisation de la mémoire vive sous Windows 10?
Pour diminuer l'utilisation de la RAM sous Windows 10, suivez les étapes suivantes :
- Mettre à jour: Assurez-vous que les dernières mises à jour sont installées.
- Désactiver inutilisé: Désactive les fonctions et applications inutilisées.
- Effacer le cache: Effacez régulièrement le cache et les cookies.
- Optimiser les paramètres: Configurez votre PC pour une utilisation efficace de la mémoire.
- Taille des fichiers: Réduire la taille des fichiers et des dossiers.
L'application de ces mesures peut contribuer à optimiser votre consommation de mémoire vive et à améliorer les performances globales du système.