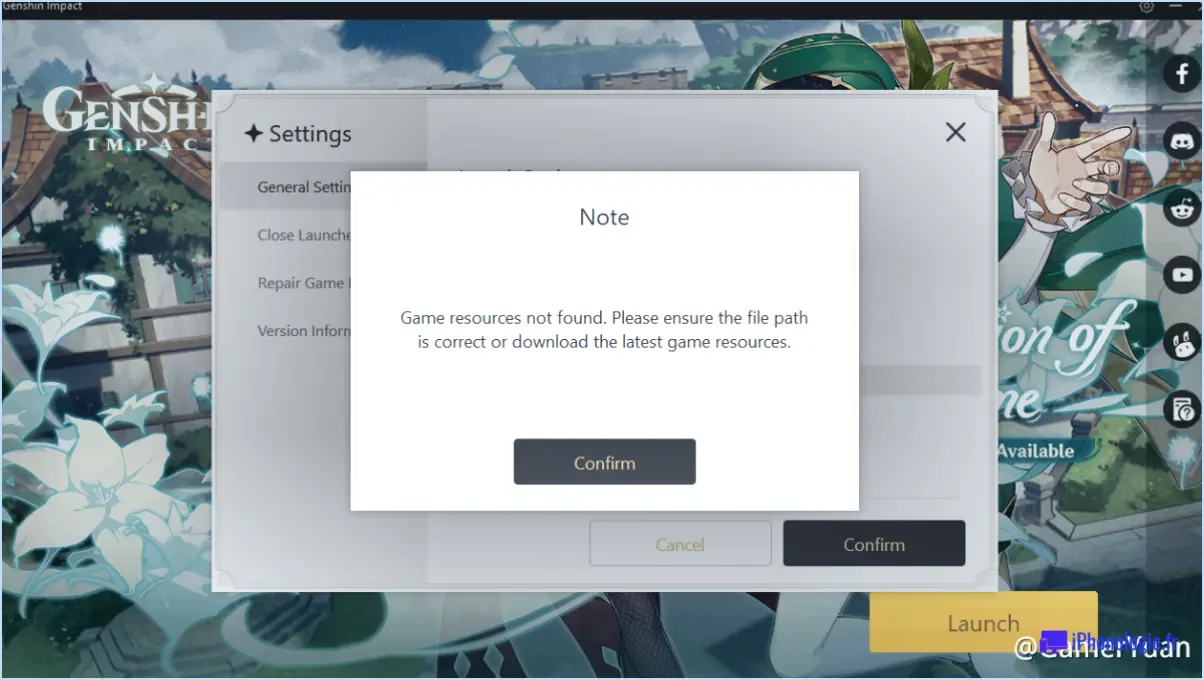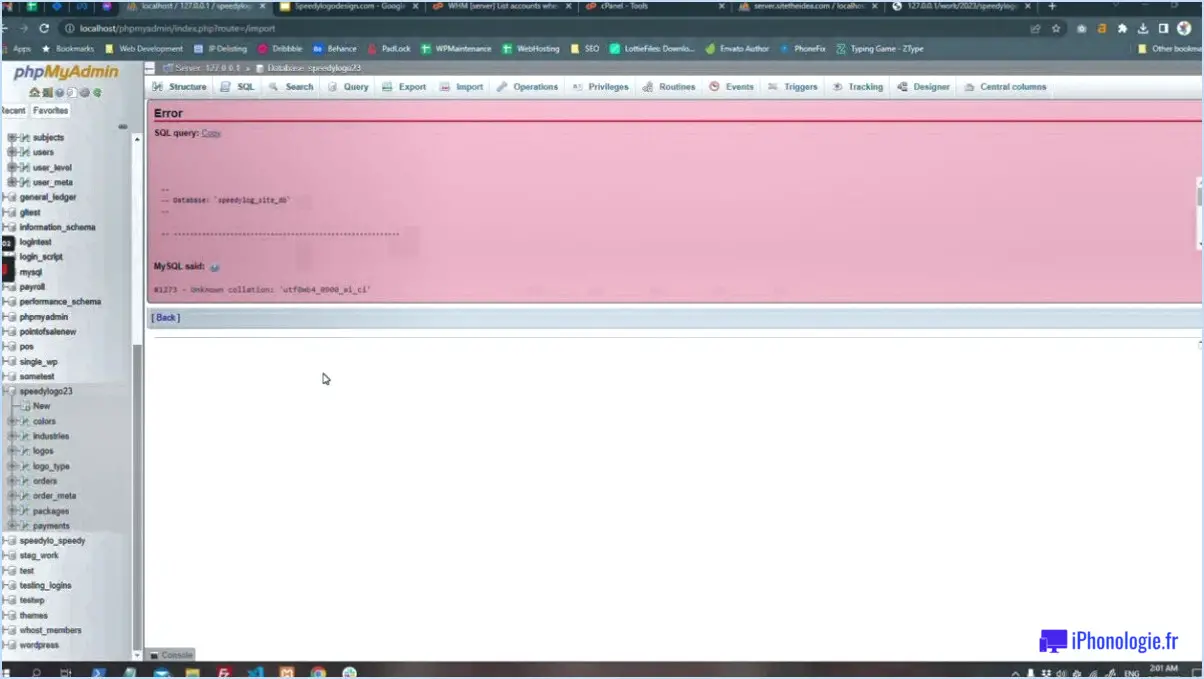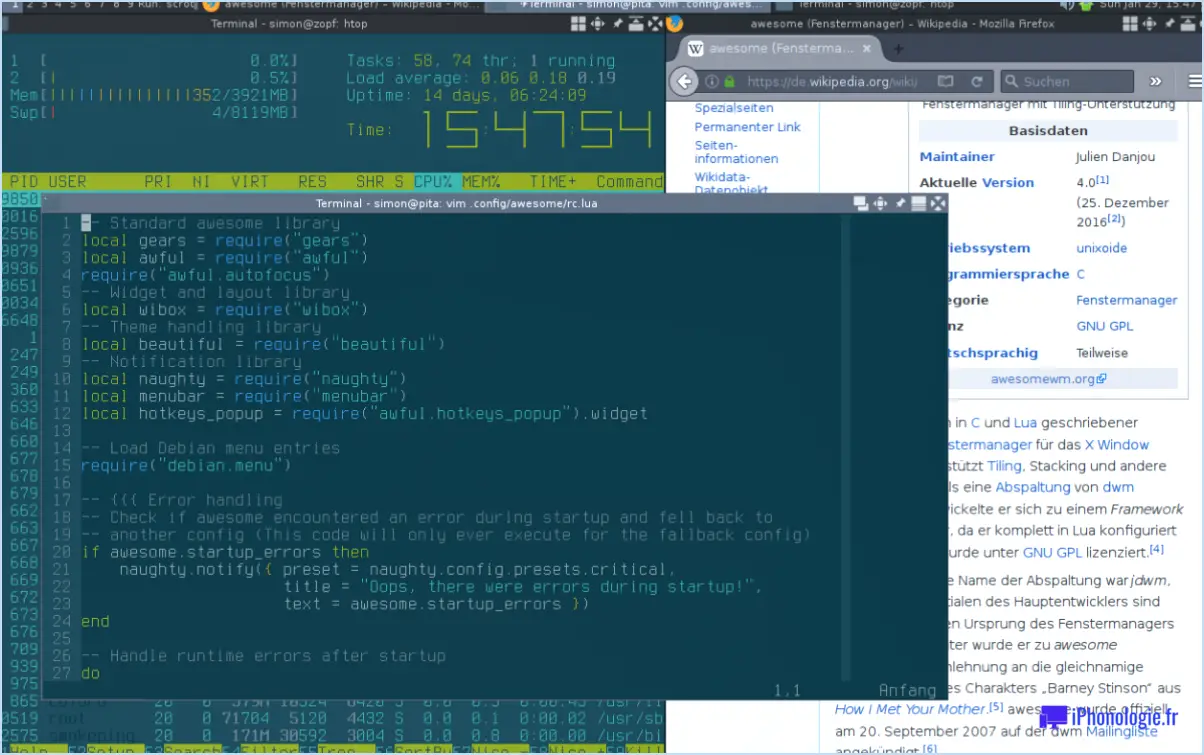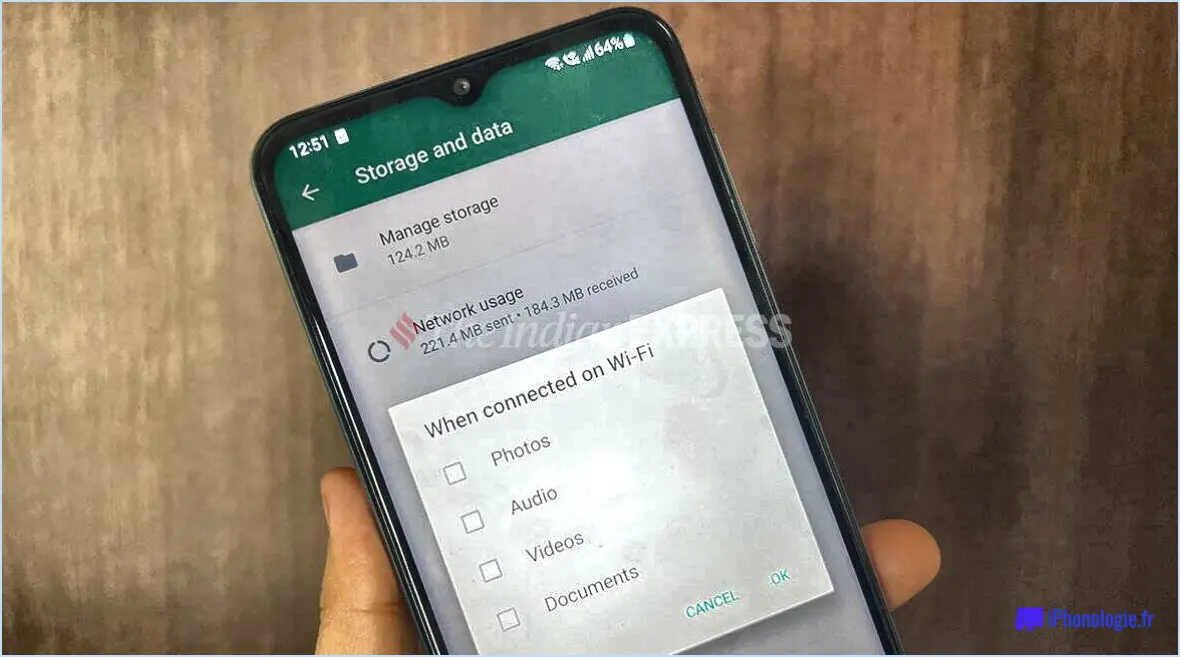Comment activer l'accélération matérielle dans google chrome?
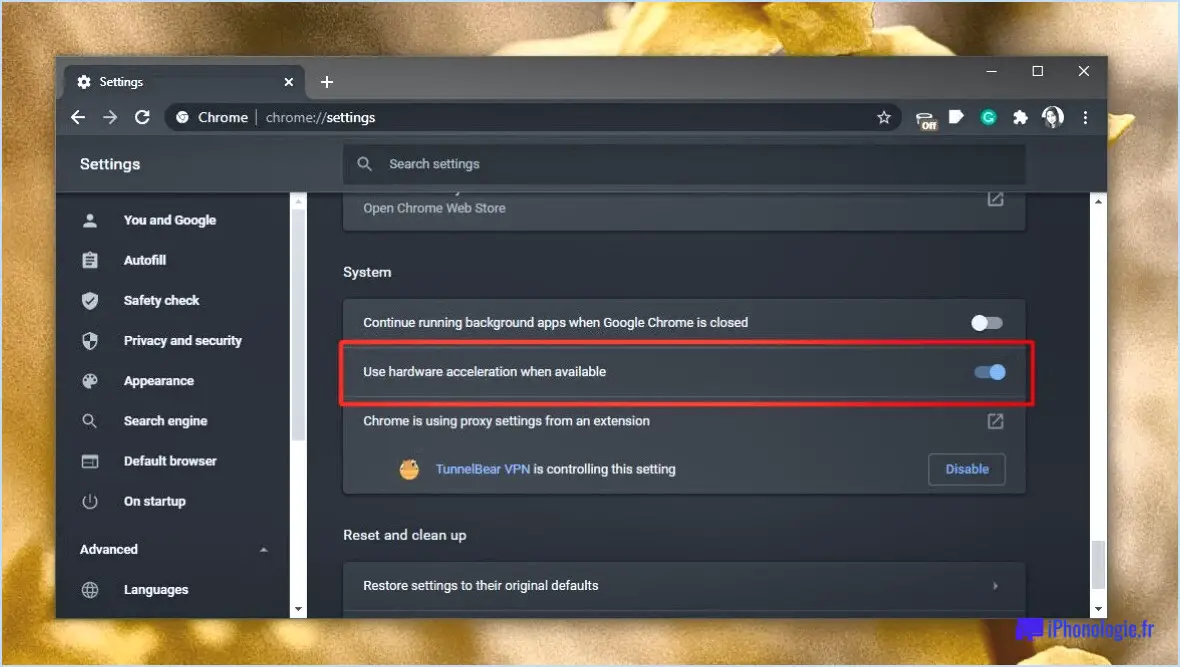
Pour activer l'accélération matérielle dans Google Chrome et optimiser ses performances, vous pouvez suivre les étapes suivantes :
- Lancez Google Chrome : Ouvrez le navigateur en cliquant sur son icône ou en le sélectionnant dans le menu des applications de votre ordinateur.
- Accédez aux drapeaux de Chrome : Dans la barre d'adresse de Google Chrome, tapez "chrome://flags" (sans les guillemets) et appuyez sur Entrée. Vous accéderez ainsi à la page des drapeaux de Chrome.
- Localisez l'option d'accélération matérielle : Une fois que vous êtes sur la page des drapeaux de Chrome, vous verrez une barre de recherche en haut. Dans cette barre de recherche, tapez "accélération matérielle".
- Activez l'accélération matérielle : Parmi les résultats de la recherche, vous devriez trouver un indicateur intitulé "Activer l'accélération matérielle". Cliquez sur le menu déroulant situé à côté et sélectionnez "Activé".
- Redémarrez Google Chrome : Après avoir activé l'option d'accélération matérielle, vous verrez une invite en bas de la page vous demandant de relancer le navigateur. Cliquez sur le bouton "Relancer" pour redémarrer Google Chrome.
- Vérifier l'accélération matérielle : Une fois Chrome redémarré, vous pouvez vérifier si l'accélération matérielle est activée en tapant "chrome://gpu" dans la barre d'adresse et en appuyant sur Entrée. Sur la page GPU de Chrome, vous devriez voir "Hardware accelerated" affiché dans la section "Graphics Feature Status".
L'accélération matérielle permet à Chrome de décharger certaines tâches sur le GPU (Graphics Processing Unit) de votre ordinateur, ce qui se traduit par des performances plus fluides, un meilleur rendu graphique et une moindre sollicitation de votre CPU (Central Processing Unit). Cela peut s'avérer particulièrement utile lorsque vous naviguez sur des sites web au contenu gourmand en ressources, tels que des vidéos, des animations ou des jeux en ligne.
N'oubliez pas que l'activation de l'accélération matérielle ne garantit pas toujours une amélioration notable des performances, car elle dépend de facteurs tels que les capacités matérielles de votre ordinateur et le contenu spécifique avec lequel vous interagissez. En outre, dans de rares cas, l'accélération matérielle peut entraîner des problèmes de compatibilité ou des anomalies graphiques avec certains sites web ou applications. Si vous rencontrez de tels problèmes, vous pouvez facilement rétablir le paramètre par défaut en retournant à la page des drapeaux de Chrome et en sélectionnant "Défaut" dans le menu déroulant du drapeau "Activer l'accélération matérielle".
Pourquoi l'accélération matérielle ne fonctionne-t-elle pas?
Il se peut que l'accélération matérielle ne fonctionne pas en raison d'un manque de prise en charge par votre appareil. Certains appareils, tels que les modèles anciens ou bas de gamme, peuvent ne pas disposer des composants matériels ou des pilotes nécessaires pour activer l'accélération matérielle.
Voici quelques raisons possibles pour lesquelles l'accélération matérielle ne fonctionne pas comme prévu :
- Matériel incompatible: Il se peut que votre appareil ne dispose pas des composants matériels requis, tels qu'une carte graphique dédiée ou des unités de traitement spécialisées, pour prendre en charge l'accélération matérielle.
- Pilotes obsolètes: Les pilotes responsables de l'activation de l'accélération matérielle peuvent être obsolètes ou incompatibles avec le système d'exploitation de votre appareil. La mise à jour des pilotes vers la dernière version pourrait résoudre le problème.
- Limitations du logiciel: Certaines applications logicielles ou certains programmes peuvent ne pas utiliser l'accélération matérielle même si l'appareil la prend en charge. Dans ce cas, il est important de vérifier les paramètres ou les préférences du logiciel pour s'assurer que l'accélération matérielle est activée.
- Paramètres désactivés: Les paramètres d'accélération matérielle peuvent être désactivés dans les paramètres du système d'exploitation ou du logiciel. Il convient de vérifier les paramètres concernés et de les activer si nécessaire.
Pour résoudre les problèmes d'accélération matérielle, vous pouvez essayer de mettre à jour les pilotes de votre appareil, de vérifier les paramètres logiciels et de vous assurer que la fonction d'accélération matérielle est prise en charge par votre appareil. Si le problème persiste, il est conseillé de consulter les ressources d'assistance du fabricant de l'appareil ou de demander l'aide d'un professionnel.
Comment accélérer la lecture en continu dans Chrome?
Pour améliorer la vitesse de lecture en continu dans Chrome, procédez comme suit :
- Vérifiez votre connexion internet: Assurez-vous d'avoir une connexion internet rapide et stable. Les vitesses lentes peuvent entraver les performances de la diffusion en continu.
- Utilisez le mode Incognito ou la navigation privée.: Ouvrez une fenêtre Incognito dans Chrome pour désactiver les extensions et vider le cache, ce qui peut améliorer la vitesse de diffusion en continu.
- Effectuez un test de vitesse dans Chrome: Accédez au test de vitesse de Chrome pour évaluer la vitesse de votre connexion internet. Cela peut aider à identifier tout problème affectant les performances de diffusion en continu.
- Utilisez le lecteur multimédia intégré: Au lieu de compter sur les capacités de diffusion en continu natives de Chrome, utilisez le lecteur multimédia intégré de la plateforme ou du site web concerné. Cela permet souvent d'obtenir de meilleures performances.
- Envisagez d'utiliser un réseau privé virtuel (VPN): Si votre service de streaming le permet, un réseau privé virtuel (VPN) peut aider à contourner la congestion du réseau et à optimiser la vitesse de streaming.
- Essayez d'autres navigateurs: Essayez d'autres navigateurs comme Firefox ou Safari, car ils peuvent offrir de meilleures performances de diffusion en continu en fonction de la configuration de votre système.
N'oubliez pas d'évaluer chaque étape en fonction de votre situation et de vos préférences. Profitez d'une expérience de diffusion en continu plus fluide dans Chrome !
Comment améliorer les graphismes de Chrome?
Pour améliorer les graphismes dans Chrome et rendre votre expérience de navigation plus attrayante sur le plan visuel, vous pouvez prendre quelques mesures :
- Activer l'accélération GPU: Le moteur d'accélération GPU de Chrome peut améliorer considérablement le rendu graphique. Il suffit de taper "about:gpu" dans la barre d'adresse du navigateur et de cocher l'option "Activer l'accélération GPU". Cela permet d'utiliser les capacités matérielles de votre ordinateur pour améliorer les performances graphiques.
- Explorez les extensions Chrome: Il existe plusieurs extensions qui permettent d'améliorer les graphismes dans Chrome. Recherchez des extensions populaires comme "Enhanced Steam" ou "Magic Actions for YouTube" qui optimisent les visuels sur des sites web spécifiques.
- Mettez à jour Chrome et les pilotes de GPU: Maintenir votre navigateur et vos pilotes de GPU à jour vous assure de bénéficier des dernières améliorations et corrections de bugs, ce qui peut améliorer les performances graphiques.
N'oubliez pas de vérifier régulièrement les mises à jour et d'essayer différentes extensions afin de trouver la meilleure combinaison pour vos besoins. Profitez d'une expérience visuelle améliorée lorsque vous naviguez avec Chrome !
Comment résoudre le problème de WebGL non pris en charge par Chrome?
Si vous rencontrez le problème de la non prise en charge de WebGL sur Chrome, voici quelques mesures à prendre pour y remédier :
- Mettez à jour votre navigateur : Assurez-vous d'avoir installé la dernière version de Google Chrome. Parfois, les versions obsolètes des navigateurs peuvent entraîner des problèmes de compatibilité.
- Vérifiez l'implémentation de WebGL : Si la mise à jour de Chrome ne résout pas le problème, envisagez d'installer une autre implémentation WebGL. Plusieurs implémentations WebGL sont disponibles, vous pouvez donc explorer des alternatives à l'implémentation par défaut utilisée par Chrome.
- Désactive WebGL : Comme solution temporaire, vous pouvez désactiver WebGL dans les paramètres de votre navigateur. Tapez "chrome://flags" dans la barre d'adresse, recherchez "WebGL" et désactivez-le. Cependant, gardez à l'esprit que cela peut empêcher certains sites web ou applications de fonctionner correctement, car WebGL est un composant crucial pour le rendu des graphiques 3D sur le web.
En suivant ces étapes, vous pouvez résoudre le problème de la non prise en charge de WebGL par Chrome et éventuellement retrouver l'accès aux contenus compatibles avec WebGL.
Qu'est-ce que la rastérisation GPU dans Chrome?
La rastérisation GPU dans Chrome fait référence au processus d'utilisation de l'unité de traitement graphique (GPU) pour le rendu des graphiques. Elle joue un rôle crucial dans l'amélioration des performances pour des tâches spécifiques dans Chrome, telles que le rendu de scènes 3D et d'animations complexes. En exploitant les capacités du GPU, Chrome peut gérer efficacement les exigences de calcul complexes de ces tâches, ce qui se traduit par un rendu graphique plus fluide et plus rapide. Cette optimisation contribue à améliorer l'expérience de navigation, en particulier lors de l'utilisation de contenus visuellement exigeants sur le web.
Comment installer WebGL?
Pour installer WebGL, plusieurs options s'offrent à vous. Voici deux méthodes courantes :
- Utiliser un gestionnaire de paquets: Si vous utilisez une distribution Linux comme Ubuntu ou Fedora, vous pouvez utiliser des gestionnaires de paquets tels que apt-get ou yum. Ouvrez votre terminal et entrez la commande appropriée pour votre gestionnaire de paquets, suivie du nom du paquet. Par exemple, sur Ubuntu, vous pouvez utiliser
sudo apt-get install libgl1-mesa-dev. - Exploiter l'outil webgl-driver: La plupart des navigateurs modernes intègrent un outil webgl-driver. Assurez-vous simplement que votre navigateur est à jour, car cet outil est généralement inclus par défaut. Il active automatiquement la prise en charge de WebGL lorsque cela est nécessaire, éliminant ainsi la nécessité d'une installation manuelle.
N'oubliez pas de redémarrer votre navigateur après l'installation pour que les modifications soient prises en compte.
Choisissez la méthode qui vous convient et profitez des possibilités passionnantes de WebGL !
Ma carte graphique supporte-t-elle WebGL?
Pour déterminer si votre carte graphique prend en charge le WebGL, tenez compte des points suivants :
- Support dédié: Vérifiez si votre carte graphique dispose d'une puce dédiée à WebGL. Cette puce permet d'améliorer les performances et la compatibilité.
- Compatibilité avec les navigateurs: Assurez-vous que votre navigateur est à jour avec la dernière version. Les versions les plus récentes des navigateurs sont souvent dotées d'une meilleure prise en charge de WebGL et de fonctionnalités supplémentaires.
- Mises à jour des pilotes: Mettez régulièrement à jour les pilotes de votre carte graphique. Les fabricants publient souvent des mises à jour de pilotes qui incluent des optimisations pour WebGL.
- Configuration requise: Vérifiez la configuration requise pour l'application WebGL ou le jeu que vous avez l'intention d'utiliser. Certaines applications WebGL avancées peuvent nécessiter des cartes graphiques haut de gamme.
N'oubliez pas que la vérification des spécifications du fabricant et de la compatibilité de votre carte graphique avec les logiciels compatibles avec le WebGL vous fournira les informations les plus précises.
Quels sont les navigateurs qui prennent en charge le WebGL?
WebGL est pris en charge par deux navigateurs majeurs : Chrome et Firefox. Ces navigateurs ont intégré la fonctionnalité WebGL, ce qui permet aux utilisateurs d'expérimenter des graphiques et des animations 3D interactifs directement dans leur navigateur web. D'autres navigateurs populaires, tels que Safari et Microsoft Edge, prévoient également de prendre en charge WebGL à l'avenir, mais pour l'instant, Chrome et Firefox restent les principaux choix pour la navigation avec WebGL. Il convient de noter que la mise à jour régulière de votre navigateur vers la dernière version garantit des performances et une compatibilité optimales avec les applications WebGL.