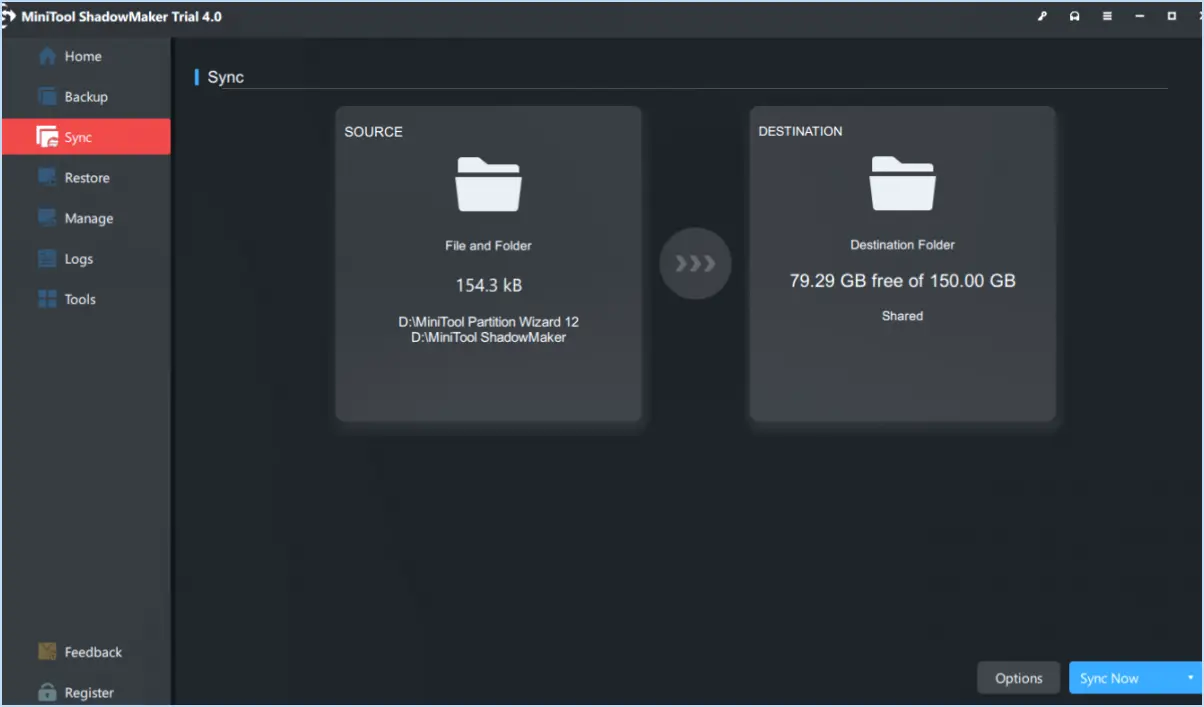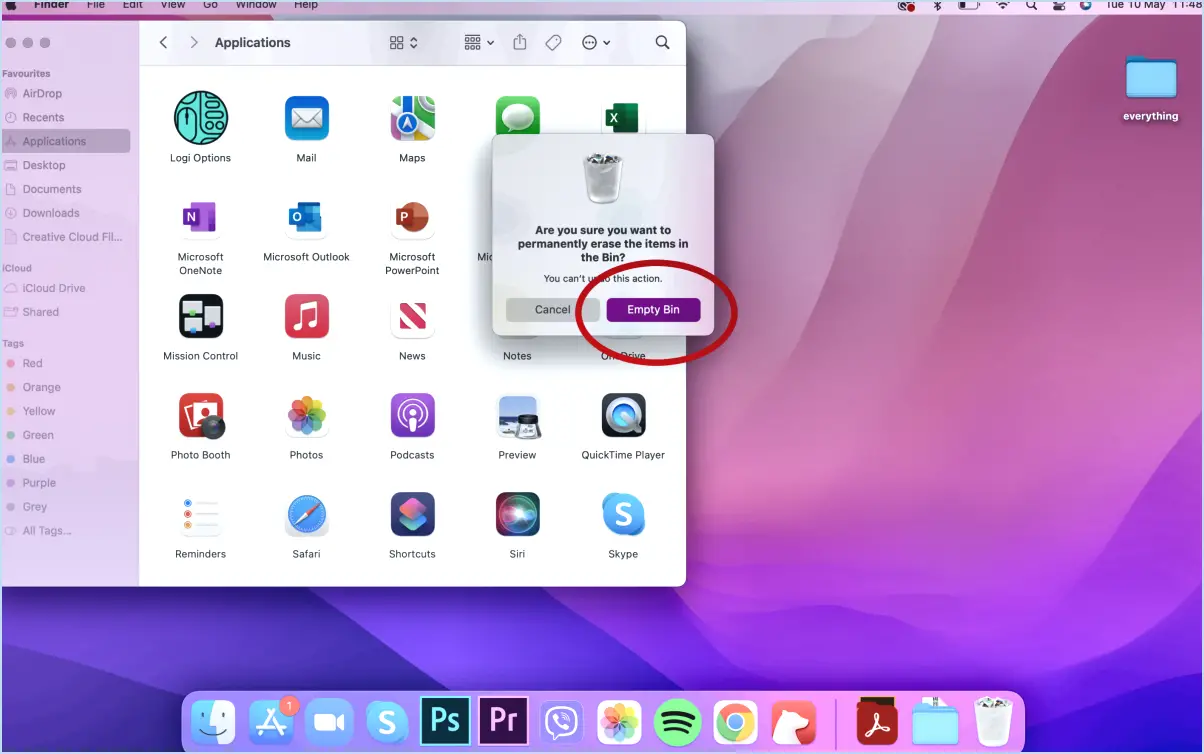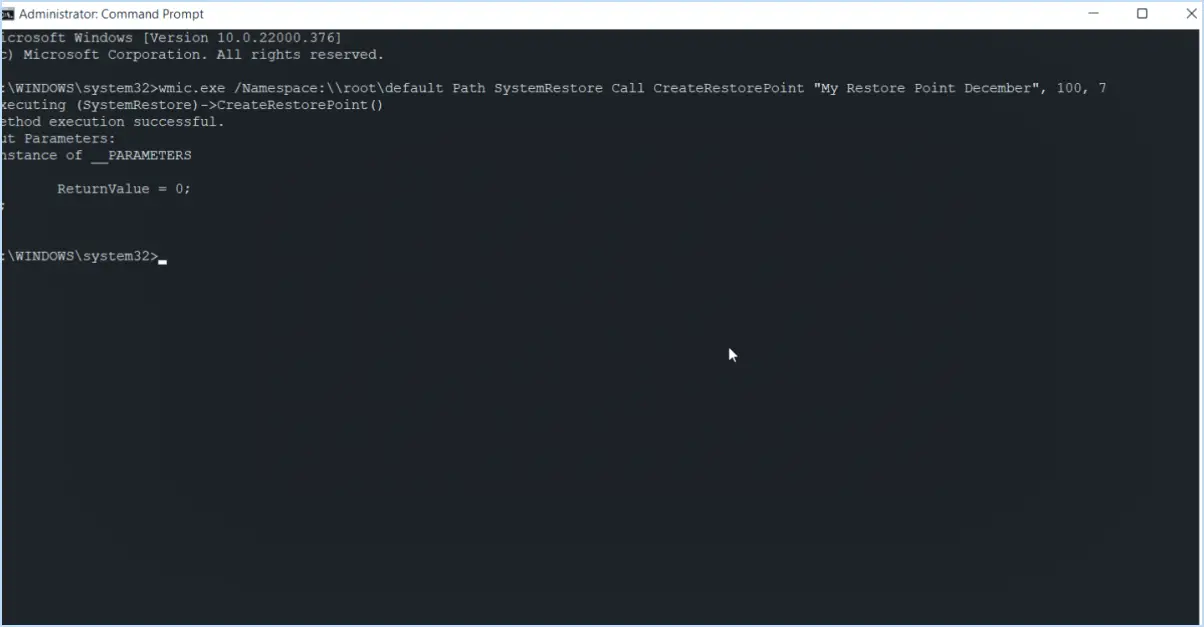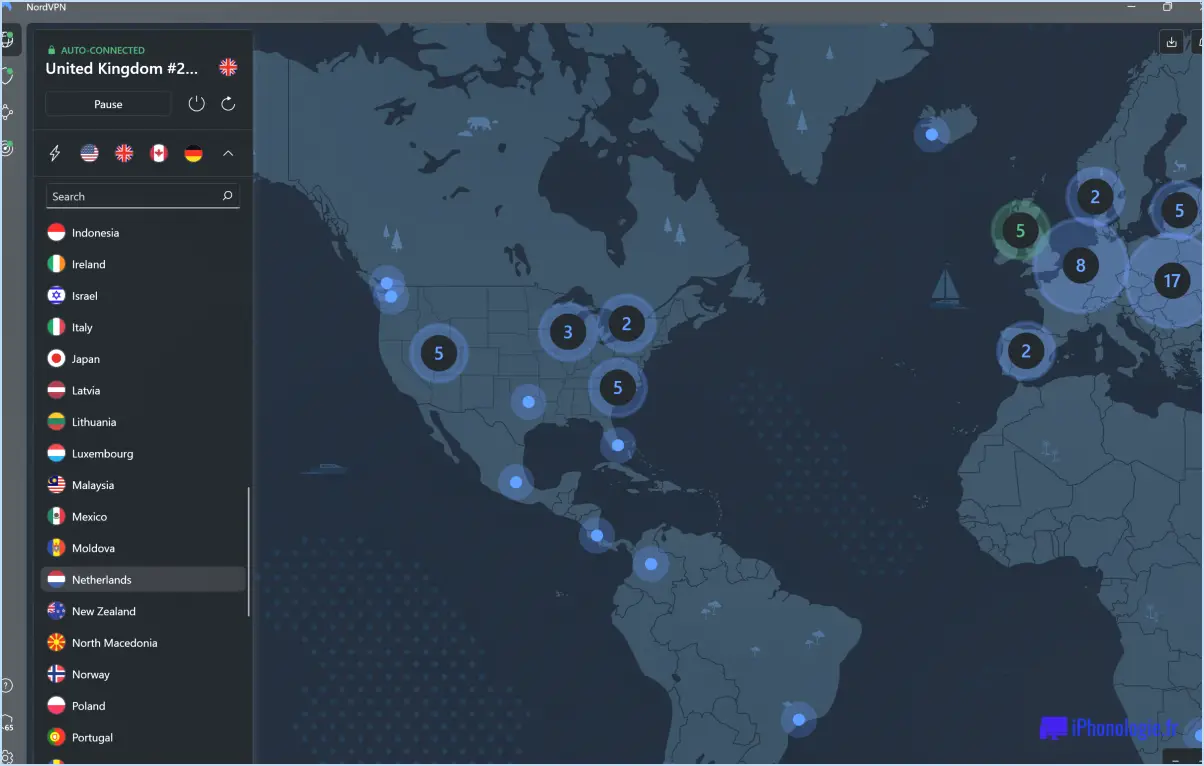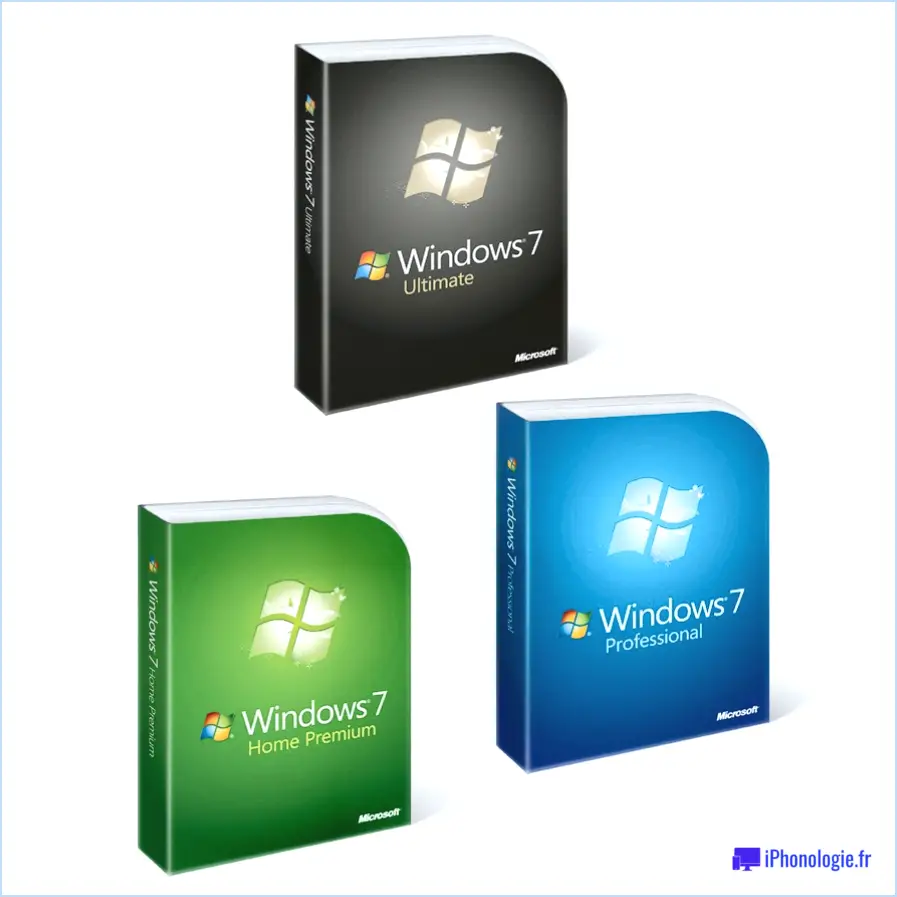Comment activer le dialogue de confirmation de suppression dans windows 8?
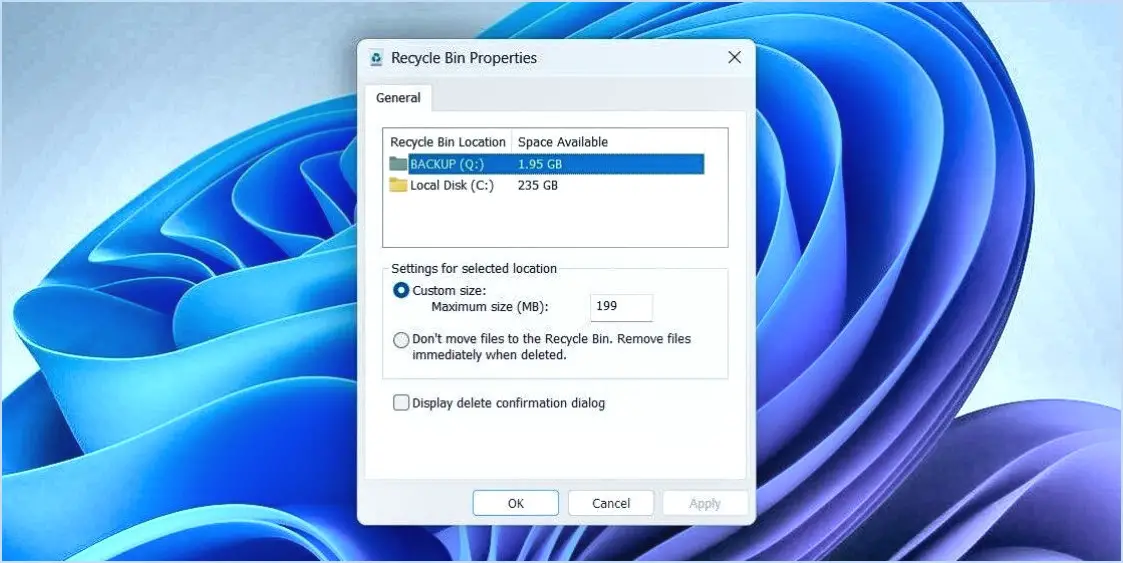
Pour activer une boîte de dialogue de confirmation de suppression dans Windows 8, procédez comme suit :
- Accédez à la barre des Charmes : Déplacez votre curseur vers le côté droit de l'écran pour faire apparaître la barre des Charmes.
- Cliquez sur Paramètres : Dans la barre des Charmes, cliquez sur l'icône Paramètres, qui ressemble à un engrenage.
- Sélectionnez Personnalisation : Dans le menu Paramètres, recherchez et sélectionnez l'option « Personnalisation ». Elle est généralement représentée par une icône avec un pinceau et une palette.
- Naviguez jusqu'à l'interface utilisateur : Dans les paramètres de personnalisation, trouvez et cliquez sur la section « Interface utilisateur ». C'est ici que vous pouvez personnaliser divers aspects de l'interface de votre système.
- Modifier le dialogue de confirmation de suppression : Dans la section Interface utilisateur, repérez l'option « Dialogue de confirmation de suppression ». Cliquez sur le bouton « Modifier » situé à côté pour modifier les paramètres.
- Choisissez l'option Supprimer le paramètre de confirmation : Une boîte de dialogue s'affiche, vous permettant d'activer ou de désactiver la boîte de dialogue de confirmation de suppression. Si vous souhaitez être invité à le faire avant de supprimer des fichiers et des dossiers, cochez la case « Activer la boîte de dialogue de confirmation de suppression ». Dans le cas contraire, ne cochez pas la case.
- Confirmez les modifications : Après avoir sélectionné l'option de votre choix, cliquez sur le bouton « OK » pour confirmer vos modifications et fermer la boîte de dialogue.
- Testez le réglage : Pour vous assurer que les modifications ont bien été appliquées, essayez de supprimer un fichier ou un dossier. Vous devriez maintenant recevoir une invite de confirmation vous demandant si vous êtes sûr de vouloir supprimer l'élément.
N'oubliez pas que l'activation de la boîte de dialogue de confirmation de suppression peut aider à prévenir la suppression accidentelle de fichiers importants et fournir une couche supplémentaire de sécurité pour vos données.
Comment activer la fonction de suppression par simple clic?
Pour activer la suppression d'un seul clic sur certains appareils comme l'iPhone, procédez comme suit :
- Appuyez et maintenez: Localisez l'élément que vous souhaitez supprimer, tel qu'une icône d'application ou un message, sur l'écran de votre appareil.
- Maintenir pendant deux secondes: Appuyez doucement et maintenez votre doigt sur l'élément pendant environ deux secondes. Cette action déclenche une réponse de l'appareil.
- Invite de confirmation: Après avoir maintenu l'élément, une invite de confirmation ou un menu peut apparaître, vous demandant si vous souhaitez supprimer l'élément.
- Sélection de l'effacement: Si l'invite apparaît, choisissez l'option « Supprimer » pour confirmer votre intention de supprimer l'élément d'un simple clic.
N'oubliez pas que cette fonction varie d'un appareil à l'autre et que les étapes exactes peuvent donc différer. Mais l'essentiel est d'appuyer sur l'élément et de le maintenir enfoncé pendant une courte durée pour activer l'action de suppression en un seul clic.
Comment configurer la fonction Demander avant de supprimer?
La configuration de la fonction « Demander avant de supprimer » varie selon les applications et les services. Pour l'activer :
- Accédez aux paramètres de l'application en cliquant sur l'icône en forme d'engrenage généralement située dans le coin supérieur droit.
- Recherchez l'option « Confirmation de suppression » ou une option similaire dans le menu des paramètres.
- Basculez l'interrupteur pour activer la fonction « Demander avant de supprimer ».
Gardez à l'esprit que les étapes exactes peuvent varier en fonction de l'application ou du service que vous utilisez.
Comment désactiver la fonction Supprimer dans Windows?
Pour désactiver l'option Supprimer dans Windows, accédez au Panneau de configuration, puis double-cliquez sur l'icône Fichiers et dossiers. Dans la page Fichiers et dossiers, trouvez la catégorie Stockage et optez pour le bouton Supprimer un fichier. Une nouvelle fenêtre apparaît, vous permettant de choisir des fichiers et des dossiers spécifiques à supprimer. Terminez le processus en cliquant sur le bouton Supprimer.
Comment s'assurer qu'un utilisateur est invité à confirmer la suppression d'un fichier sous Linux?
Pour vous assurer qu'un utilisateur est invité à confirmer la suppression d'un fichier sous Linux, envisagez les méthodes suivantes :
- Message de notification ou boîte de dialogue : Mettez en œuvre un paramètre à l'échelle du système ou spécifique à l'application qui déclenche une boîte de dialogue ou une notification lorsque l'utilisateur tente de supprimer un fichier. Cela l'invite à confirmer son action avant de poursuivre.
- Message d'avertissement : Avant de supprimer un fichier, affichez un message d'avertissement clair détaillant les conséquences de l'action. Ce message sert de rappel visuel aux utilisateurs pour qu'ils confirment leur intention.
- Confirmation dans le temps : Mettez en place une configuration dans laquelle une demande de confirmation apparaît automatiquement si une certaine durée s'est écoulée depuis le dernier accès ou la dernière modification du fichier. Cela encourage les utilisateurs à vérifier leur intention s'ils suppriment un fichier avec lequel ils n'ont pas interagi récemment.
N'oubliez pas que l'approche optimale dépend des préférences de l'utilisateur et des paramètres du système. L'utilisation d'une combinaison de ces méthodes peut améliorer l'expérience de l'utilisateur et empêcher la suppression accidentelle de fichiers.
Comment supprimer des fichiers sans confirmation?
Jusqu'à supprimer des fichiers sans confirmation, utilisez l'Invite de commande (cmd) ou PowerShell. Voici comment procéder :
- Invite de commande:
- Naviguez jusqu'au dossier contenant les fichiers.
- Tapez
del /q filename.extensionet appuyez sur la touche Entrée. - Remplacez « filename.extension » par le nom de fichier actuel.
- PowerShell:
- Ouvrez PowerShell en tant qu'administrateur.
- Allez dans le répertoire contenant les fichiers.
- Utilisez
Remove-Item -Path "filename.extension" -Force.
N'oubliez pas que ces méthodes permettent de contourner les messages de confirmation ; faites donc preuve de prudence pour éviter les suppressions accidentelles. Vérifiez toujours deux fois les fichiers que vous visez.
Laquelle des commandes suivantes demande une confirmation avant de supprimer des fichiers?
Pour demander une confirmation avant d'effacer des fichiers, utilisez la touche del dans l'invite de commande ou la commande Supprimer l'élément dans PowerShell.
Comment supprimer définitivement des fichiers de mon PC?
A supprimer définitivement des fichiers de votre PC, vous pouvez utiliser la fonction intégrée de suppression de fichiers de Windows. Commencez par ouvrir le menu Démarrer et sélectionnez « Panneau de configuration ». Dans « Système et sécurité », accédez à « Système de fichiers », puis naviguez jusqu'à « Options du système de fichiers ». Choisissez l'onglet « Supprimer les fichiers » et appuyez sur « Parcourir » pour sélectionner les fichiers à supprimer. Enfin, confirmez le processus en cliquant sur « Supprimer ».
Quelle commande permet de supprimer ou d'effacer un fichier sans message de confirmation?
A supprimer ou effacer un fichier sans message de confirmation, vous pouvez utiliser la fonction rm dans le terminal. Cette commande permet de supprimer rapidement des fichiers sans message supplémentaire. Il suffit de taper « rm » suivi du nom du fichier pour que celui-ci soit immédiatement supprimé.