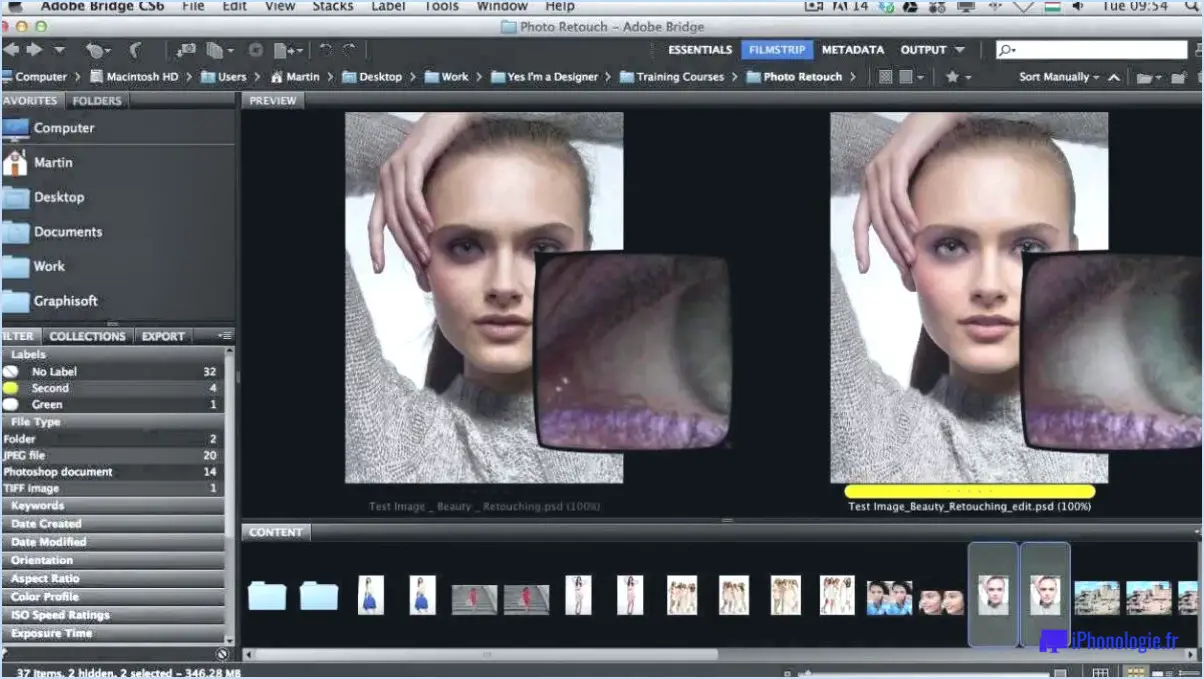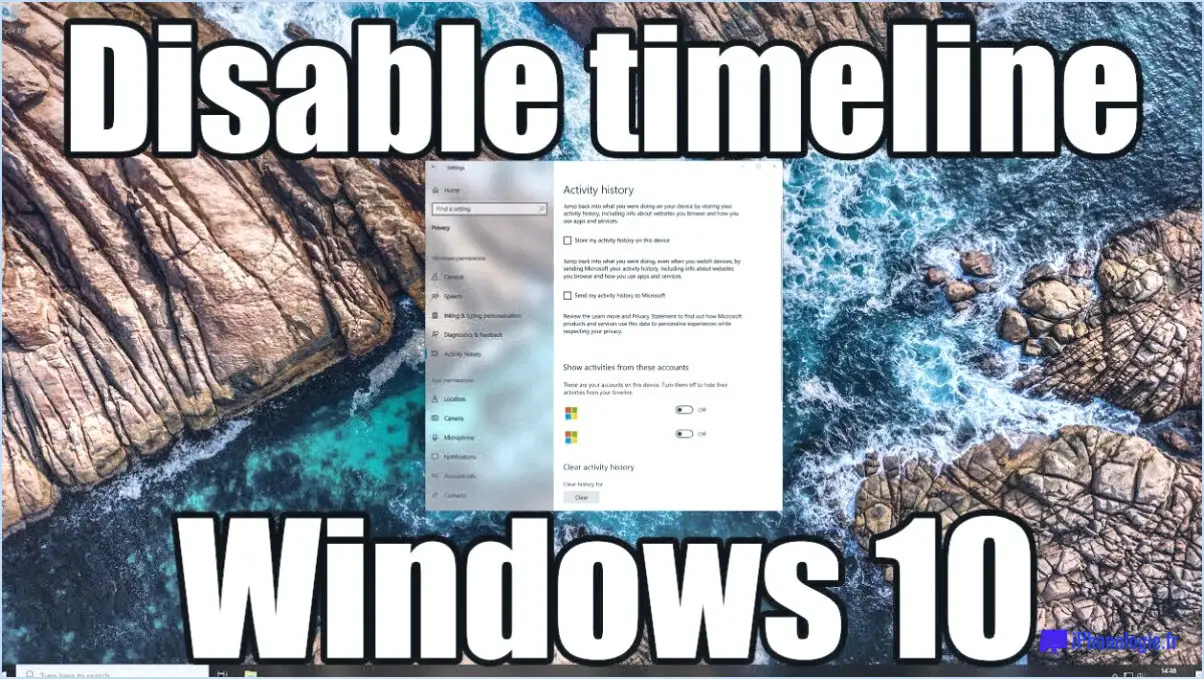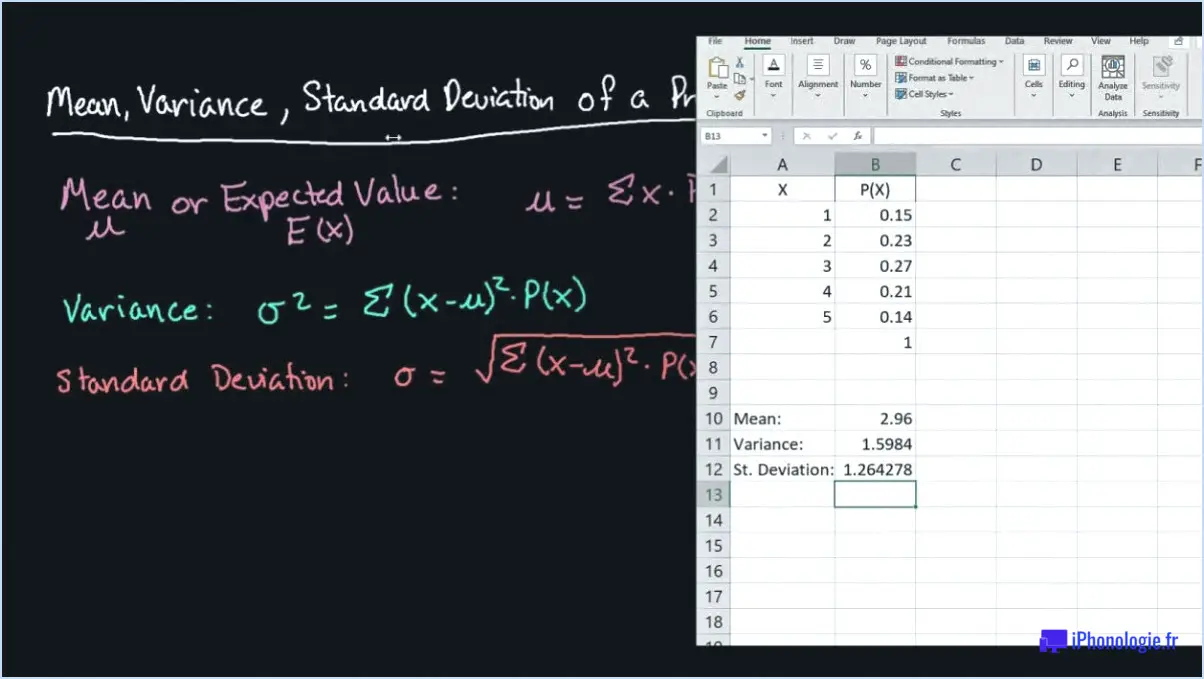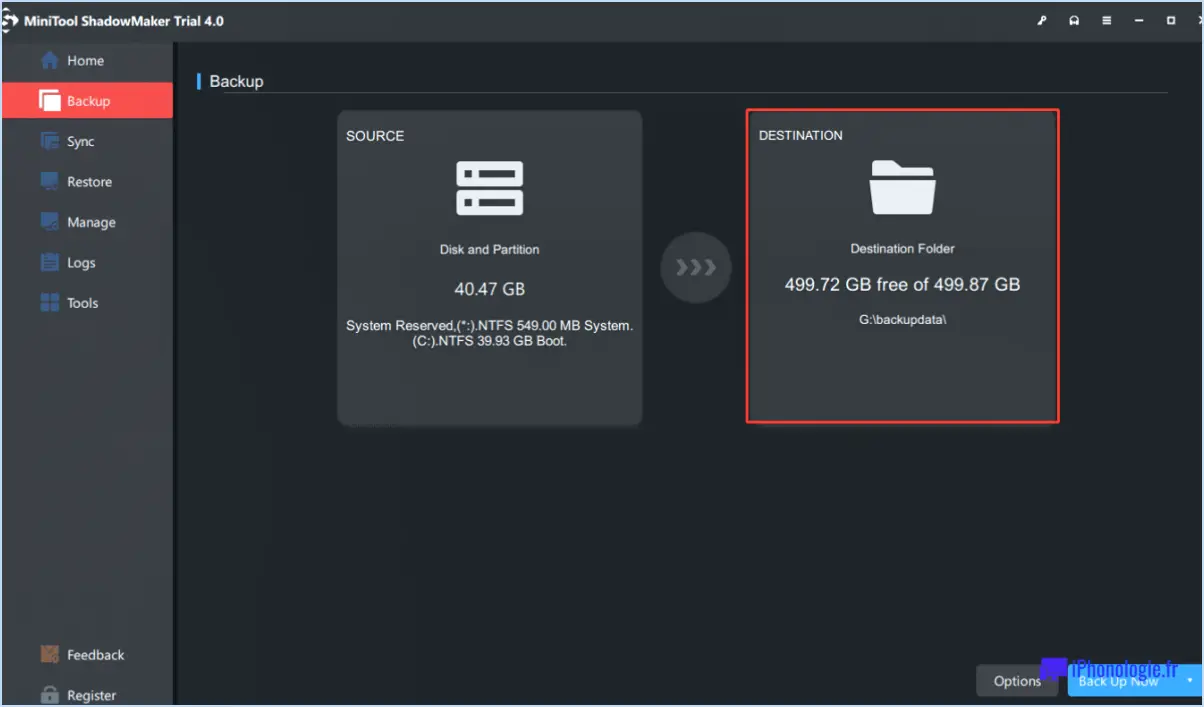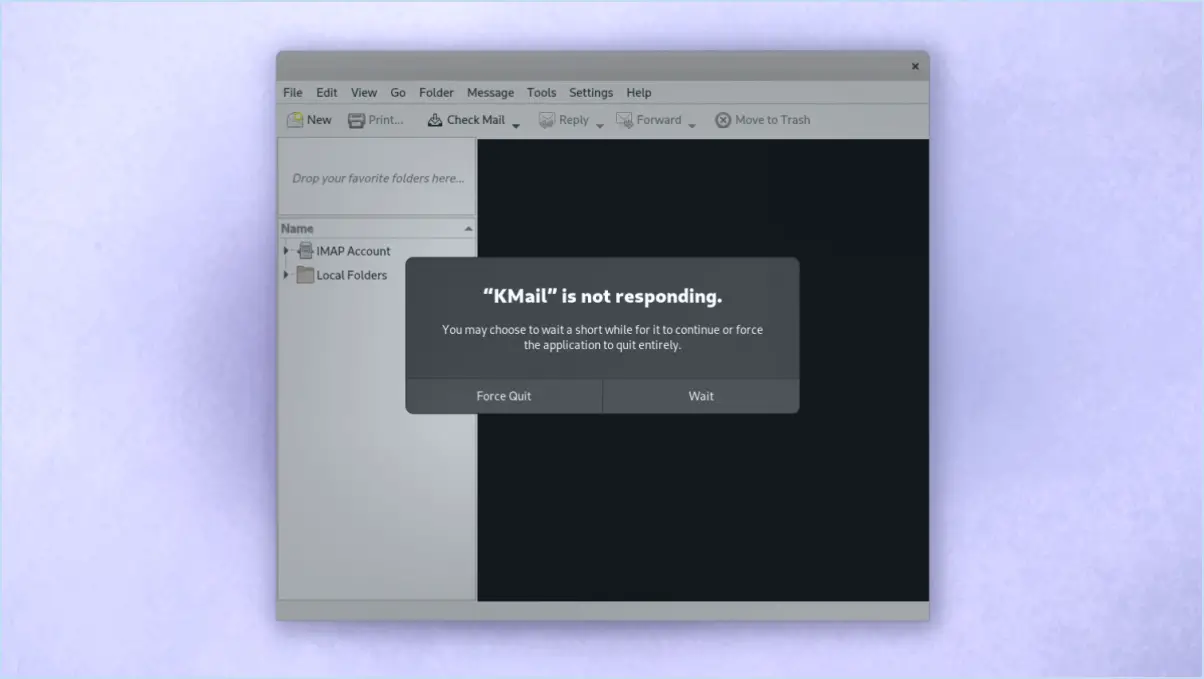Différence entre windows 7 home premium professional ultimate editions?
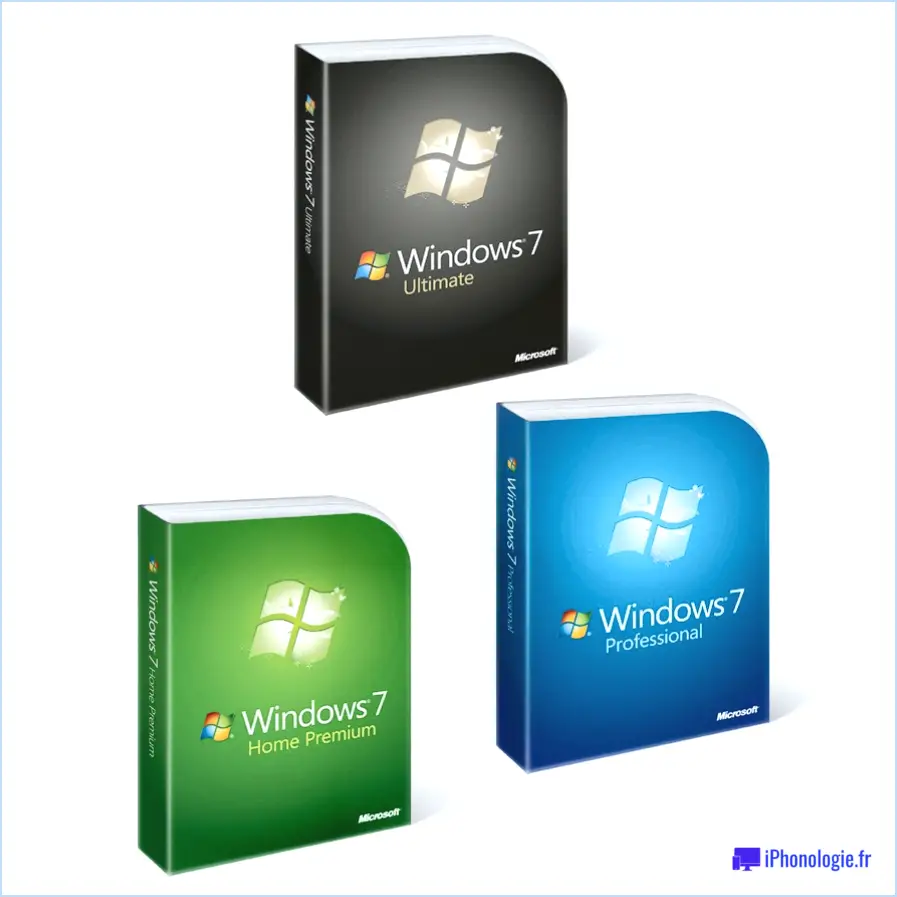
La différence entre les éditions Home Premium, Professional et Ultimate de Windows 7 réside dans les caractéristiques et les fonctionnalités qu'elles offrent, répondant aux différents besoins des utilisateurs.
1. Windows 7 Home Premium: Cette édition est la version la plus basique de Windows 7, adaptée aux utilisateurs occasionnels à domicile. Elle comprend des fonctionnalités telles que Groupe d'accueil qui facilite le partage de fichiers et d'imprimantes avec d'autres PC sur votre réseau. En outre, il est livré avec Windows Media Center qui permet aux utilisateurs d'enregistrer des émissions de télévision et des films sur leur PC.
2. Windows 7 Professionnel: L'édition professionnelle est conçue pour les propriétaires de petites entreprises et les professionnels. Elle comprend toutes les fonctionnalités de l'édition Home Premium, et offre en plus Rejoindre un domaine qui permet aux utilisateurs de connecter leurs PC à un domaine Windows Server. En outre, il comprend Système de fichiers cryptés (EFS) qui permet de protéger les données sensibles par le biais du cryptage.
3. Windows 7 Ultimate: L'édition Ultimate est la version la plus complète de Windows 7, adaptée aux utilisateurs intensifs et aux passionnés. Elle comprend toutes les fonctionnalités des éditions Home Premium et Professional. En outre, elle introduit le chiffrement de disque BitLocker L'édition Ultimate permet aux utilisateurs de crypter l'intégralité de leurs disques durs afin de sécuriser davantage leurs données. L'édition Ultimate offre également aux utilisateurs packs de langues pour des capacités multilingues.
Il est essentiel de choisir la bonne édition en fonction de vos besoins spécifiques. Si vous êtes un particulier à la recherche de fonctionnalités de base, Windows 7 Home Premium suffira. Si vous êtes un professionnel à la recherche de fonctionnalités avancées de mise en réseau et de cryptage, Windows 7 Professional devrait être votre choix. Et pour ceux qui ont besoin d'un ensemble complet de fonctionnalités et d'une sécurité ultime, Windows 7 Ultimate est l'option la plus appropriée.
N'oubliez pas que Windows 7 a atteint sa fin de vie, ce qui signifie qu'il ne reçoit plus de mises à jour de sécurité et qu'il peut ne pas être aussi sûr que les dernières versions de Windows. Si possible, envisagez de passer à une version plus récente de Windows pour bénéficier d'une sécurité et de performances accrues.
Pourquoi le fichier EPS ne s'ouvre-t-il pas dans Illustrator?
Un fichier EPS peut ne pas s'ouvrir dans Illustrator pour plusieurs raisons. Tout d'abord, si le fichier est corrompu, cela peut entraîner des problèmes de compatibilité. Ensuite, si le fichier EPS a été créé à l'aide d'une version d'Illustrator différente de celle que vous utilisez, il peut ne pas s'ouvrir correctement. Enfin, l'absence du logiciel nécessaire pour ouvrir les fichiers EPS peut également être à l'origine du problème. Pour résoudre ce problème, essayez d'ouvrir le fichier sur un autre ordinateur ou à l'aide d'un autre logiciel. Assurez-vous que votre version d'Illustrator est compatible avec le fichier et envisagez de réinstaller ou de mettre à jour votre logiciel. En outre, assurez-vous que le fichier EPS lui-même n'est pas endommagé ou essayez d'obtenir une autre copie du fichier.
Comment corriger une erreur inconnue dans Illustrator?
Si vous rencontrez une erreur inconnue dans Illustrator, suivez les étapes suivantes pour résoudre le problème :
- Fermez et redémarrez: Tout d'abord, fermez le programme Illustrator, puis redémarrez votre ordinateur. Parfois, un simple redémarrage permet de résoudre des problèmes temporaires.
- Réinstaller Illustrator: Si l'erreur persiste, envisagez de réinstaller Illustrator. Cela peut aider à remplacer les fichiers corrompus qui pourraient être à l'origine du problème.
- Contactez le service d'assistance d'Adobe: Si le problème persiste, il est préférable de contacter le service d'assistance d'Adobe. Ils disposent d'une équipe d'experts qui peuvent vous aider à diagnostiquer et à résoudre l'erreur spécifique à laquelle vous êtes confronté.
Rappelez-vous que ces étapes permettent souvent de résoudre des problèmes courants, mais que pour des problèmes plus complexes, il est préférable de contacter le service d'assistance.
Pourquoi ne puis-je pas enregistrer mon fichier AI?
Il existe plusieurs raisons pour lesquelles vous ne pouvez pas enregistrer votre fichier AI. Premièrement, des permissions incorrectes peuvent vous empêcher d'enregistrer le fichier dans son emplacement actuel. Deuxièmement, il peut y avoir une du fichier lui-même tel qu'une corruption ou des éléments non pris en charge. Pour résoudre ce problème, essayez d'enregistrer le fichier AI dans un fichier un autre emplacement. Vous pouvez également contacter le le créateur du fichier pour obtenir de l'aide et résoudre les problèmes. Assurez-vous que vous disposez des droits d'accès nécessaires et d'un fichier fonctionnel pour enregistrer avec succès votre projet AI.
Comment réparer un parm dans Illustrator?
Pour réparer parm dans Illustrator, procédez comme suit :
- Redémarrez Illustrator : Essayez de redémarrer le logiciel pour résoudre tout problème temporaire.
- Supprimez le fichier des préférences : Si le problème persiste, supprimez le fichier de préférences et redémarrez à nouveau Illustrator. Ce fichier peut parfois provoquer des conflits.
- Réinstallez Illustrator : Si les étapes précédentes ne permettent pas de résoudre le problème, envisagez de réinstaller Illustrator pour garantir une nouvelle installation.
Ces étapes de dépannage devraient permettre de résoudre le problème parm problème que vous rencontrez dans Adobe Illustrator.
Comment réinitialiser les préférences dans Illustrator?
Pour réinitialiser les préférences dans Illustrator, maintenez enfoncée la touche Option (Mac) ou Alt (Windows) et cliquez sur la touche Préférences . Une boîte de dialogue s'affiche, offrant des options pour réinitialiser les toutes les préférences ou des catégories spécifiques.
Comment désactiver la visibilité des calques dans Illustrator?
Pour désactiver la visibilité des calques dans Illustrator, vous pouvez utiliser l'icône de visibilité dans le panneau Calques. Cliquez sur l'icône pour masquer le calque. Pour masquer tous les calques à l'exception du calque actuel, maintenez la touche Option (Mac) ou Alt (PC) enfoncée et cliquez sur l'icône de visibilité. Pour afficher à nouveau tous les calques, répétez cette étape. Il s'agit d'un moyen simple de contrôler la visibilité des calques lorsque vous travaillez sur vos projets.