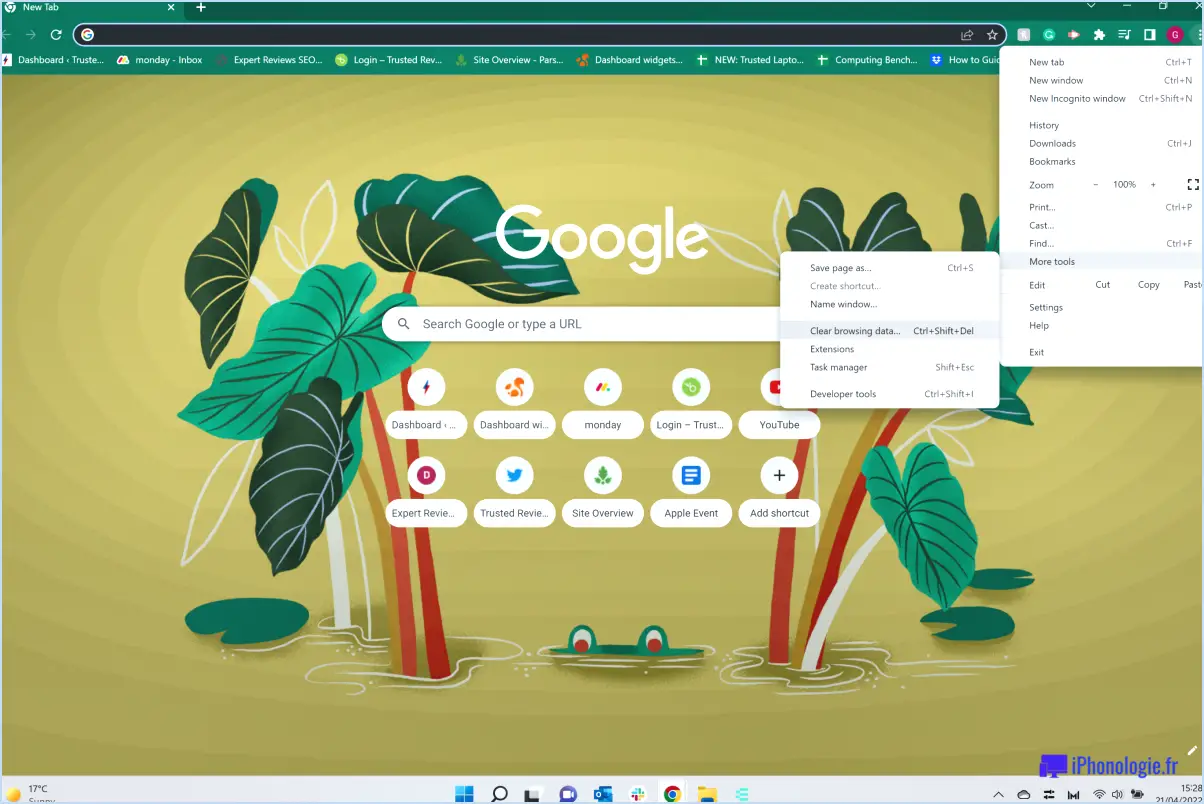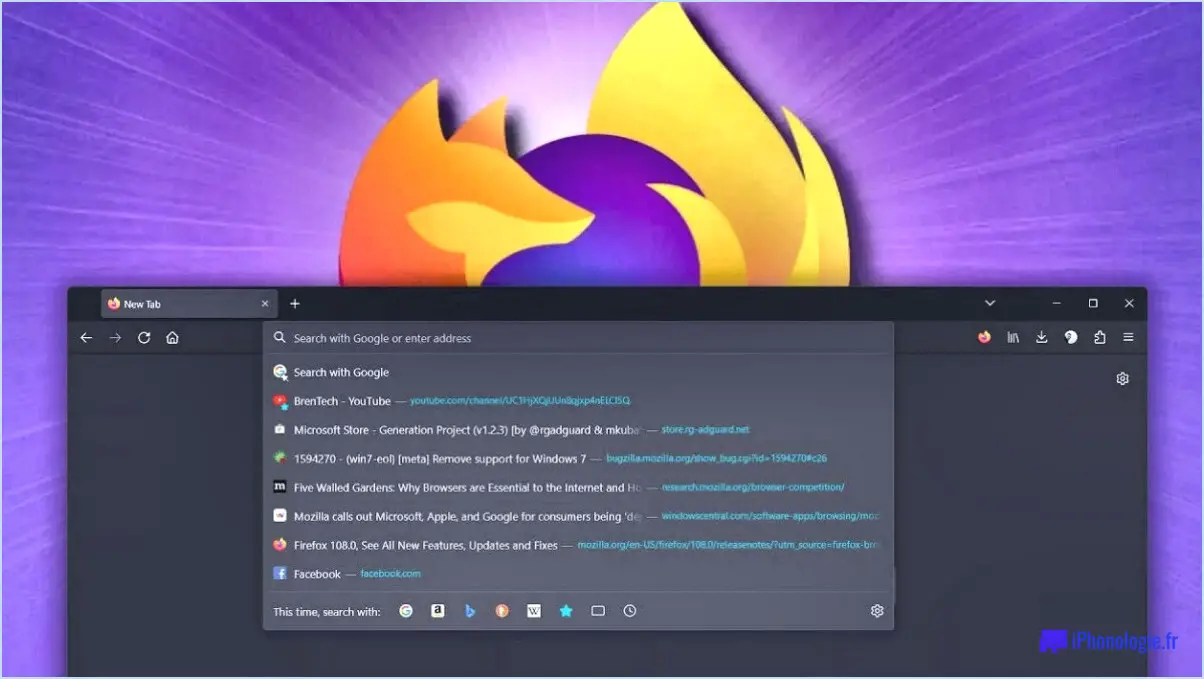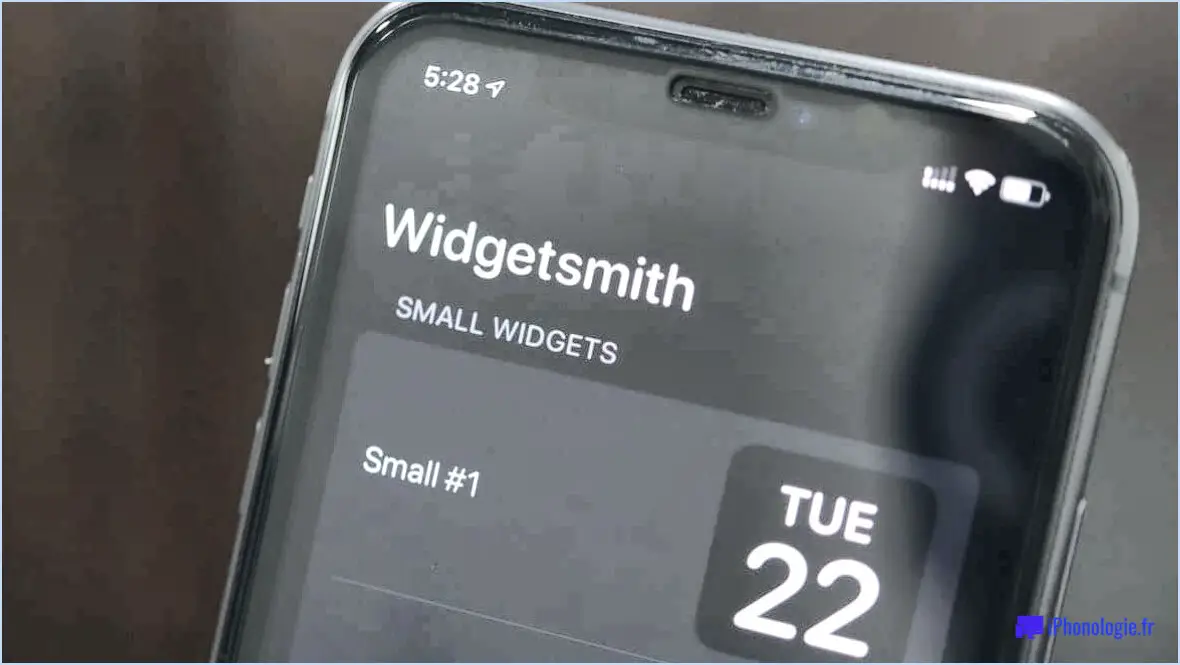Comment activer les haut-parleurs externes dans windows 10?
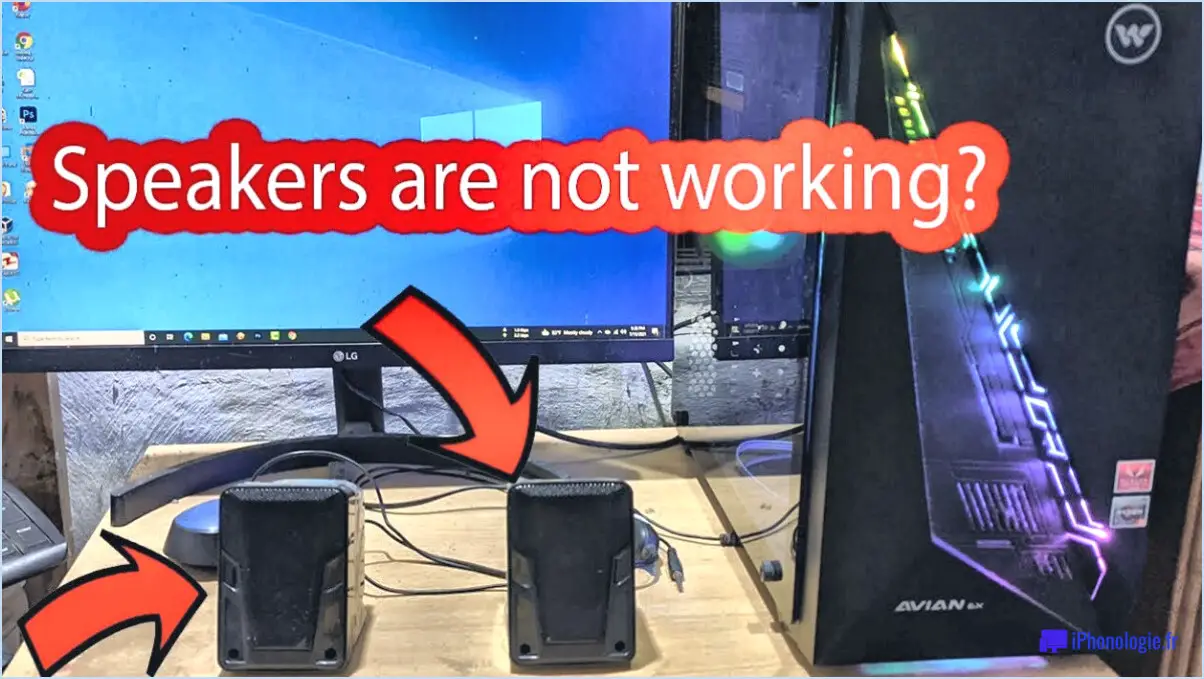
Pour activer les haut-parleurs externes dans Windows 10, suivez les étapes suivantes pour une installation transparente :
- Ouvrez les paramètres de son : Commencez par accéder au dossier "Système". À l'intérieur, localisez et ouvrez la section "Périphériques sonores". C'est là que sont gérés tous vos périphériques sonores.
- Ajouter un nouveau périphérique : Double-cliquez sur le dossier "Sound Devices" pour l'ouvrir. Recherchez l'option intitulée "Ajouter un périphérique" et cliquez dessus. Une invite s'affiche pour vous demander de donner un nom au nouveau périphérique que vous ajoutez. N'hésitez pas à choisir un nom qui vous permette d'identifier facilement vos haut-parleurs externes.
- Sélectionnez la source : Après avoir donné un nom à l'appareil, vous serez invité à sélectionner une source. Dans la liste des sources disponibles, choisissez "Ordinateur". Cette étape permet de s'assurer que votre ordinateur reconnaît les haut-parleurs externes comme une option de sortie sonore.
- Créer une entrée : En sélectionnant "Ordinateur" comme source, vous créerez une entrée dans la section "Périphériques audio". Cette entrée sera listée à côté des haut-parleurs intégrés de votre ordinateur.
- Déconnexion et connexion : Pour finaliser la configuration, déconnectez-vous de votre compte d'ordinateur, puis reconnectez-vous. Cette étape est cruciale pour la configuration. La déconnexion et la reconnexion mettent à jour les entrées de la section "Périphériques audio", garantissant que vos haut-parleurs externes sont désormais activés par défaut.
En suivant ces étapes, vous réussirez à activer vos haut-parleurs externes dans Windows 10. Ce processus garantit que votre ordinateur reconnaît et donne la priorité aux haut-parleurs externes nouvellement ajoutés en tant qu'option de sortie sonore principale. Que ce soit pour améliorer votre expérience audio lorsque vous regardez des films ou pour booster la qualité de votre lecture musicale, l'activation des haut-parleurs externes peut faire une différence notable dans votre expérience informatique globale.
N'oubliez pas que ce processus d'installation simple vous permet de profiter des avantages de vos haut-parleurs externes sans aucune difficulté, et de passer facilement d'une option de sortie audio à l'autre lorsque vous en avez besoin. Bonne écoute !
Pourquoi mes haut-parleurs externes ne fonctionnent-ils pas sous Windows 10?
Vous rencontrez des problèmes avec les haut-parleurs externes sous Windows 10? Voici ce qui pourrait être à l'origine du problème :
1) Pilotes audio: Assurez-vous que les pilotes audio sont installés. Utilisez le Gestionnaire de périphériques pour localiser le périphérique audio sous "Périphériques audio". S'il n'y en a pas, installez les pilotes. S'ils sont installés mais que la qualité du son est médiocre, mettez le pilote à jour.
2) Connexion: Vérifiez que les câbles des haut-parleurs sont correctement branchés. Vérifiez la connexion d'alimentation et assurez-vous que les deux câbles sont connectés. Si un câble est déconnecté, reconnectez les deux.
3) Lecteur multimédia: Le problème peut provenir du lecteur multimédia. Essayez d'utiliser un autre lecteur ou mettez à jour votre lecteur actuel.
En tenant compte de ces facteurs, vous pouvez dépanner et potentiellement résoudre les problèmes de haut-parleur externe sur votre PC Windows 10.
Comment activer les haut-parleurs USB?
Pour activer les haut-parleurs USB sur votre ordinateur, procédez comme suit :
- Vérifiez la compatibilité : Assurez-vous que votre ordinateur prend en charge l'audio USB et qu'il dispose de ports USB disponibles.
- Connectez les haut-parleurs : Branchez le câble des haut-parleurs USB dans un port USB disponible de votre ordinateur.
- Installation du pilote : Dans la plupart des cas, votre ordinateur reconnaîtra et installera automatiquement les pilotes nécessaires pour les haut-parleurs USB. Si ce n'est pas le cas, consultez le site Web du fabricant pour obtenir les pilotes appropriés.
- Définir comme périphérique par défaut : Une fois le pilote installé, cliquez avec le bouton droit de la souris sur l'icône du haut-parleur dans la barre des tâches, sélectionnez "Périphériques de lecture" et définissez les haut-parleurs USB comme sortie audio par défaut.
- Ajustez les paramètres sonores : Affinez les paramètres sonores à l'aide du panneau de configuration ou des paramètres audio de votre ordinateur.
Profitez de votre expérience audio améliorée avec les haut-parleurs USB nouvellement activés !
Comment activer mon périphérique audio externe?
Pour activer votre périphérique audio externe, suivez les étapes suivantes :
- Allez dans les paramètres ou le panneau de configuration de votre ordinateur.
- Localisez la section "Audio" ou "Son".
- Trouvez votre périphérique audio externe dans la liste des périphériques connectés.
- Cliquez sur le périphérique pour accéder à ses propriétés.
- Activez la propriété "Audio" pour permettre la lecture audio via la carte son de votre ordinateur.
- Si vous ne souhaitez pas que le son passe par la carte son de votre ordinateur, désactivez la propriété "Audio".
N'oubliez pas de régler les niveaux de volume en conséquence pour une expérience audio optimale.
Comment réparer le service audio de Windows 10 qui n'est pas activé?
Si vous rencontrez des problèmes avec le service audio de Windows 10 qui n'est pas activé, voici quelques étapes pour vous aider à résoudre le problème :
- Vérifiez le panneau de configuration: Tout d'abord, recherchez le service audio dans le panneau de configuration. S'il n'est pas visible, il est peut-être désactivé par défaut.
- Désactiver et redémarrer: Naviguez vers le Panneau de configuration -> Audio & Vidéo -> Service audio et décochez la case située à côté. Redémarrez ensuite votre ordinateur et réessayez.
- Recherche d'une assistance professionnelle: Si les étapes précédentes ne fonctionnent pas ou si le problème persiste, envisagez de contacter un professionnel de l'assistance pour obtenir de l'aide.
N'oubliez pas de vérifier vos paramètres audio et de vous assurer que vos pilotes audio sont à jour. Ces étapes devraient vous aider à activer votre service audio et à faire fonctionner votre audio correctement dans Windows 10.
Comment activer les haut-parleurs sur mon ordinateur?
Pour activer les haut-parleurs sur votre ordinateur, vous devrez suivre les étapes suivantes :
- Assurez-vous qu'un périphérique d'entrée (par exemple, un microphone) et un périphérique de sortie audio (par exemple, un casque ou un amplificateur) sont connectés à votre ordinateur.
- Assurez-vous que les pilotes audio nécessaires sont installés sur votre système. Ces pilotes permettent au périphérique de sortie audio et au périphérique d'entrée de communiquer efficacement.
- Accédez au panneau de configuration de votre ordinateur et cliquez sur "Son et périphériques audio".
- Dans la fenêtre "Son et périphériques audio", sélectionnez le périphérique de sortie audio souhaité dans la liste.
- Cliquez sur le bouton "OK" pour appliquer les modifications et activer les haut-parleurs de votre ordinateur.
N'oubliez pas de régler les paramètres de volume selon vos préférences pour une expérience d'écoute optimale.
Comment définir les haut-parleurs externes par défaut?
A régler les haut-parleurs externes par défaut, procédez comme suit :
- Connectez les haut-parleurs : Assurez-vous que vos haut-parleurs externes sont correctement connectés à votre appareil.
- Accédez aux réglages du son : Sur votre appareil, accédez au menu réglages du son ou préférences audio.
- Choisissez le périphérique de sortie : Localisez le périphérique de sortie périphérique de sortie et sélectionnez vos haut-parleurs externes parmi les options disponibles.
- Réglage par défaut : Recherchez une option pour par défaut ou par défaut et cliquez dessus.
Ainsi, votre appareil utilisera automatiquement les haut-parleurs externes chaque fois qu'ils sont connectés, ce qui élimine la nécessité de procéder à des réglages manuels.
Pourquoi Windows 10 n'affiche-t-il aucun périphérique de sortie audio installé?
Windows 10 affiche parfois l'erreur "aucun périphérique de sortie audio installé". Microsoft a reconnu ce problème et travaille activement à une solution. Le problème pourrait être résolu lors d'une prochaine mise à jour, mais il n'y a actuellement aucune date de publication spécifique pour le correctif.
Les raisons potentielles de cette erreur sont les suivantes
- Problèmes de pilote: Des pilotes audio obsolètes ou incompatibles peuvent empêcher le système de détecter les périphériques de sortie audio.
- Problèmes de matériel: Des connexions défectueuses ou un mauvais fonctionnement du matériel audio peuvent être à l'origine de l'erreur.
- Mise à jour de Windows: Parfois, une mise à jour récente de Windows peut avoir provoqué des conflits avec les pilotes audio.
Pour résoudre le problème, essayez les étapes suivantes :
- Mettez à jour les pilotes: Assurez-vous que les pilotes audio sont à jour et compatibles avec Windows 10.
- Gestionnaire de périphériques: Vérifiez la présence d'éventuels points d'exclamation jaunes indiquant des problèmes de pilote dans le Gestionnaire de périphériques.
- Redémarrer les services audio: Redémarrez les services audio de Windows à partir de l'application Services.
- Restauration du système: Envisagez d'utiliser la restauration du système pour revenir à un état de fonctionnement antérieur.
N'oubliez pas de toujours sauvegarder les données importantes avant d'apporter des modifications significatives à votre système.
Comment corriger le fait qu'aucun périphérique de sortie audio n'est activé?
Si vous êtes confronté au problème "Aucun périphérique de sortie audio n'est activé" sur votre ordinateur, essayez les solutions suivantes :
- Vérifiez les connexions: Assurez-vous que vos haut-parleurs ou votre casque sont correctement connectés à la bonne prise.
- Redémarrer les services audio: Redémarrez le service Windows Audio à partir de l'application Services.
- Mise à jour des pilotes: Mettez à jour les pilotes audio via le gestionnaire de périphériques ou le site web du fabricant.
- Dépannage du son: Utilisez le programme de dépannage sonore intégré de Windows pour diagnostiquer et résoudre les problèmes.
- Vérifier les paramètres de coupure du son: Vérifiez que le son n'est pas coupé ou trop bas.
- Vérification du gestionnaire de périphériques: Assurez-vous que les périphériques audio sont reconnus et activés dans le gestionnaire de périphériques.
Si les problèmes persistent, contactez le fabricant de votre ordinateur ou les administrateurs du système pour obtenir de l'aide.