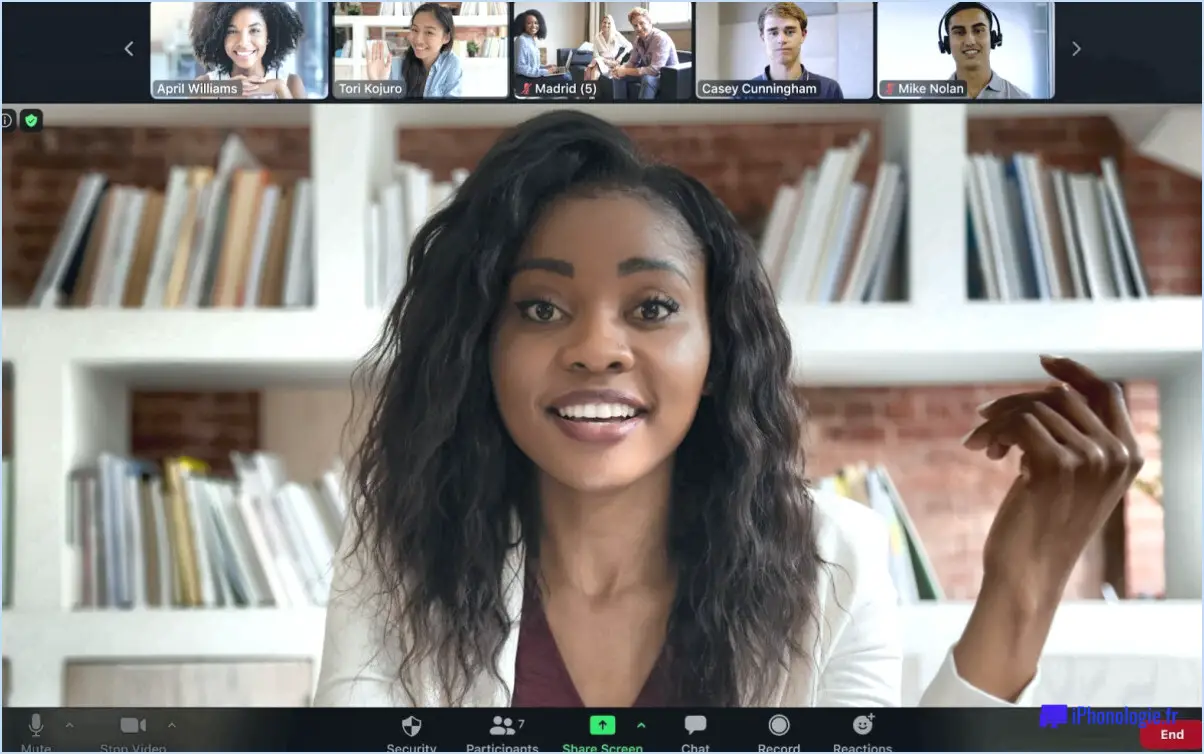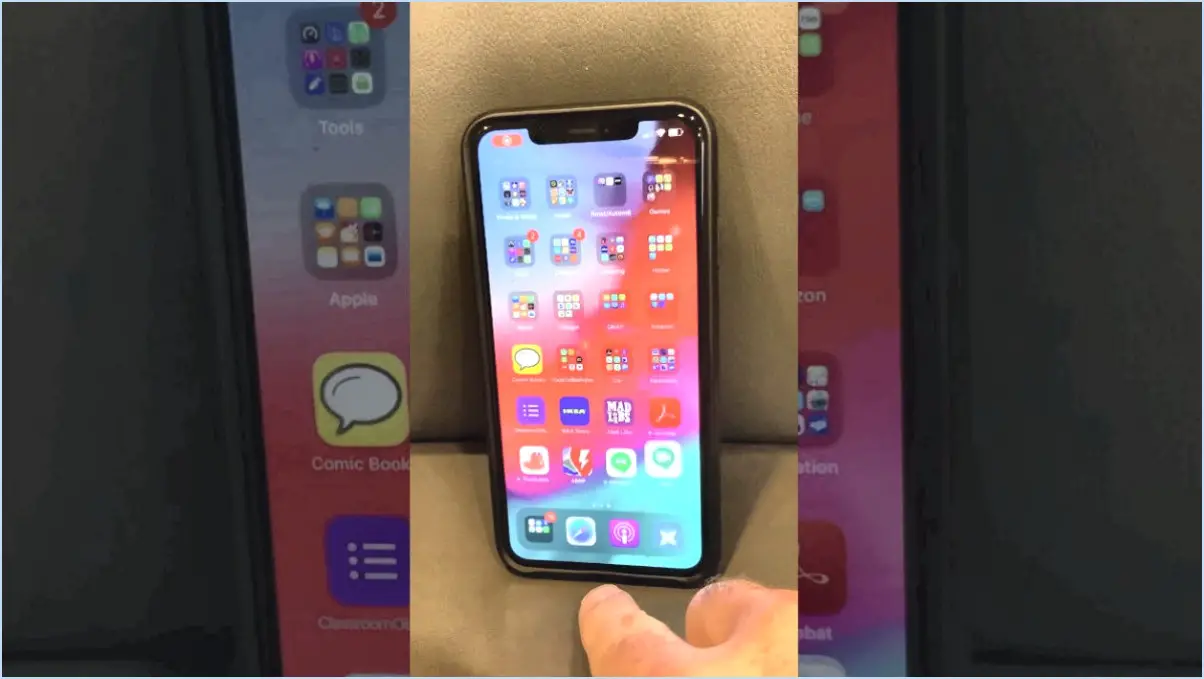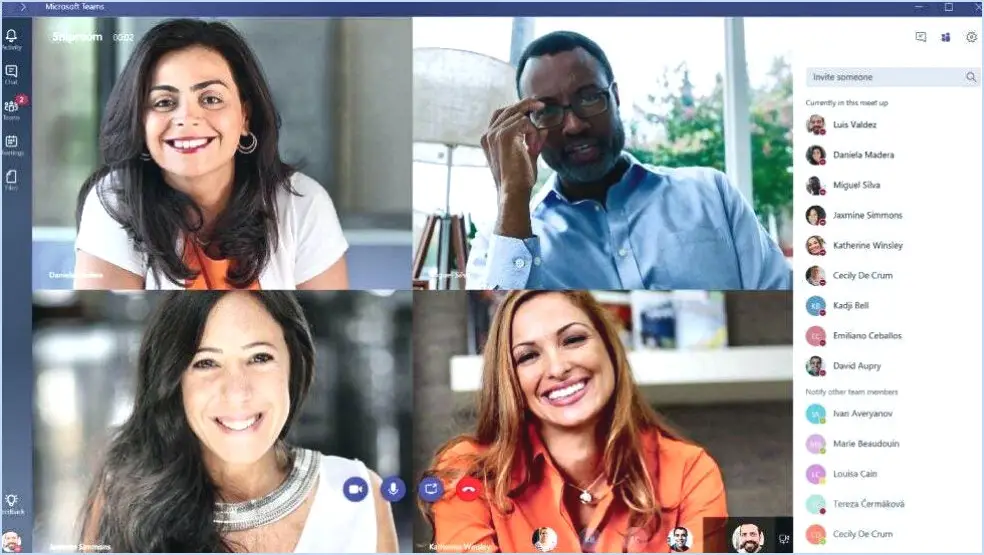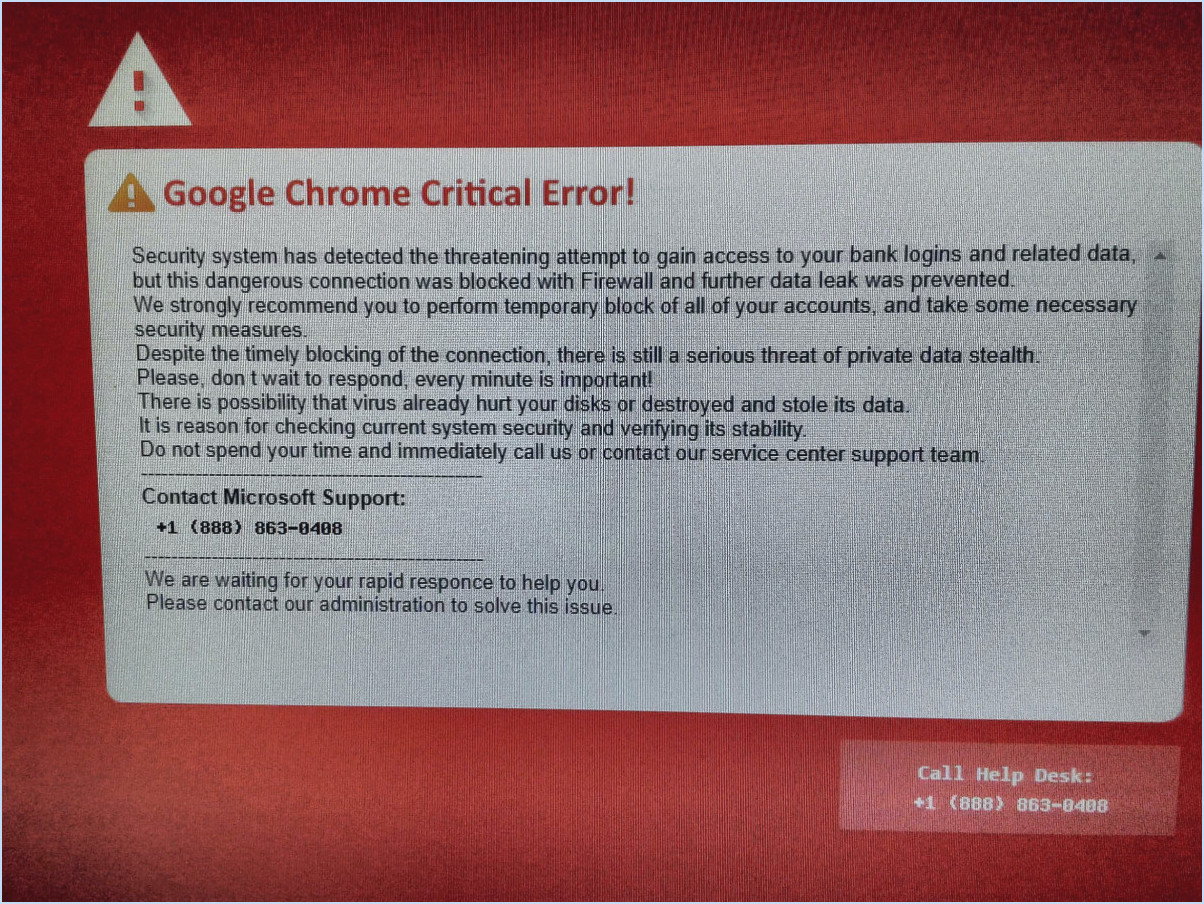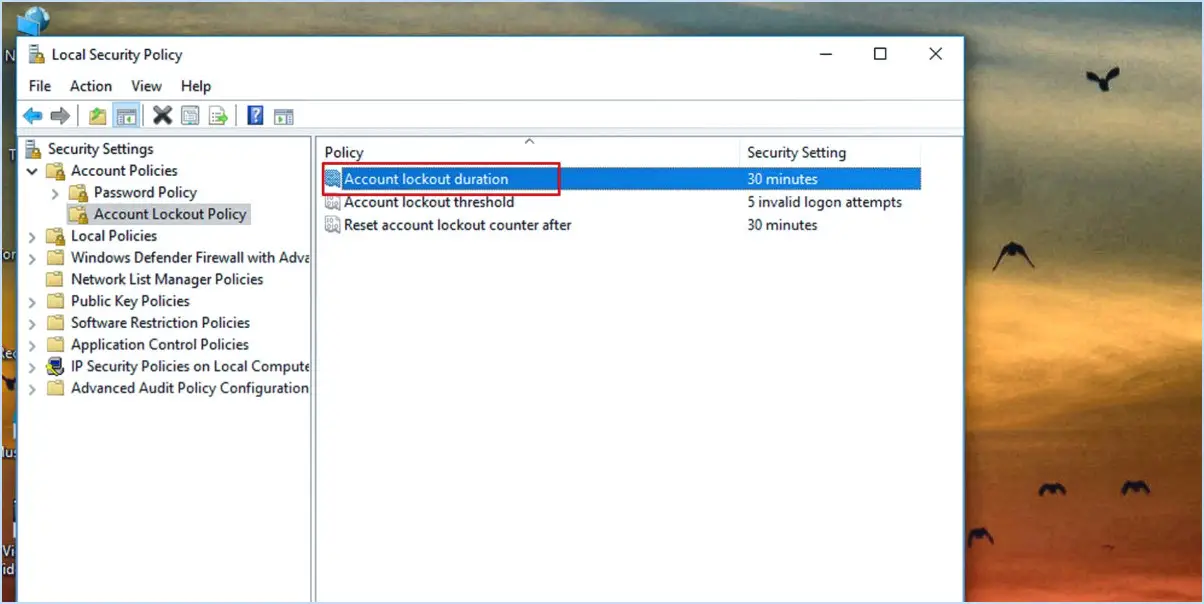Comment activer les macros dans Excel?
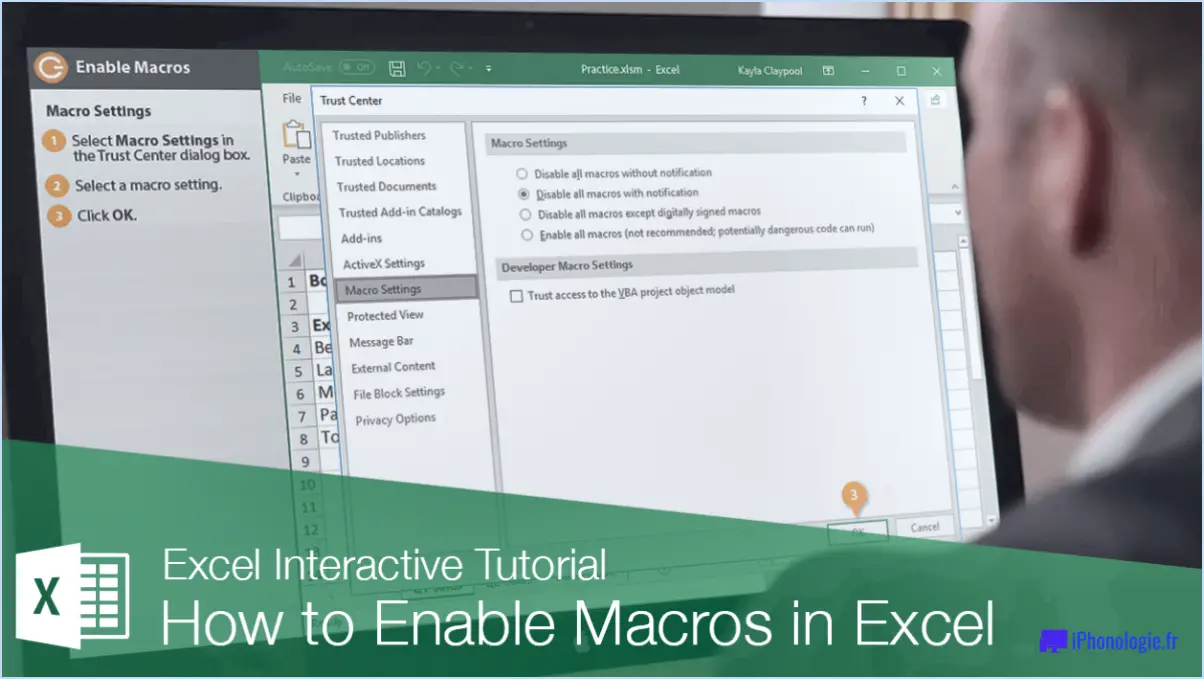
Pour activer les macros dans Excel, vous pouvez suivre les étapes suivantes :
- Ouvrez Excel et cliquez sur l'onglet Fichier situé dans le coin supérieur gauche de la fenêtre.
- Dans le menu déroulant, sélectionnez "Options". La boîte de dialogue Options Excel s'ouvre alors.
- Dans la boîte de dialogue Options Excel, vous verrez différentes catégories sur le côté gauche. Choisissez la catégorie "Centre de confiance".
- Cliquez ensuite sur le bouton "Paramètres du centre fiduciaire" situé sur le côté droit de la fenêtre. Une nouvelle boîte de dialogue Trust Center apparaît.
- Dans la boîte de dialogue du centre de confiance, sélectionnez la catégorie "Paramètres macro" dans la liste.
- Dans la catégorie Paramètres des macros, vous trouverez différentes options permettant de personnaliser le comportement des macros dans Excel.
- Pour activer les macros, vous pouvez choisir parmi les options suivantes :
- "Désactiver toutes les macros sans notification" : Cette option désactive toutes les macros dans Excel.
- "Désactiver toutes les macros avec notification" : Avec cette option, Excel désactivera toutes les macros par défaut mais vous invitera à un avertissement de sécurité lorsqu'une macro est présente. Vous pouvez choisir d'activer ou de désactiver la macro en fonction de votre confiance dans sa source.
- "Désactiver toutes les macros à l'exception des macros signées numériquement" : Excel désactive toutes les macros à l'exception de celles qui sont signées numériquement et approuvées.
- "Activer toutes les macros" : Cette option permet d'exécuter toutes les macros sans aucune invite ni avertissement. Soyez prudent lorsque vous sélectionnez cette option, car elle peut présenter un risque pour la sécurité.
- Une fois que vous avez sélectionné les paramètres de macro souhaités, cliquez sur le bouton "OK" pour appliquer les modifications et fermer la boîte de dialogue du Trust Center.
En suivant ces étapes, vous pouvez activer les macros dans Excel selon le niveau de sécurité que vous souhaitez. N'oubliez pas d'être prudent lorsque vous activez des macros, en particulier celles provenant de sources inconnues ou non fiables, car elles peuvent potentiellement endommager votre ordinateur ou compromettre vos données.
Comment activer les outils de développement dans Excel?
Pour activer les outils du développeur dans Excel, suivez ces étapes simples :
- Ouvrez Excel et cliquez sur l'onglet "Fichier" dans le coin supérieur gauche de l'écran.
- Dans le menu déroulant, sélectionnez "Options" vers le bas.
- La fenêtre Options Excel apparaît. Cliquez sur l'onglet "Avancé" sur le côté gauche.
- Faites défiler vers le bas jusqu'à ce que vous trouviez la section intitulée "Affichage". Dans cette section, vous verrez une case à cocher qui dit "Afficher l'onglet Développeur dans le ruban". Cochez cette case.
- Cliquez sur "OK" pour enregistrer les modifications.
En suivant ces étapes, vous activerez avec succès l'onglet Développeur dans Excel. L'onglet Développeur donne accès à une série d'outils et de fonctions qui vous permettent de créer et de modifier du code VBA, particulièrement utile pour automatiser des tâches et améliorer la fonctionnalité de vos feuilles de calcul Excel.
Comment modifier une macro dans Excel?
Pour modifier une macro dans Excel, procédez comme suit :
- Ouvrez l'éditeur de macros en appuyant sur Alt+F8.
- Une boîte de dialogue apparaît, affichant la liste des macros présentes dans votre classeur.
- Sélectionnez la macro que vous souhaitez modifier et cliquez sur "Modifier".
- La macro s'ouvre dans l'éditeur Visual Basic, où vous pouvez apporter des modifications au code de la macro.
- Après avoir apporté les modifications souhaitées, cliquez sur "Enregistrer" pour sauvegarder la macro mise à jour.
- Fermez l'éditeur Visual Basic pour revenir à votre classeur Excel.
N'oubliez pas de tester votre macro modifiée pour vous assurer qu'elle fonctionne comme prévu.
Comment accéder à VBA dans Excel?
Pour accéder à VBA dans Excel, suivez les étapes suivantes :
- Ouvrez Excel et naviguez jusqu'à l'onglet Développeur. Si vous ne voyez pas l'onglet Développeur dans le ruban Excel, vous devez d'abord l'activer. Pour ce faire, allez dans l'onglet Fichier, cliquez sur Options, puis sélectionnez Personnaliser le ruban. Cochez la case en regard de Développeur et cliquez sur OK.
- Une fois l'onglet Développeur visible, cliquez dessus. Dans le groupe Code, vous trouverez le bouton Visual Basic. Cliquez dessus pour ouvrir l'éditeur VBA.
- L'éditeur VBA apparaît sous la forme d'une fenêtre distincte dans Excel. Vous pouvez y écrire, modifier et gérer votre code VBA.
- Pour commencer à écrire votre code VBA, vous pouvez insérer un nouveau module en cliquant avec le bouton droit de la souris sur le dossier Modules dans la fenêtre Explorateur de projet et en sélectionnant Insérer > Module. Vous obtenez ainsi une fenêtre de code vierge dans laquelle vous pouvez commencer à coder.
N'oubliez pas d'enregistrer votre fichier Excel avec une extension compatible avec les macros (.xlsm) afin de préserver le code VBA.
En accédant à VBA dans Excel, vous pouvez exploiter la puissance de l'automatisation et personnaliser votre expérience Excel en fonction de vos besoins spécifiques.
Comment créer des macros Excel et automatiser vos feuilles de calcul?
Pour créer des macros Excel et automatiser vos feuilles de calcul, plusieurs options s'offrent à vous. Tout d'abord, vous pouvez utiliser l'enregistreur de macros, qui vous permet d'enregistrer vos étapes et de générer une macro à partir de celles-ci. Vous pouvez également écrire le code vous-même à l'aide de l'éditeur Visual Basic.
Pour utiliser l'enregistreur de macros, procédez comme suit :
- Ouvrez Excel et allez dans "Outils" > "Macro" > "Enregistrer la macro".
- Effectuez les actions que vous souhaitez automatiser, telles que la mise en forme des cellules ou l'application de formules.
- Une fois que vous avez terminé, cliquez sur "Arrêter l'enregistrement" dans la barre d'outils Macro.
- Donnez un nom à votre macro et choisissez une touche de raccourci, si vous le souhaitez.
- Cliquez sur "OK" pour enregistrer la macro.
La macro enregistrée sera sauvegardée sous la forme d'un fichier .xlsm, qui conserve le code de la macro. Vous pouvez exécuter la macro en sélectionnant "Outils" > "Macro" > "Macros", en choisissant la macro et en cliquant sur "Exécuter".
Si vous préférez écrire le code manuellement, vous pouvez ouvrir l'éditeur Visual Basic en appuyant sur "Alt+F11". Vous pouvez y utiliser le langage de programmation VBA pour créer des macros puissantes et personnalisées. N'oubliez pas d'enregistrer votre travail sous la forme d'un classeur compatible avec les macros (.xlsm) afin de préserver le code.
En utilisant les macros Excel, vous pouvez rationaliser les tâches répétitives, améliorer l'efficacité et automatiser diverses opérations dans vos feuilles de calcul. Bonne automatisation !
Vous ne pouvez pas exécuter la macro Excel?
Si vous ne parvenez pas à exécuter une macro dans Excel, il peut y avoir plusieurs raisons à cela. Tout d'abord, assurez-vous que vous disposez des autorisations appropriées en vérifiant les paramètres de sécurité des macros. Assurez-vous que l'option "Activer toutes les macros" est sélectionnée. En outre, il est possible que la macro ait été créée dans une version d'Excel plus récente que celle que vous utilisez. Dans ce cas, ouvrez la macro dans un éditeur de texte et enregistrez-la en tant que fichier .xlsm. Cela garantit la compatibilité avec votre version d'Excel. N'oubliez pas d'activer les macros lorsque vous y êtes invité. Gardez à l'esprit les points suivants :
- Vérifiez vos autorisations dans les paramètres de sécurité des macros.
- Vérifiez la compatibilité de la version d'Excel.
- Convertissez la macro dans un format .xlsm compatible.
En suivant ces étapes, vous devriez pouvoir exécuter des macros dans Excel sans problème. Bonne lecture !
Comment créer une macro?
Pour créer une macro dans Microsoft Excel, suivez les étapes suivantes :
- Ouvrez Excel et cliquez sur le menu "Outils".
- Dans le menu déroulant, sélectionnez "Macro" pour ouvrir l'éditeur de macros.
- Dans l'éditeur de macros, cliquez sur le bouton "Nouveau" pour créer une nouvelle macro.
- Une boîte de dialogue s'affiche pour vous permettre de saisir un nom pour votre macro. Choisissez un nom descriptif et cliquez sur "OK".
- Vous pouvez maintenant saisir les commandes qu'Excel doit exécuter dans la macro. Il peut s'agir de formatage, de calculs ou de toute autre action que vous souhaitez automatiser.
- Utilisez les fonctions Excel disponibles et le langage de programmation VBA (Visual Basic for Applications) pour écrire vos commandes.
- Une fois que vous avez saisi vos commandes, fermez l'éditeur de macros.
- Pour exécuter votre macro, vous pouvez l'affecter à un bouton ou à un raccourci clavier.
La création de macros peut vous faire gagner du temps et automatiser des tâches répétitives dans Excel. Veillez à tester et à affiner votre macro pour vous assurer qu'elle fonctionne correctement. Bonne création de macros !
Pourquoi les macros sont-elles désactivées dans Excel?
Les macros sont désactivées dans Excel principalement pour les raisons suivantes pour des raisons de sécurité. Cette mesure de précaution vise à protéger les utilisateurs contre des dommages potentiels. Les macros ont la capacité d'inclure un code malveillant qui peut compromettre l'intégrité de votre système informatique. En désactivant les macros par défaut, Excel contribue à minimiser le risque d'exécution involontaire d'un code nuisible. Cette fonction de sécurité permet aux utilisateurs de mieux contrôler leurs feuilles de calcul et réduit la probabilité d'être victime de cyber-attaques ou les infections virales. Il est recommandé d'activer les macros uniquement à partir de sources fiables et de faire preuve de prudence lorsque vous interagissez avec elles afin de maintenir un environnement informatique sécurisé.
Pourquoi ma macro ne s'exécute-t-elle pas automatiquement?
Plusieurs raisons peuvent expliquer pourquoi votre macro ne s'exécute pas automatiquement. Tout d'abord, vérifiez si vous avez activé l'enregistreur de macros. Pour ce faire, allez dans le menu "Outils", sélectionnez "Macro" et cliquez sur "Enregistrer une nouvelle macro". Assurez-vous que la case "Activer cette macro" est cochée avant de cliquer sur "OK".
Il se peut également que votre macro soit désactivée. Confirmez cela en allant dans l'onglet "Développeur", en choisissant "Sécurité des macros" et en vérifiant que le niveau de sécurité autorise l'exécution des macros.
Un autre facteur à prendre en considération est la présence d'erreurs dans le code de la macro. Examinez votre code à la recherche d'erreurs de syntaxe ou de logique qui pourraient empêcher la macro de s'exécuter correctement.
Enfin, vérifiez si des paramètres ou des modules complémentaires conflictuels interfèrent avec l'automatisation de la macro. Désactivez les compléments inutiles et personnalisez vos paramètres en conséquence.
En tenant compte de ces possibilités - activer l'enregistreur de macros, s'assurer qu'il n'est pas désactivé, examiner le code à la recherche d'erreurs et gérer les paramètres conflictuels - vous pouvez dépanner et résoudre le problème de la macro qui ne s'exécute pas automatiquement.