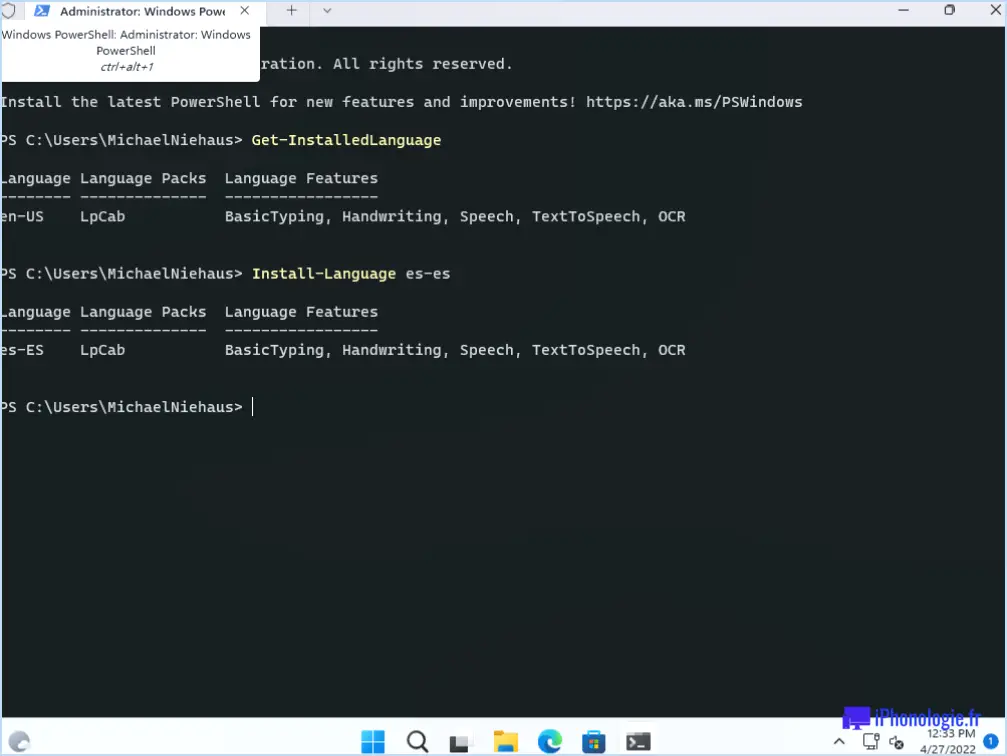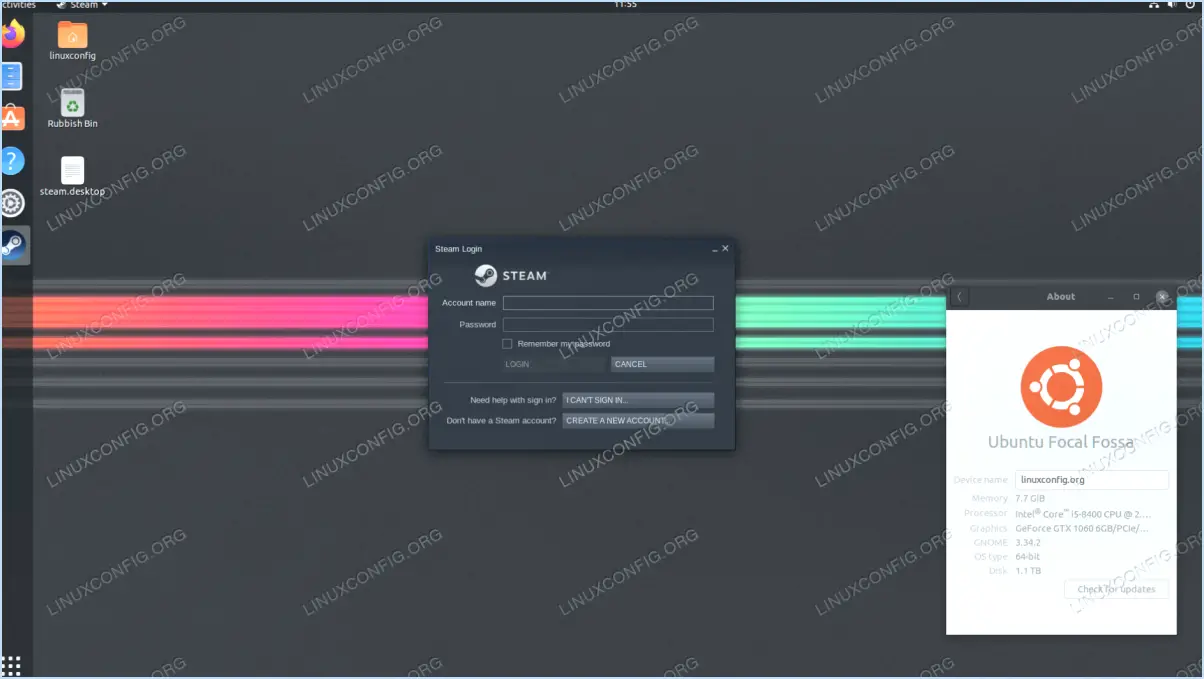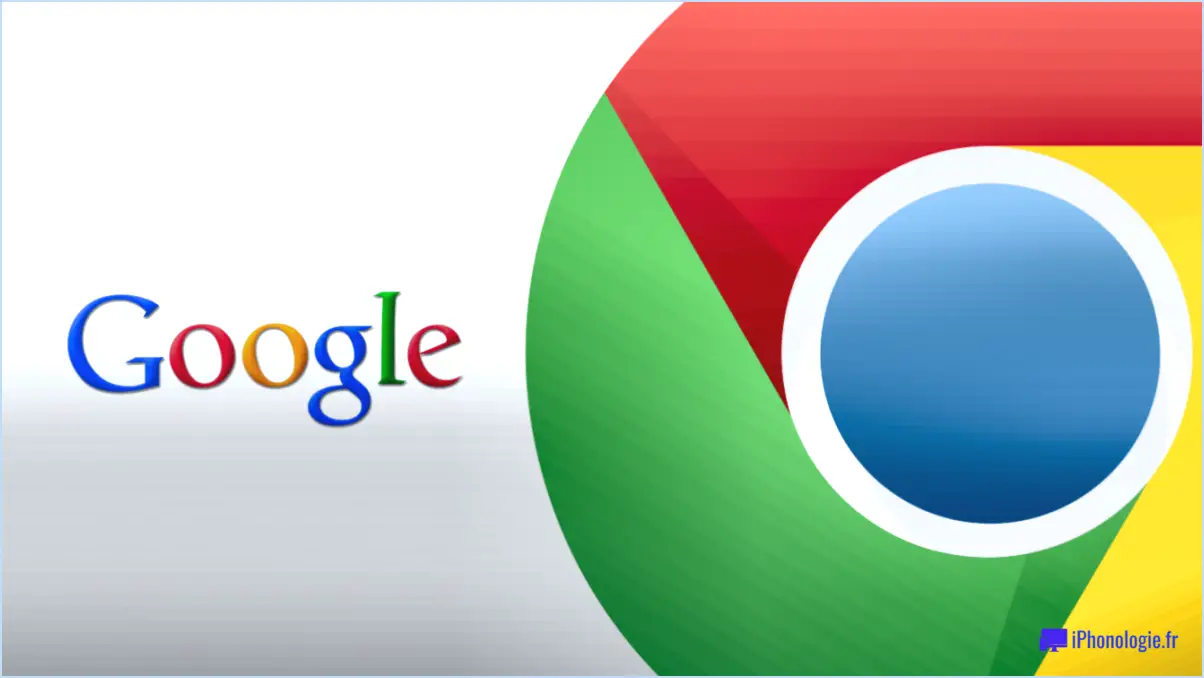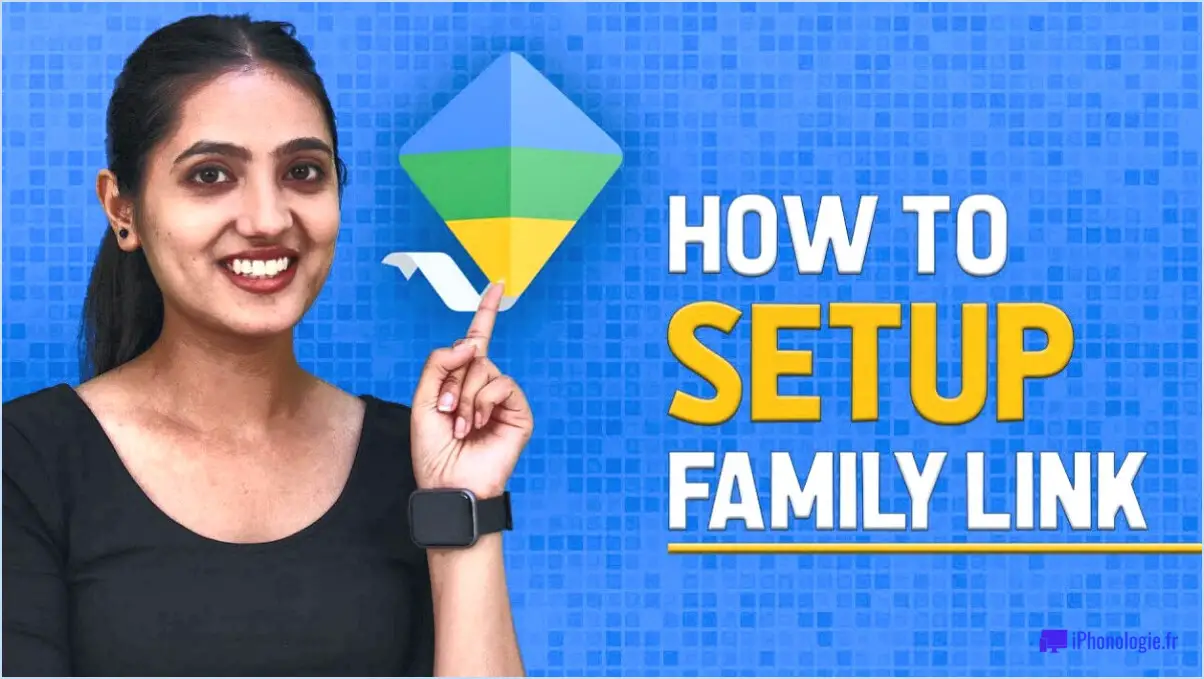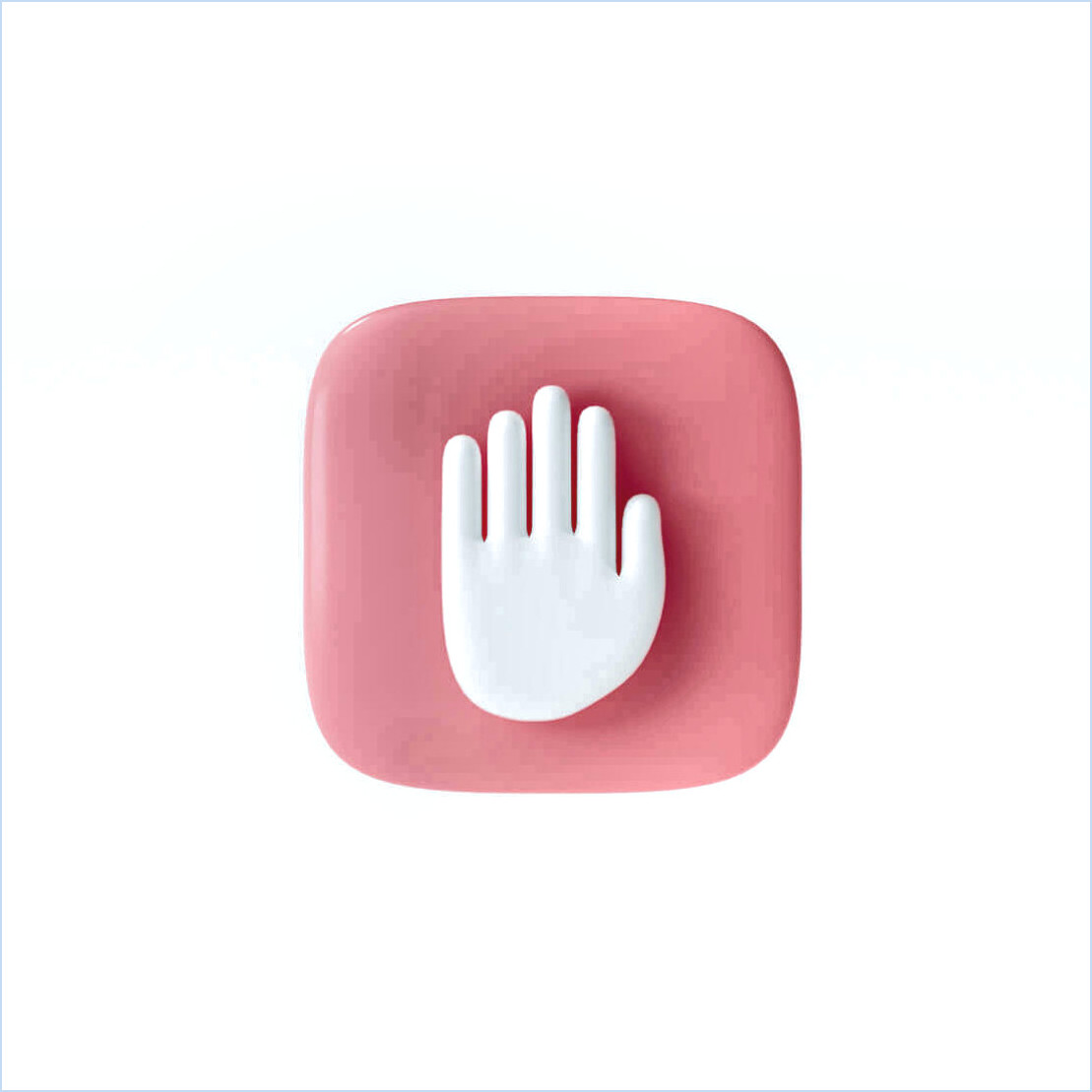Comment activer les onglets dans l'explorateur de fichiers sous windows 11 build 25136?
Pour activer les onglets dans l'explorateur de fichiers sous Windows 11 build 25136, suivez ces étapes simples pour une expérience transparente :
- Ouvrez l'explorateur de fichiers: Lancez l'application Explorateur de fichiers en cliquant sur l'icône Explorateur de fichiers dans la barre des tâches ou en appuyant sur la touche
Win + Edans la barre des tâches ou en appuyant sur le raccourciWin + E. - Accéder à l'onglet Affichage: À l'ouverture de l'explorateur de fichiers, localisez et cliquez sur l'onglet « Affichage » situé dans le coin supérieur gauche de la fenêtre. Cet onglet permet d'accéder à diverses options d'affichage et de mise en page.
- Option d'activation des onglets: Dans l'onglet « Affichage », naviguez jusqu'à la section « Onglets ». Vous y trouverez une option intitulée « Types de fichiers ». Cliquez sur la case à cocher située à côté de « Tous les fichiers » pour activer les onglets pour tous les types de fichiers.
- Appliquer les modifications: Après avoir coché la case « Tous les fichiers », cliquez sur le bouton « OK ». Cette action mettra en œuvre les modifications et activera la fonctionnalité de navigation par onglets dans l'explorateur de fichiers.
- Navigation par onglets: Les onglets étant désormais activés, vous pouvez ouvrir les fichiers dans leurs onglets individuels pour un flux de travail plus organisé et plus efficace. Il vous suffit de localiser le fichier que vous souhaitez ouvrir et, au lieu de cliquer une seule fois, de double-cliquer sur son nom. Cette action entraînera l'ouverture du fichier dans un onglet distinct, ce qui vous permettra de passer facilement d'un fichier à l'autre sans encombrer votre espace de travail.
Ces étapes constituent une approche rapide et simple pour activer les onglets dans l'Explorateur de fichiers sous Windows 11 build 25136. En suivant ces instructions, vous serez en mesure d'exploiter la commodité et la productivité que la navigation par onglets apporte à vos tâches de gestion de fichiers.
Comment activer le menu ruban classique de l'explorateur de fichiers dans Windows 11?
Pour rétablir le menu ruban classique de l'Explorateur de fichiers dans Windows 11, procédez comme suit :
- Ouvrez le menu Démarrer et choisissez « Explorateur de fichiers ».
- Dans la fenêtre de l'explorateur de fichiers, accédez à l'onglet « Options ».
- Regardez sous la section « Affichage » et optez pour « Affichage classique ».
- Scellez les modifications en cliquant sur le bouton « Appliquer ».
En suivant ces étapes, vous pouvez restaurer de manière transparente le menu ruban classique dans l'Explorateur de fichiers de Windows 11, et profiter de la familiarité qu'il offre lors de l'exploration de vos fichiers et dossiers.
Comment ouvrir plusieurs fichiers de l'explorateur dans Windows 11?
Pour ouvrir plusieurs fichiers de l'explorateur dans Windows 11, assurez-vous que l'applet « Options de l'explorateur de fichiers » est activée. Accédez-y via le « Panneau de configuration » (Windows 10) ou « Système et sécurité » (Windows 8.1 et versions antérieures), en recherchant « Options de l'explorateur de fichiers ». Cliquez sur l'icône de l'applet pour l'ouvrir.
Comment réparer l'explorateur de fichiers dans Windows 11?
Pour réparer l'explorateur de fichiers dans Windows 11, procédez comme suit :
- Ouvrez le menu Démarrer.
- Tapez « explorateur de fichiers » et appuyez sur Entrée.
- Dans la fenêtre de l'explorateur de fichiers, allez dans l'onglet « Outils ».
- Cliquez sur le bouton « Réparer ».
Ce processus permet de résoudre les problèmes courants et de garantir un fonctionnement plus fluide de l'explorateur de fichiers. N'oubliez pas de redémarrer votre ordinateur après la réparation si nécessaire.
Pouvez-vous obtenir des onglets dans l'explorateur de fichiers?
Oui, c'est possible. obtenir des onglets dans l'explorateur de fichiers. Pour ce faire, ouvrez l'explorateur de fichiers cliquez sur l'onglet « Affichage », puis cliquez sur l'icône « Onglets.
Où se trouve l'option « Afficher plus d'options » de Windows 11?
Pour accéder à plus d'options dans Windows 11, vous avez plusieurs possibilités. Tout d'abord, vous pouvez utiliser le bouton menu Démarrer en cliquant sur le bouton Démarrer dans la barre des tâches ou en appuyant sur la touche touche Win + X sur votre clavier. En outre, la touche barre de recherche en haut de l'écran vous permet de saisir un mot clé ou une phrase, puis d'appuyer sur Entrée pour afficher une liste de résultats.
Quelle est la longueur des noms de fichiers dans Windows 11?
En Windows 11 les noms de fichiers peuvent s'étirer jusqu'à un maximum de 128 caractères. Cette limite de caractères englobe à la fois les lettres et les chiffres, les espaces, la ponctuation et d'autres symboles. Cette flexibilité vous offre une grande marge de manœuvre pour créer des noms de fichiers descriptifs et significatifs, ce qui facilite l'organisation et l'identification. Toutefois, il est important de noter que des noms de fichiers trop longs peuvent entraîner des problèmes de compatibilité avec certaines applications ou certains systèmes qui ne prennent pas en charge de telles longueurs. Le maintien d'un équilibre entre clarté et brièveté dans vos pratiques de dénomination des fichiers peut optimiser la convivialité sur différentes plateformes.
L'explorateur de fichiers prend-il en charge les longs chemins d'accès?
Oui, L'explorateur de fichiers prend en charge longs chemins d'accès qui sont des chemins d'accès de plus de 255 caractères.