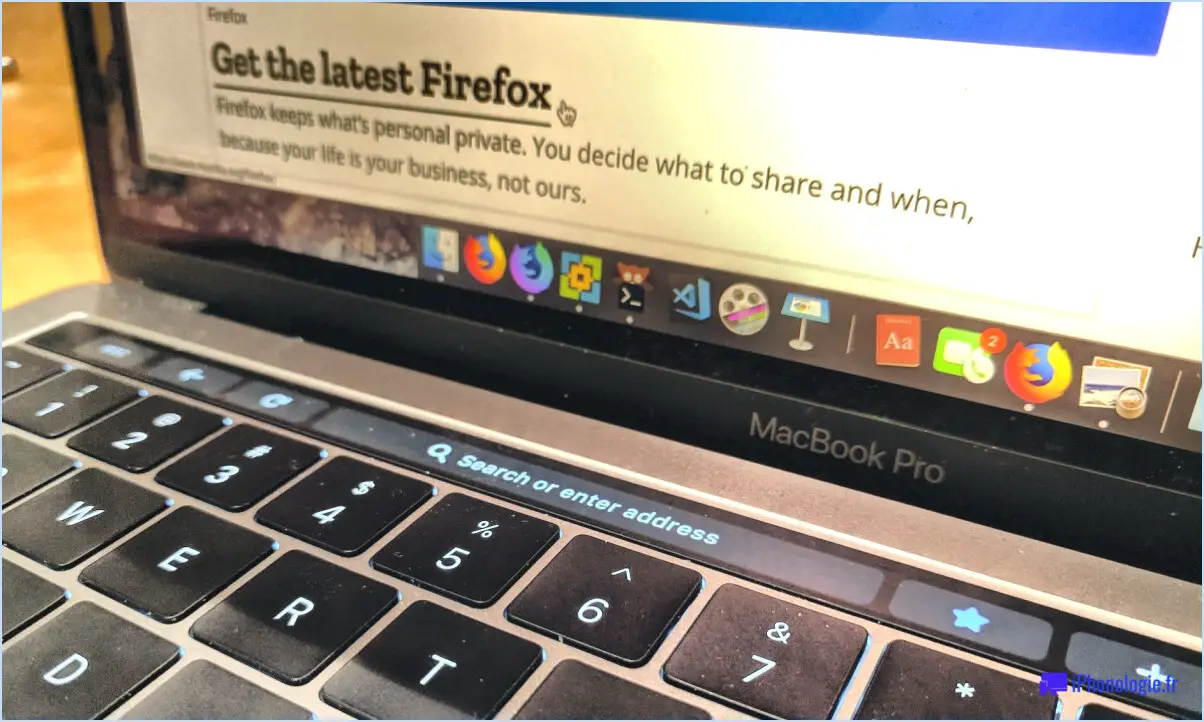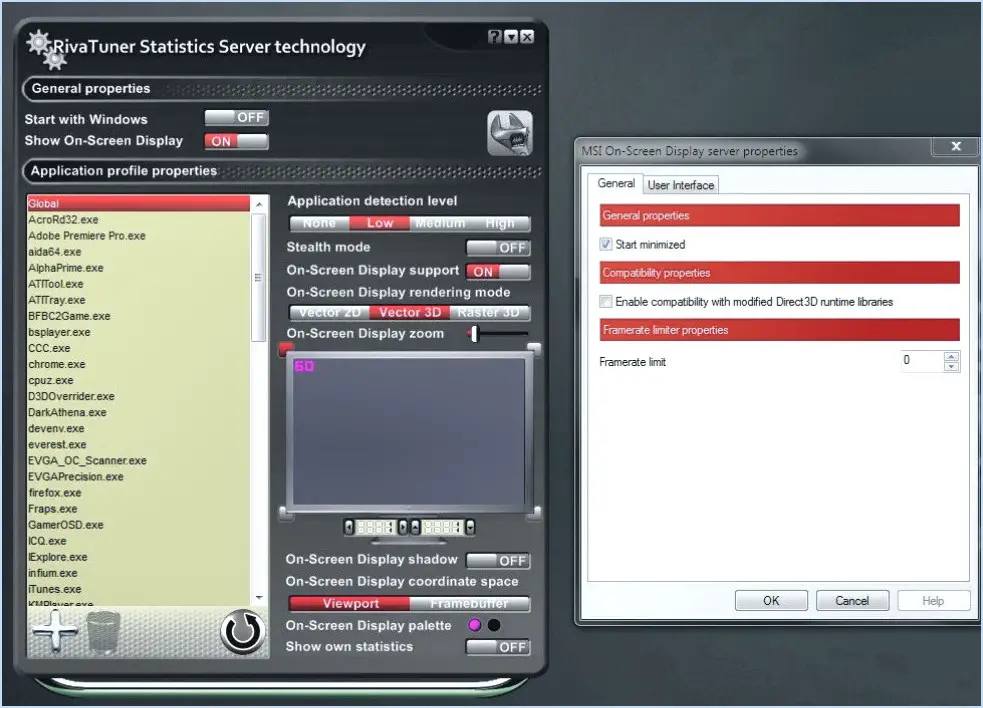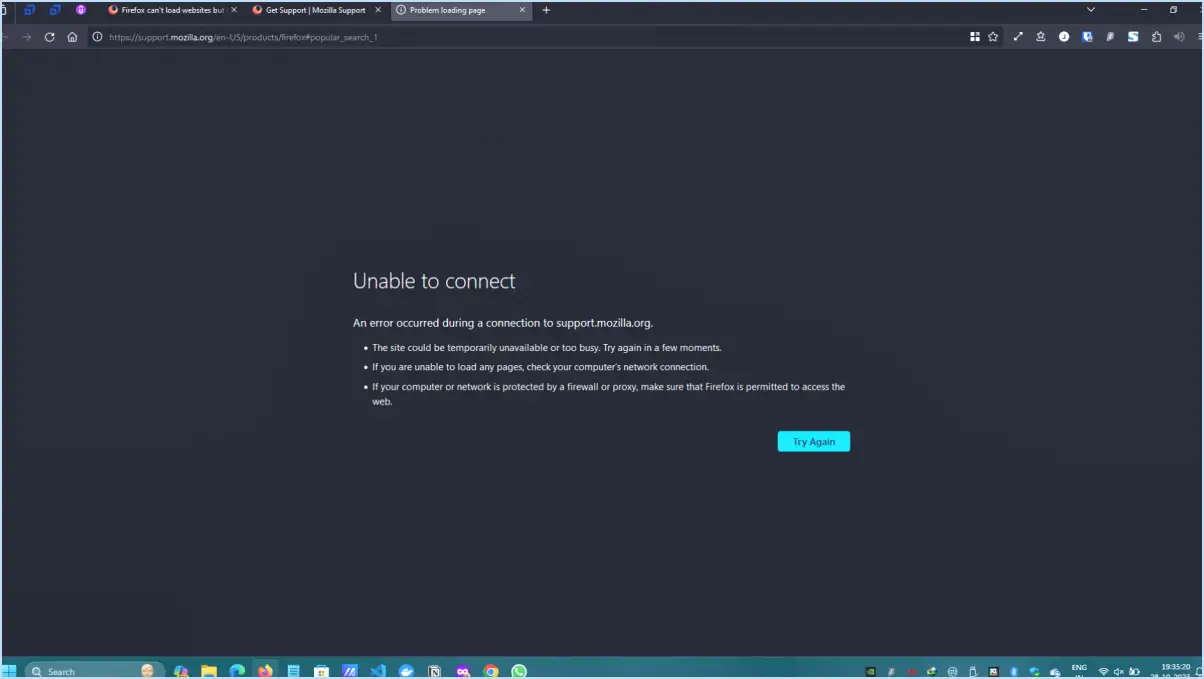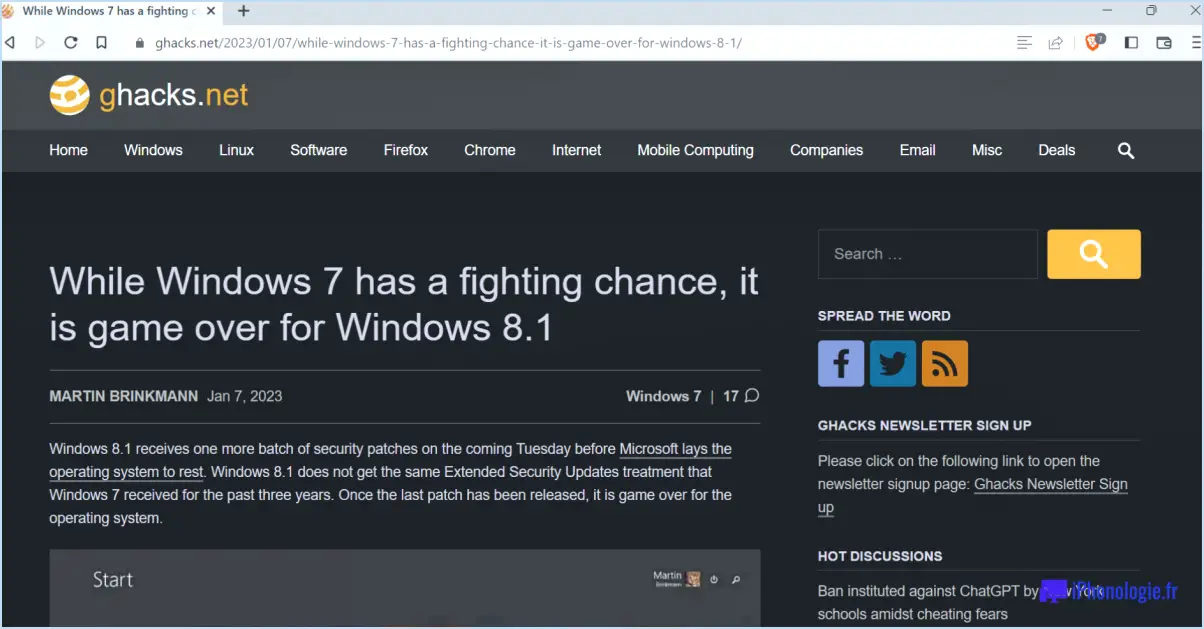Comment installer steam sur ubuntu 20 04?
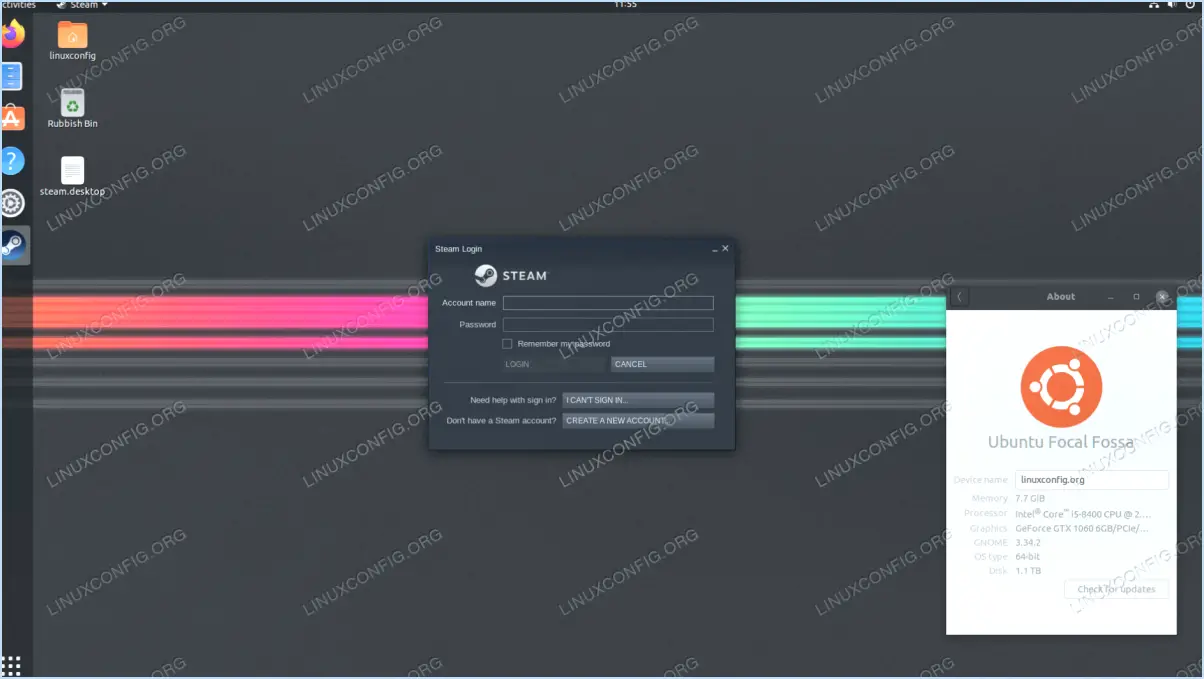
Pour installer Steam sur Ubuntu 20.04, vous pouvez suivre ces étapes simples :
- Ouvrez une fenêtre de terminal : Vous pouvez ouvrir une fenêtre de terminal en appuyant sur le raccourci clavier « Ctrl+Alt+T “ ou en recherchant ” Terminal » dans le tableau de bord d'Ubuntu.
- Installez le logiciel client Steam : dans le terminal, tapez la commande suivante et appuyez sur Entrée :
```
sudo apt-get install steam
```
Cette commande lancera le processus d'installation du client Steam. Il se peut que vous soyez invité à saisir votre mot de passe pour continuer.
- Attendez la fin de l'installation : Le terminal affiche la progression de l'installation. Ce processus peut prendre quelques instants en fonction de la vitesse de votre connexion internet.
- Lancer Steam : Une fois l'installation terminée, vous pouvez lancer Steam en recherchant « Steam “ dans le tableau de bord d'Ubuntu ou en tapant ” steam » dans le terminal et en appuyant sur Entrée.
- Connectez-vous ou créez un nouveau compte : Si vous avez déjà un compte Steam, vous pouvez vous connecter en utilisant les informations d'identification de votre compte. Si vous n'avez pas de compte, vous pouvez en créer un nouveau en cliquant sur le bouton « Créer un nouveau compte » sur l'écran de connexion.
- Accéder à la bibliothèque : Après avoir ouvert une session, vous accédez à l'interface principale de Steam. Cliquez sur l'onglet « Bibliothèque » situé en haut pour accéder à votre bibliothèque de jeux.
- Rechercher des jeux : Dans l'onglet Bibliothèque, vous trouverez une barre de recherche dans le coin supérieur droit. Cliquez dessus et entrez le nom du jeu que vous recherchez. Steam affichera les résultats de la recherche en fonction de votre requête.
- Installer et jouer à des jeux : Une fois que vous avez trouvé le jeu que vous souhaitez installer, cliquez dessus pour afficher ses détails. Vous pouvez ensuite cliquer sur le bouton "Installer" pour lancer le processus d'installation. Une fois l'installation terminée, vous pouvez lancer et jouer au jeu directement depuis l'interface Steam.
Voilà, c'est fait ! Vous avez réussi à installer Steam sur votre système Ubuntu 20.04 et vous pouvez maintenant profiter d'un large éventail de jeux disponibles sur la plateforme.
Où Steam est-il installé sur Ubuntu?
Dans Ubuntu, le répertoire d'installation par défaut de Steam est le suivant /usr/share/Steam. Ce répertoire est l'endroit où Steam et ses fichiers associés sont stockés. Lorsque vous installez Steam sur votre système Ubuntu, il est automatiquement placé dans ce répertoire. Pour naviguer dans ce répertoire, vous pouvez utiliser le terminal ou le gestionnaire de fichiers de votre système Ubuntu. Si vous préférez le terminal, vous pouvez l'ouvrir et taper cd /usr/share/Steam pour accéder au répertoire d'installation de Steam. Vous pouvez également utiliser le gestionnaire de fichiers en l'ouvrant et en naviguant jusqu'au répertoire usr puis en localisant et en ouvrant le dossier share suivi du dossier Vapeur (dossier Steam). C'est là que vous trouverez les fichiers et dossiers relatifs à votre installation Steam sur Ubuntu.
Comment installer un fichier deb?
Pour installer un fichier deb sur votre système, suivez les étapes suivantes :
- Installez le fichier gestionnaire de paquets deb en exécutant la commande :
sudo apt-get install deb. - Utilisez le gestionnaire de paquets dpkg pour installer le fichier deb. Exécutez la commande suivante dans le terminal :
dpkg -i filename.deb. Remplacez « nomfichier.deb » par le nom réel du fichier deb que vous souhaitez installer. - Si vous installez un fichier deb à partir d'une archive, vous pouvez spécifier le format à l'aide de la commande -f. Par exemple, utilisez la commande
dpkg -i filename -f format.deben remplaçant « filename » par le nom du fichier deb et « format » par le format souhaité.
En suivant ces étapes, vous pouvez installer avec succès un fichier deb sur votre système.
Quels sont les jeux Steam qui fonctionnent sur Ubuntu?
Plusieurs Steam sont compatibles avec Ubuntu ce qui permet aux joueurs de Linux de se divertir. Bien qu'il ne s'agisse pas des titres les plus populaires ou les plus reconnus, voici quelques options dignes d'intérêt :
- Civilization VI: Ce jeu de stratégie au tour par tour permet aux joueurs de construire et d'étendre leurs civilisations à travers l'histoire.
- Rocket League: Combinant football et acrobaties en véhicule, Rocket League propose des matchs multijoueurs passionnants.
- Dota 2: Jeu d'arène de combat en ligne multijoueurs (MOBA) hautement compétitif, Dota 2 met les joueurs au défi d'élaborer des stratégies et de déjouer leurs adversaires.
Ces jeux, parmi d'autres, offrent aux utilisateurs d'Ubuntu des expériences de jeu agréables sur la plateforme Steam.
Qu'est-ce que SteamOS Linux?
SteamOS Linux est un système d'exploitation spécialisé adapté aux jeux, principalement destiné aux machines de jeu Steam et aux appareils compatibles. Il repose sur les solides fondations de Debian GNU/Linux, une distribution Linux bien établie. L'un des composants clés de SteamOS est le client Steam, qui sert de passerelle vers une vaste bibliothèque de jeux. En outre, SteamOS utilise la puissante API Steamworks, qui permet aux développeurs de créer des expériences de jeu immersives. En exploitant les forces de Linux et en tirant parti de l'écosystème étendu de Steam, SteamOS fournit une plateforme dédiée aux joueurs pour qu'ils puissent profiter de leurs titres préférés.
Peut-on jouer à GTA sous Ubuntu?
Malheureusement, il n'est pas possible de jouer aux jeux GTA sur Ubuntu. La raison en est qu'Ubuntu n'est pas livré préinstallé avec les pilotes et logiciels essentiels pour faire tourner ces jeux sans problème. GTA, abréviation de Grand Theft Auto, est une série de jeux populaires développée par Rockstar Games. Ubuntu est un système d'exploitation basé sur Linux connu pour sa stabilité et sa sécurité, mais il diffère de Windows en termes de compatibilité avec certains jeux et applications.
Pour jouer à GTA sur Ubuntu, vous devrez explorer d'autres options telles que l'utilisation d'une machine virtuelle ou la mise en place d'un système à double démarrage avec Windows. Ces méthodes impliquent des étapes supplémentaires et peuvent ne pas garantir des performances ou une compatibilité optimales. Il est conseillé de vérifier la configuration requise pour le jeu GTA auquel vous souhaitez jouer et de vous assurer que votre matériel et vos logiciels répondent à ces exigences.
En résumé, Ubuntu seul ne fournit pas l'environnement nécessaire pour jouer aux jeux GTA, mais avec quelques étapes supplémentaires, il peut être possible de les faire fonctionner sur Ubuntu par des moyens alternatifs.
Comment obtenir des bibliothèques Linux 32 bits?
Pour obtenir des bibliothèques 32 bits sous Linux, plusieurs options s'offrent à vous. Voici quelques méthodes que vous pouvez envisager :
- Installez le paquetage "lib32-glibc".: La plupart des distributions Linux fournissent un paquetage appelé "lib32-glibc" dans leurs dépôts. Vous pouvez utiliser votre gestionnaire de paquets pour installer ce paquetage, qui inclura les bibliothèques 32 bits nécessaires.
- Téléchargez et installez le paquet "lib32-glibc-devel".: Une autre approche consiste à obtenir le paquet "lib32-glibc-devel" à partir des dépôts officiels. Ce paquet contient des fichiers de développement et des en-têtes pour les bibliothèques 32 bits, ce qui vous permet de compiler et de construire des applications qui les requièrent.
- Créez un répertoire lib32 dans votre arborescence des sources: Si vous travaillez avec un projet de code source spécifique, vous pouvez utiliser un outil de construction comme cmake ou make pour créer un répertoire "lib32" dans l'arborescence des sources de votre projet. Incluez ensuite les en-têtes et les bibliothèques 32 bits appropriés dans ce répertoire, afin que votre application puisse les utiliser.
N'oubliez pas de choisir la méthode qui correspond à vos besoins spécifiques et à votre distribution Linux. Ces approches devraient vous aider à obtenir les bibliothèques 32 bits nécessaires pour votre système Linux.
Ubuntu est-il un système basé sur Debian?
Ubuntu n'est pas un système basé sur Debian. Il s'agit d'une distribution à part entière, qui présente des caractéristiques uniques telles que la gestion des paquets et le cycle de publication. Bien qu'Ubuntu partage une ascendance commune avec Debian, il a évolué pour devenir un système d'exploitation indépendant. La spécificité d'Ubuntu lui permet de répondre aux besoins spécifiques des utilisateurs et d'offrir une expérience personnalisée. Bien qu'Ubuntu et Debian aient des similitudes, il est essentiel de reconnaître qu'Ubuntu a divergé de ses origines Debian pour devenir une distribution distincte et autonome.
Comment savoir si mon Linux est RPM ou Deb?
Pour déterminer si votre distribution Linux est basée sur RPM ou Deb, vous pouvez suivre les étapes suivantes :
- Vérifiez le gestionnaire de paquets : Deb-Les distributions basées sur Deb utilisent généralement le gestionnaire de paquets APT (Advanced Package Tool) comme gestionnaire de paquets, tandis que les distributions basées sur RPM-utilisent YUM (Yellowdog Updater, modifié) ou DNF (YUM modifié).
- Recherchez les extensions des fichiers de paquets : Les distributions basées sur Deb utilisent .deb pour leurs paquets, tandis que les distributions basées sur des RPM utilisent des extensions de fichier .deb pour leurs paquets. .rpm pour leurs paquets.
- Identifiez la distribution : La plupart des distributions Linux fournissent des informations spécifiques sur leur distribution de base. Distributions basées sur Debian (y compris Ubuntu) mentionneront leur affiliation à Debian, tandis que les distributions basées sur Red Hat(comme Fedora) indiqueront leur association avec Red Hat.
En vérifiant le gestionnaire de paquets, les extensions de fichiers et les informations relatives à la distribution, vous pouvez facilement déterminer si votre Linux est basé sur RPM ou Deb.