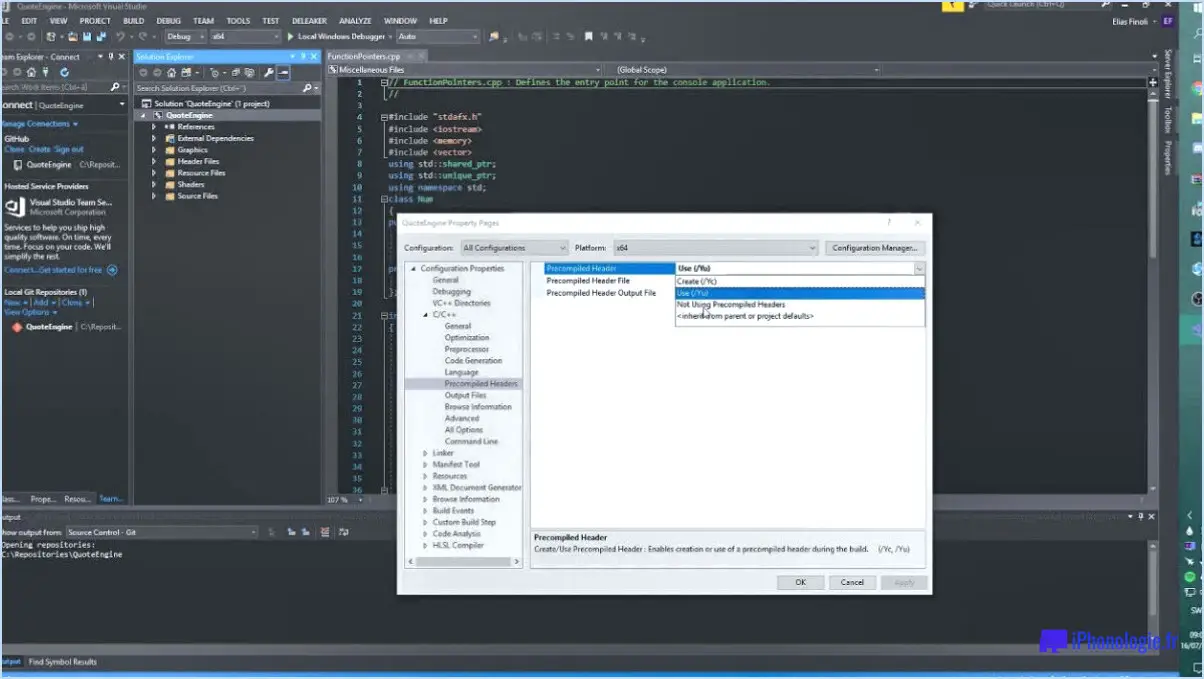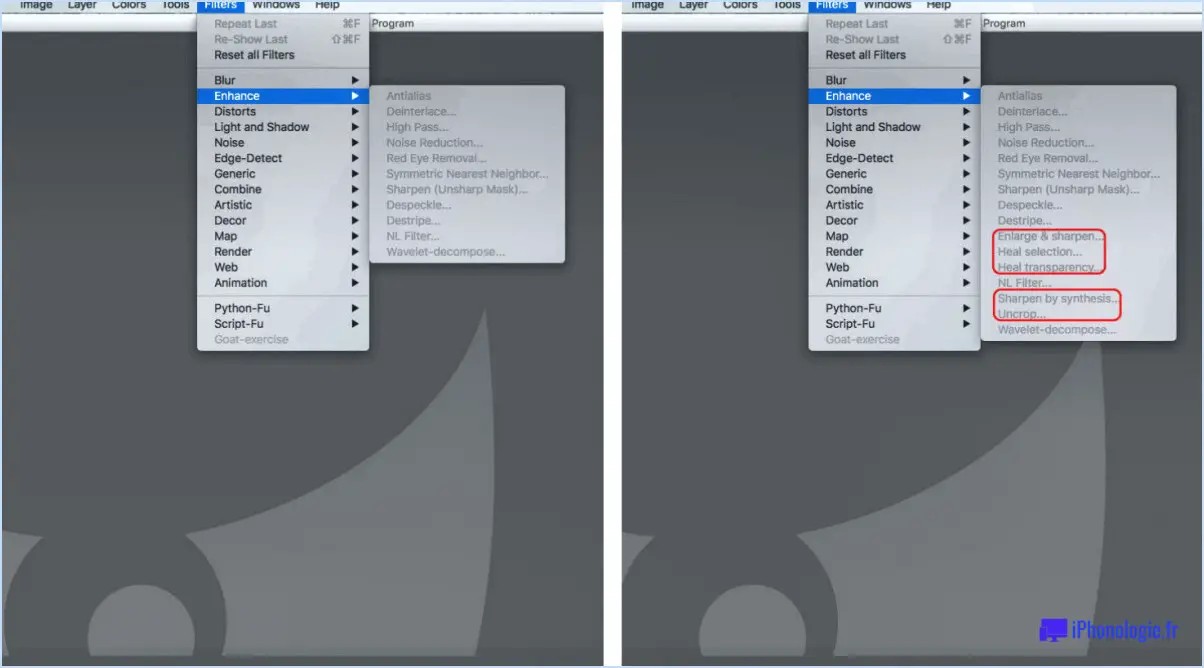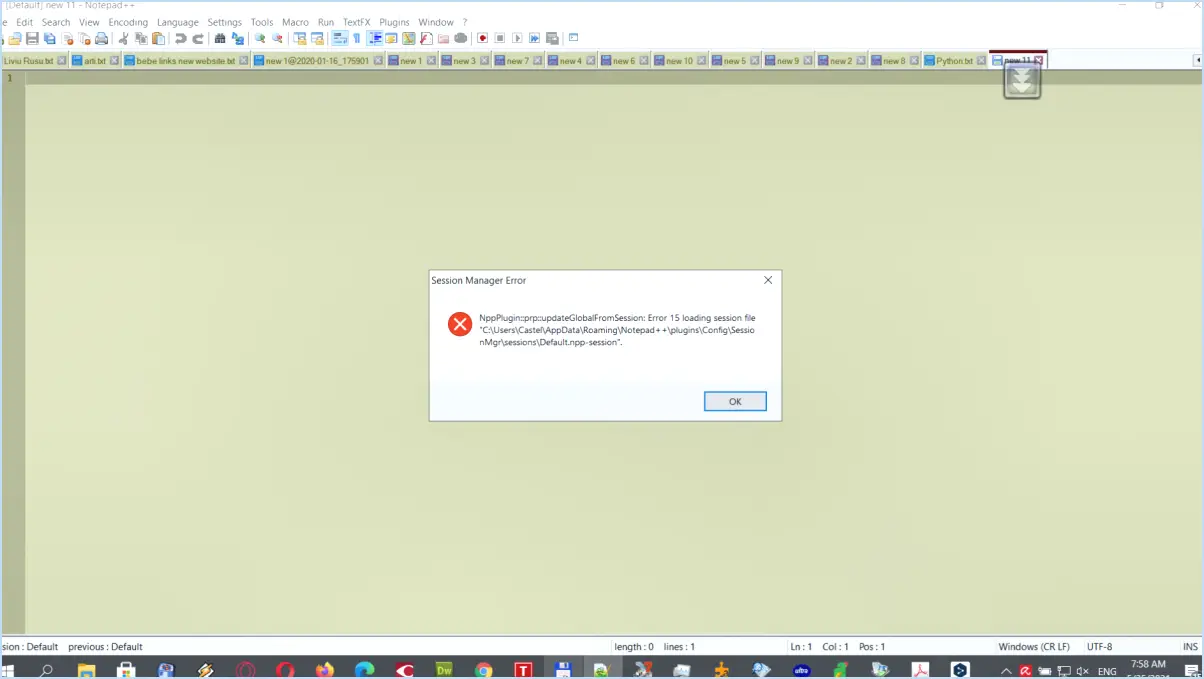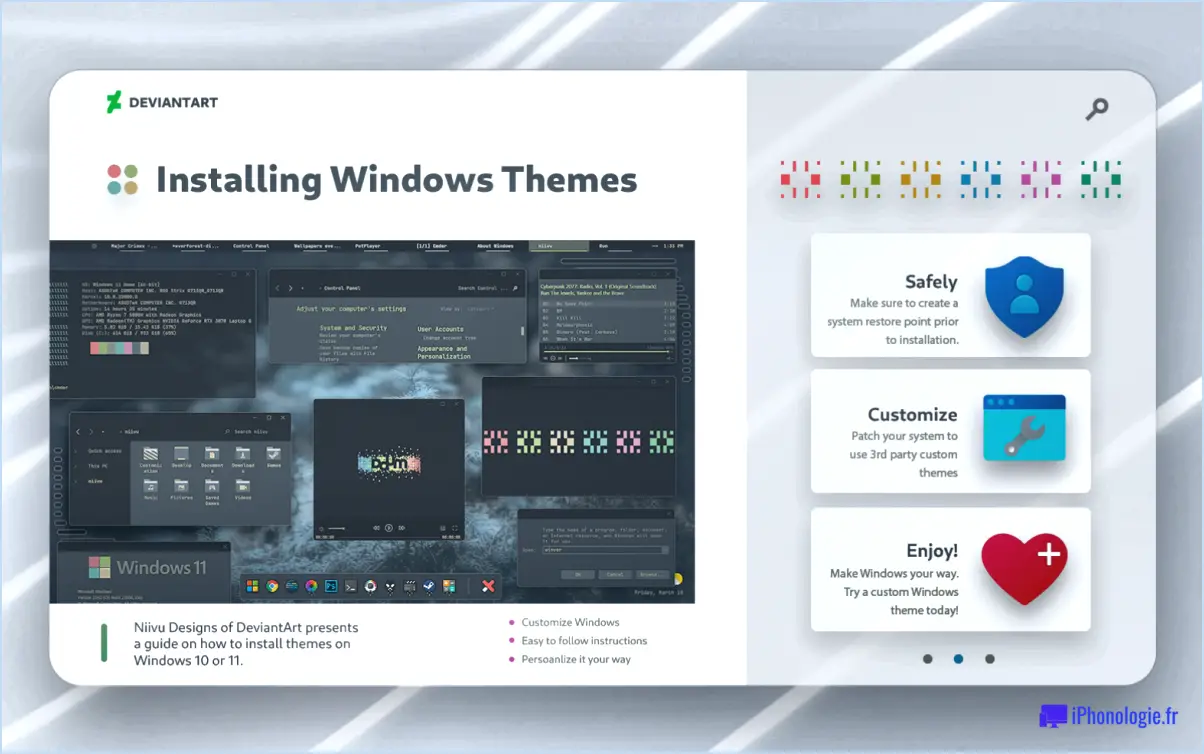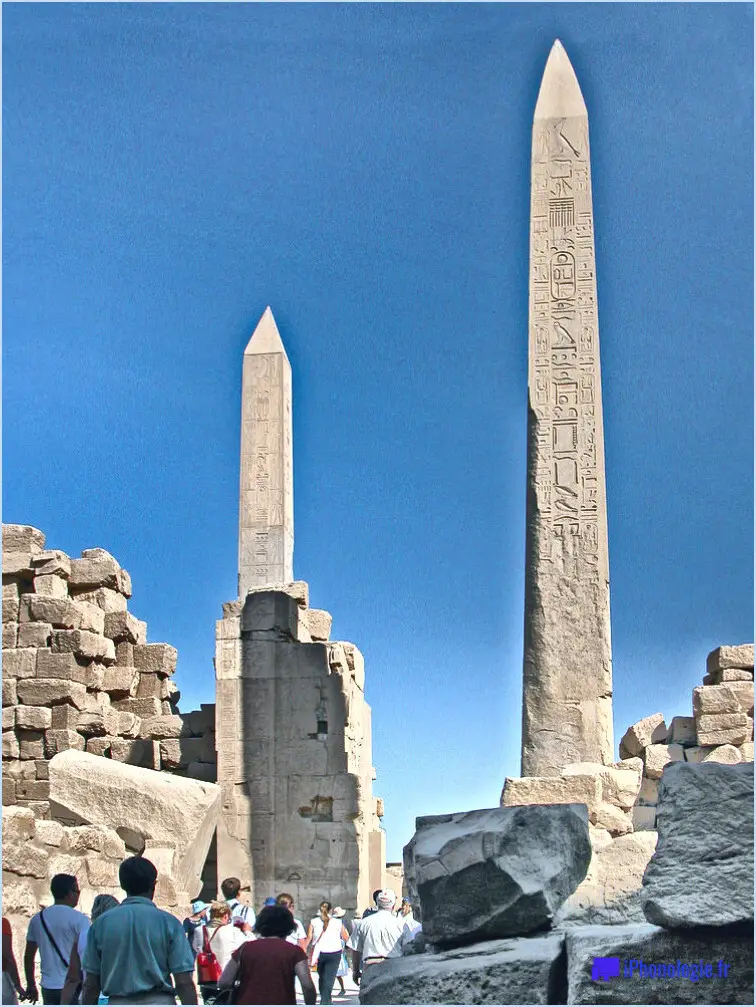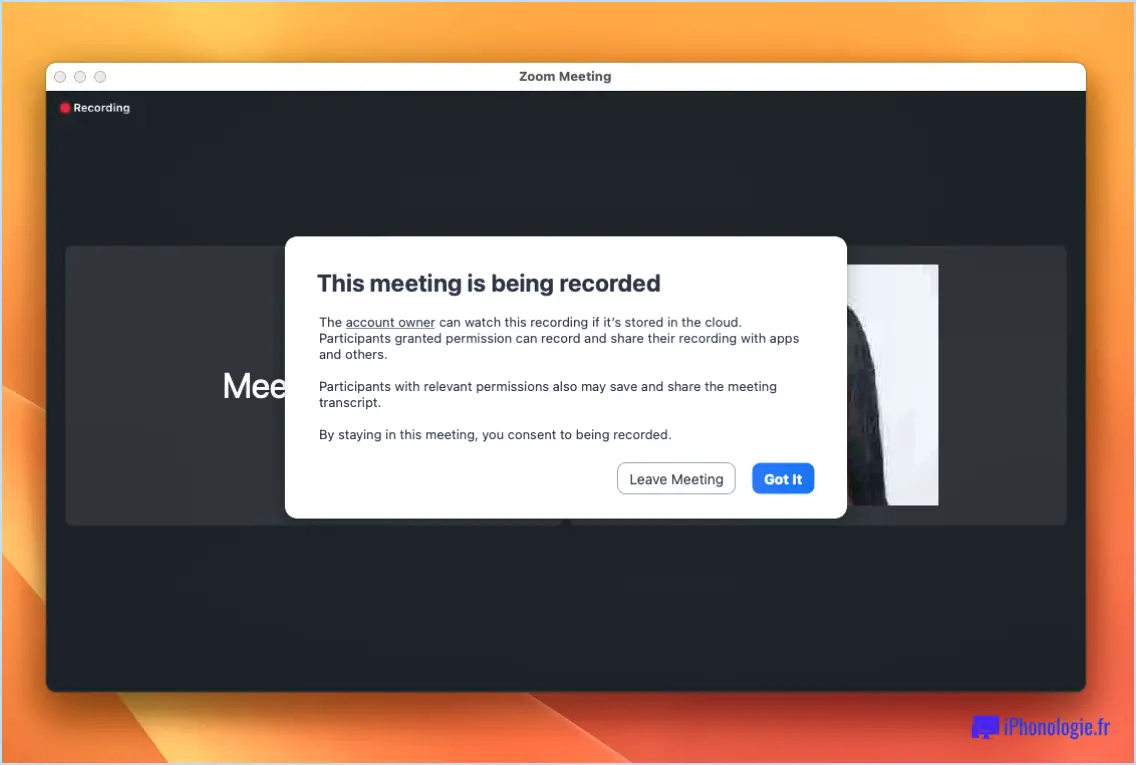Comment activer l'indicateur du curseur de texte sous windows 11?
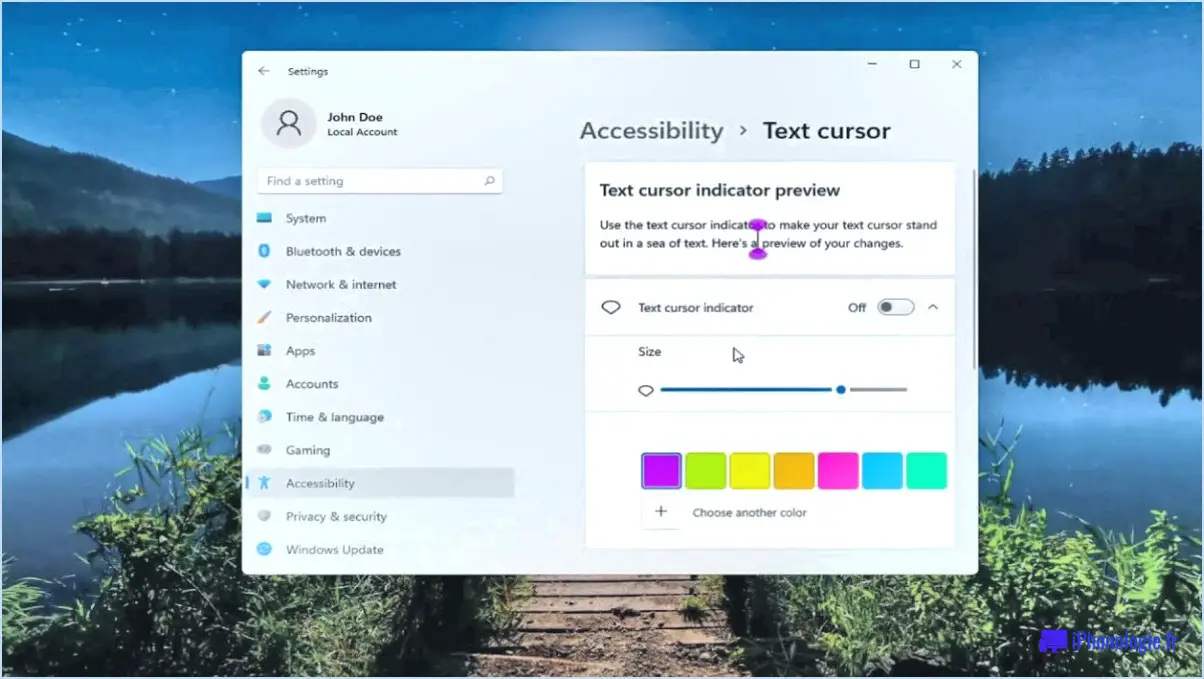
Pour activer l'indicateur du curseur de texte dans Windows 11, vous pouvez suivre les étapes suivantes :
- Ouvrez le panneau de configuration : Cliquez sur le bouton Démarrer situé dans le coin inférieur gauche de votre écran. Dans le menu Démarrer, recherchez "Panneau de configuration" et cliquez sur le résultat correspondant pour l'ouvrir.
- Accédez aux paramètres de la souris : Dans la fenêtre du panneau de configuration, recherchez et cliquez sur la catégorie "Apparence et personnalisation". Ensuite, recherchez et cliquez sur l'option "Souris".
- Ouvrez les propriétés de la souris : La boîte de dialogue Propriétés de la souris s'affiche et propose diverses options de personnalisation des paramètres de la souris. Naviguez jusqu'à l'onglet "Curseur", généralement situé en haut de la boîte de dialogue.
- Active l'indicateur de curseur de texte : Dans l'onglet Curseur, vous trouverez une liste d'options de curseur. Recherchez la case à cocher intitulée "Curseur de texte" et cliquez dessus pour activer l'indicateur de curseur de texte. En activant cette option, vous disposerez d'un indicateur visuel pour le curseur de texte, ce qui le rendra plus facile à localiser et à suivre.
- Sauvegarder les modifications : Après avoir coché la case "Curseur de texte", cliquez sur le bouton "Appliquer" ou "OK" pour enregistrer vos modifications. La boîte de dialogue Propriétés de la souris se ferme et l'indicateur du curseur de texte est activé.
En suivant ces étapes, vous pouvez rapidement activer l'indicateur du curseur de texte dans Windows 11. Cette fonctionnalité peut s'avérer particulièrement utile pour les personnes qui préfèrent un repère visuel pour leur curseur de texte, améliorant ainsi leur expérience de frappe globale.
Comment modifier le curseur de texte dans Windows 11?
Pour modifier le curseur de texte dans Windows 11, vous pouvez suivre les étapes suivantes :
- Ouvrez la barre des Charmes en appuyant sur les touches Windows + C de votre clavier.
- Cliquez sur l'icône Paramètres, qui est représentée par trois lignes dans un cercle.
- Dans le menu Paramètres, repérez et cliquez sur l'option "Personnalisation".
- Dans les paramètres de personnalisation, recherchez et cliquez sur la section "Curseur".
- Une fois que vous êtes dans les paramètres du curseur, vous trouverez l'option "Curseur de texte".
- Cliquez sur le menu déroulant situé à côté de "Curseur de texte" et choisissez le type de curseur que vous préférez.
En suivant ces étapes, vous serez en mesure de modifier le curseur de texte dans Windows 11 selon le style que vous souhaitez. Appréciez la personnalisation de votre expérience Windows !
Comment réparer le curseur clignotant dans Windows 11?
Si vous êtes confronté au problème du curseur clignotant dans Windows 11, voici quelques solutions que vous pouvez essayer :
- Désactiver Aero: La désactivation d'Aero peut aider à résoudre le problème du curseur clignotant. Pour ce faire, cliquez avec le bouton droit de la souris sur le bureau, sélectionnez "Personnaliser", choisissez "Thèmes", puis sélectionnez "Windows Classic" ou un autre thème de base.
- Utilisez une souris compatible: Si vous utilisez une souris qui n'est pas compatible avec Windows 11, elle pourrait être à l'origine du problème. Envisagez d'utiliser une autre souris ou une souris spécialement conçue pour Windows 11.
Ces étapes devraient permettre de résoudre le problème du curseur clignotant sous Windows 11. Essayez-les et voyez si la situation s'améliore.
Où se trouve l'indicateur du curseur de texte dans Excel?
Dans Excel, l'indicateur du curseur de texte se trouve dans le coin supérieur gauche de la feuille de calcul. Il est représenté par une petite ligne verticale clignotante, généralement appelée point d'insertion. L'indicateur de curseur de texte marque la position actuelle où du texte ou des données peuvent être saisis ou modifiés dans une cellule. Lorsque vous cliquez sur une cellule dans Excel, l'indicateur de curseur de texte apparaît dans la cellule, indiquant que vous pouvez commencer à taper ou à modifier le contenu existant. Il vous aide à identifier la cellule active et à contrôler précisément l'emplacement de votre saisie. Par défaut, l'indicateur du curseur de texte apparaît au début de la cellule, mais vous pouvez le déplacer à l'intérieur de la cellule à l'aide des touches fléchées ou de la souris. N'oubliez pas que l'indicateur du curseur de texte est essentiel pour une saisie et une modification efficaces des données dans Excel.
Qu'est-ce que l'indicateur du curseur de texte?
L'indicateur du curseur de texte est un petite flèche qui apparaît dans la zone en haut à gauche de l'écran lorsque vous êtes lorsque vous éditez du texte. Il sert à d'indiquer la direction dans laquelle le texte défile. En fournissant un repère visuel, l'indicateur de curseur aide les utilisateurs à à suivre l'évolution de leur texte et à s'assurer qu'ils sont conscients de la du flux de texte. Cette fonction simple, mais cruciale, facilite l'utilisation des maintenir la précision et la clarté lors de la saisie ou de la modification d'un document. Grâce à l'indicateur de curseur, les utilisateurs peuvent rester concentrés sur leur texte et naviguer facilement dans leurs modifications.
Comment faire clignoter mon curseur dans Word?
Pour faire clignoter votre curseur dans Word, vous pouvez utiliser le raccourci clavier suivant : CTRL + ALT + ESC. En appuyant simultanément sur ces trois touches, vous activerez le curseur clignotant, ce qui vous permettra de localiser facilement sa position dans votre document. Cette fonction est particulièrement utile lors de l'édition ou de la navigation dans des textes longs. N'oubliez pas que le curseur continuera à clignoter jusqu'à ce que vous appuyiez sur une autre touche de votre clavier. Profitez de la visibilité accrue et de l'expérience d'édition transparente grâce à ce raccourci pratique.
Comment désactiver l'indicateur du curseur de texte?
Pour désactiver l'indicateur du curseur de texte, procédez comme suit :
- Appuyez sur et maintenez la touche de contrôle enfoncée de votre clavier.
- Tout en maintenant la touche Contrôle enfoncée, déplacez votre souris.
- Au fur et à mesure que vous déplacez la souris, vous remarquerez que l'indicateur du curseur de texte disparaît.
En appuyant sur la touche Contrôle et en la maintenant enfoncée tout en déplaçant la souris, vous désactivez effectivement l'indicateur du curseur de texte. Cela peut s'avérer utile dans diverses situations, par exemple lorsque vous souhaitez obtenir une vue plus nette et moins encombrée lorsque vous travaillez sur des documents ou que vous éditez du texte.
Vous pouvez donc l'utiliser pour désactiver l'indicateur de curseur de texte dans votre éditeur de texte préféré, votre traitement de texte ou tout autre logiciel dans lequel vous rencontrez cette fonctionnalité.
Quand pouvez-vous voir un curseur de texte à l'écran?
Le curseur de texte devient visible à l'écran lorsque vous êtes en train de taper ou de modifier du texte dans un document. Il sert d'indicateur visuel de votre point d'insertion de texte actuel et vous permet de positionner ou de remplacer avec précision le contenu existant. Vous pouvez voir le curseur de texte dans diverses applications telles que les traitements de texte, les éditeurs de texte, les navigateurs web et d'autres logiciels qui impliquent la saisie de texte. Lorsque vous commencez à taper ou que vous cliquez sur un endroit précis d'un document pour y apporter des modifications, le curseur de texte apparaît sous la forme d'une ligne verticale clignotante, mettant en évidence l'endroit exact où votre texte sera inséré ou modifié.