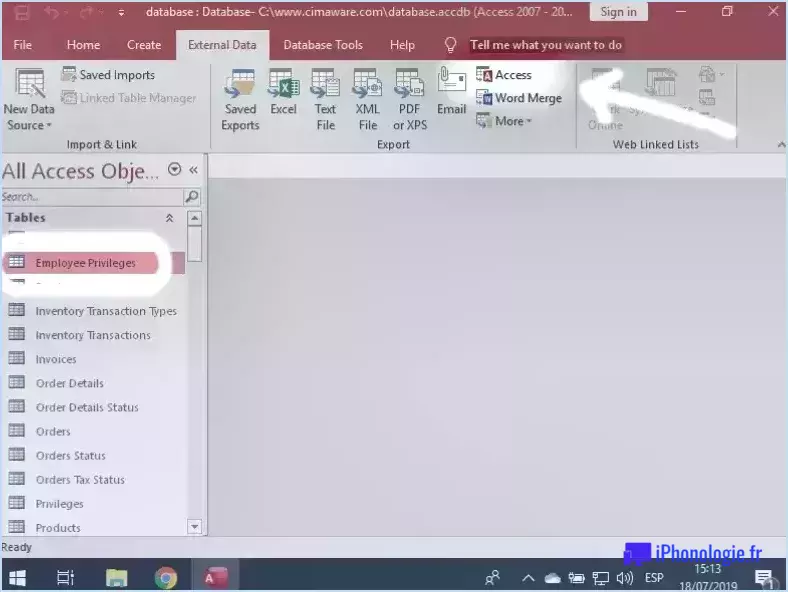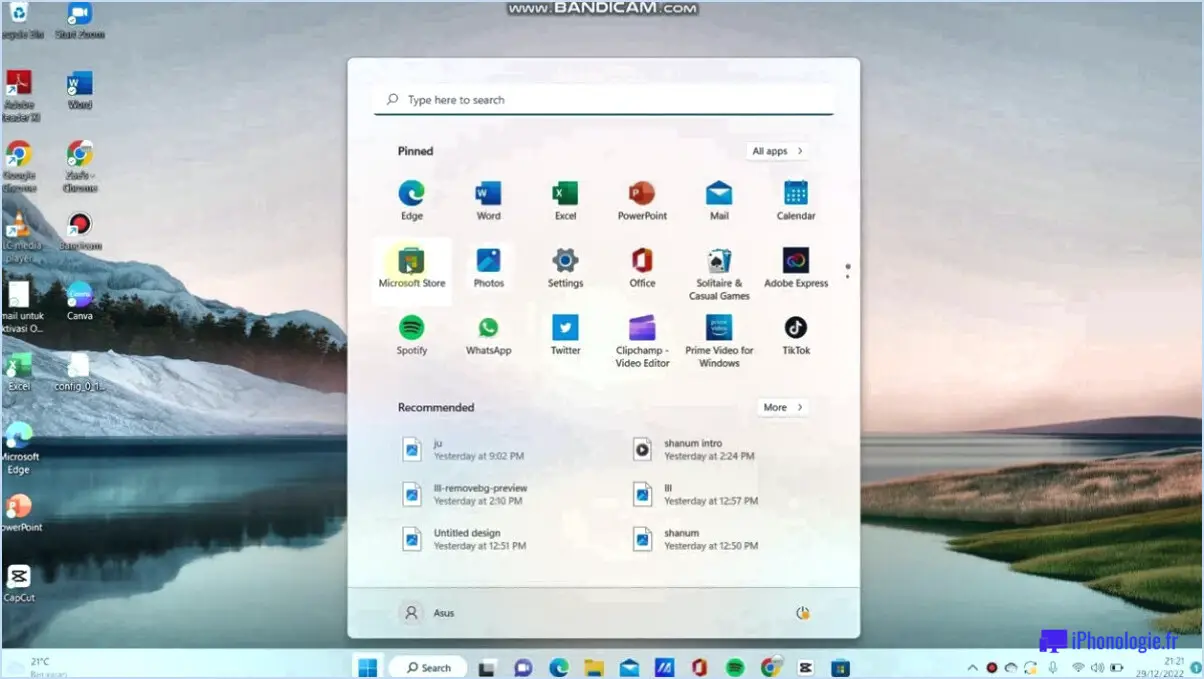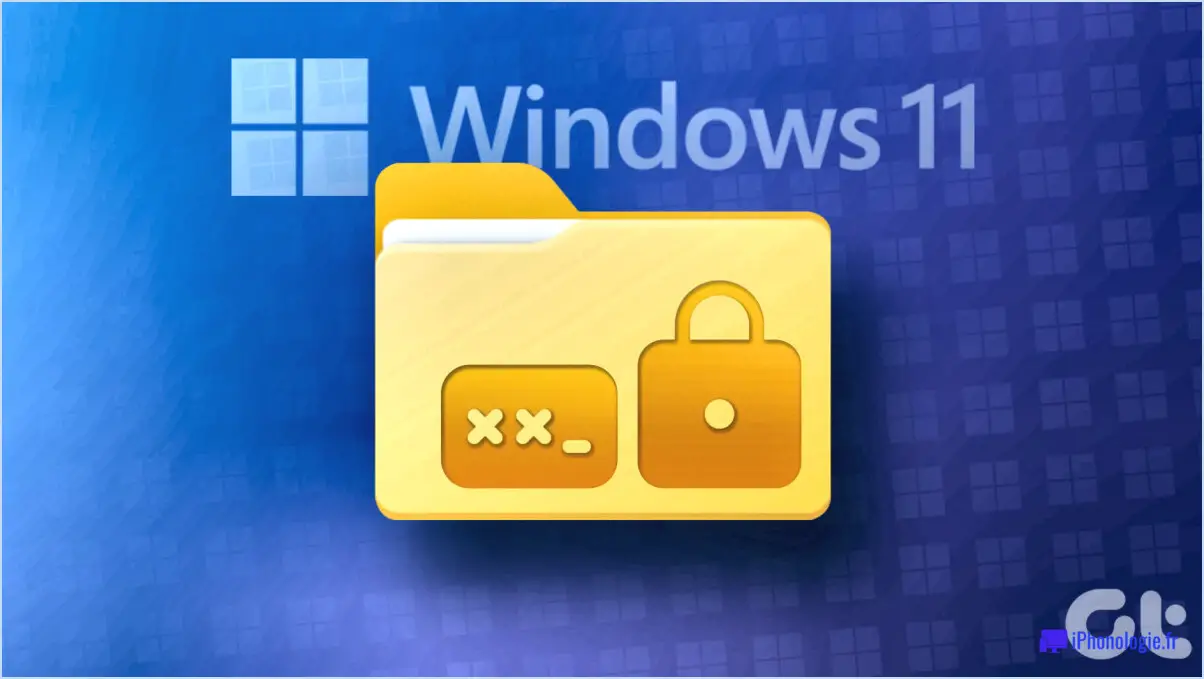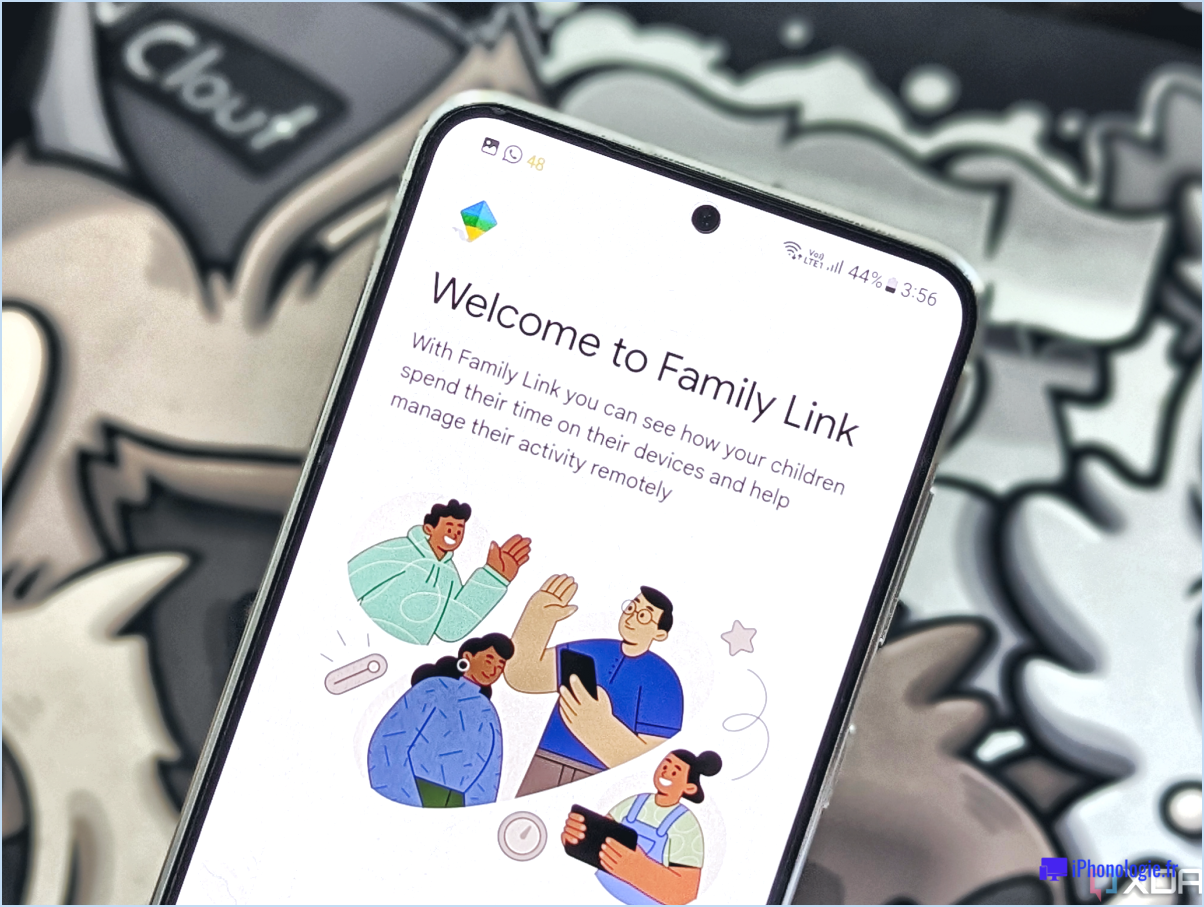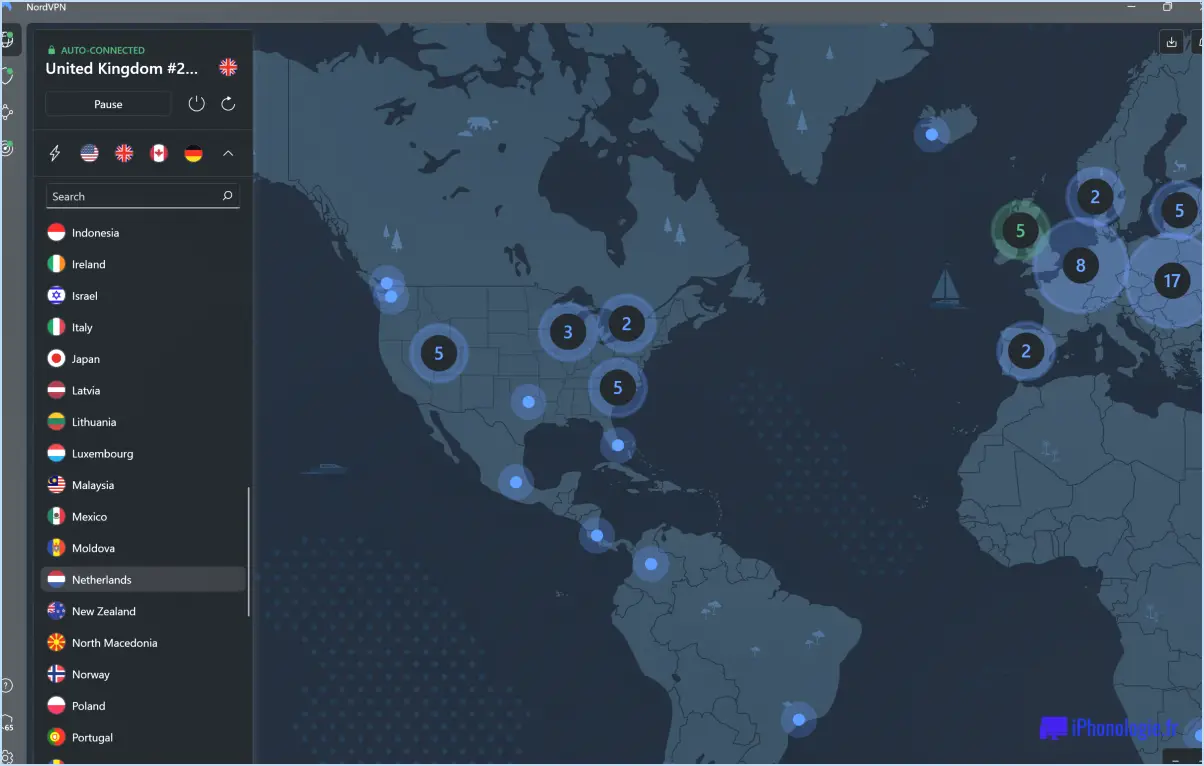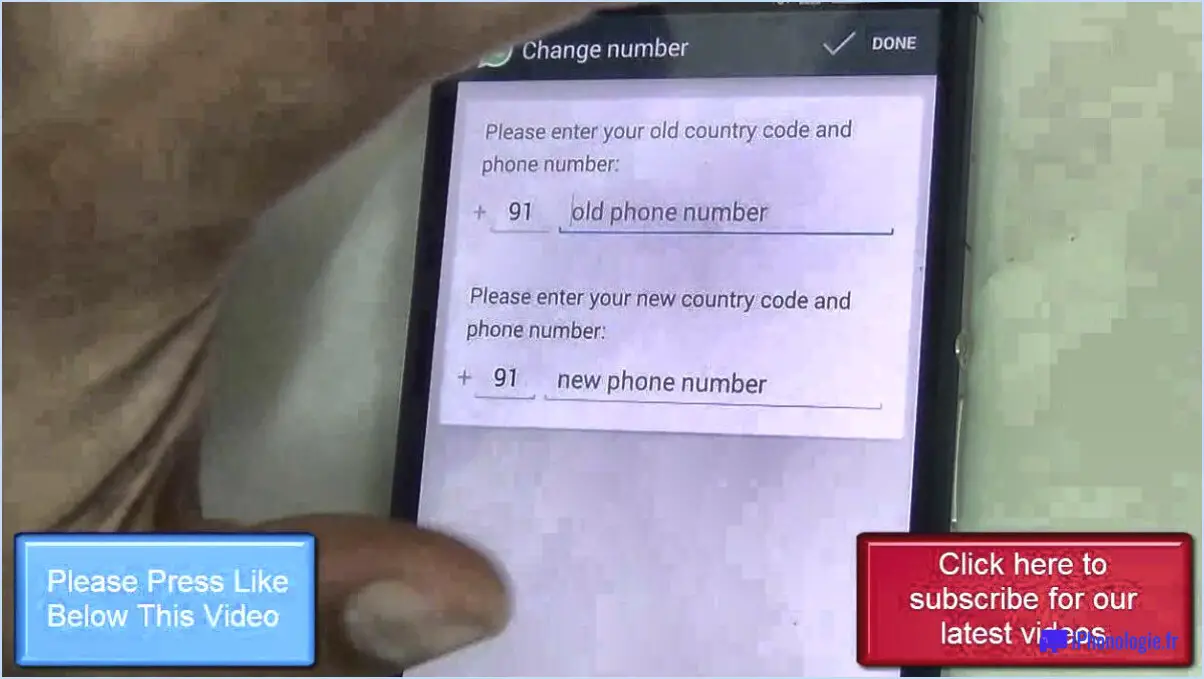Comment ajouter un outil de surlignage à Google Docs?
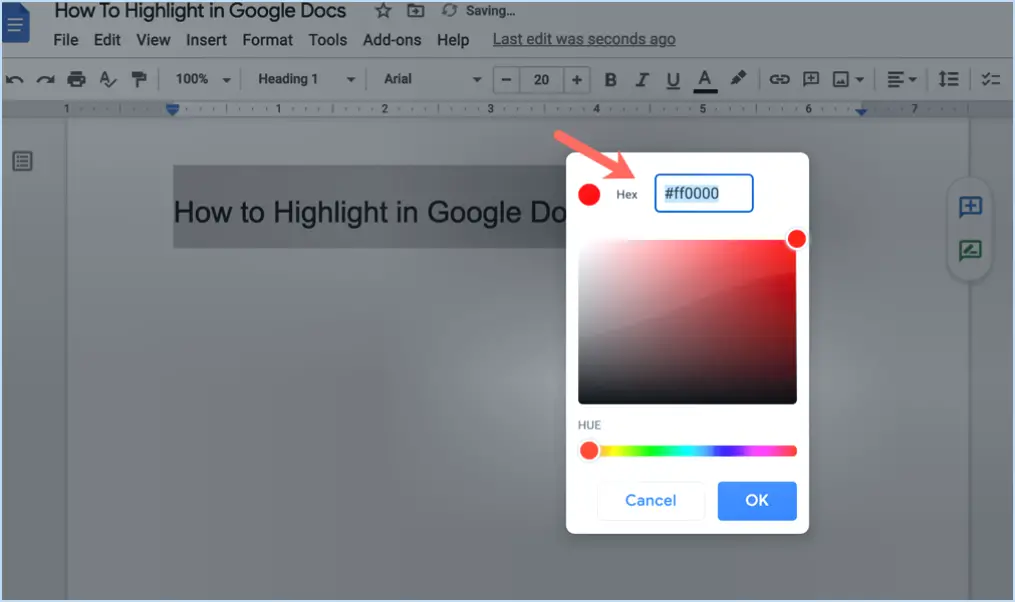
Pour ajouter un outil de mise en évidence à Google Docs, vous pouvez utiliser des outils tiers qui offrent cette fonctionnalité. Bien que Google Docs ne dispose pas d'un outil de surlignage intégré, il existe quelques options fiables que vous pouvez envisager.
- Surligneur pour Google Docs: Cet outil peut être téléchargé à partir du Google Play Store. Il offre un moyen simple et efficace de mettre en évidence du texte dans vos documents Google Docs. Une fois l'extension Highlighter for Google Docs installée, vous pouvez facilement sélectionner le texte souhaité et appliquer la couleur de surlignage de votre choix. Cet outil offre une interface conviviale et vous permet de mieux mettre en valeur les informations importantes dans vos documents.
- Surligneur pour Google Docs de SumoMe: Une autre option consiste à utiliser l'outil de mise en évidence de SumoMe pour Google Docs, accessible via le site web de SumoMe. SumoMe est une suite d'outils conçus pour améliorer la fonctionnalité des sites web, et leur outil Highlighter peut également être utilisé dans Google Docs. En visitant le site web de SumoMe et en installant l'outil Highlighter, vous pouvez facilement surligner du texte dans vos documents Google Docs. Cet outil offre plusieurs options de personnalisation, vous permettant de choisir parmi une gamme de couleurs pour répondre à vos préférences.
Ces deux outils tiers permettent d'ajouter un outil de surlignage à vos documents Google Docs. Ils vous permettent de souligner des points importants, de prendre des notes ou de marquer des sections pour les consulter ultérieurement. En utilisant ces outils, vous pouvez accroître votre productivité et améliorer l'organisation visuelle de vos documents.
N'oubliez pas de faire preuve de prudence lorsque vous installez des extensions tierces ou que vous accédez à des sites web externes. Veillez à télécharger des outils provenant de sources fiables et examinez les commentaires et les évaluations des utilisateurs pour prendre une décision éclairée.
Comment surligner dans Google?
Pour surligner un texte dans Google, vous pouvez utiliser la fonction "Surligner". Ouvrez simplement la barre de recherche Google et tapez le mot "surligner". Lorsque vous commencez à taper, un menu déroulant apparaît avec différentes options. Recherchez et sélectionnez "Surligneur de texte" dans la liste. Une fois cette option choisie, vous pouvez surligner des mots ou des phrases spécifiques sur une page web en cliquant et en faisant glisser votre curseur sur le texte souhaité. Le texte surligné sera codé en couleur, ce qui le fera ressortir du reste du contenu. Cette fonction est particulièrement utile lorsque vous souhaitez mettre l'accent sur des informations importantes ou prendre des notes lors de recherches ou de la lecture d'articles en ligne. N'oubliez pas d'enregistrer votre travail ou de faire une capture d'écran si vous souhaitez vous référer au texte surligné ultérieurement.
Comment obtenir l'outil de mise en évidence?
Pour accéder à l'outil de mise en évidence, suivez les étapes suivantes :
- Ouvrez le document ou le fichier sur lequel vous souhaitez travailler.
- Repérez le menu "Fichier" en haut de l'écran.
- Cliquez sur le menu "Fichier" pour faire apparaître une liste déroulante d'options.
- Faites défiler vers le bas et trouvez l'option "Surligner".
- Sélectionnez l'option "Mise en évidence" pour activer l'outil.
Une fois que vous avez activé l'outil de mise en évidence, vous pouvez l'utiliser pour marquer des sections ou des passages importants dans votre document. Il vous suffit de cliquer et de faire glisser votre curseur sur le texte que vous souhaitez mettre en évidence, et celui-ci sera visuellement mis en valeur. Cette fonction est particulièrement utile pour souligner des points clés, prendre des notes ou organiser des informations.
N'oubliez pas que l'outil de mise en évidence peut varier en fonction du logiciel ou de l'application que vous utilisez. Toutefois, la procédure générale décrite ci-dessus devrait vous aider à localiser et à utiliser cette fonction précieuse.
Pourquoi ne puis-je pas surligner des éléments dans Google Docs?
Il y a plusieurs raisons pour lesquelles vous ne pouvez pas mettre des éléments en surbrillance dans Google Docs. Tout d'abord, cela peut être dû à des autorisations insuffisantes pour le document. Assurez-vous que vous disposez des droits d'accès nécessaires pour modifier et mettre en évidence le contenu. Deuxièmement, il est possible que votre navigateur ne soit pas en mesure de surligner du texte dans Google Docs. Assurez-vous que vous utilisez un navigateur compatible qui prend en charge cette fonctionnalité. En outre, vérifiez si vous disposez d'extensions de navigateur ou de modules complémentaires susceptibles d'interférer avec la fonction de surlignage. Enfin, assurez-vous que vous utilisez la dernière version de Google Docs, car les versions plus anciennes ne disposent peut-être pas de toutes les fonctionnalités disponibles.
Comment surligner un document?
Pour mettre un document en surbrillance, vous avez plusieurs options à votre disposition. Voici trois méthodes que vous pouvez utiliser :
- Raccourci clavier: Appuyez sur "Ctrl+H" pour ouvrir l'outil "Surligneur" dans votre éditeur par défaut. Ce raccourci vous permet d'accéder rapidement à la fonction de surlignage et de l'appliquer au texte souhaité.
- Option de menu: Sélectionnez le texte que vous souhaitez mettre en évidence et naviguez jusqu'au menu "Édition". Recherchez le groupe "Texte" et localisez l'outil "Surligneur". Cliquez dessus pour appliquer l'effet de surlignage au texte sélectionné.
- Commande de recherche: Appuyez sur "Ctrl+F" pour ouvrir la boîte de dialogue "Rechercher". Tapez "surligner" dans le champ de recherche et appuyez sur Entrée. Cela vous aidera à localiser les occurrences du mot "surligner" dans le document, ce qui vous permettra de surligner plus facilement des sections spécifiques.
N'oubliez pas que ces méthodes peuvent varier légèrement en fonction de votre éditeur ou de votre logiciel, mais elles devraient constituer un bon point de départ pour mettre en évidence vos documents de manière efficace.
Comment surligner du texte sur un Chromebook?
Pour surligner du texte sur un Chromebook, vous avez plusieurs possibilités. La première méthode consiste à utiliser le clavier. Il suffit d'appuyer sur la touche Contrôle et de taper h pour mettre en évidence tout le texte de votre document. Vous pouvez également utiliser le curseur pour mettre en évidence un texte spécifique. Il vous suffit de cliquer et de maintenir le bouton gauche de la souris sur le texte souhaité, puis de le relâcher lorsque le curseur se transforme en croix. Ces techniques simples permettent d'accentuer facilement les informations importantes sur votre Chromebook.
Comment mettre en évidence un raccourci?
Pour mettre un raccourci en surbrillance, procédez comme suit :
- Ouvrez le menu des raccourcis en cliquant avec le bouton droit de la souris sur le raccourci.
- Dans les options du menu, sélectionnez "Mettre le raccourci en surbrillance".
En sélectionnant cette option, le raccourci sera visuellement mis en valeur, ce qui le rendra plus facile à localiser et à différencier des autres icônes ou liens sur votre appareil. Cette fonction peut s'avérer particulièrement utile lorsque vous disposez de nombreux raccourcis et que vous souhaitez identifier rapidement un raccourci spécifique.
N'oubliez pas que la mise en évidence d'un raccourci est un moyen pratique d'améliorer votre productivité et de rationaliser votre flux de travail. Essayez-le et voyez comment il simplifie votre expérience de navigation !
Que fait Ctrl Shift Alt R sur un Chromebook?
La touche Ctrl Shift Alt R sur un Chromebook ouvre la fenêtre Disque de sauvetage . Cette fonction est conçue pour aider les utilisateurs à récupérer leur Chromebook en cas de logiciels malveillants ou d'autres problèmes de sécurité. En appuyant simultanément sur ces touches, vous pouvez lancer l'utilitaire Rescue Disk, qui vous permet d'analyser votre appareil à la recherche de menaces potentielles et de le restaurer dans un état sécurisé. Il s'agit d'un outil utile pour dépanner et assurer la sécurité de votre Chromebook. N'oubliez pas d'utiliser cette fonction avec prudence et de suivre les instructions fournies pour protéger votre appareil.
À quoi sert la touche Ctrl N sur un Chromebook?
Ctrl N (ou Cmd-N) sur un Chromebook est un raccourci clavier pratique qui permet d'ouvrir une fenêtre de dialogue. nouvel onglet dans votre navigateur. Ce raccourci vous permet de créer rapidement et sans effort un nouvel espace de navigation sans interrompre vos activités en cours. En appuyant sur Ctrl N, vous pouvez facilement accéder à de nouveaux sites web, effectuer des recherches distinctes ou garder plusieurs pages web ouvertes simultanément. Cette fonctionnalité améliore votre expérience de navigation en vous offrant un moyen pratique d'organiser et de parcourir différents contenus en ligne. Alors, la prochaine fois que vous voudrez explorer quelque chose de nouveau ou faire du multitâche efficacement, n'oubliez pas d'utiliser Ctrl N sur votre Chromebook !