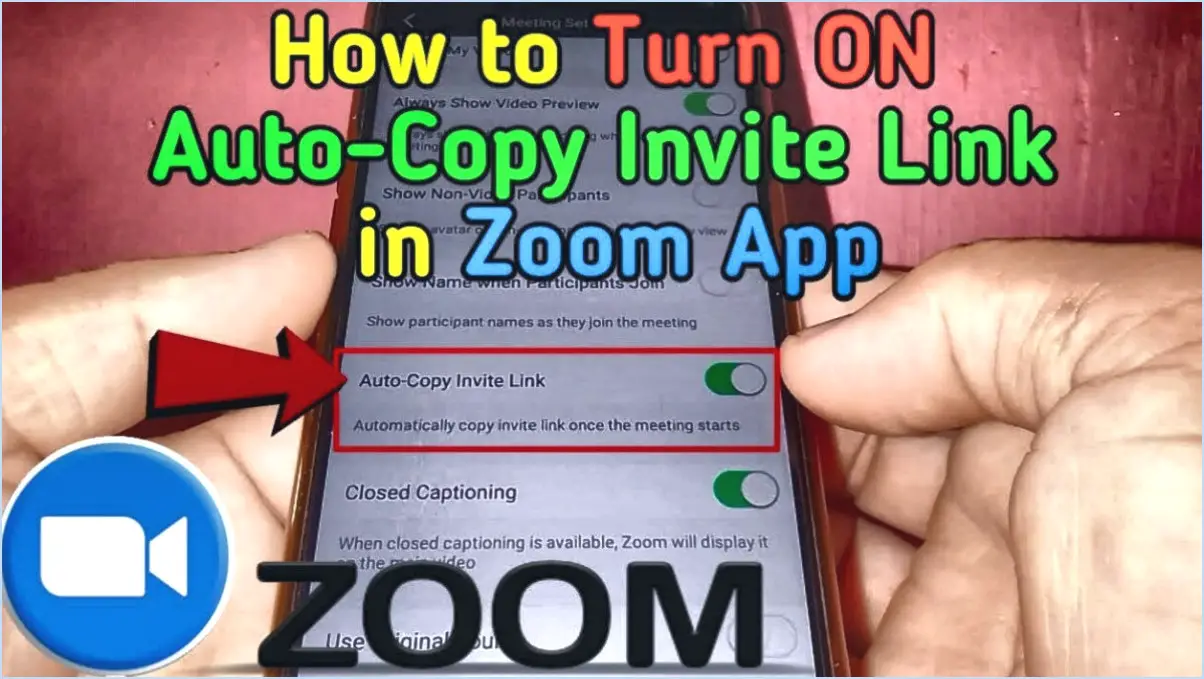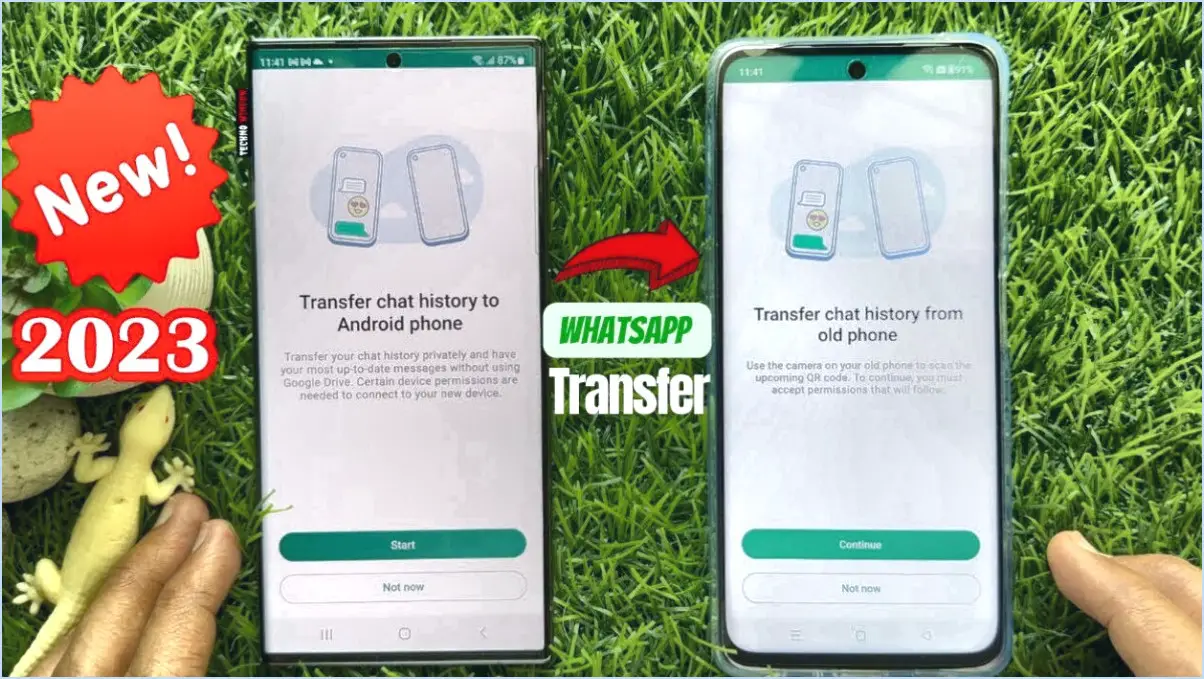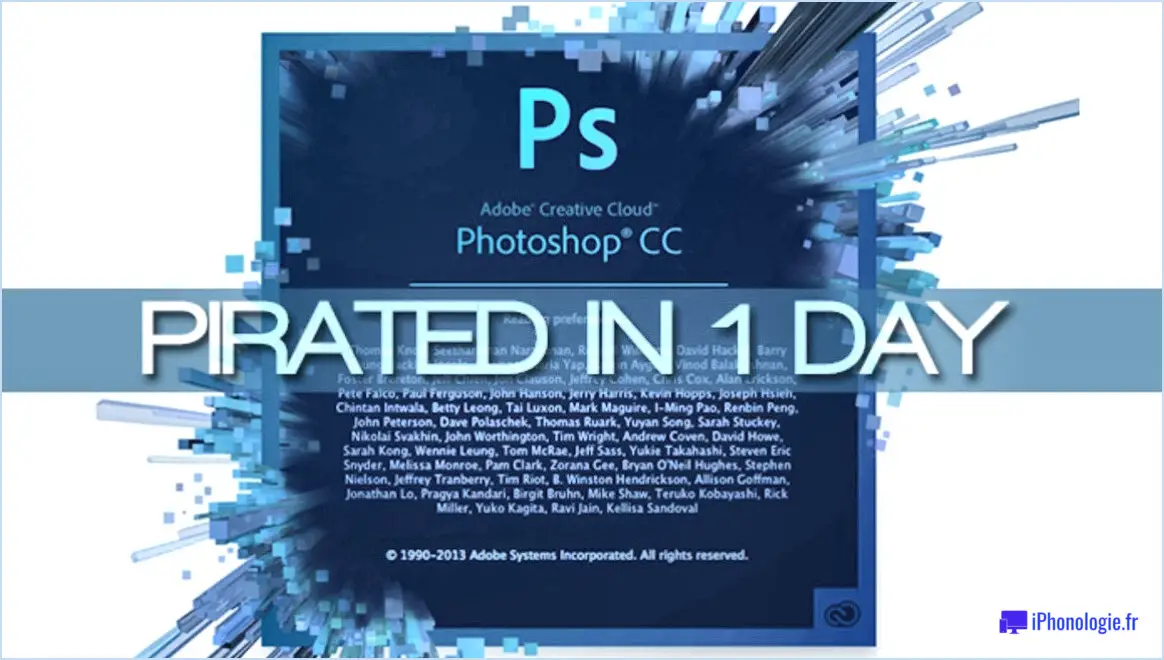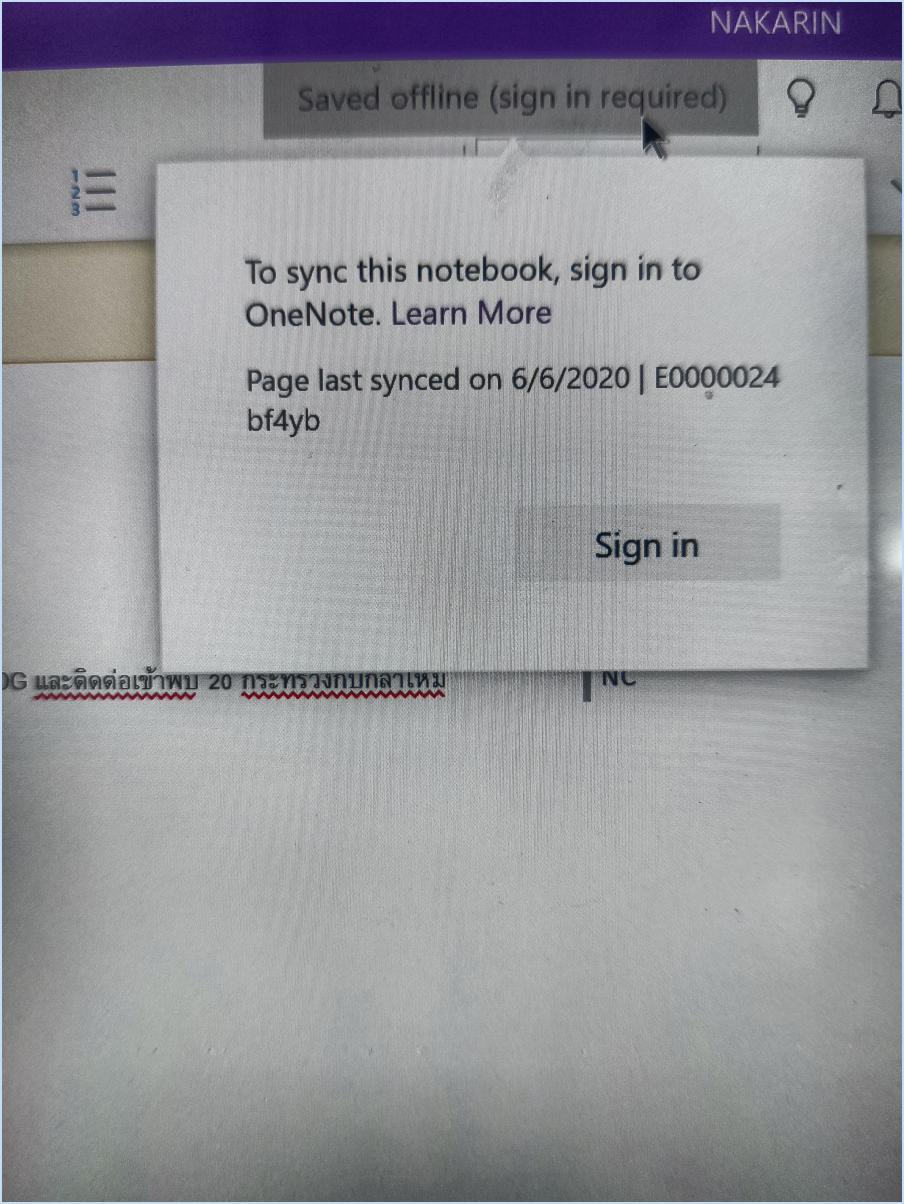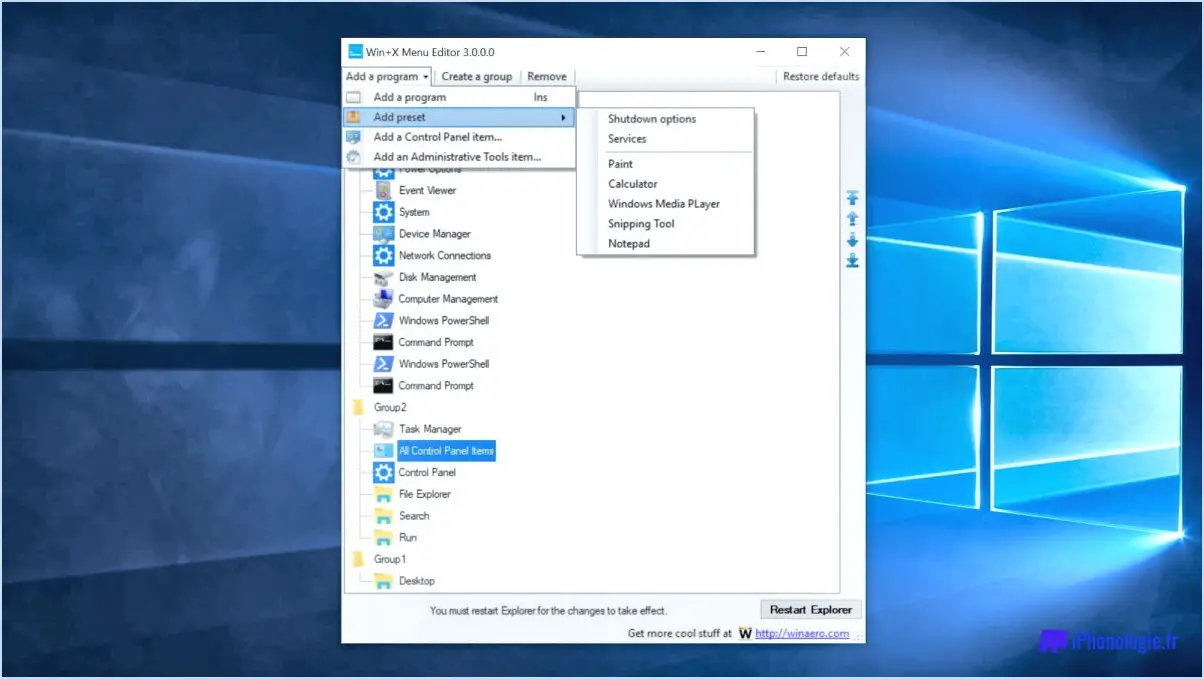Comment activer l'inscription des participants dans Zoom?
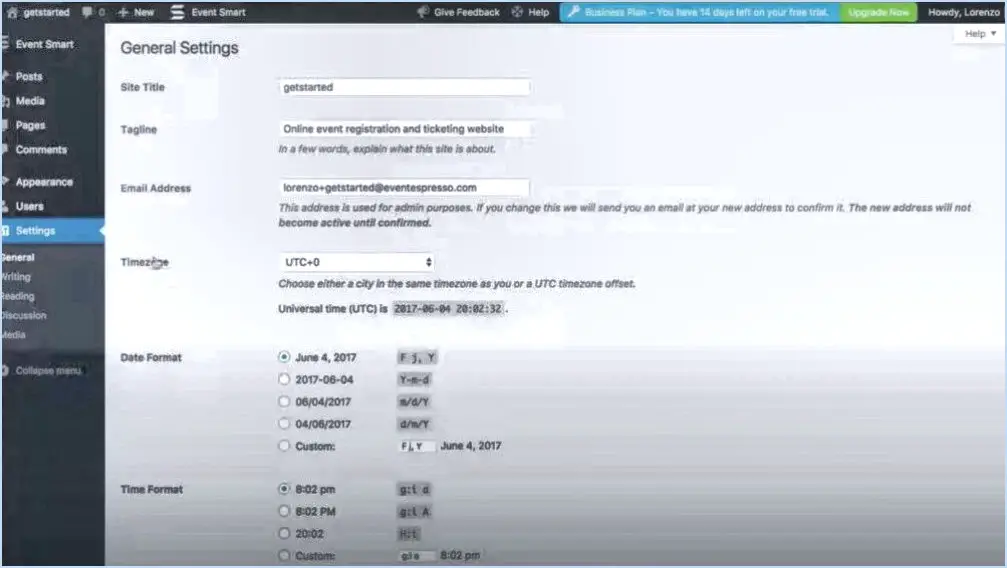
Pour activer l'inscription des participants dans Zoom, suivez ces étapes simples :
- Connectez-vous à votre compte Zoom: Commencez par vous connecter à votre compte Zoom. Assurez-vous que vous disposez des autorisations nécessaires pour accéder aux paramètres de la réunion et les modifier.
- Planifier une réunion: Cliquez sur le bouton « Programmer une réunion », qui se trouve généralement sur la page d'accueil ou dans l'onglet « Réunions », en fonction de votre interface Zoom.
- Configurer les paramètres de la réunion: Dans la fenêtre de programmation de la réunion, vous trouverez diverses options pour configurer les paramètres de votre réunion. Faites défiler vers le bas jusqu'à la section « Inscription ».
- Activer l'enregistrement: Dans la section « Inscription », cochez la case située à côté de « Exiger l'inscription des participants ». Il s'agit de l'étape cruciale qui active l'inscription des participants à votre réunion.
- Paramètres d'inscription supplémentaires (optionnel) : Zoom propose des paramètres d'inscription supplémentaires que vous pouvez personnaliser en fonction de vos besoins. Vous pouvez spécifier si les participants doivent fournir leur nom et leur adresse e-mail lors de l'inscription. Vous pouvez également activer l'approbation manuelle des participants ou l'approbation automatique.
- Sauvegarder votre réunion: Une fois que vous avez activé l'inscription des participants et ajusté les paramètres supplémentaires, cliquez sur le bouton « Enregistrer » ou « Planifier » pour enregistrer les détails de votre réunion.
- Partagez votre invitation à une réunion: Après avoir enregistré votre réunion, Zoom génère un lien d'inscription unique. Vous pouvez copier ce lien et le partager avec vos participants par e-mail, sur les médias sociaux ou toute autre plateforme de communication de votre choix.
- Gérer les inscriptions: Lorsque les participants s'inscrivent à votre réunion en utilisant le lien fourni, vous pouvez gérer leurs inscriptions à partir de votre tableau de bord Zoom. Vous pouvez consulter la liste des personnes inscrites, approuver ou refuser les inscriptions en attente et exporter la liste des inscriptions si nécessaire.
En suivant ces étapes, vous pouvez facilement activer l'enregistrement des participants pour vos réunions Zoom, ce qui vous permet de garder une trace des participants et de garantir une réunion virtuelle sécurisée et organisée.
Comment puis-je figurer sur la liste d'inscription de Zoom?
Pour vous inscrire sur la liste d'inscription de Zoom, suivez les étapes suivantes :
- Visitez le site web officiel de Zoom : Allez sur zoom.us dans votre navigateur web.
- Cliquez sur "Join a Meeting" : Sur la page d'accueil de Zoom, repérez l'option "Rejoindre une réunion" et cliquez dessus.
- Fournissez vos coordonnées : Saisissez votre nom et votre adresse électronique dans les champs correspondants.
- Cliquez sur "Enregistrer" : Une fois que vous avez rempli vos informations, cliquez sur le bouton "S'inscrire".
- Vérifiez votre courrier électronique : Zoom vous enverra une invitation par e-mail pour participer à votre première réunion.
- Confirmez votre inscription : Ouvrez l'e-mail de Zoom et suivez les instructions pour confirmer votre inscription.
- Vous êtes sur la liste : Félicitations, vous êtes maintenant sur la liste d'inscription de Zoom et prêt à participer aux réunions !
N'oubliez pas d'utiliser une adresse e-mail valide car Zoom l'utilisera pour la communication et les notifications concernant vos réunions.
Pouvez-vous enregistrer votre présence sur Zoom?
Oui, vous pouvez enregistrer des participants sur Zoom. Voici comment procéder :
- Inscription manuelle: En tant qu'hôte de la réunion, vous pouvez enregistrer manuellement les participants à une réunion Zoom. Pour ce faire, cliquez sur le bouton "Participants" dans la barre d'outils de la réunion Zoom. Une liste de participants apparaît alors sur le côté droit de l'écran. Vous pouvez survoler le nom d'un participant et cliquer sur "Plus" pour sélectionner "Marquer comme présent" ou "Marquer comme non présent".
- Intégration Zapier: Pour un suivi automatisé des présences, vous pouvez utiliser l'intégration Zapier avec Zoom. Zapier vous permet de créer des "Zaps" qui automatisent diverses tâches. Vous pouvez configurer un Zap qui se déclenche chaque fois qu'une personne rejoint ou quitte une réunion Zoom et lui demander d'enregistrer les données de présence dans une feuille de calcul ou votre application préférée.
En suivant ces méthodes, vous pouvez enregistrer efficacement les présences sur Zoom, que ce soit manuellement ou automatiquement.
Comment créer un rapport de présence Zoom?
Pour créer un rapport de présence Zoom, suivez les étapes suivantes :
- Ouvrez l'éditeur de rapports en cliquant sur l'onglet « Rapports » dans le coin supérieur droit de votre fenêtre Zoom.
- Sélectionnez « Éditeur de rapports » dans le menu déroulant.
- Dans l'éditeur de rapports, cliquez sur l'onglet « Présence ».
- Vous verrez une liste de toutes vos réunions Zoom passées avec leurs données de participation.
- Personnalisez votre rapport en sélectionnant la réunion spécifique ou la plage de dates que vous souhaitez analyser.
- Cliquez sur le bouton « Générer » pour créer votre rapport de présence.
- Vous pouvez exporter le rapport dans différents formats pour plus de commodité.
Ce processus vous permettra d'obtenir un rapport de présence Zoom détaillé pour vos réunions.
Comment exporter ma liste de participants inscrits à partir de Zoom?
Pour exporter votre liste de participants inscrits à partir de Zoom, vous devez suivre les étapes suivantes :
- Connectez-vous à Zoom : Commencez par vous connecter à votre compte Zoom en utilisant vos identifiants.
- Naviguez vers Participants : Une fois connecté, vous trouverez un menu sur le côté gauche. Cliquez sur « Participants » pour accéder à la liste des participants.
- Exporter la liste des participants : Dans le volet Participants, vous remarquerez un bouton pratique « Exporter » situé dans le coin supérieur droit. Cliquez dessus pour continuer.
- Sélectionnez le format d'exportation : Une fenêtre pop-up apparaît, vous permettant de choisir le format dans lequel vous souhaitez exporter votre liste de participants. Zoom propose généralement des options telles que CSV (Comma Separated Values) ou XLS (Excel Spreadsheet). Choisissez le format qui vous convient.
- Lancez l'exportation : Après avoir sélectionné le format souhaité, cliquez sur le bouton « Exporter » dans la fenêtre contextuelle.
- Télécharger le fichier : Zoom génère la liste des participants dans le format choisi et la télécharge sur votre ordinateur.
Vous avez réussi à exporter votre liste de participants inscrits depuis Zoom. Vous avez réussi à exporter votre liste de participants inscrits à partir de Zoom. Il s'agit d'un processus rapide et efficace qui peut s'avérer utile à diverses fins de gestion d'événements.
Comment modifier mon inscription à Zoom?
Pour modifier votre inscription à Zoom, suivez les étapes suivantes :
- Connectez-vous : Allez sur le site web de Zoom et connectez-vous à votre compte.
- Accédez au profil : Cliquez sur l'onglet « Mon profil », qui se trouve généralement dans le coin supérieur droit de la page après la connexion.
- Modifier l'enregistrement : Recherchez l'option « Modifier l'enregistrement » dans les paramètres de votre profil. Cliquez dessus.
- Mettre à jour les informations : Vous pouvez maintenant modifier les détails de votre inscription. Modifiez les informations nécessaires, telles que votre nom ou votre adresse électronique.
- Sauvegarder les modifications : Après avoir effectué les modifications souhaitées, n'oubliez pas de les enregistrer pour qu'elles soient prises en compte.
C'est fait ! Votre enregistrement Zoom a été modifié avec succès.
Comment approuver manuellement l'enregistrement de Zoom?
Pour approuver manuellement l'enregistrement Zoom In, suivez les étapes suivantes dans l'application Zoom :
- Connectez-vous à votre compte Zoom.
- Naviguez vers l'onglet « Ma réunion » situé en haut de l'écran.
- Sélectionnez la réunion spécifique pour laquelle vous souhaitez approuver l'inscription à Zoom In.
- Cliquez sur l'onglet « Participants ».
- Repérez la section intitulée « Enregistrements Zoom In » et cliquez sur « Approuver ».
En suivant ces étapes simples, vous pouvez gérer et approuver efficacement les inscriptions Zoom In pour vos réunions.
Pouvez-vous télécharger la liste des inscriptions à Zoom avant la réunion?
Oui, vous pouvez télécharger une liste d'inscriptions Zoom avant une réunion. Pour ce faire, allez dans l'onglet « Fichiers » de la salle de réunion et sélectionnez « Télécharger les participants ». Un fichier .csv contenant les noms et les adresses électroniques de tous les participants inscrits sera téléchargé.