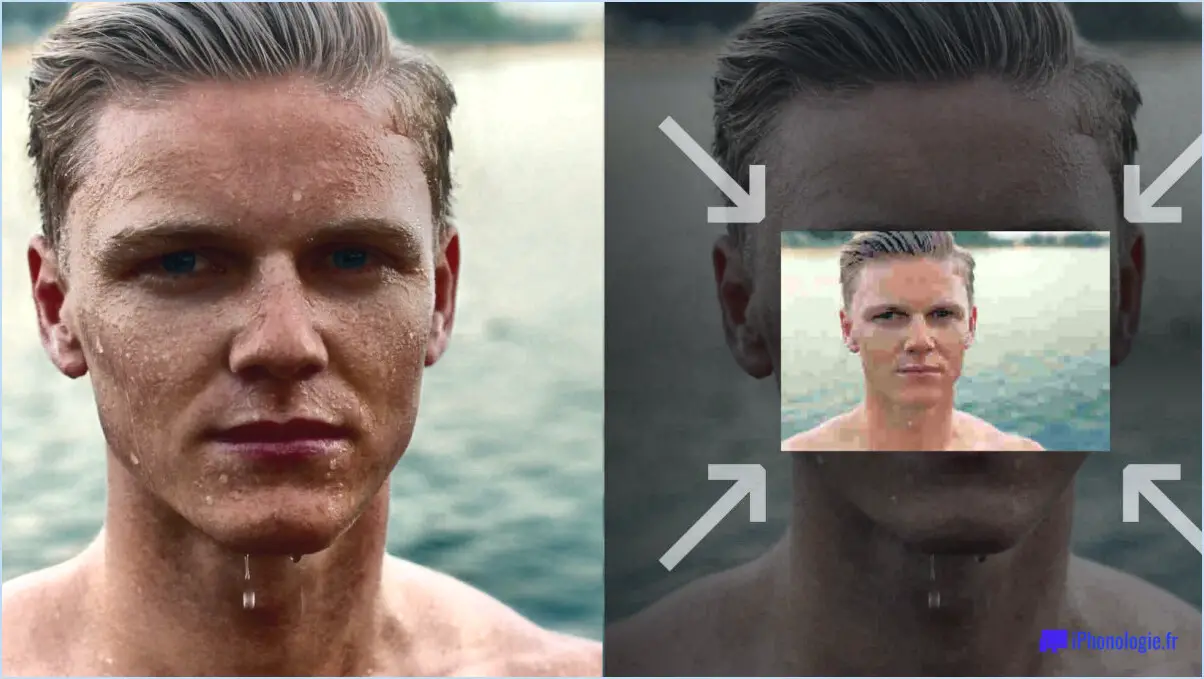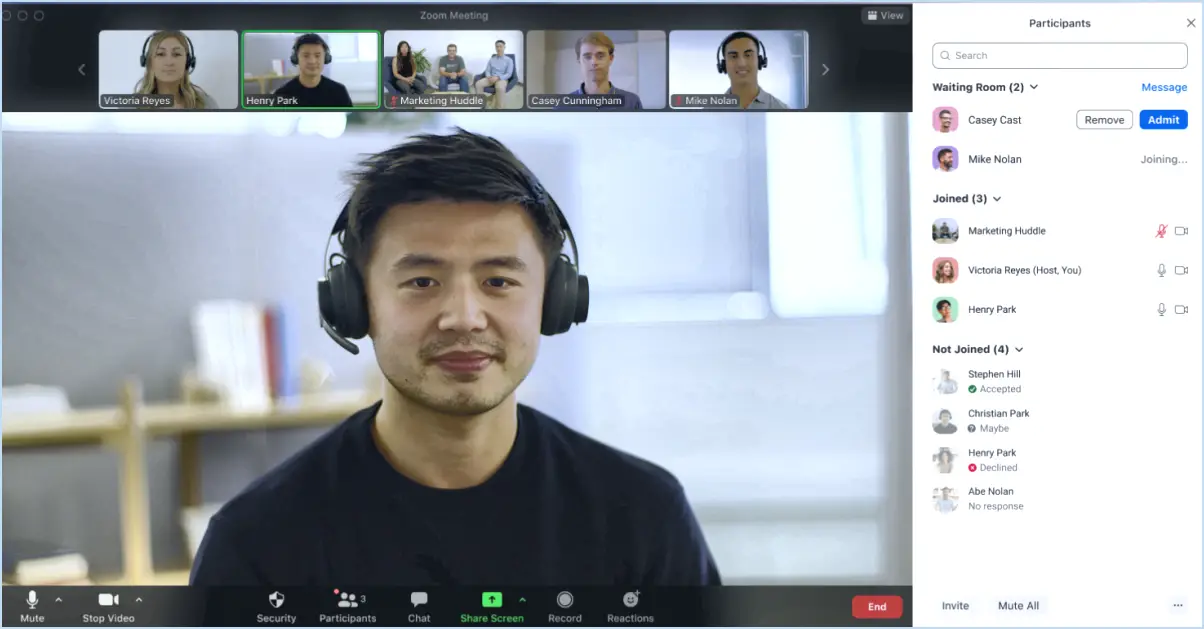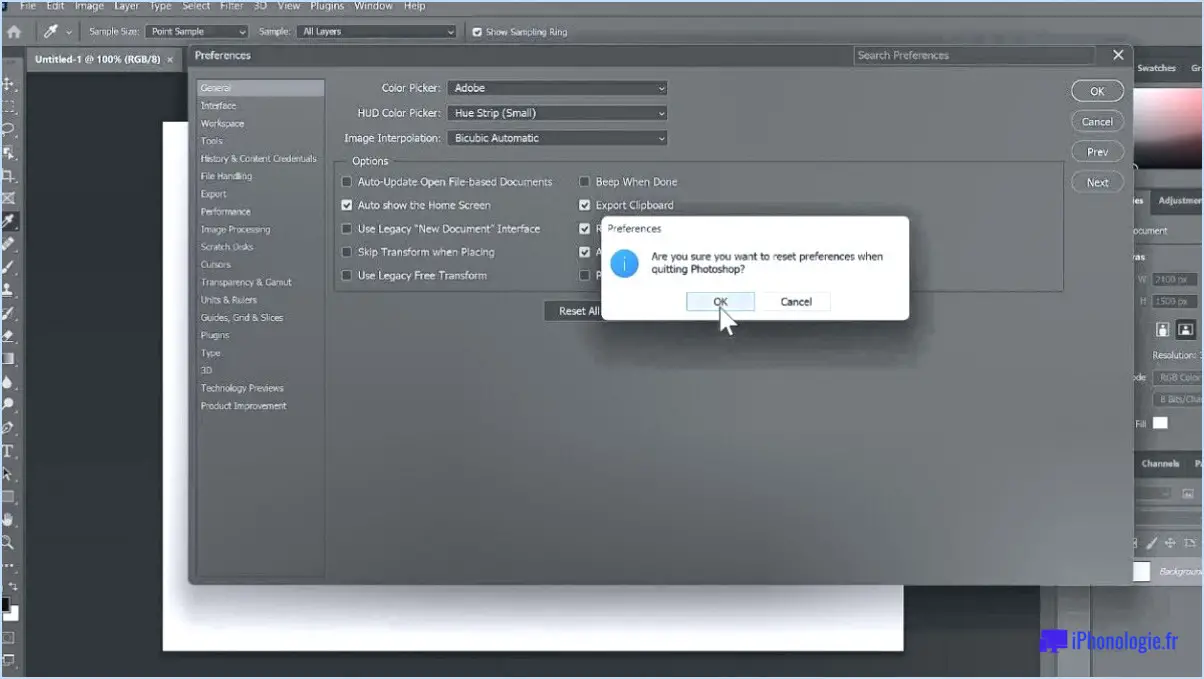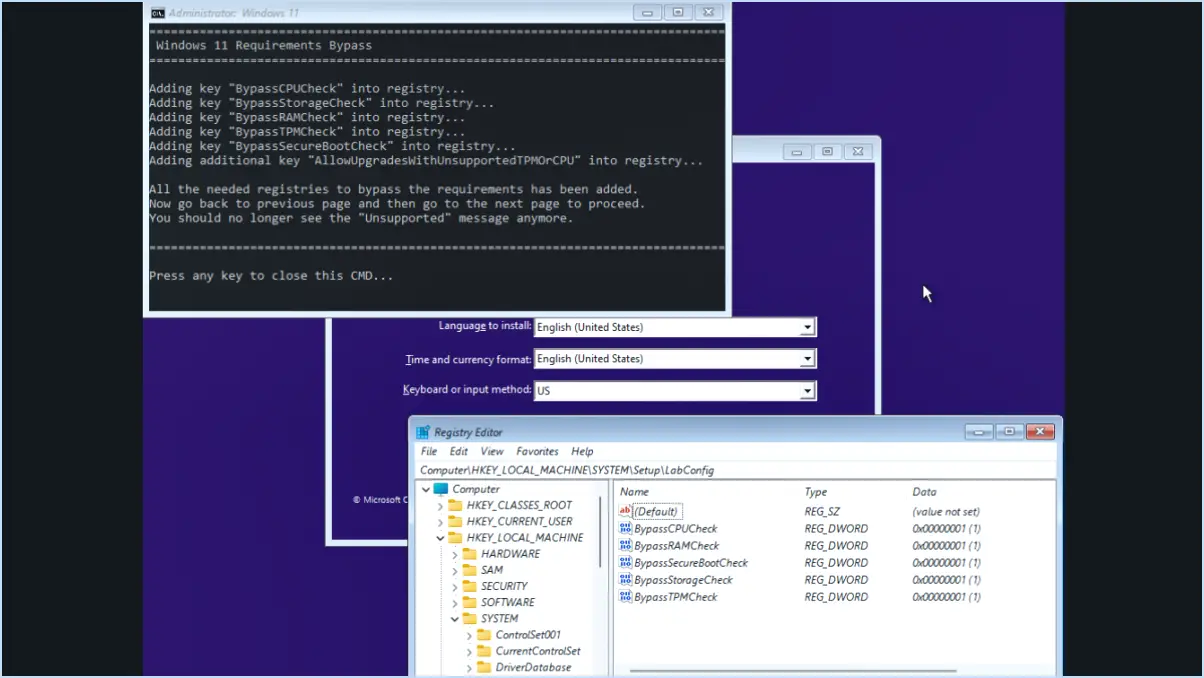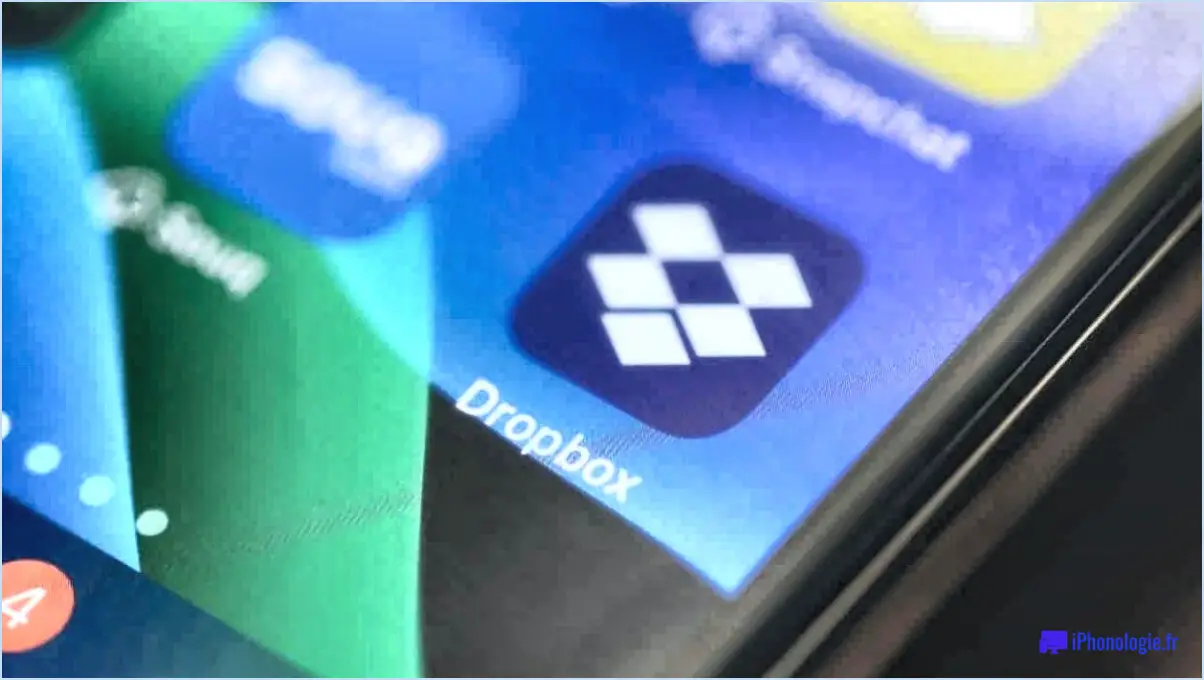Zoom : Comment copier automatiquement un lien d'invitation au début d'une réunion?
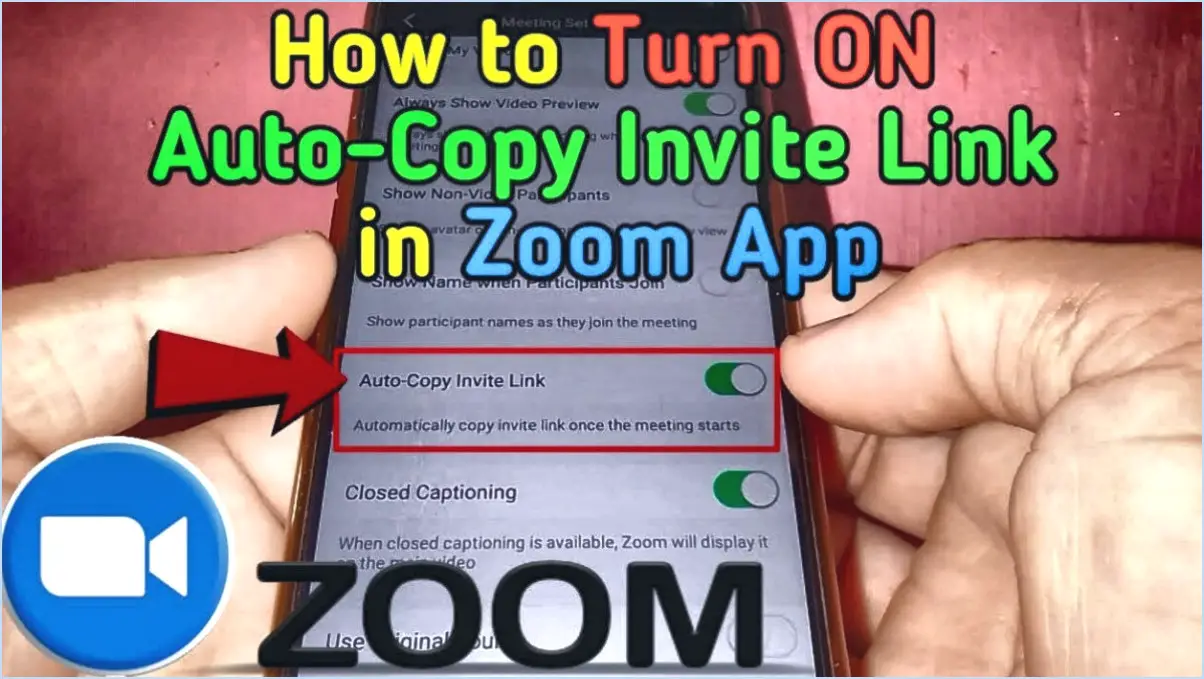
Bien que Zoom n'offre pas de fonction native permettant de copier automatiquement un lien d'invitation au début d'une réunion, il existe des solutions pratiques pour y parvenir. Voici deux méthodes efficaces :
- Intégration Zapier :
En utilisant Zapier, un puissant outil d'automatisation, vous pouvez copier de manière transparente le lien d'invitation dès le début de la réunion. Suivez les étapes suivantes :
- Étape 1 : Créez un compte Zapier si vous n'en avez pas encore.
- Étape 2 : Créez un nouveau Zap.
- Étape 3 : Créer un nouveau Zap : Choisissez l'application « Trigger ». Dans ce cas, sélectionnez « Zoom ».
- Étape 4 : Sélectionnez l'événement déclencheur. Optez pour « Meeting Started ».
- Étape 5 : Connectez votre compte Zoom à Zapier et suivez le processus d'authentification.
- Étape 6 : Configurez le déclencheur en spécifiant les détails de la réunion que vous souhaitez surveiller.
- Étape 7 : Choisissez l'application « Action ». Ici, sélectionnez l'application « Presse-papiers » ou « Texte » comme « Google Drive ».
- Étape 8 : Configurez l'action pour enregistrer le lien d'invitation à la réunion à l'emplacement de votre choix.
- Étape 9 : Testez le Zap pour vous assurer qu'il fonctionne comme prévu.
- Étape 10 : Activez le Zap, et il copiera automatiquement le lien d'invitation lorsqu'une réunion commencera.
- Script Google Sheets :
Une autre approche consiste à utiliser un script Google Sheets qui se déclenche au début de la réunion pour copier le lien d'invitation. Voici comment procéder :
- Étape 1 : Ouvrez votre document Google Sheets.
- Étape 2 : Ouvrez votre document Google Sheets : Cliquez sur « Extensions » dans le menu, puis sélectionnez « Apps Script ».
- Étape 3 : Supprimez tout code par défaut et remplacez-le par un script qui capture le lien d'invitation à la réunion. Utilisez les fonctions « onEdit » ou « onOpen ».
- Étape 4 : Ajoutez un déclencheur temporel en cliquant sur l'icône de l'horloge dans l'éditeur Apps Script. Réglez le déclencheur pour qu'il s'active au début de la réunion.
- Étape 5 : Enregistrez le script et accordez les autorisations nécessaires.
- Étape 6 : Testez le script pour vous assurer qu'il copie correctement le lien d'invitation.
- Étape 7 : Test du script pour s'assurer qu'il copie correctement le lien d'invitation : Chaque fois qu'une réunion démarre, le script copie automatiquement le lien d'invitation à l'emplacement souhaité.
Ces méthodes offrent des solutions efficaces au défi que représente la copie automatique des liens d'invitation aux réunions Zoom. Que vous optiez pour l'intégration transparente de Zapier ou la personnalisation offerte par un script Google Sheets, vous pouvez rationaliser votre flux de travail et gagner du temps lors de vos réunions.
Comment sauvegarder un lien d'invitation dans Zoom?
A sauvegarder un lien d'invitation dans Zoom , procédez comme suit :
- Ouvrez le lien d'invitation dans un nouvel onglet.
- Cliquez avec le bouton droit de la souris sur la page et choisissez "Copier l'adresse de la page".
- Ouvrez l'application Zoom.
- Cliquez sur le bouton "Paramètres" onglet.
- Faites défiler vers le bas jusqu'à l'onglet "Intégrations" section.
- Collez l'adresse copiée dans la section "URL d'invitation" champ.
- Cliquez sur "Enregistrer" pour appliquer les modifications.
En suivant ces étapes, vous enregistrerez sans effort votre lien d'invitation dans Zoom pour référence ultérieure.
Comment utiliser la même URL pour chaque réunion dans Zoom?
Pour utiliser systématiquement la même URL de connexion pour toutes vos réunions Zoom, tirez parti de la puissance des modèles de réunion. Démarrez le processus en lançant Zoom et en naviguant vers Fichier > Nouveau modèle de réunion. Attribuez un nom distinctif à votre modèle et cliquez sur le bouton Créer. Lorsque vous êtes prêt à organiser une nouvelle réunion, accédez à Fichier > Nouvelle réunion et choisissez simplement votre modèle préconçu dans le catalogue fourni. Cette approche transparente garantit que vos réunions partagent une URL de connexion uniforme, ce qui simplifie l'expérience tant pour vous que pour vos participants.
Comment envoyer automatiquement un lien de zoom?
Automatisez l'envoi de liens Zoom en utilisant Zapier pour intégrer votre compte Zoom à d'autres applications. Vous pouvez également créer un URL personnalisée via le site web de Zoom. Pour ce faire, rendez-vous sur le site de Zoom, sélectionnez "Créer une réunion" et naviguez jusqu'au segment "Rejoindre une réunion". Accédez ensuite à l'onglet "Custom URL" pour une automatisation sans faille.
Comment puis-je planifier une réunion Zoom à l'avance?
Jusqu'à planifier une réunion Zoom à l'avance, lancez l'application Zoom et sélectionnez "Nouvelle réunion". Saisissez le détails de la réunion en précisant les date, l'heure et participants. Inclure éventuellement un thème de la réunion et définissez la confidentialité de la réunion comme étant publique ou privée. Après avoir saisi toutes les informations, cliquez sur "Planifier" pour confirmer.
Comment envoyer une invitation Zoom?
Pour envoyer une invitation Zoom, suivez les étapes suivantes :
- Ouvrez Zoom et connectez-vous à votre compte.
- Cliquez sur le bouton "Inviter" en haut de l'écran.
- Sélectionnez les personnes que vous souhaitez inviter, puis cliquez sur "Envoyer l'invitation".
- Saisissez les adresses électroniques des personnes que vous invitez, puis cliquez sur "Envoyer".
Comment désigner un hôte dans Zoom avant une réunion?
Pour assigner un dans Zoom avant une réunion, procédez comme suit :
- Ouvrez la réunion programmée.
- Cliquez sur le bouton "Options"
- Dans le menu des options, localisez le bouton "Hôte" section.
- Dans la liste déroulante, sélectionnez le nom de la personne qui doit accueillir la réunion.
En désignant un hôte à l'avance, vous assurez une facilitation et un contrôle sans faille du déroulement de la réunion. L'hôte choisi disposera des contrôles et des autorisations nécessaires pour gérer efficacement la réunion.
Que se passe-t-il si vous rejoignez une réunion Zoom avant qu'elle ne commence?
Rejoindre une réunion Zoom avant qu'elle ne commence officiellement vous donne accès à la vidéo et à l'audio de l'hôte. Cependant, pendant cette période de pré-début, vous n'aurez pas de visibilité ou de connexion audio avec les autres participants à la réunion. En attendant le début de la réunion, vous vous trouvez dans une sorte de hall virtuel, isolé des autres participants jusqu'à ce qu'ils rejoignent eux aussi la réunion. Cela permet à l'hôte de se préparer, de faire les ajustements nécessaires et de démarrer la réunion en douceur lorsqu'il est prêt.