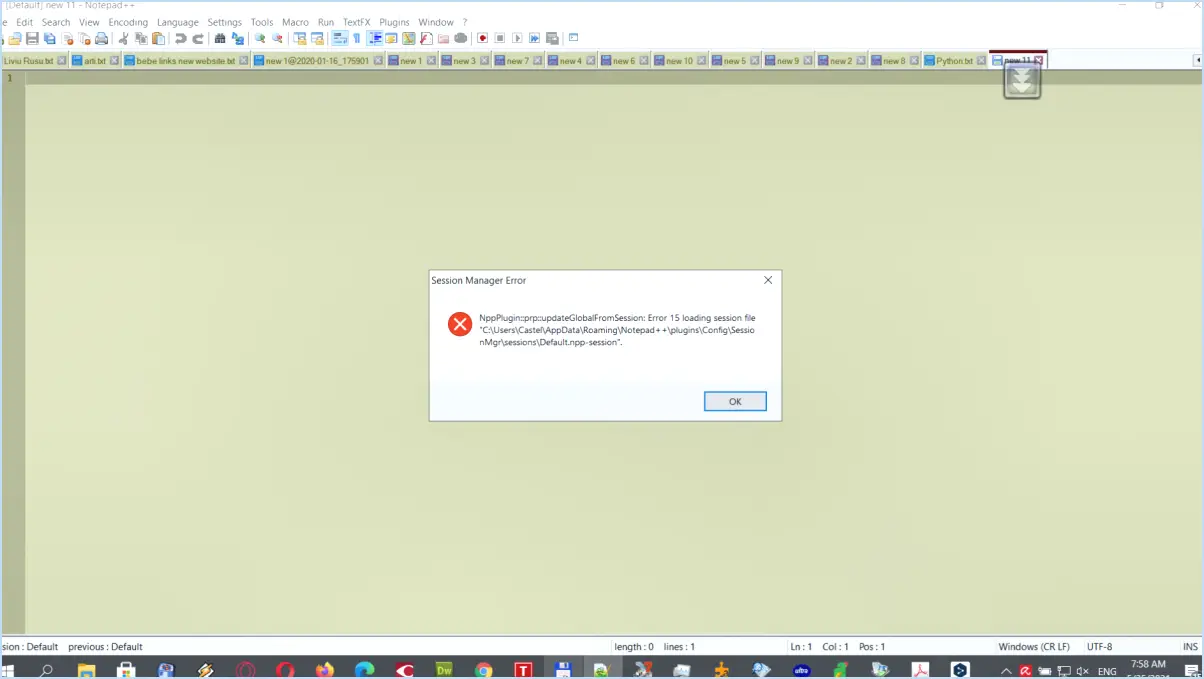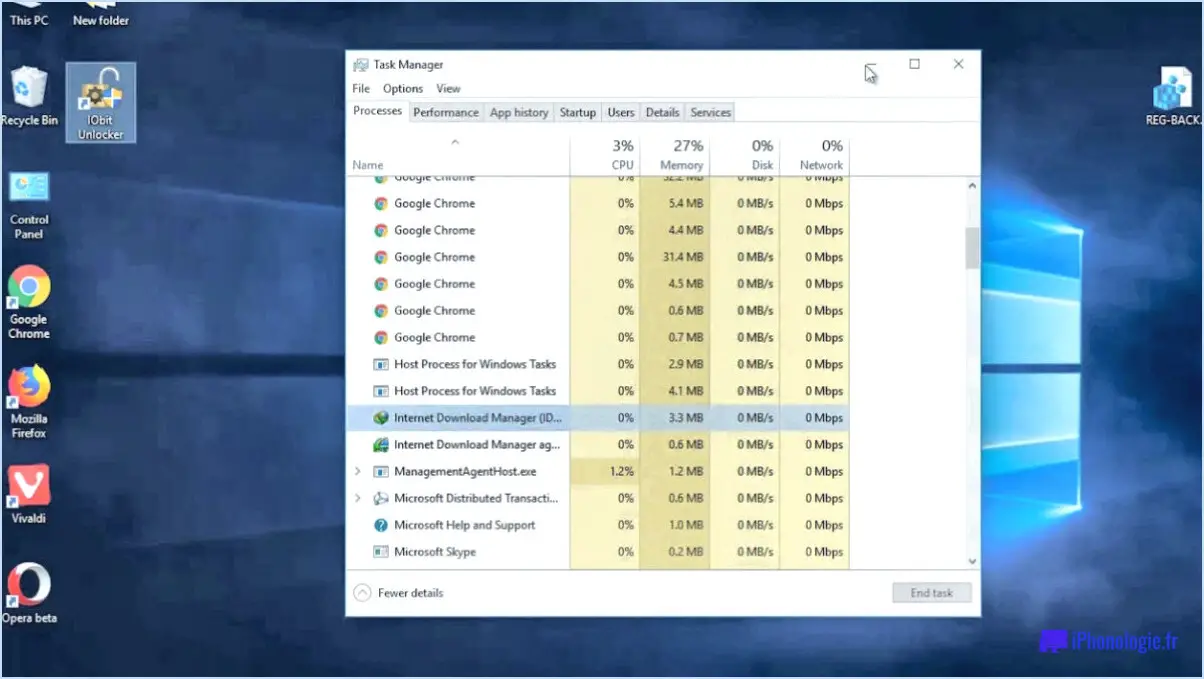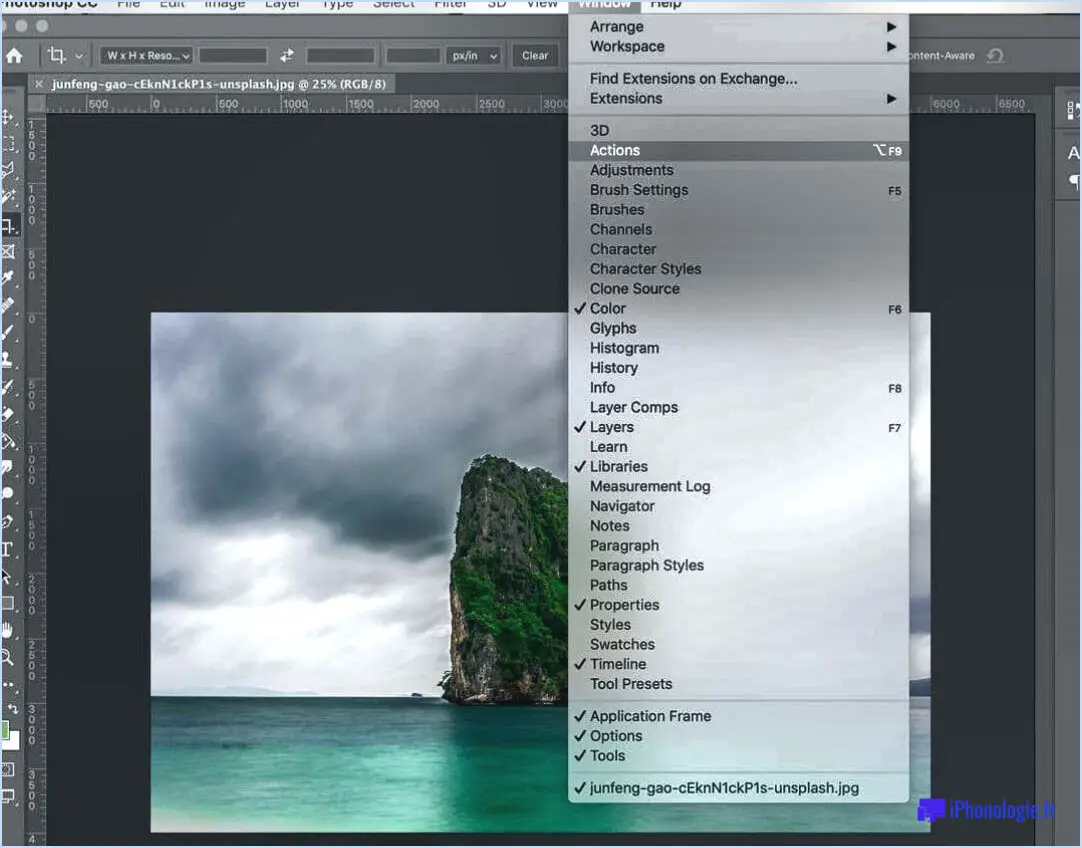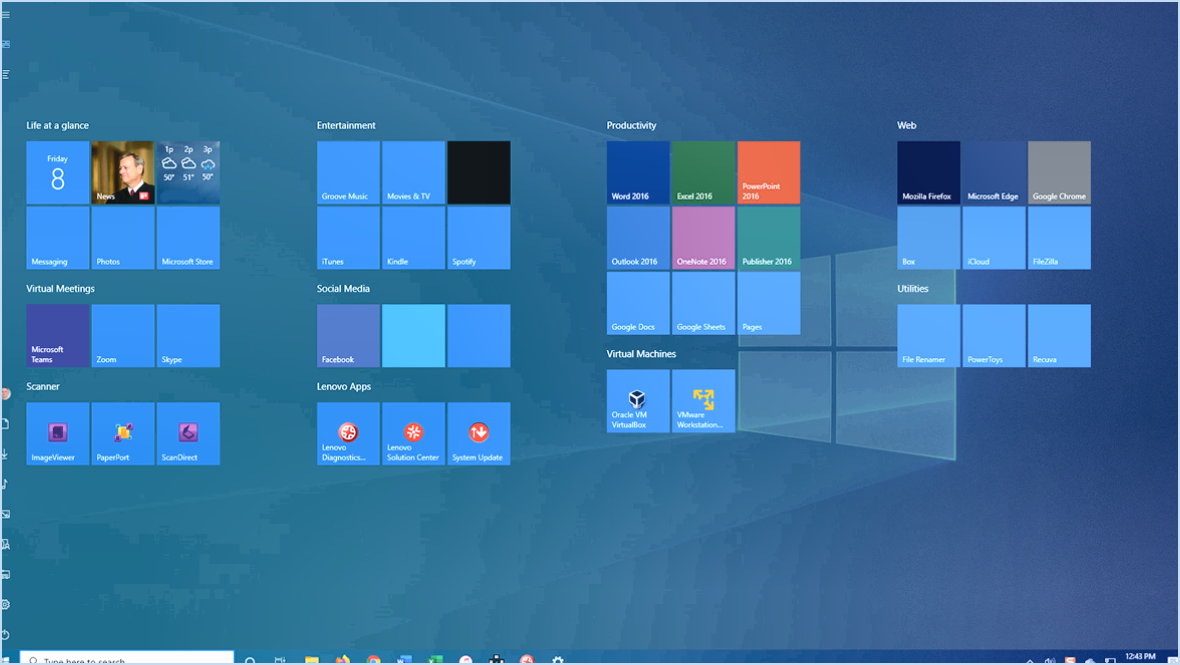OneNote : Pour synchroniser ce bloc-notes, connectez-vous à Message?
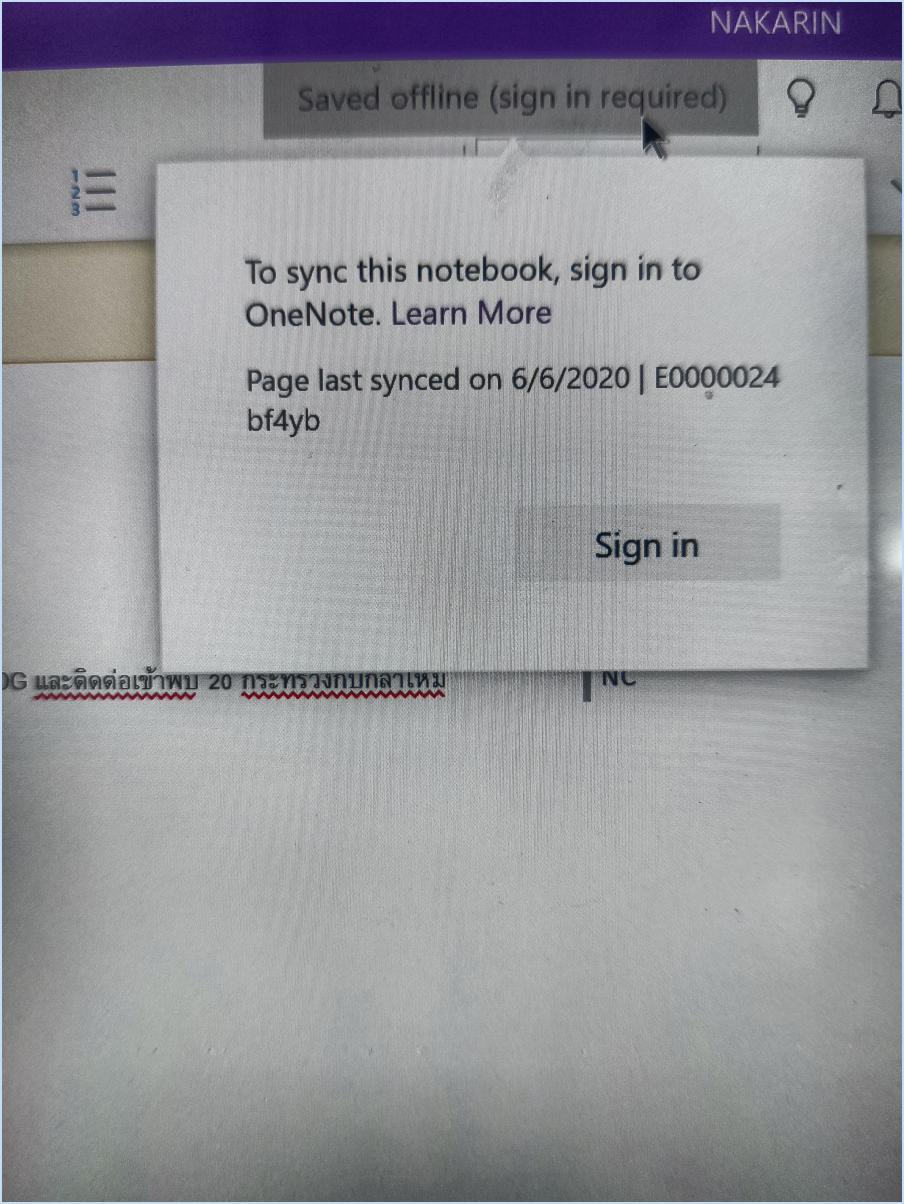
OneNote est un outil polyvalent qui vous permet d'organiser efficacement vos notes et d'en assurer le suivi. Pour améliorer ses fonctionnalités, vous avez la possibilité de synchroniser votre carnet de notes en vous connectant à votre compte Microsoft. Cette fonctionnalité permet un accès transparent à vos notes sur plusieurs appareils et garantit que vos données sont sauvegardées en toute sécurité.
Lorsque vous rencontrez le message "Pour synchroniser ce carnet, connectez-vous" dans OneNote, il vous invite à vous connecter à votre compte Microsoft. Vous pourrez ainsi profiter des fonctionnalités de synchronisation offertes par OneNote. La synchronisation de votre carnet de notes vous permet d'accéder à vos notes à partir de différents appareils, tels que votre ordinateur, votre tablette ou votre smartphone, ce qui vous permet d'avoir vos informations à portée de main où que vous alliez.
La connexion à votre compte Microsoft offre également un niveau de sécurité supplémentaire pour vos notes. En synchronisant votre ordinateur portable, vous créez une sauvegarde de vos données dans le nuage, ce qui réduit le risque de perdre des informations importantes en cas de défaillance de l'appareil ou de suppression accidentelle. Ainsi, même si vous n'avez plus accès à un appareil spécifique, vous pouvez toujours récupérer vos notes en vous connectant à votre compte Microsoft sur un autre appareil.
De plus, la synchronisation de votre carnet de notes permet des fonctions de collaboration et de partage. Vous pouvez facilement partager vos notes avec d'autres personnes, en leur permettant d'afficher, de modifier ou de commenter le contenu. Cette fonction est particulièrement utile pour les projets de groupe, les collaborations d'équipe ou lorsque vous souhaitez partager des informations avec des amis, des collègues ou des camarades de classe.
En résumé, le message "Pour synchroniser ce carnet, connectez-vous" dans OneNote vous encourage à vous connecter à votre compte Microsoft pour exploiter tout le potentiel de l'application. En synchronisant votre carnet de notes, vous bénéficiez d'un accès à vos notes sur tous les appareils, d'une sauvegarde des données et d'une collaboration avec d'autres personnes.
Pourquoi OneNote me demande-t-il toujours mon mot de passe?
OneNote peut vous demander votre mot de passe en raison de l'activation de l'authentification à deux facteurs (2FA) dans OneDrive for Business. Lorsque l'authentification à deux facteurs est activée, OneNote demande un code supplémentaire envoyé à votre téléphone, ainsi que votre mot de passe, pour authentifier votre connexion. Cette mesure de sécurité supplémentaire permet de protéger vos informations sensibles en garantissant que seules les personnes autorisées peuvent accéder à votre compte.
L'activation du 2FA ajoute une couche supplémentaire de protection contre les accès non autorisés, réduisant ainsi le risque de violation des données et d'usurpation d'identité. En exigeant à la fois un mot de passe et un code unique, l'option 2FA renforce considérablement la sécurité de votre compte OneNote.
Si OneNote vous demande à plusieurs reprises votre mot de passe, c'est probablement parce que l'option 2FA est activée. Assurez-vous d'avoir votre téléphone à proximité pour recevoir le code et saisissez-le avec votre mot de passe pour vous connecter avec succès à OneNote.
Comment forcer la synchronisation de OneNote?
Pour forcer la synchronisation de OneNote, plusieurs options s'offrent à vous. Tout d'abord, vous pouvez ouvrir OneNote et cliquer sur le bouton "Synchroniser" situé dans le coin supérieur droit de l'interface. Cela lancera une synchronisation manuelle et mettra à jour vos notes sur tous les appareils. Vous pouvez également ouvrir OneNote sur votre ordinateur et naviguer vers Fichier > Synchroniser le carnet de notes. Cette opération déclenche le processus de synchronisation et garantit que vos carnets sont à jour. N'oubliez pas de vérifier votre connexion internet car une connexion stable est nécessaire pour une synchronisation réussie.
Comment synchroniser OneNote en ligne avec mon ordinateur de bureau?
Pour synchroniser OneNote en ligne avec votre ordinateur de bureau, vous avez plusieurs options à votre disposition :
- L'application de bureau OneNote: Ouvrez l'application, cliquez sur "Fichier", puis sur "Synchroniser les carnets". À partir de là, sélectionnez les carnets que vous souhaitez synchroniser.
- Office Online web app: Connectez-vous à Office Online, ouvrez l'application et cliquez sur "Fichier" puis sur "Télécharger". Dans la section "Select a notebook", choisissez les carnets que vous souhaitez synchroniser.
- L'application OneNote en ligne sur les appareils mobiles: Installez l'application en ligne OneNote sur votre téléphone ou votre tablette. Ouvrez l'application, connectez-vous et vos carnets seront automatiquement synchronisés.
En utilisant ces méthodes, vous pouvez facilement garder votre contenu OneNote synchronisé sur vos plateformes en ligne et de bureau.
Comment protéger OneNote par un mot de passe pour la synchronisation?
Pour protéger OneNote par un mot de passe et garantir une synchronisation sécurisée, procédez comme suit :
- Sur PC: Ouvrez OneNote et naviguez jusqu'à Fichier > Options > Sécurité. Choisissez l'onglet Verrouillage et saisissez le mot de passe de votre choix dans le champ Mot de passe. Cliquez sur OK pour enregistrer les modifications.
- Sur Mac: Lancez le Finder et localisez l'application OneNote dans les applications. Faites glisser une note dans la fenêtre OneNote. Allez ensuite dans le menu Fichier et sélectionnez Options. Sous Protection, saisissez le mot de passe de votre choix dans le champ Mot de passe.
En définissant un mot de passe, vous pouvez protéger vos fichiers OneNote et maintenir la confidentialité lors de la synchronisation entre les appareils.
Comment synchroniser OneNote avec l'IPAD?
Pour synchroniser OneNote avec votre iPad, assurez-vous que votre iPad et OneNote sont tous deux connectés au même réseau. Cette étape est cruciale pour établir une connexion entre les deux appareils. Ensuite, suivez les étapes suivantes :
- Installez l'application OneNote sur votre iPad à partir de l'App Store.
- Lancez l'application OneNote et connectez-vous avec votre compte Microsoft.
- Sur votre iPad, allez dans l'application Réglages et appuyez sur "Comptes". & Mots de passe".
- Sélectionnez "Ajouter un compte" et choisissez "Microsoft Exchange".
- Saisissez les informations d'identification de votre compte Microsoft et appuyez sur "Suivant".
- Activez l'option "Notes" pour synchroniser vos notes OneNote avec votre iPad.
- Touchez "Enregistrer" pour terminer la configuration.
Une fois la configuration terminée, vos notes OneNote devraient commencer à se synchroniser avec votre iPad. N'oubliez pas de vous assurer que vous disposez d'une connexion Internet active pour que la synchronisation fonctionne de manière transparente.
Comment synchroniser les équipes OneNote?
Pour synchroniser les équipes OneNote, plusieurs options sont disponibles. Les cloud offre la méthode la plus simple. En utilisant le nuage Office 365 ou SharePoint Online vous pouvez synchroniser sans effort vos notes avec d'autres utilisateurs. Une autre solution consiste à utiliser un service de partage de fichiers tel que Dropbox ou Google Drive. Ces plateformes permettent un partage transparent des notes entre les membres de l'équipe. En tirant parti de ces solutions, vous pouvez vous assurer que tous les membres de votre équipe restent à jour et synchronisés, ce qui favorise la collaboration et la productivité.
Comment puis-je résigner à OneNote?
Pour quitter OneNote, il vous suffit de suivre les étapes suivantes :
- Ouvrez l'application OneNote.
- Repérez la barre de menu en haut de l'écran.
- Cliquez sur "Fichier" dans la barre de menu.
- Un menu déroulant apparaît. Faites défiler vers le bas et sélectionnez "Exit".
- OneNote vous demandera d'enregistrer toute modification non sauvegardée avant de fermer. Veillez à sauvegarder votre travail si nécessaire.
- Une fois que vous avez sauvegardé votre travail, cliquez à nouveau sur "Quitter" pour confirmer.
- OneNote se fermera et vous aurez réussi à quitter l'application.
N'oubliez pas d'enregistrer votre travail avant de quitter l'application afin d'éviter de perdre des informations importantes. Bonne prise de notes !
Pourquoi mon OneDrive n'est-il pas synchronisé?
La synchronisation de OneDrive peut ne pas fonctionner correctement pour diverses raisons. Si vous avez récemment modifié vos paramètres OneDrive ou si vous avez rencontré un message d'erreur pendant la synchronisation, vous pouvez essayer quelques étapes de dépannage :
- Vérifiez votre connexion Internet : Assurez-vous que votre ordinateur est connecté à Internet, car une connexion stable est nécessaire pour synchroniser les fichiers avec OneDrive.
- Vérifiez l'état de votre compte : Assurez-vous que votre compte OneDrive est à jour et actif. Vérifiez la présence de notifications ou d'alertes qui pourraient indiquer un problème avec votre compte.
- Redémarrez votre ordinateur et votre client OneDrive : Parfois, un simple redémarrage peut résoudre des problèmes temporaires. Redémarrez votre ordinateur et le client OneDrive pour actualiser le processus de synchronisation.
- Mettez à jour le logiciel OneDrive : Vérifiez les mises à jour de votre logiciel OneDrive. En gardant votre logiciel à jour, vous êtes assuré de disposer des dernières fonctionnalités et corrections de bogues, ce qui peut aider à résoudre les problèmes de synchronisation.
En suivant ces étapes de dépannage, vous pouvez résoudre les problèmes courants qui peuvent empêcher OneDrive de se synchroniser correctement.