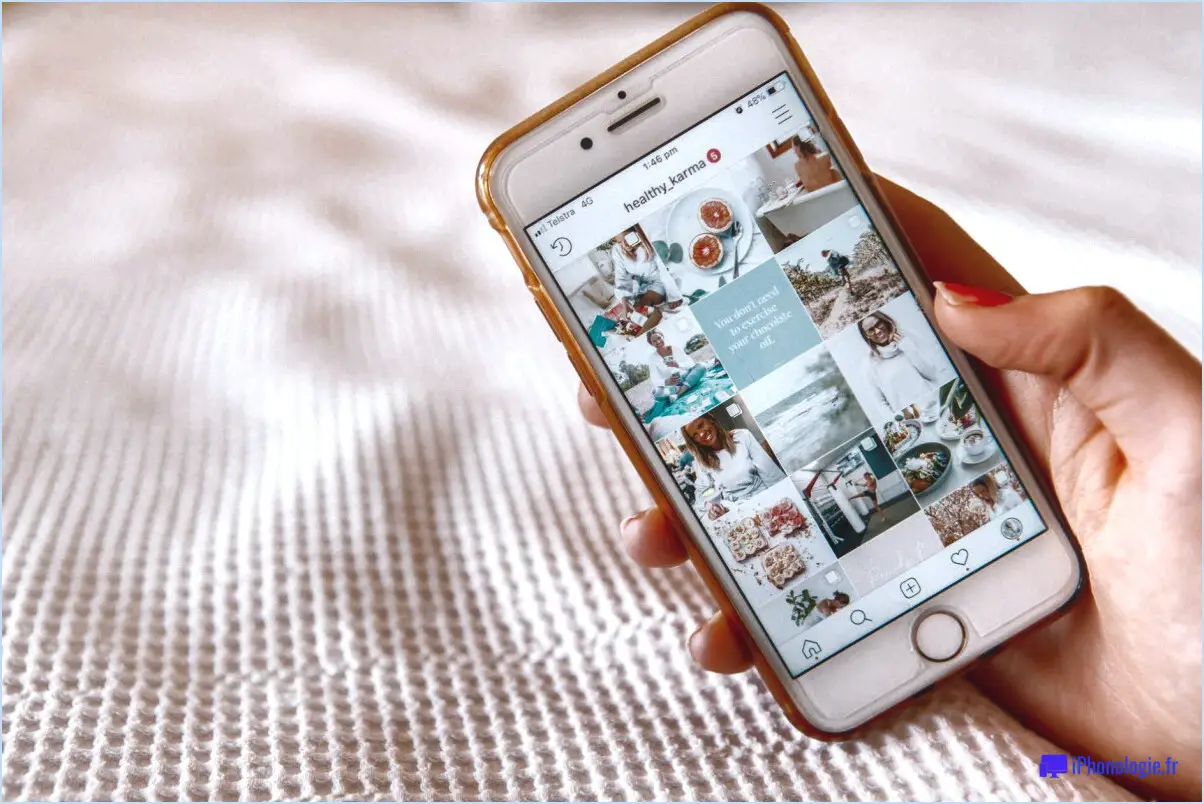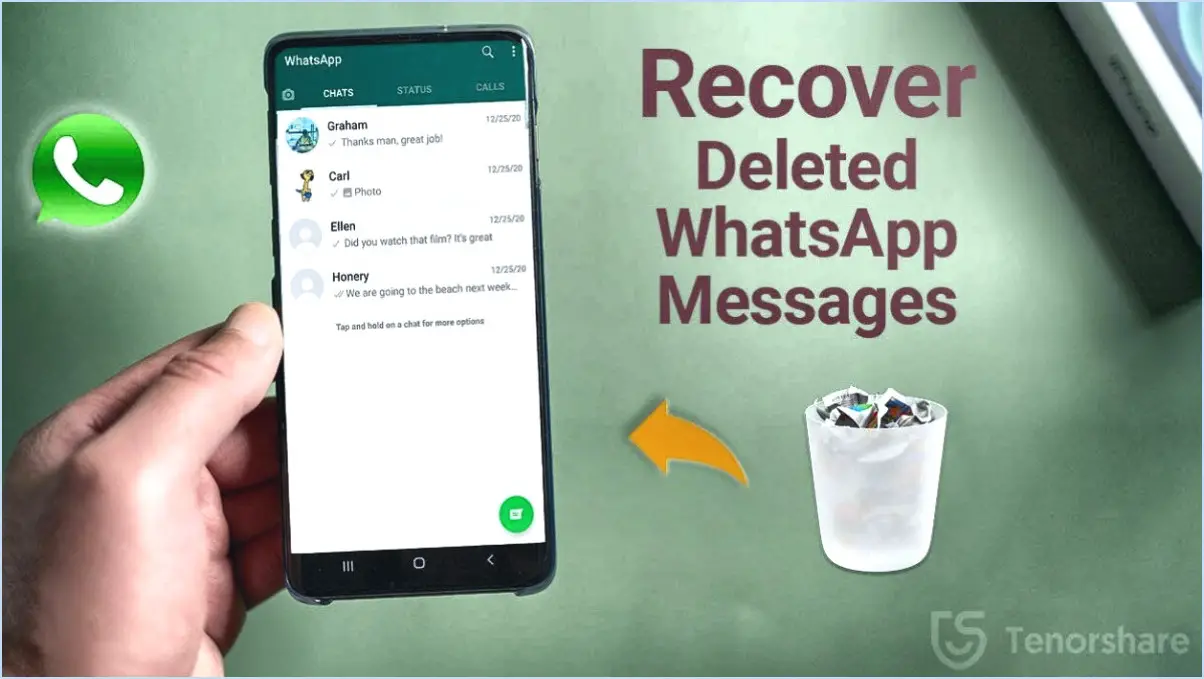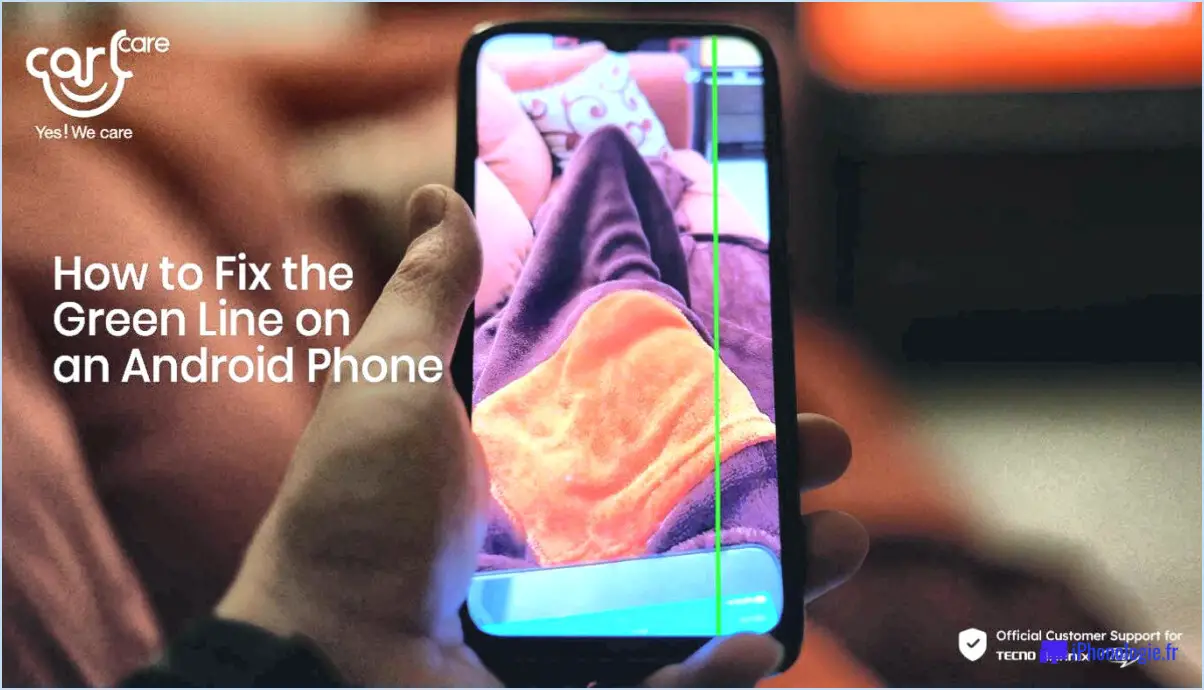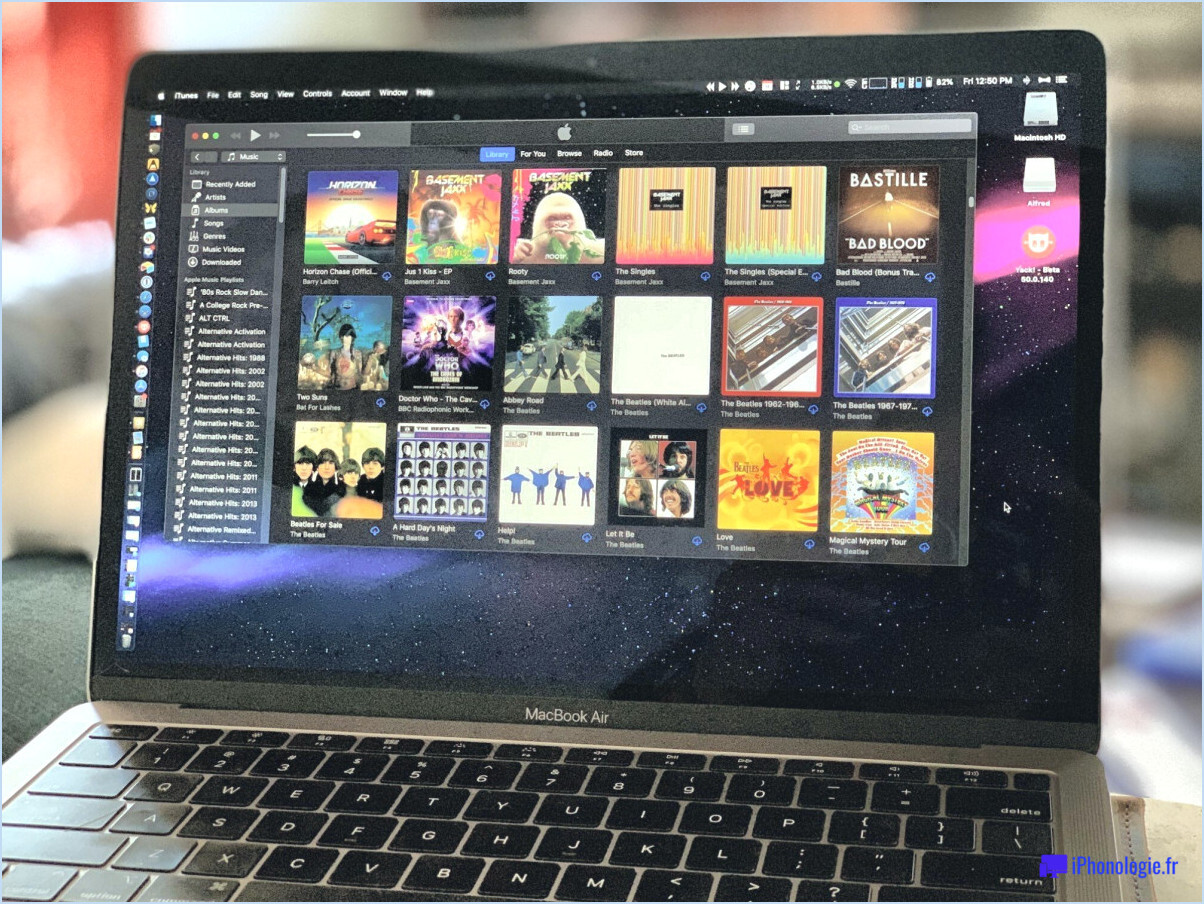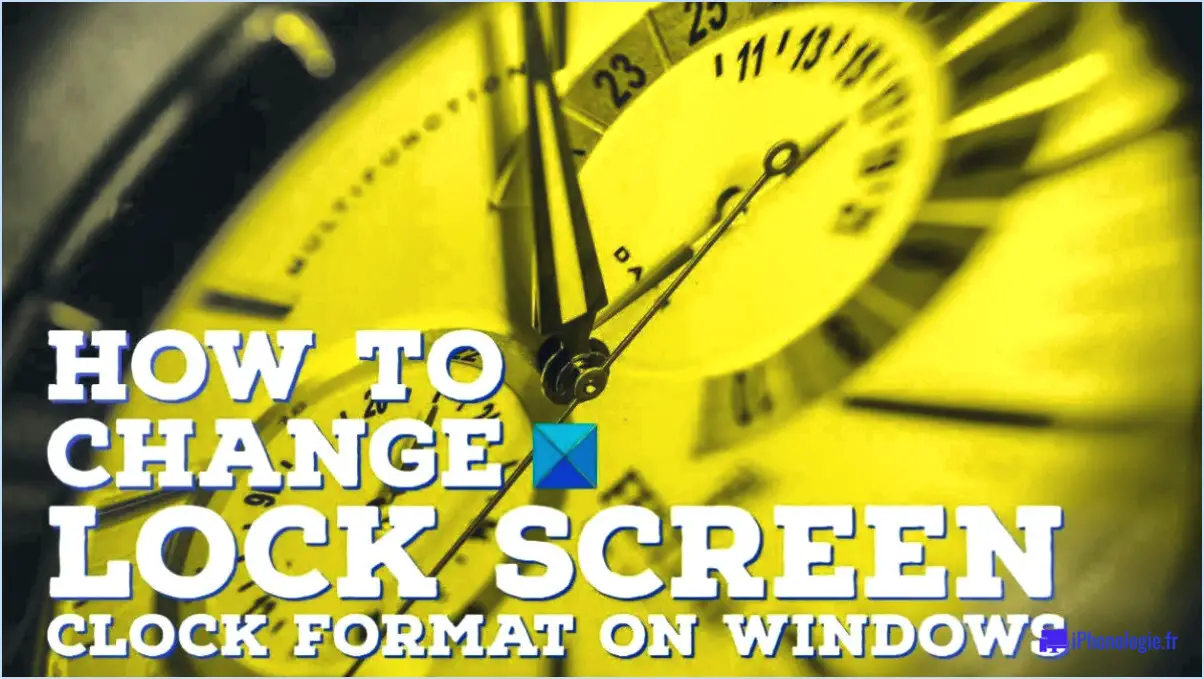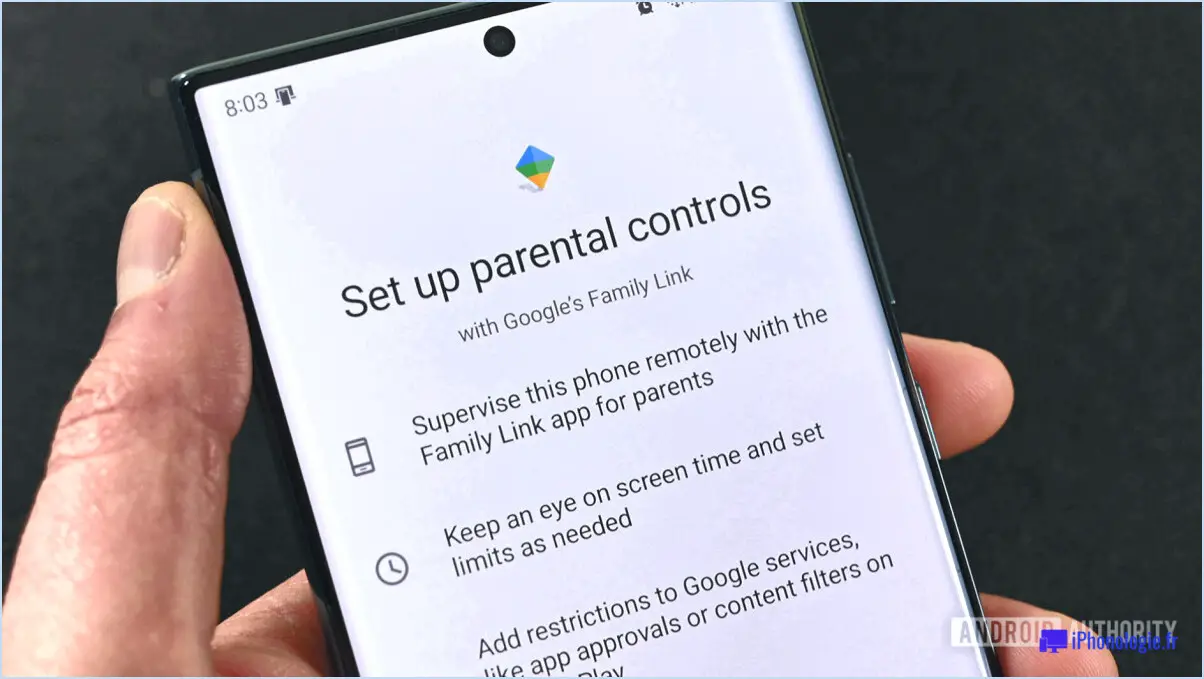Comment activer l'option "toujours en haut" pour le terminal Windows dans Windows 11?
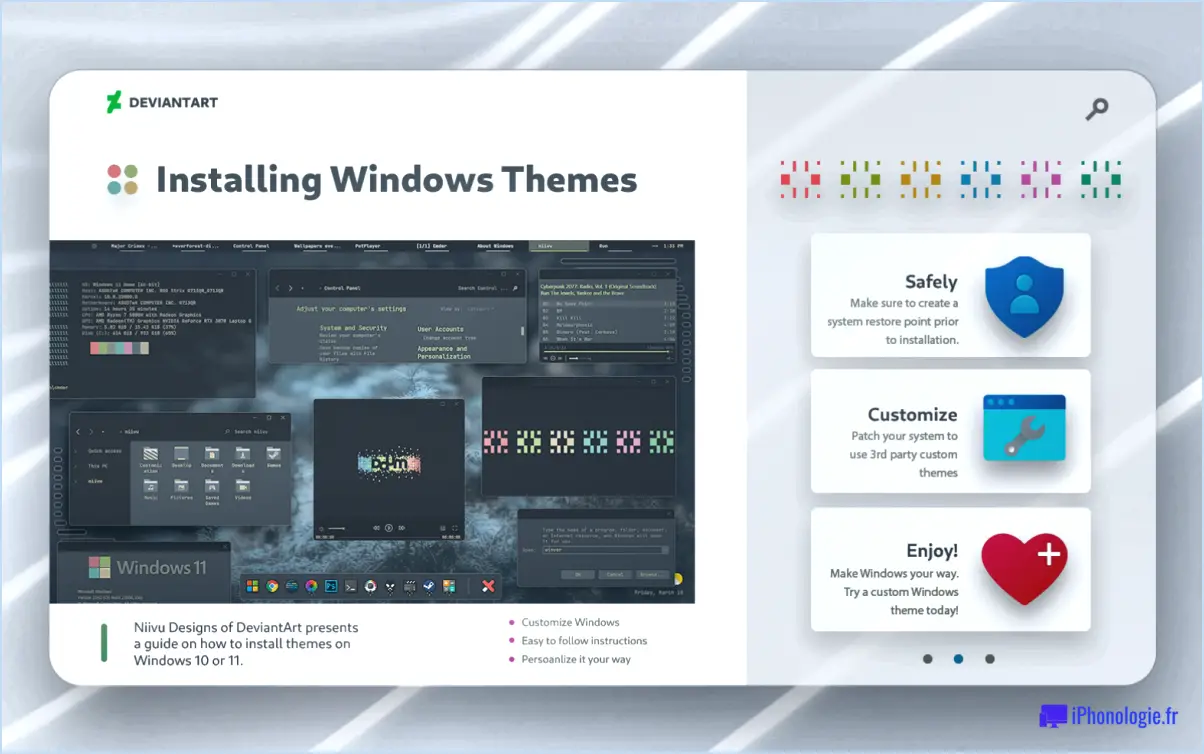
Pour s'assurer que le terminal Windows reste au-dessus des autres fenêtres dans Windows 11, suivez les étapes suivantes :
- Accédez au gestionnaire des tâches: Appuyez simultanément sur les touches Ctrl+Alt+Suppr, puis cliquez sur "Gestionnaire des tâches" dans les options présentées.
- Localiser le terminal: Dans la fenêtre du gestionnaire des tâches, parcourez la liste des applications en cours d'exécution pour trouver le terminal Windows que vous souhaitez définir comme "toujours en haut".
- Cliquez avec le bouton droit de la souris sur le terminal: Une fois que vous avez identifié le terminal, cliquez avec le bouton droit de la souris sur son entrée dans la liste du gestionnaire des tâches. Un menu contextuel apparaît.
- Choisissez "Activer Always On Top": Dans le menu contextuel, sélectionnez "Activer toujours en haut". Cette action indique à Windows de maintenir la fenêtre du terminal au-dessus de toutes les autres fenêtres ouvertes.
En suivant ces étapes simples, vous pouvez vous assurer que votre terminal Windows reste visible à tout moment, même lorsque vous interagissez avec d'autres applications. Cette fonctionnalité peut s'avérer particulièrement pratique lorsque vous devez faire référence à la sortie du terminal alors que vous travaillez sur d'autres tâches.
Si vous souhaitez désactiver le comportement "toujours en haut", vous pouvez revenir au Gestionnaire des tâches, trouver à nouveau le terminal et cliquer avec le bouton droit de la souris pour désélectionner l'option "Enable Always On Top" (Activer toujours en haut).
Gardez à l'esprit que l'activation de la fonction "always on top" peut améliorer l'efficacité du multitâche et rationaliser votre flux de travail. Elle vous permet de passer en toute transparence de votre terminal à d'autres applications sans perdre de vue des informations cruciales.
En conclusion, le processus d'activation de la fonction "always on top" pour Windows Terminal dans Windows 11 est remarquablement simple. Le Gestionnaire des tâches sert de passerelle vers cette fonctionnalité et, en quelques clics, vous pouvez améliorer votre productivité et travailler avec une plus grande commodité.
Comment utiliser le terminal dans Windows 11?
Pour utiliser le terminal dans Windows 11, lancez le processus en l'ouvrant. Pour ce faire, recherchez "terminal" dans le menu Démarrer. Vous pouvez également appuyer simultanément sur les touches Windows et R, ce qui déclenche la boîte de dialogue Exécuter, et saisir "cmd". Une fois que l'interface du terminal est accessible, saisissez les commandes pour exécuter diverses tâches. Par exemple, pour afficher une liste complète des fichiers d'un répertoire, tapez "dir".
Comment activer le terminal Windows?
Pour activer Windows Terminal, procédez comme suit :
- Ouvrez PowerShell en tant qu'administrateur.
- Tapez la commande : Enable-WindowsOptionalFeature -Online -FeatureName Microsoft-Windows-TerminalServices-Client-Access
- Appuyez sur la touche Entrée.
- Windows Terminal sera désormais disponible dans votre menu Démarrer.
Comment lancer l'invite de commande en tant qu'administrateur Windows 11?
A Exécuter l'Invite de commande en tant qu'administrateur sous Windows 11 :
- Ouvrez le menu Démarrer.
- Tapez cmd.
- Cliquez avec le bouton droit de la souris sur le raccourci de l'invite de commande.
- Sélectionnez "Exécuter en tant qu'administrateur".
- Saisissez votre mot de passe d'administrateur ou cliquez sur "Oui".
- La fenêtre de l'invite de commande s'ouvre avec des privilèges élevés.
Comment désactiver le terminal ouvert dans Windows 11?
Malheureusement, il n'y a pas de méthode pour désactiver le terminal ouvert dans Windows 11, car il s'agit d'un composant inhérent au système d'exploitation. Cependant, vous pouvez minimiser son activation accidentelle en suivant les étapes suivantes :
- Organiser les icônes: Disposez les icônes sur votre barre des tâches afin d'éviter que le terminal ne soit cliqué involontairement.
- Redimensionner la barre des tâches: Agrandissez la barre des tâches pour réduire les risques de clics accidentels sur l'icône du terminal.
- Outils tiers: Explorez les logiciels tiers susceptibles d'offrir des options permettant de restreindre ou de modifier l'accès au terminal.
Rappelez-vous, bien qu'une suppression complète ne soit pas possible, ces étapes peuvent aider à atténuer l'accès par inadvertance au terminal ouvert dans Windows 11.
Comment modifier le terminal par défaut dans Windows Terminal?
Jusqu'à changer le terminal par défaut dans Windows Terminal, procédez comme suit :
- Ouvrez l'application.
- Naviguez jusqu'à Paramètres > Profil.
- Dans la section "Coquille par défaut", choisissez votre coque préférée. shell de votre choix.
Le terminal Windows est-il identique à l'invite de commande?
Non, Windows Terminal n'est pas la même chose que l'Invite de commande. Windows Terminal est une nouvelle application moderne de terminal à onglets qui remplace l'ancienne application Command Prompt. Il offre de nombreuses nouvelles fonctionnalités et améliorations par rapport à l'ancienne invite de commande, ce qui la rend plus polyvalente et plus conviviale.
Principales différences entre Windows Terminal et l'Invite de commande:
- Interface à onglets: Windows Terminal vous permet d'ouvrir plusieurs sessions de ligne de commande dans des onglets, ce qui améliore le multitâche et l'organisation.
- Personnalisation: Windows Terminal prend en charge diverses options de personnalisation, notamment les thèmes, les polices et les raccourcis clavier.
- Prise en charge de plusieurs shells: Windows Terminal prend en charge différents shells tels que PowerShell, Command Prompt et WSL, ce qui vous offre une plus grande flexibilité.
- Accélération du GPU: Windows Terminal tire parti de l'accélération GPU pour un meilleur rendu et de meilleures performances.
En résumé, Windows Terminal est une version améliorée de l'Invite de commande, offrant une meilleure expérience de la ligne de commande sous Windows.
Puis-je désinstaller Windows Terminal Windows 11?
Absolument ! Vous pouvez désinstaller Windows Terminal de votre système Windows 11. Il suffit de suivre les étapes suivantes :
- Ouvrez la fenêtre Paramètres .
- Naviguez jusqu'à Apps > Programmes et fonctionnalités.
- Localiser Terminal Windows dans la liste des programmes installés.
- Cliquez dessus et sélectionnez Désinstaller.
Voilà, c'est fait ! Vous avez réussi à supprimer Windows Terminal de votre ordinateur Windows 11.