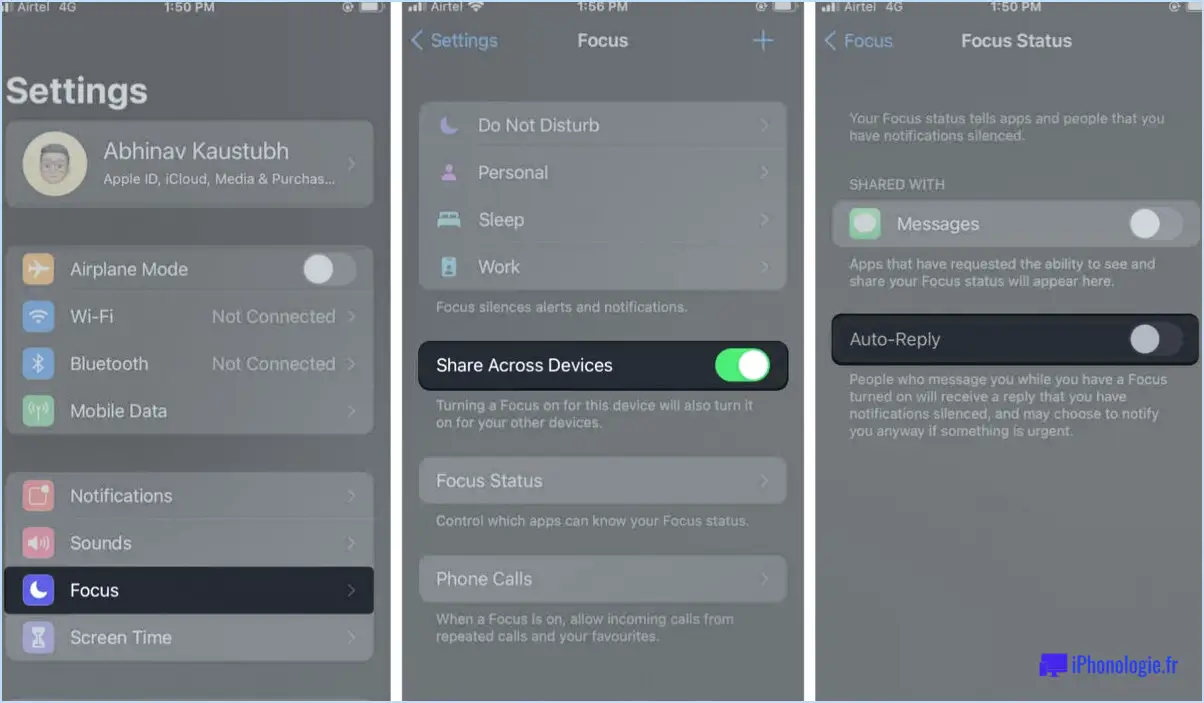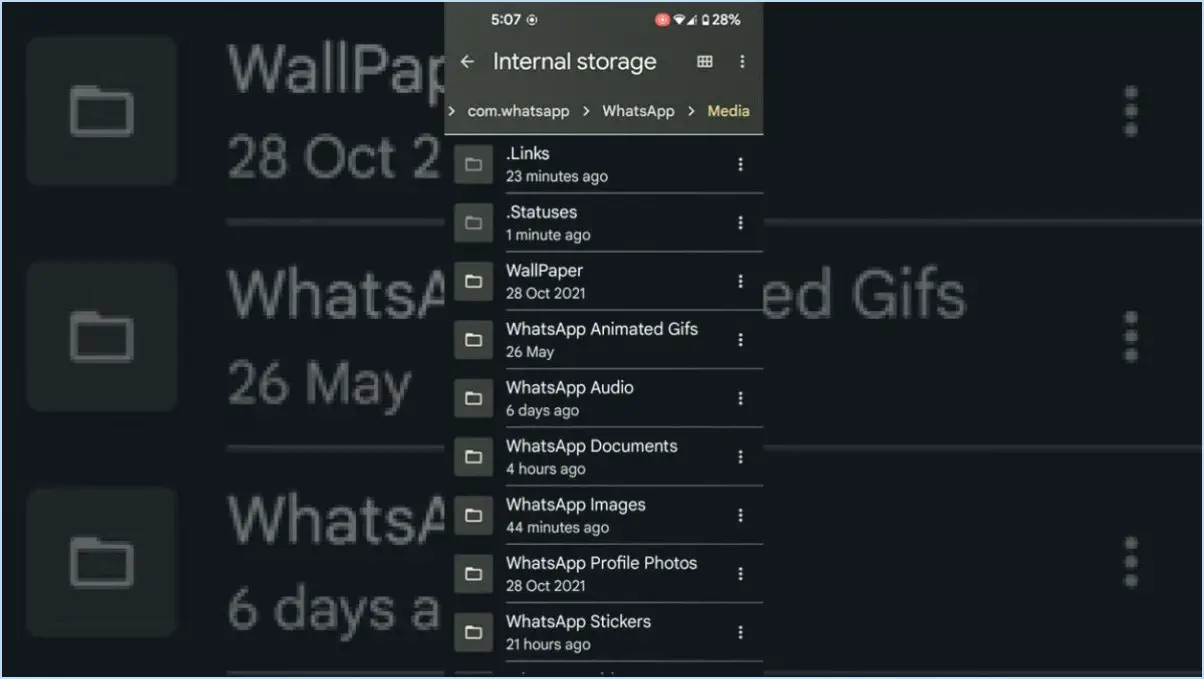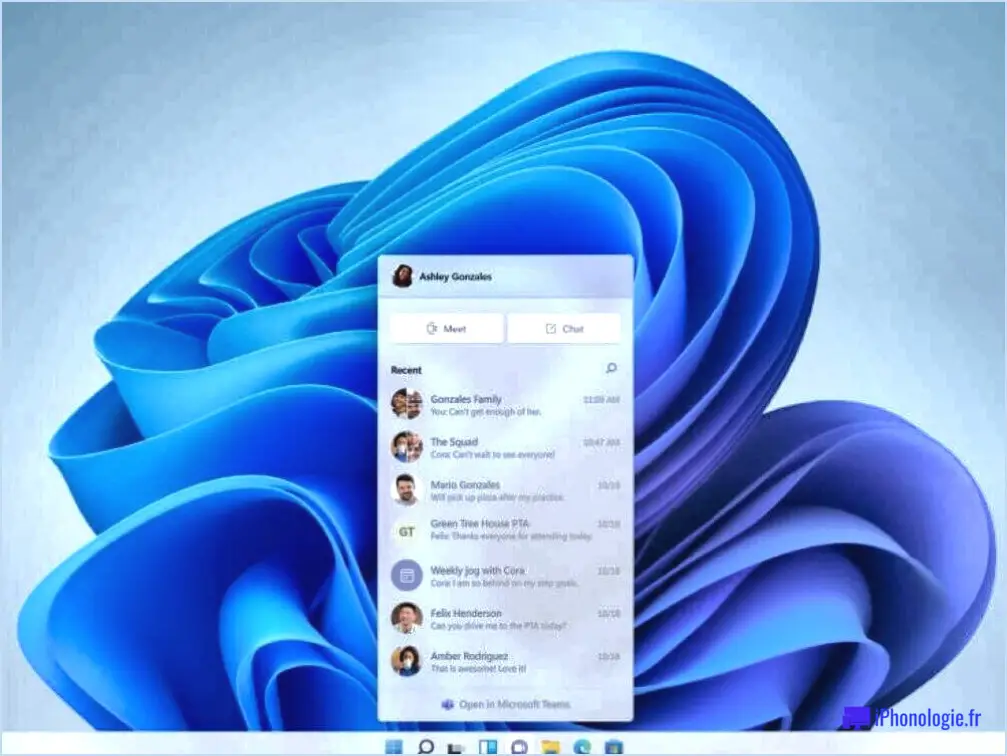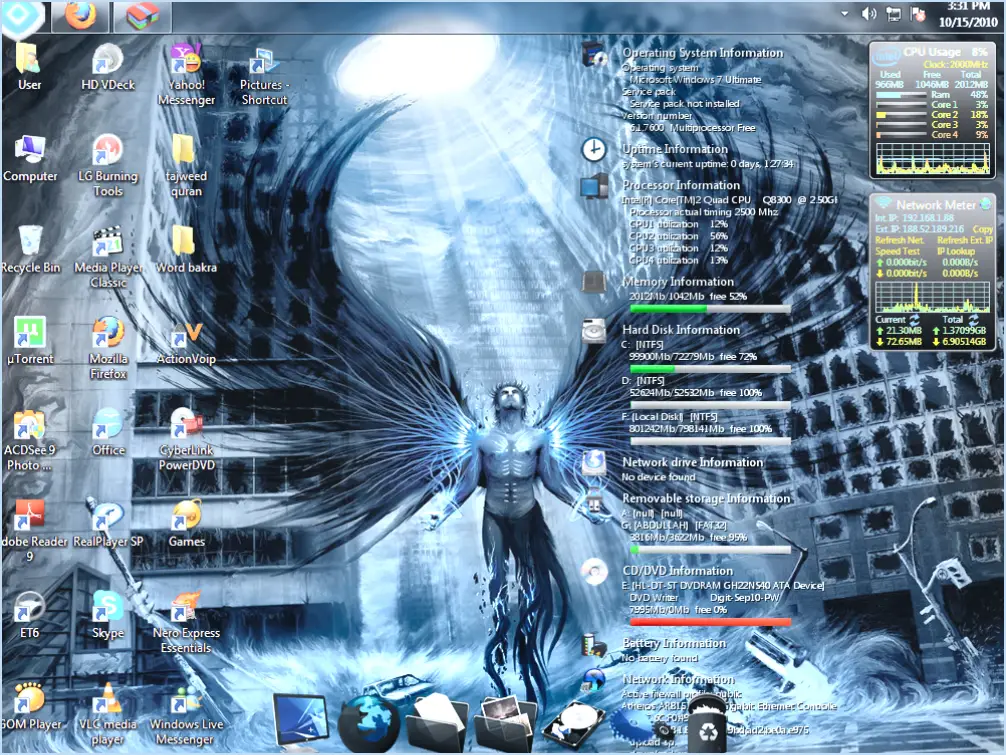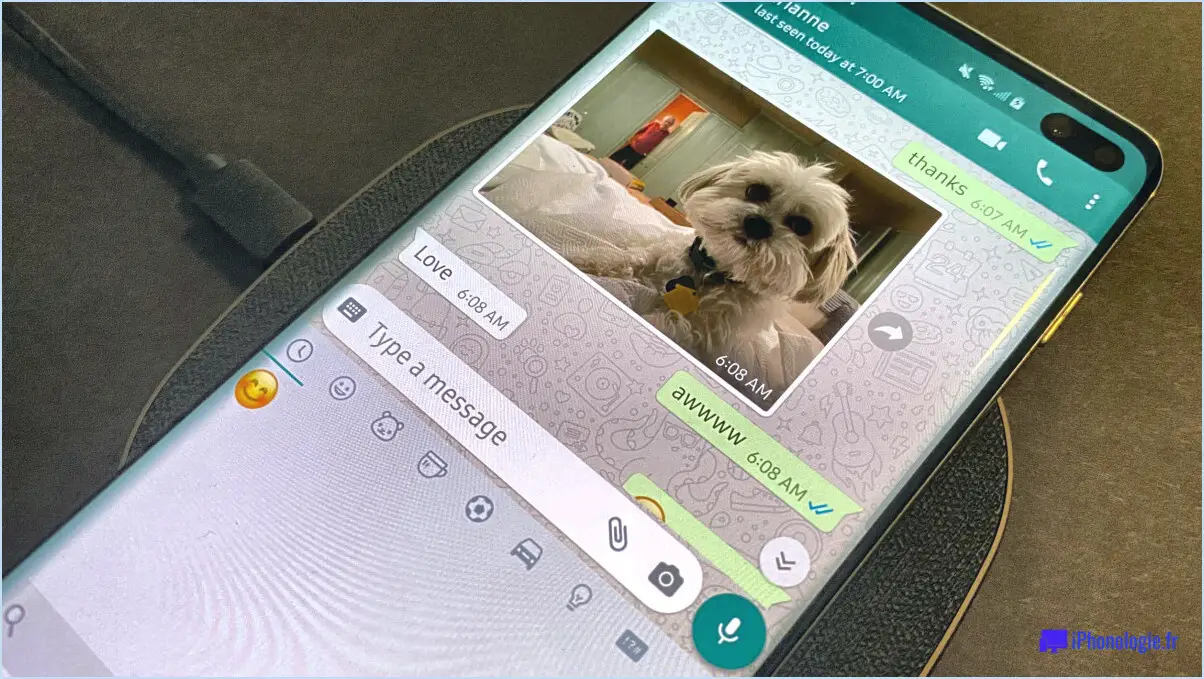Comment activer ou désactiver l'épinglage dans la barre des tâches sous windows 11?
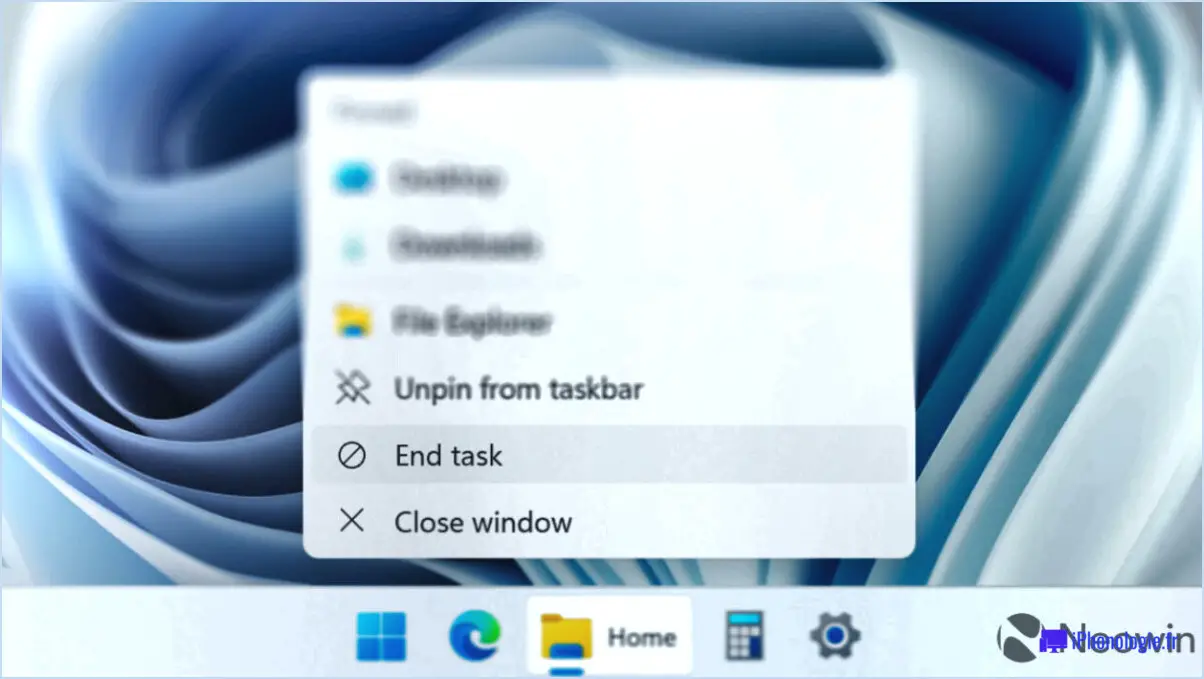
Pour activer ou désactiver la fonction "Détacher de la barre des tâches" dans Windows 11, suivez ces étapes simples :
- Ouvrez la barre des Charmes : Pour accéder à la barre des Charmes, déplacez le curseur de votre souris sur le côté droit de l'écran ou faites glisser le curseur depuis le bord droit si vous utilisez un appareil à écran tactile. Vous pouvez également appuyer sur la touche Windows + C de votre clavier.
- Cliquez sur l'icône Paramètres : Une fois que la barre des Charmes apparaît, vous verrez plusieurs icônes. Recherchez l'icône Paramètres, qui ressemble à un engrenage. Cliquez dessus pour continuer.
- Accédez aux paramètres de la barre des tâches : Dans le menu Paramètres, vous trouverez diverses options pour personnaliser votre expérience de Windows 11. Recherchez l'option "Barre des tâches" et cliquez dessus.
- Activez ou désactivez l'option "Désépingler de la barre des tâches" : Dans les paramètres de la barre des tâches, vous verrez une case à cocher intitulée "Désépingler de la barre des tâches". Par défaut, cette option est cochée, ce qui signifie que vous pouvez épingler des éléments de la barre des tâches. Pour désactiver cette fonction et empêcher les éléments d'être épinglés, il suffit de décocher la case. Si vous souhaitez activer la fonctionnalité "Désépingler de la barre des tâches", cochez à nouveau la case.
Comment modifier les paramètres d'accès rapide dans Windows 11?
Pour modifier les paramètres d'accès rapide dans Windows 11, suivez ces étapes simples :
- Ouvrez le menu Démarrer et tapez "accessibilité" dans la boîte de recherche.
- Lorsque la fenêtre Options d'accessibilité s'affiche, cliquez sur l'onglet Accès rapide.
- Dans la section Accès rapide, vous trouverez des options permettant de personnaliser les dossiers et les fichiers affichés dans la barre d'accès rapide.
- Pour ajouter des dossiers ou des fichiers, il suffit de les sélectionner dans le répertoire de votre ordinateur et de cliquer sur "Ajouter".
- Si vous souhaitez supprimer des dossiers ou des fichiers spécifiques de l'accès rapide, sélectionnez-les et cliquez sur "Supprimer".
- En outre, vous pouvez désactiver l'accès rapide à certains dossiers ou fichiers en décochant la case correspondante.
En ajustant ces paramètres, vous pouvez personnaliser votre barre d'accès rapide dans Windows 11 en fonction de vos préférences et rationaliser votre flux de travail.
Puis-je désactiver l'accès rapide dans Windows 11?
Certainement ! Dans Windows 11, vous avez la possibilité de désactiver l'accès rapide. Pour ce faire, suivez les étapes suivantes :
Pour épingler un dossier en accès rapide dans Windows 11, suivez ces étapes simples :
- Ouvrez l'explorateur de fichiers en appuyant simultanément sur les touches Windows et E.
- Naviguez jusqu'au dossier que vous souhaitez épingler.
- Cliquez avec le bouton droit de la souris sur le dossier pour ouvrir un menu contextuel.
- Dans les options du menu, sélectionnez "Épingler à l'accès rapide".
En suivant ces étapes, vous pouvez facilement épingler un dossier à l'accès rapide dans Windows 11. Cette fonctionnalité vous permet d'avoir un accès rapide et pratique à vos dossiers fréquemment utilisés, ce qui facilite la navigation et la gestion de vos fichiers. Profitez de l'efficacité et de l'organisation qu'offre l'accès rapide !
Comment supprimer définitivement Microsoft Store de la barre des tâches?
Pour supprimer définitivement Microsoft Store de la barre des tâches, vous pouvez suivre plusieurs approches en fonction de la configuration de votre système et de vos préférences. Voici quelques conseils pour vous aider à y parvenir :
- Désactiver la fonctionnalité des onglets épinglés dans Windows 10: Cliquez avec le bouton droit de la souris sur la barre des tâches et sélectionnez "Paramètres de la barre des tâches". Faites défiler jusqu'à la section "Barre des tâches" et désactivez l'option "Afficher les options de la barre des tâches sur la barre des tâches lorsqu'elles sont disponibles". Cela empêchera les nouvelles applications d'être épinglées automatiquement.
- Désinstaller Microsoft Store: Appuyez sur la touche Windows + X, puis choisissez "Windows PowerShell (Admin)" ou "Invite de commande (Admin)". Dans l'invite de commande, tapez "Get-AppxPackage Microsoft.WindowsStore | Remove-AppxPackage" et appuyez sur Entrée. Cette opération désinstalle le Microsoft Store de votre ordinateur.
- Utiliser une application tierce: Envisagez d'utiliser une application tierce comme PinIt, qui vous permet de personnaliser la barre des tâches et d'épingler facilement les icônes indésirables. Recherchez PinIt dans votre moteur de recherche préféré, téléchargez-le et suivez les instructions pour supprimer le Microsoft Store de la barre des tâches.
N'oubliez pas de créer une sauvegarde du système ou un point de restauration avant d'apporter des modifications afin de pouvoir revenir en arrière si nécessaire.
Comment supprimer une épingle de l'accès rapide sans cliquer avec le bouton droit de la souris?
Pour supprimer un élément de l'accès rapide sans cliquer avec le bouton droit de la souris, vous pouvez suivre les étapes suivantes :
- Ouvrez le menu Démarrer en cliquant sur l'icône Windows dans la barre des tâches.
- Tapez "cmd" (sans les guillemets) et appuyez sur Entrée pour ouvrir l'Invite de commande.
- Dans la fenêtre de l'Invite de commande, tapez "unpin /unpin" (sans les guillemets) et appuyez sur Entrée.
En suivant ces étapes, vous pouvez rapidement supprimer un élément de l'accès rapide sans avoir à cliquer avec le bouton droit de la souris. L'élément sera supprimé de la section d'accès rapide, ce qui vous permettra de la personnaliser selon vos préférences.
Comment supprimer les applications de la barre des tâches de Windows?
Pour supprimer les applications de la barre des tâches de Windows, plusieurs options s'offrent à vous :
- Utiliser le Gestionnaire des tâches : Cliquez avec le bouton droit de la souris sur la barre des tâches et sélectionnez "Gestionnaire des tâches". Dans la fenêtre du Gestionnaire des tâches, allez dans l'onglet "Processus" ou "Applications", trouvez l'application que vous voulez supprimer, cliquez dessus avec le bouton droit de la souris et choisissez "Terminer la tâche" ou "Terminer le processus".
- En utilisant la barre d'applications de Windows 10 : Cliquez avec le bouton droit de la souris sur l'icône de l'appli dans la barre des tâches. Dans le menu contextuel qui s'affiche, sélectionnez "Désépingler de la barre des tâches".
Ces méthodes vous permettent de supprimer efficacement les apps de la barre des tâches de Windows, en la gardant organisée selon vos préférences.
Pourquoi ne puis-je pas désépingler quelque chose de ma barre des tâches?
Plusieurs facteurs peuvent vous empêcher de supprimer un élément de la barre des tâches. Voici quelques raisons possibles :
- épinglé par une autre application: Si l'objet que vous souhaitez désépingler est actuellement épinglé par une autre application, vous ne pourrez pas le retirer de la barre des tâches. Certaines applications ont la possibilité d'épingler leurs propres éléments, et ces épingles ont la priorité sur les épingles créées par l'utilisateur.
- Emplacement inaccessible: Si l'objet que vous essayez de désépingler se trouve dans un endroit où Windows ne peut pas y accéder, comme un lecteur amovible déconnecté ou un emplacement réseau actuellement indisponible, vous ne pourrez pas le désépingler. Windows doit avoir accès à l'élément pour pouvoir le supprimer de la barre des tâches.
- Désépinglage restreint: Windows peut également restreindre la possibilité de désépingler certains objets de la barre des tâches. Il peut s'agir d'icônes système ou d'éléments essentiels au fonctionnement du système d'exploitation. Ces restrictions sont mises en place pour éviter la suppression accidentelle de composants critiques.
En conclusion, si vous ne parvenez pas à supprimer un élément de votre barre des tâches, c'est peut-être parce qu'il a été épinglé par une autre application, qu'il se trouve dans un endroit inaccessible ou qu'il est soumis aux restrictions de Windows. Comprendre ces possibilités peut aider à dépanner et à trouver une solution au problème.
Comment supprimer un élément épinglé?
Pour supprimer un élément épinglé, procédez comme suit :
- Ouvrez la page de détails de l'élément épinglé.
- Recherchez l'icône de la corbeille à côté de l'épingle.
- Cliquez sur l'icône de la corbeille.
- Confirmez la suppression lorsque vous y êtes invité.
En suivant ces étapes, vous pouvez facilement supprimer un élément épinglé. N'oubliez pas de vous rendre sur la page de détails de l'élément et de repérer l'icône de la corbeille pour lancer le processus de suppression. De cette façon, vous pouvez garder vos éléments épinglés organisés et supprimer efficacement ceux qui ne sont pas souhaités.