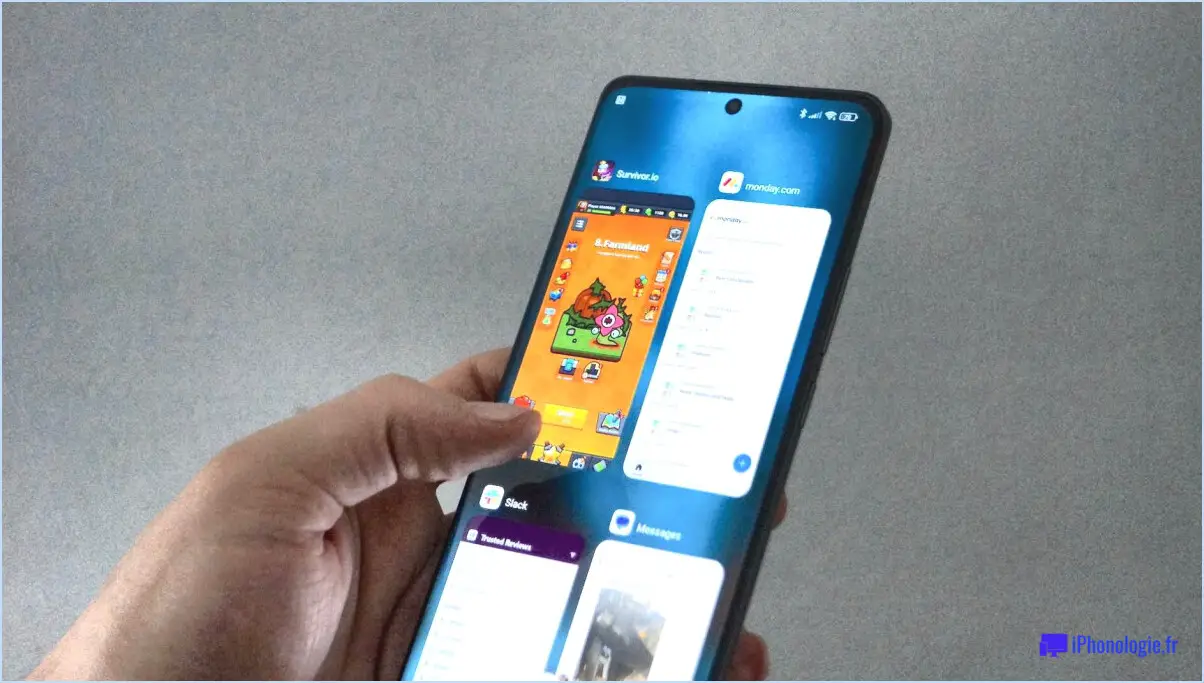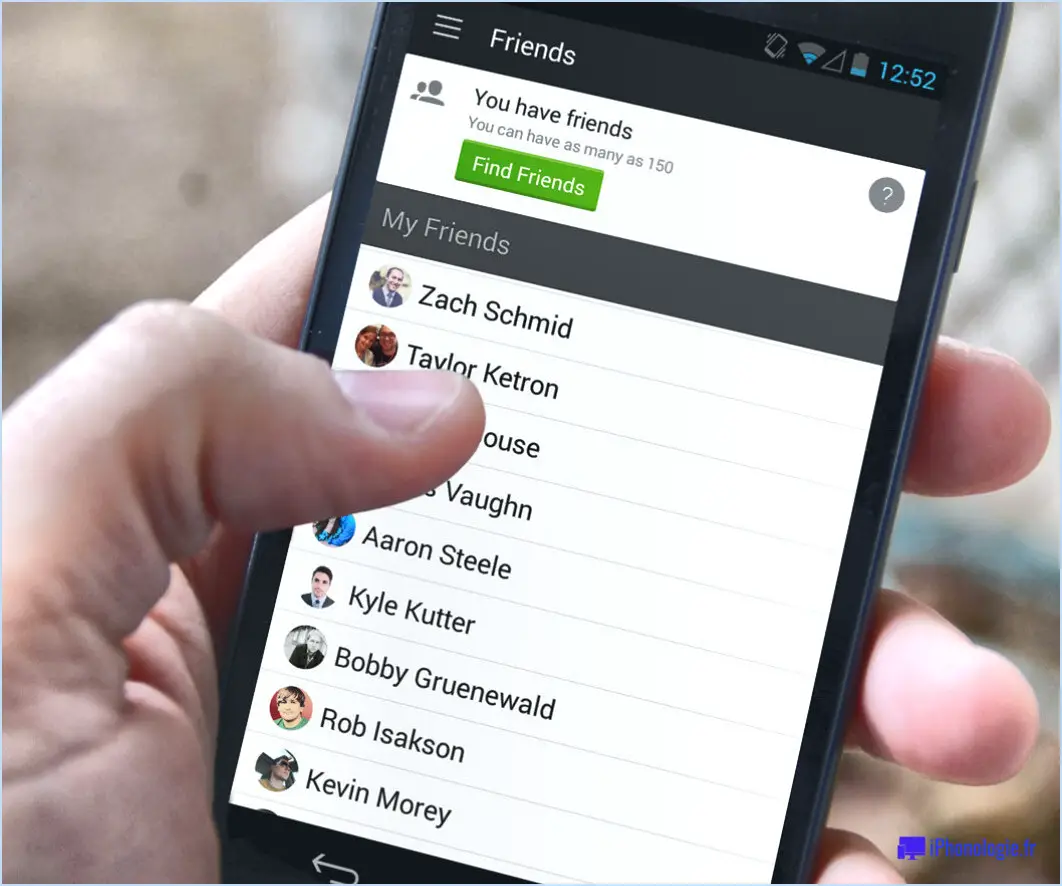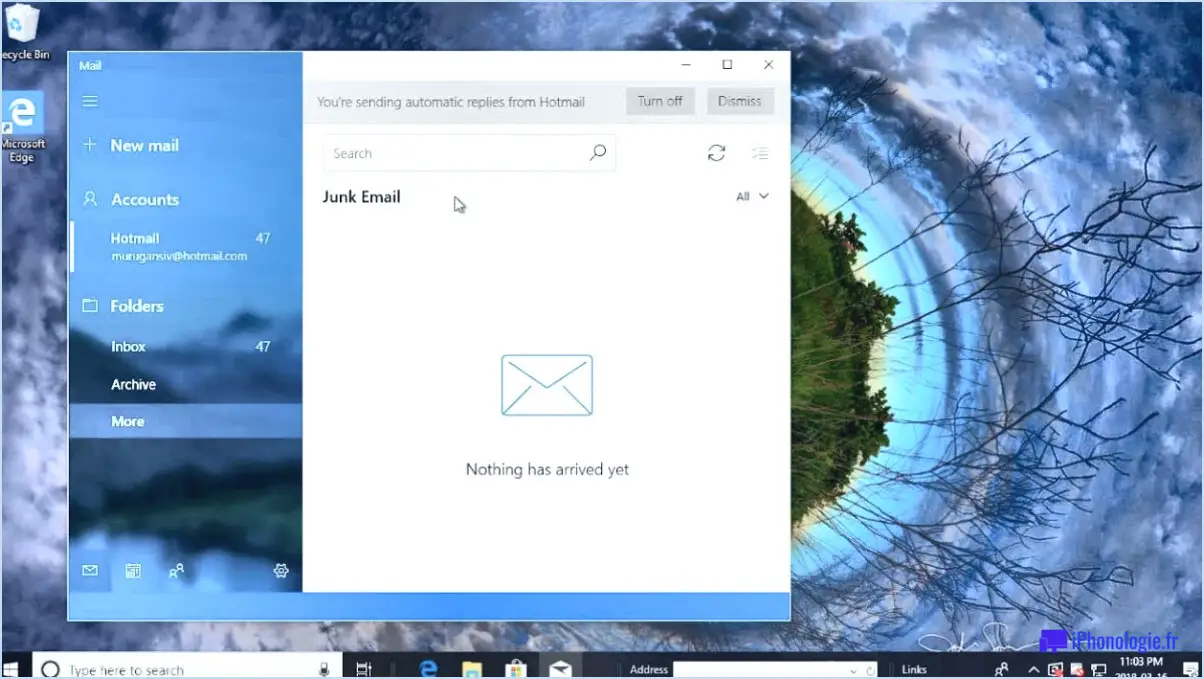Comment activer ou désactiver la connexion sans mot de passe pour les comptes microsoft dans windows 11?
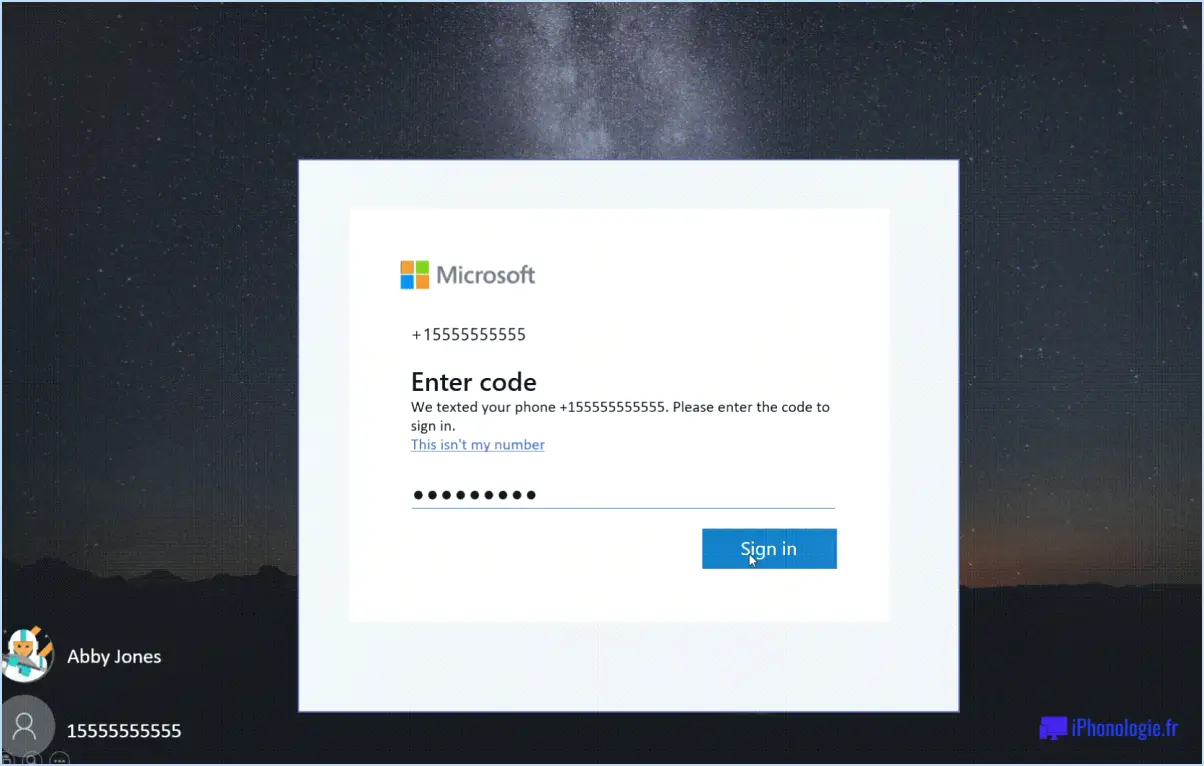
Pour activer ou désactiver l'ouverture de session sans mot de passe pour les comptes Microsoft dans Windows 11, vous pouvez suivre quelques étapes simples. Par défaut, des mots de passe sont requis pour se connecter aux comptes Microsoft sous Windows 11. Toutefois, si vous préférez une expérience sans mot de passe, vous avez la possibilité de l'activer. Voici comment procéder :
- Ouvrez l'application Paramètres : Commencez par ouvrir l'application Paramètres dans Windows 11. Vous pouvez le faire en cliquant sur le bouton Démarrer dans la barre des tâches et en sélectionnant l'icône d'engrenage, qui représente les Paramètres.
- Naviguez jusqu'aux options de connexion : Dans l'application Paramètres, localisez et cliquez sur la catégorie "Comptes". De là, sélectionnez "Options de connexion" dans le menu de gauche. Cela ouvrira les paramètres de connexion pour votre compte Microsoft.
- Activez la connexion sans mot de passe : Dans la section "Sign-in options", faites défiler vers le bas jusqu'à ce que vous trouviez le titre "Passwordless sign-in". Sous cette section, vous verrez une option intitulée "Activé". Cliquez sur le menu déroulant et sélectionnez "Activé" pour activer la connexion sans mot de passe pour votre compte Microsoft.
- Créez un compte de connexion sans mot de passe (si nécessaire) : Si vous n'avez pas encore de compte de connexion sans mot de passe, Windows 11 vous demandera d'en créer un. Suivez les instructions à l'écran pour configurer un compte sans mot de passe. Cela peut impliquer l'utilisation d'autres méthodes d'authentification telles que Windows Hello, un code PIN ou une empreinte digitale biométrique.
Comment désactiver le mot de passe de connexion Microsoft?
Pour désactiver le mot de passe de connexion Microsoft, vous pouvez suivre les étapes suivantes :
- Ouvrez le panneau de configuration de votre ordinateur.
- Recherchez la section intitulée "Comptes d'utilisateur et sécurité familiale" et cliquez dessus.
- Dans cette section, recherchez et sélectionnez l'option "Se connecter au compte Microsoft".
- Une nouvelle page s'ouvre, intitulée "Type de compte". Recherchez la section relative à votre compte Microsoft et cliquez sur "Modifier votre mot de passe".
- Vous serez redirigé vers la page "Modification du mot de passe". Saisissez votre mot de passe actuel dans la zone de texte "Nouveau mot de passe".
- Enfin, cliquez sur le bouton "Modifier le mot de passe" pour appliquer les modifications.
En suivant ces étapes, vous pourrez désactiver le mot de passe de connexion Microsoft. N'oubliez pas qu'il est important d'assurer la sécurité de votre appareil et de vos informations personnelles, donc considérez les implications avant de désactiver cette fonctionnalité.
Comment transformer un compte Microsoft en compte local dans Windows 11?
Pour remplacer un compte Microsoft par un compte local dans Windows 11, procédez comme suit :
- Ouvrez le menu Démarrer et sélectionnez "Paramètres".
- Dans la section "Comptes", cliquez sur "Modifier votre type de compte".
- Cliquez sur "Compte local".
- Saisissez le nouveau nom d'utilisateur et le nouveau mot de passe que vous souhaitez.
- Enfin, cliquez sur "Sign in" pour terminer le processus.
En suivant ces étapes, vous pouvez facilement passer d'un compte Microsoft à un compte local sous Windows 11. Cela vous permet d'utiliser votre ordinateur sans être connecté à l'écosystème Microsoft, offrant ainsi plus de confidentialité et de contrôle sur votre appareil. N'oubliez pas de choisir un mot de passe fort et unique pour votre compte local afin de garantir la sécurité de votre système.
Puis-je utiliser Windows 11 sans compte Microsoft?
Oui, Windows 11 vous permet d'utiliser le système d'exploitation sans compte Microsoft. Néanmoins, il est important de noter que certaines fonctionnalités de Windows 11 peuvent ne pas fonctionner de manière optimale ou ne pas être disponibles si vous choisissez de ne pas avoir de compte Microsoft. Ces fonctionnalités comprennent l'accès à vos fichiers stockés dans OneDrive et la connexion à des services en ligne tels que le Microsoft Store et Microsoft 365. Le fait d'avoir un compte Microsoft vous permet de profiter pleinement des services intégrés et des avantages fournis par Windows 11. Toutefois, si vous préférez ne pas utiliser de compte Microsoft, vous pouvez toujours utiliser les fonctionnalités de base du système d'exploitation.
Windows 11 autorisera-t-il les comptes locaux?
Oui, il convient de noter que Windows 11 ne prend pas en charge les comptes locaux, contrairement à son prédécesseur, Windows 10. Dans Windows 10, les utilisateurs ont la possibilité de créer et d'utiliser des comptes locaux, qui ne sont pas associés à un compte Microsoft en ligne. Cependant, avec la sortie de Windows 11, Microsoft a apporté un changement à cet égard. Windows 11 exige que les utilisateurs se connectent à l'aide d'un compte Microsoft, ce qui favorise une expérience plus intégrée et connectée. Ce changement met l'accent sur les avantages de l'utilisation d'un compte Microsoft pour diverses fonctionnalités et services fournis par le système d'exploitation.
Pourquoi n'y a-t-il pas d'option de mot de passe dans Windows 11?
Windows 11 a supprimé l'option traditionnelle du mot de passe au profit d'une méthode d'authentification plus sûre et plus conviviale appelée Windows Hello. Windows Hello offre plusieurs options pour se connecter à votre appareil, notamment la reconnaissance faciale, le balayage des empreintes digitales et l'authentification par code PIN. Ce changement s'inscrit dans le cadre des efforts déployés par Microsoft pour améliorer la sécurité et la convivialité. Windows Hello offre une alternative pratique et robuste aux mots de passe, éliminant le besoin de se souvenir de combinaisons complexes et réduisant le risque de vulnérabilités liées aux mots de passe. En s'appuyant sur l'authentification biométrique et l'authentification par code PIN, Windows 11 vise à offrir aux utilisateurs une expérience de connexion plus transparente et plus sûre.
Pourquoi mon compte Microsoft me demande-t-il toujours mon mot de passe?
Les mots de passe des comptes Microsoft sont cryptés avec un algorithme fort. Pour maintenir la sécurité du compte Si vous n'avez pas utilisé votre compte depuis un certain temps, Microsoft peut vous demander de réinitialiser votre mot de passe. Cette procédure permet de protéger vos informations personnelles et d'empêcher tout accès non autorisé. En demandant périodiquement une réinitialisation du mot de passe, Microsoft s'assure que votre compte reste protégé contre les menaces de sécurité potentielles. N'oubliez pas de choisir un mot de passe fort et unique pour renforcer la sécurité globale de votre compte. La mise à jour du mot de passe de votre compte Microsoft contribue à préserver la confidentialité et l'intégrité de votre compte.
Comment corriger l'option de connexion désactivée?
Pour résoudre le problème de l'option de connexion désactivée, procédez comme suit :
- Vérifiez votre nom d'utilisateur et votre mot de passe : assurez-vous que vous saisissez les informations d'identification correctes pour votre compte. Vérifiez qu'il n'y a pas de fautes de frappe ou de majuscules.
- Réinitialisez votre mot de passe : si vous soupçonnez un problème avec votre mot de passe, rendez-vous sur moncompte.google.com et cliquez sur "Réinitialiser le mot de passe" sous l'en-tête "Mon compte". Suivez les instructions fournies pour créer un nouveau mot de passe.
- Essayez une autre adresse électronique et un autre mot de passe : si les étapes précédentes n'ont pas fonctionné, essayez de vous connecter en utilisant une autre combinaison d'adresse électronique et de mot de passe que celle que vous avez peut-être utilisée pour votre compte.
N'oubliez pas qu'il est essentiel de saisir correctement vos données de connexion pour accéder à votre compte.