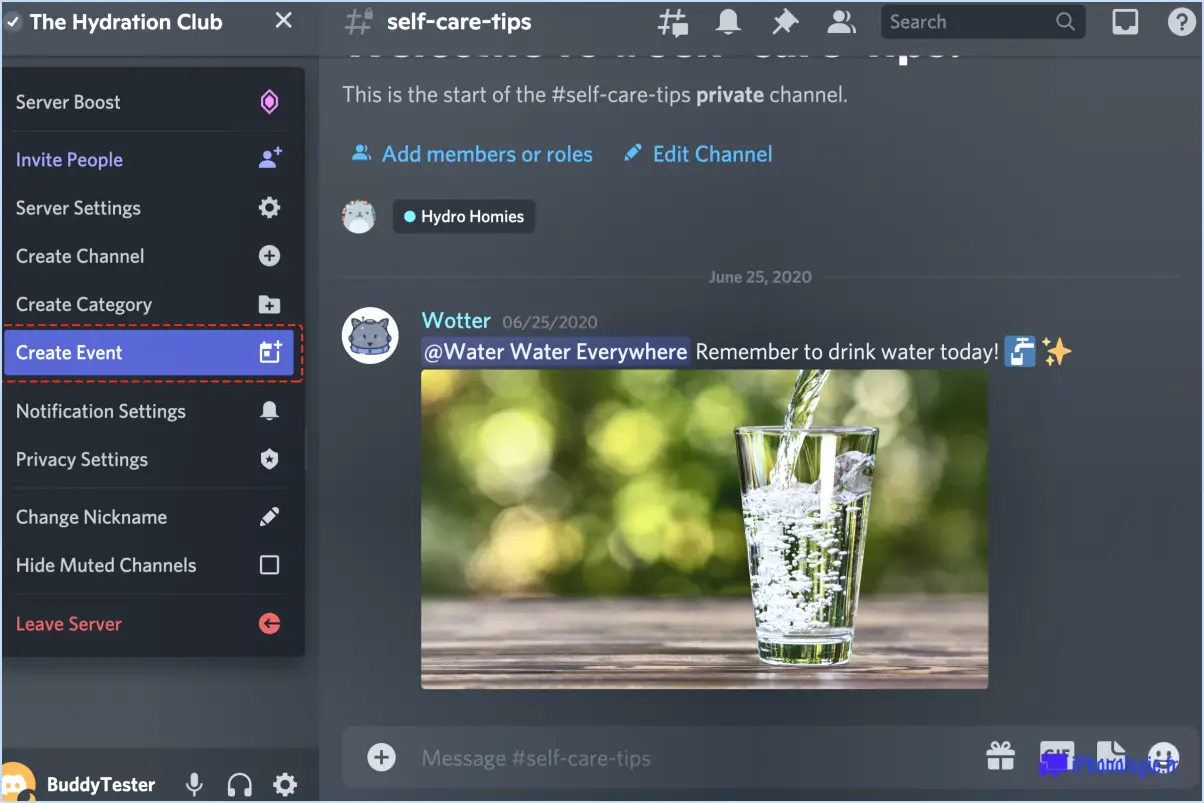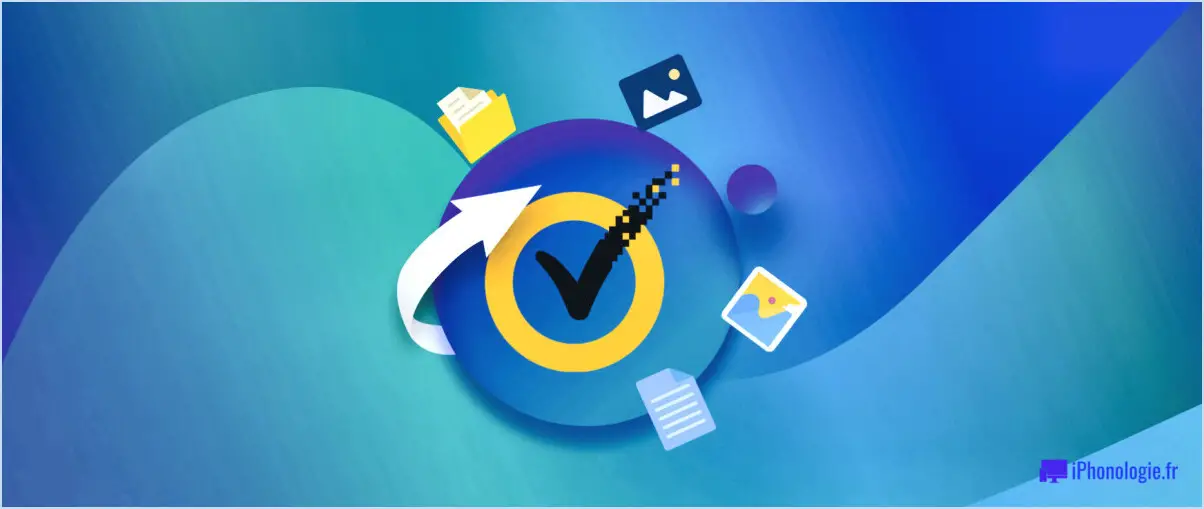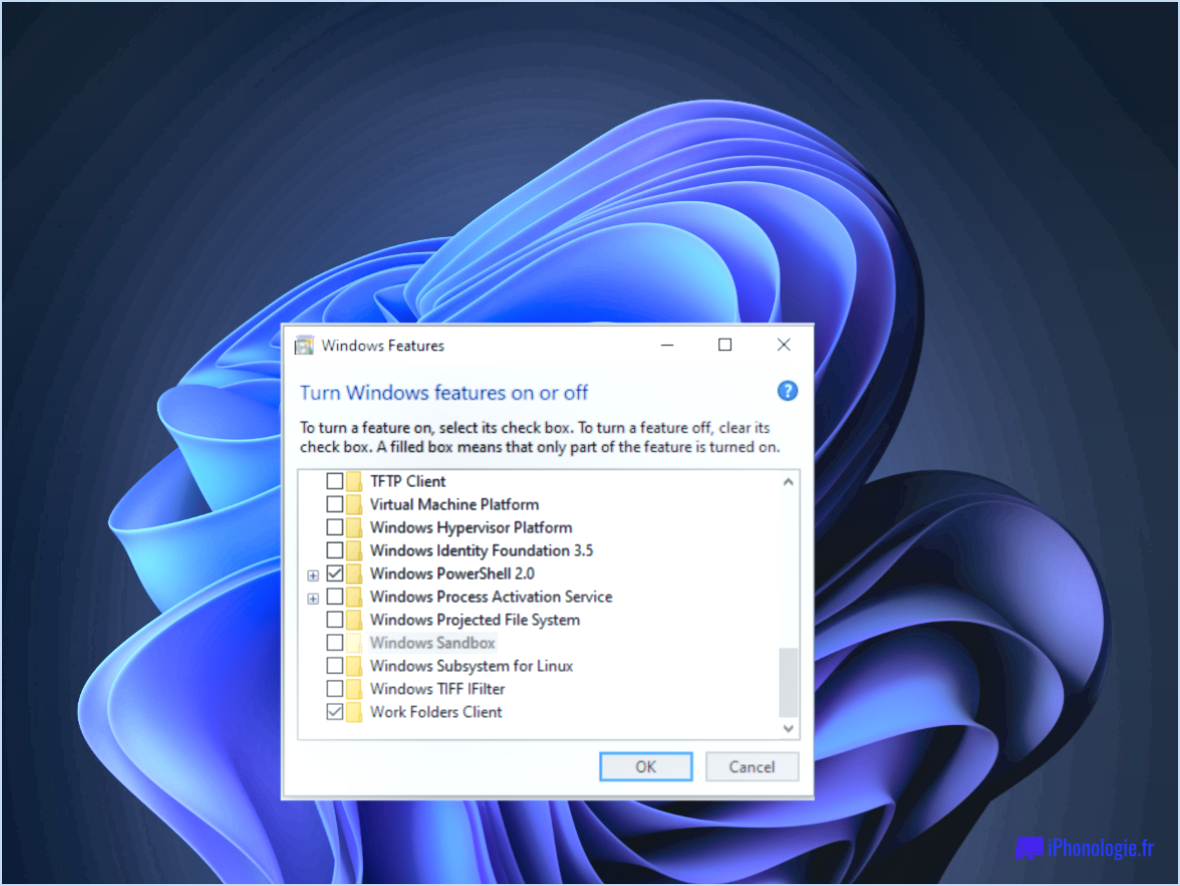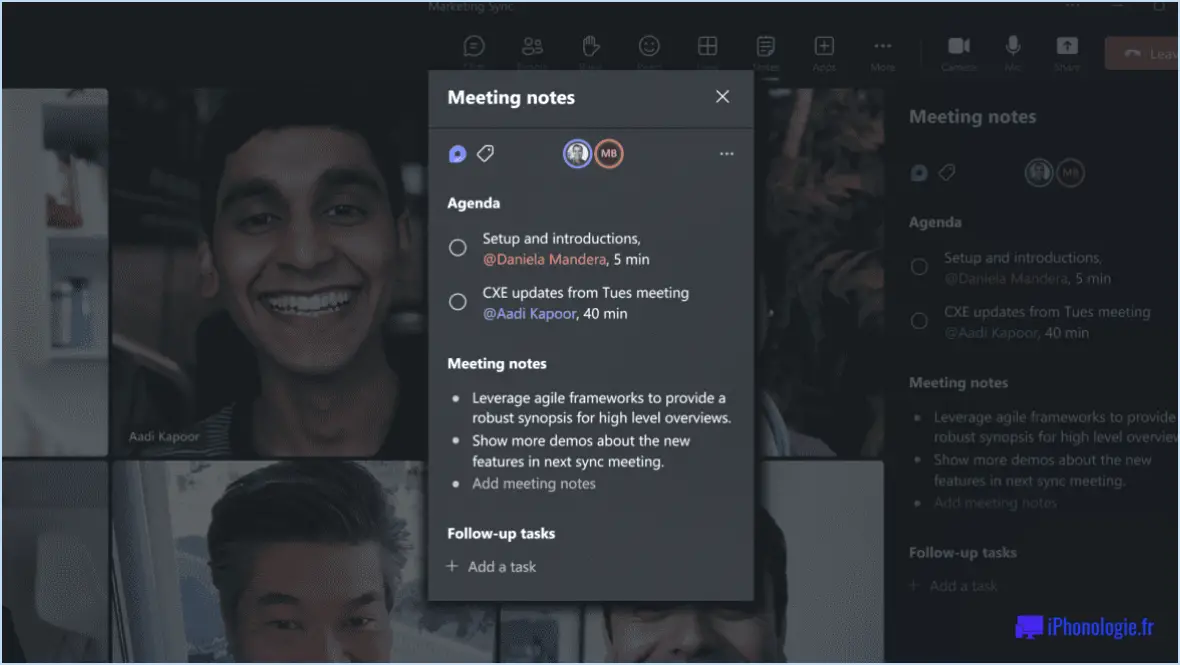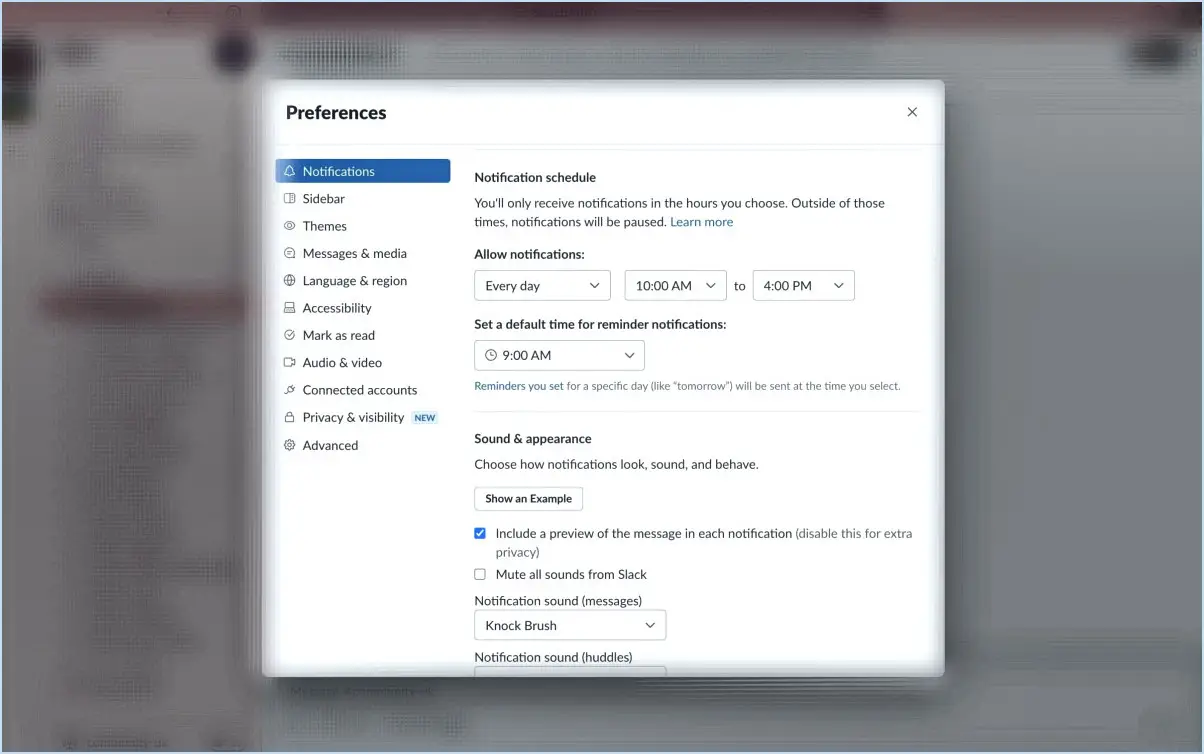Comment activer ou désactiver la loupe sur windows 11 ou 10?
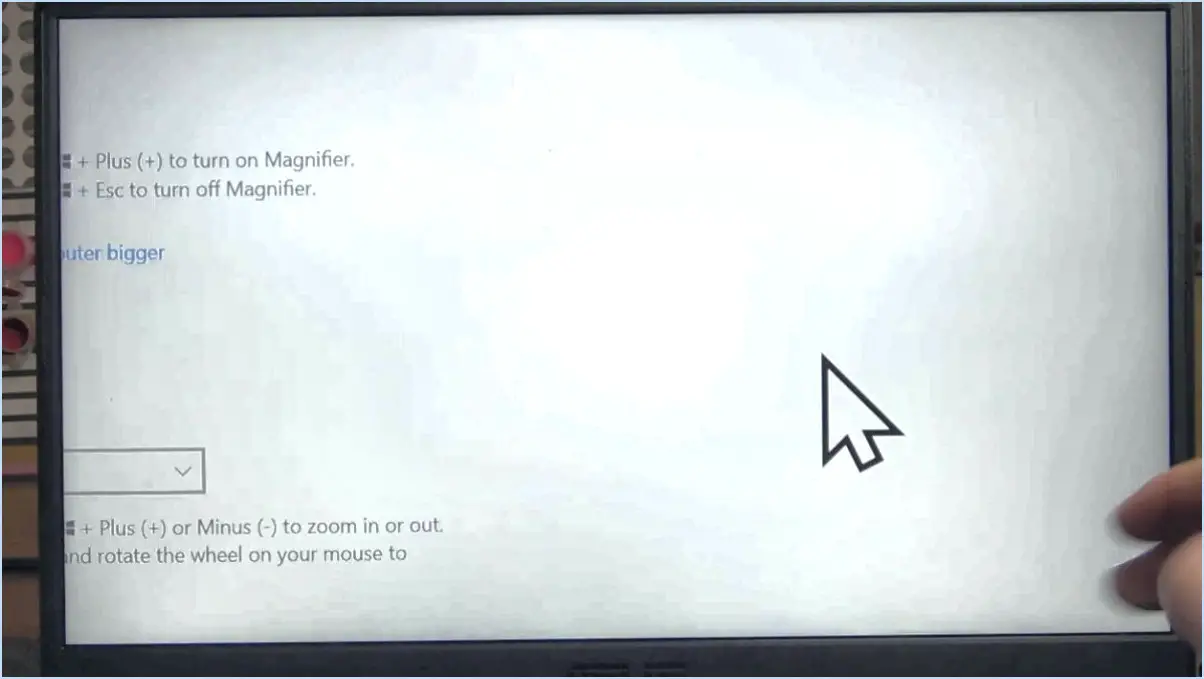
Pour activer ou désactiver la loupe sous Windows 11 ou 10, il existe quelques solutions alternatives que vous pouvez envisager. Bien qu'il n'existe pas de méthode intégrée pour activer ou désactiver la loupe, des outils tiers peuvent vous aider. Examinons deux de ces options :
- Application Loupe du Windows Store: L'application Magnifier disponible sur le Windows Store offre une fonctionnalité d'agrandissement. Pour désactiver la loupe à l'aide de cette application, procédez comme suit :
- Ouvrez le Windows Store sur votre appareil.
- Recherchez l'application "Magnifier" et installez-la si ce n'est pas déjà fait.
- Lancez l'application Magnifier.
- Une fois l'application ouverte, cliquez sur l'onglet "Paramètres".
- Localisez l'option "Activer la loupe" et décochez la case correspondante pour la désactiver.
- ScreenShot Pro: Une autre solution consiste à utiliser un programme comme ScreenShot Pro, qui comprend une fonction de loupe intégrée. Voici comment activer ou désactiver la loupe à l'aide de cet outil :
- Téléchargez et installez le logiciel ScreenShot Pro à partir d'une source fiable.
- Lancez le programme sur votre système Windows 11 ou 10.
- Recherchez l'icône ou l'option de la loupe dans l'interface du programme.
- Cliquez sur l'icône de la loupe ou faites basculer le paramètre approprié pour activer ou désactiver la fonction de loupe.
Ce ne sont là que quelques exemples d'outils tiers qui peuvent vous aider à activer ou désactiver la loupe sur votre système Windows 11 ou 10. En fonction de vos besoins et préférences spécifiques, vous pouvez explorer d'autres options logicielles disponibles sur des sites web ou des boutiques d'applications de confiance.
N'oubliez pas de faire preuve de prudence lorsque vous téléchargez et installez des logiciels tiers. Il est conseillé de choisir des sources dignes de confiance et de s'assurer qu'un logiciel antivirus fiable est installé pour protéger votre système contre les risques de sécurité potentiels.
Comment utiliser la loupe dans Windows 11?
Pour utiliser la fonction Loupe dans Windows 11, procédez comme suit :
- Ouvrez le menu Démarrer en cliquant sur l'icône Windows située dans la barre des tâches.
- Dans la barre de recherche, tapez "Magnifier" et attendez que l'application Magnifier apparaisse sur l'écran de démarrage.
- Cliquez sur l'application Magnifier pour l'ouvrir.
- Dans la fenêtre principale de l'application Magnifier, vous trouverez un bouton "Zoom". Cliquez dessus pour agrandir ou réduire l'image affichée sur votre écran.
- Vous pouvez également utiliser des raccourcis clavier pratiques : appuyez sur Ctrl+Plus pour augmenter l'agrandissement, ou sur Ctrl+Moins pour le réduire.
En suivant ces instructions, vous pouvez facilement utiliser la fonction Loupe de Windows 11 pour agrandir ou réduire l'image affichée à l'écran et améliorer la visibilité si nécessaire.
Comment désactiver la fonction Loupe?
Pour désactiver la fonction Loupe sur votre appareil, procédez comme suit :
- Ouvrez l'application Paramètres sur votre appareil.
- Faites défiler vers le bas et appuyez sur "Général".
- Recherchez "Accessibilité" et appuyez dessus.
- Dans le menu Accessibilité, recherchez et sélectionnez "Loupe".
Vous avez maintenant la possibilité de désactiver complètement la loupe ou de la désactiver pour des applications spécifiques. Si vous souhaitez la désactiver complètement, il vous suffit de basculer l'interrupteur situé à côté de "Loupe" sur la position "off".
Si vous ne souhaitez désactiver la loupe que pour certaines applications, laissez l'interrupteur principal activé et faites défiler vers le bas jusqu'à la section "Apps de la loupe". Appuyez sur les interrupteurs à bascule situés à côté des applications que vous souhaitez exclure de la fonctionnalité de la loupe.
Une fois que vous avez effectué les modifications souhaitées, vous pouvez quitter l'application Paramètres. La fonction Loupe sera alors désactivée pour les applications sélectionnées.
Comment puis-je ramener mon écran à sa taille normale sous Windows 10?
Pour redonner à votre écran sa taille normale dans Windows 10, vous disposez de plusieurs options. Tout d'abord, vous pouvez utiliser l'application "Redimensionner et personnaliser" qui se trouve dans le menu Démarrer. Il vous suffit de localiser l'application et de l'ouvrir pour ajuster les paramètres de votre écran. Vous pouvez également accéder à l'application "Affichage" du panneau de configuration, qui offre des options de personnalisation supplémentaires pour la taille de votre écran. En explorant l'une ou l'autre de ces méthodes, vous serez en mesure de retrouver les dimensions souhaitées pour votre écran Windows 10.
Comment faire en sorte que Windows 11 s'affiche en plein écran?
Pour rendre Windows 11 plein écran, il suffit de suivre les étapes suivantes :
- Appuyez sur la touche touche Windows + P sur votre clavier.
- Un menu de paramétrage rapide apparaît. Cliquez sur l'icône "Affichage" onglet "Affichage".
- Parmi les options proposées, sélectionnez "Plein écran".
En appuyant sur la touche Windows + P et en choisissant Plein écran, vous pouvez maximiser votre interface Windows 11 et utiliser tout l'espace de l'écran pour une expérience plus immersive. Profitez de votre espace de travail élargi !
Comment activer la loupe sur mon ordinateur?
Pour activer la loupe sur votre ordinateur, plusieurs options s'offrent à vous. Si vous utilisez un Mac ou un PC, vous pouvez accéder à la loupe par l'intermédiaire de l'application "Préférences du système". Il vous suffit de vous rendre dans cette application et de cliquer sur l'onglet "Affichage". Recherchez l'option "Loupe" et activez-la pour activer la fonction.
Si vous travaillez sur un document spécifique et que vous souhaitez utiliser la loupe, ouvrez le document et surveillez l'icône "Loupe". Elle apparaît généralement dans le coin inférieur droit de la fenêtre. Cliquez sur cette icône pour activer la loupe et commencer à utiliser ses fonctionnalités.
N'oubliez pas que la loupe vous permet de zoomer sur certaines zones de votre écran, ce qui facilite la lecture du texte ou la visualisation de détails spécifiques. Profitez de l'amélioration de la visibilité et de la commodité qu'offre la loupe !
Comment obtenir le plein écran sans F11?
Si vous souhaitez obtenir le plein écran sans utiliser la touche F11, il existe une autre méthode que vous pouvez essayer sur un Mac. Procédez comme suit :
- Ouvrez les préférences système dans le menu Pomme.
- Cliquez sur "Contrôle de mission".
- Dans la section "Raccourcis clavier et souris", repérez "Déplacer le focus vers l'espace suivant".
- Attribuez une autre combinaison de touches à cette action, par exemple Commande+F12.
- Fermez les Préférences Système.
Désormais, lorsque vous appuyez sur la nouvelle combinaison de touches de raccourci que vous avez attribuée (par exemple, Commande+F12), le mode plein écran est activé. Profitez de votre expérience de visualisation élargie !
Comment faire pour que mon écran redevienne normal sur mon ordinateur portable?
Si l'écran de votre ordinateur portable ne s'affiche pas correctement, voici quelques mesures à prendre pour résoudre le problème. Tout d'abord, vérifiez que le cordon d'alimentation est correctement connecté et allumé. Si le problème persiste, effectuez une réinitialisation en appuyant sur le bouton d'alimentation et en le maintenant enfoncé pendant environ 20 secondes. Cela peut aider à résoudre des problèmes temporaires. Si ces mesures de dépannage ne permettent pas de rétablir la situation, il peut s'avérer nécessaire de demander l'aide d'un technicien de maintenance. technicien qualifié qui pourra diagnostiquer et réparer les problèmes matériels ou logiciels sous-jacents. N'oubliez pas de sauvegarder vos données importantes avant de demander l'aide d'un professionnel.
Pourquoi mon ordinateur n'affiche-t-il pas le plein écran?
Si votre ordinateur n'affiche pas le plein écran, il se peut qu'une fenêtre bloque une partie de l'image. Pour résoudre ce problème, plusieurs solutions s'offrent à vous. Tout d'abord, vous pouvez essayer d'appuyer sur la touche Alt et de cliquer sur la fenêtre qui obstrue la vue. Cette action devrait faire passer la fenêtre au premier plan, ce qui vous permettra de voir l'ensemble de l'écran. Vous pouvez également sélectionner la fenêtre et appuyer sur la touche Suppr pour la fermer. Vous devriez ainsi retrouver l'affichage complet de l'écran de votre ordinateur. N'oubliez pas de vérifier si d'autres fenêtres ouvertes ne sont pas à l'origine du problème.