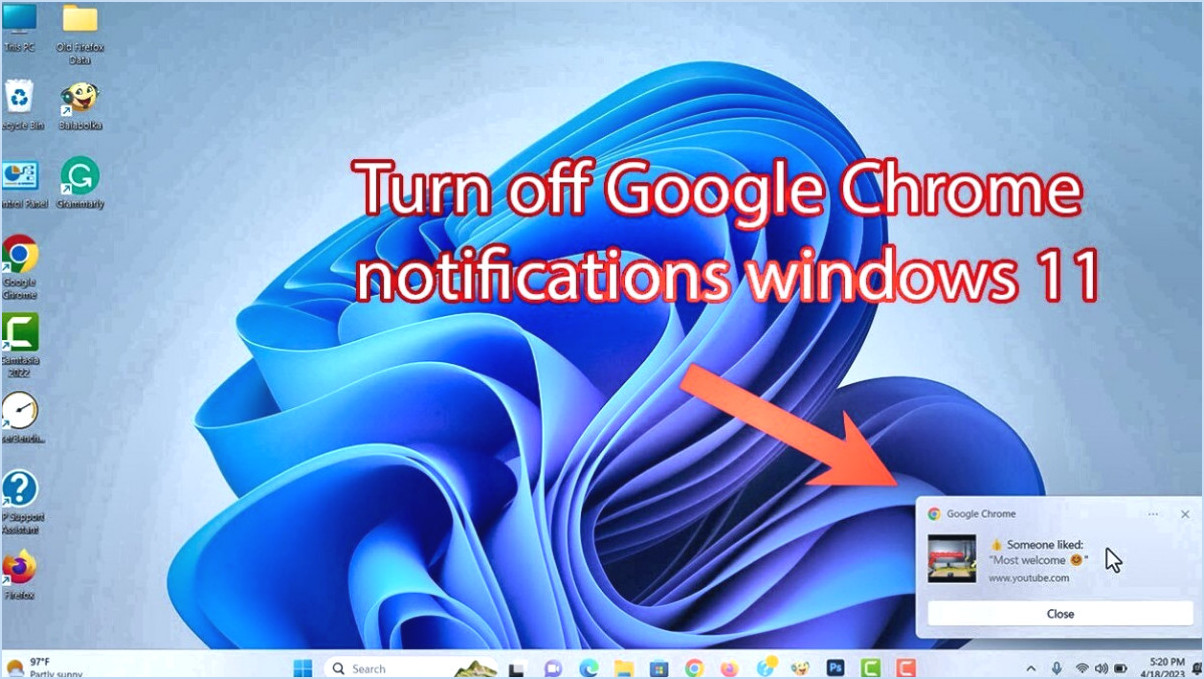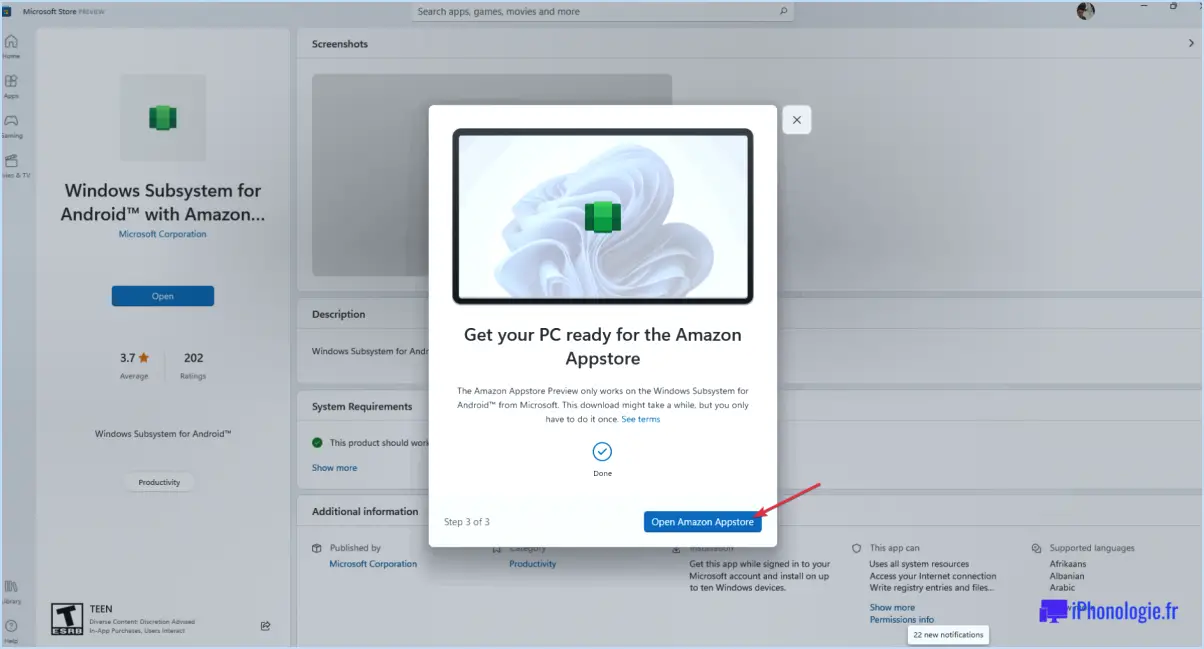Comment activer ou désactiver la nouvelle vue de gmail?
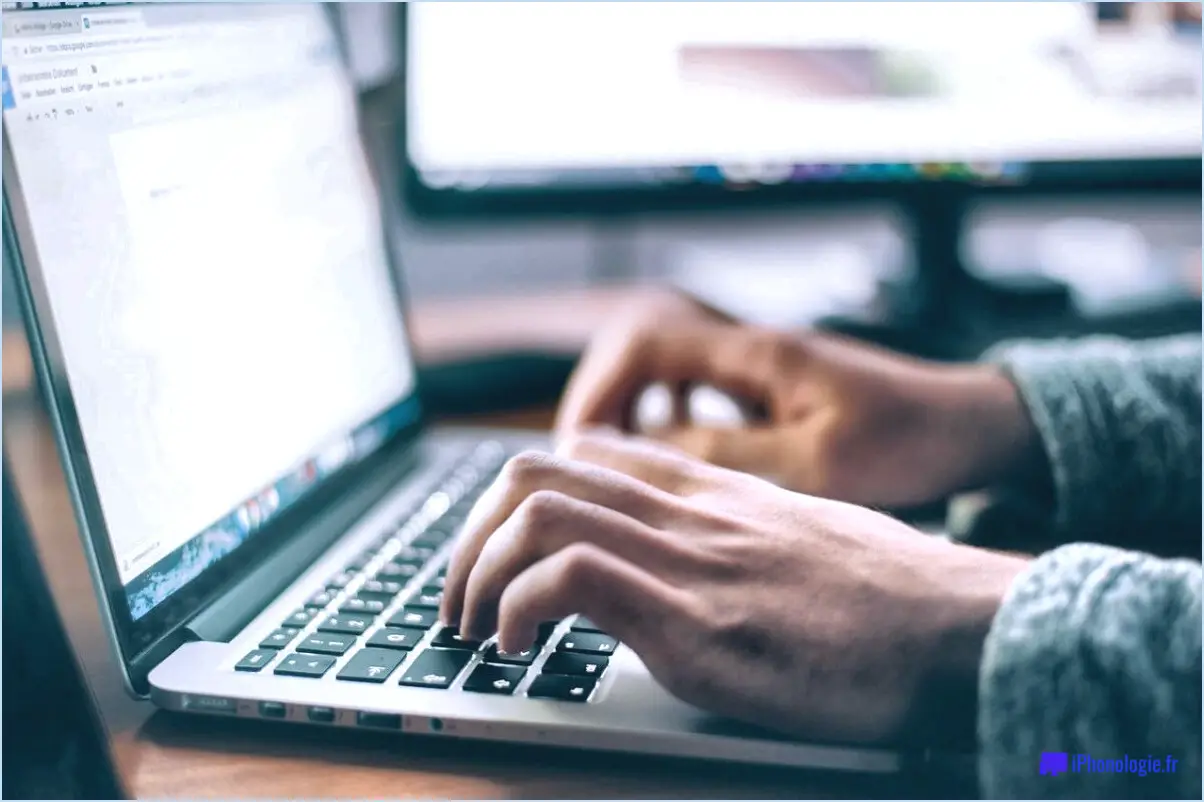
Pour activer ou désactiver la nouvelle vue Gmail, suivez les étapes suivantes :
- Cliquez sur l'icône de l'engrenage : Repérez l'icône de l'engrenage, qui se trouve dans le coin supérieur droit de votre écran Gmail. Elle représente le menu des paramètres et ressemble à un petit engrenage. En cliquant dessus, vous ouvrirez un menu déroulant.
- Sélectionnez "Paramètres" : Dans le menu déroulant, cliquez sur l'option "Paramètres". Vous accédez alors à la page des paramètres de Gmail.
- Accédez à l'onglet "Général" : Dans la page des paramètres, vous trouverez différents onglets. Recherchez l'onglet intitulé "Général" et cliquez dessus. Cet onglet contient différents paramètres généraux pour votre compte Gmail.
- Faites défiler vers le bas jusqu'à la section "Desktop View" : En faisant défiler la page des paramètres "Généraux", vous tomberez sur la section "Affichage du bureau". Cette section vous permet de personnaliser l'apparence de votre interface Gmail.
- Activer ou désactiver la nouvelle vue de Gmail : Dans la section "Affichage du bureau", vous verrez une case à cocher intitulée "Activer l'affichage du bureau". Par défaut, elle n'est pas cochée, ce qui indique que la nouvelle vue Gmail est désactivée. Pour l'activer, cliquez sur la case à cocher. Pour désactiver le nouvel affichage Gmail, décochez la case.
- Enregistrez vos modifications : Une fois que vous avez fait votre choix, n'oubliez pas de faire défiler la page des paramètres jusqu'en bas et de cliquer sur le bouton "Enregistrer les modifications". Vos préférences sont ainsi enregistrées et les modifications sont appliquées à votre vue Gmail.
En suivant ces étapes, vous pouvez facilement activer ou désactiver la nouvelle vue Gmail selon vos préférences. Vous pouvez ainsi choisir entre la nouvelle interface et l'affichage classique de Gmail, ce qui vous permet de personnaliser votre expérience de messagerie.
Comment passer de Chrome à Microsoft Edge?
Pour passer de Chrome à Microsoft Edge, suivez les étapes suivantes :
- Ouvrez Microsoft Edge en localisant son icône ou en le recherchant dans le menu Démarrer.
- Une fois Edge ouvert, recherchez les trois points dans le coin supérieur droit de la fenêtre et cliquez dessus.
- Un menu déroulant apparaît. À partir de là, sélectionnez "Paramètres" pour accéder aux options de configuration du navigateur.
- Dans le menu Paramètres, trouvez et cliquez sur l'option intitulée "Choisir ce qui doit être effacé".
- Une nouvelle page s'ouvrira, vous présentant diverses cases à cocher. Veillez à cocher les cases situées à côté de "Historique de navigation" et "Cookies et données enregistrées sur les sites web".
- Enfin, cliquez sur le bouton "Effacer" pour supprimer les données sélectionnées de Microsoft Edge.
En suivant ces étapes, vous pouvez facilement passer de Chrome à Microsoft Edge tout en effaçant votre historique de navigation et vos cookies.
Comment modifier l'application par défaut?
Pour modifier l'application par défaut sur votre appareil, suivez ces étapes simples :
- Ouvrez le menu Paramètres de votre appareil.
- Recherchez "Apps" ou "Applications" (la formulation spécifique peut varier en fonction de votre appareil).
- Tapez sur "Apps" ou "Applications" pour accéder à la liste des applications installées.
- Faites défiler la liste et trouvez l'application que vous souhaitez définir comme application par défaut.
- Tapez sur l'application pour ouvrir ses paramètres.
- Recherchez une option qui vous permet de la définir comme application par défaut. Cette option peut être étiquetée différemment en fonction de l'application et de votre appareil, mais il peut s'agir de quelque chose comme "Définir par défaut" ou "Paramètres par défaut".
- Si l'application offre la possibilité de devenir l'application par défaut, il suffit de taper dessus pour la sélectionner.
- Si l'application n'offre pas la possibilité de devenir l'application par défaut, il est possible que votre appareil ne permette pas de définir cette application comme l'application par défaut.
En suivant ces étapes, vous pouvez facilement modifier l'application par défaut de votre appareil pour l'adapter à vos préférences.
Comment faire de Edge mon navigateur par défaut pour tous les utilisateurs?
Pour faire de Edge votre navigateur par défaut pour tous les utilisateurs, suivez ces étapes :
- Ouvrez Edge et cliquez sur les trois points dans le coin supérieur droit.
- Sélectionnez "Paramètres", puis "Afficher les paramètres avancés".
- Faites défiler vers le bas jusqu'à "Apps par défaut" et cliquez sur "Définir par défaut pour cette application".
- Trouvez "Microsoft Edge" dans la liste et cliquez dessus.
- Enfin, cliquez sur "Définir par défaut".
En suivant ces étapes, vous définirez Microsoft Edge comme navigateur par défaut pour tous les utilisateurs, en veillant à ce qu'il s'ouvre automatiquement pour les tâches liées au web. Profitez d'une expérience de navigation transparente avec Edge !
Microsoft Edge bloque-t-il Google Chrome?
Non, Microsoft Edge ne bloque pas Google Chrome. Les deux navigateurs sont développés par des sociétés différentes et rien ne permet de penser que Microsoft Edge bloque activement Google Chrome. En fait, Microsoft s'est orienté vers un web plus ouvert et, à ce titre, Edge permet aux utilisateurs d'installer des extensions Chrome. Il est important de noter que Microsoft Edge et Google Chrome peuvent avoir des paramètres ou des préférences par défaut différents, mais les utilisateurs peuvent librement choisir et utiliser le navigateur qu'ils préfèrent sans aucune interférence de la part de Microsoft Edge.
Dois-je définir Microsoft Edge comme mon navigateur par défaut?
La décision de définir Microsoft Edge comme navigateur par défaut dépend de plusieurs facteurs. Considérez les points suivants pour faire un choix éclairé :
- Votre utilisation de l'ordinateur: Si vous dépendez fortement des services et applications Microsoft, tels qu'Office 365 ou OneDrive, l'utilisation de Edge comme navigateur par défaut peut permettre une intégration transparente et améliorer votre expérience globale.
- Navigateurs installés: Tenez compte des autres navigateurs que vous avez installés. Si vous préférez un navigateur particulier pour des tâches spécifiques ou si vous comptez sur des extensions non disponibles sur Edge, il peut être plus approprié de conserver votre navigateur par défaut actuel.
- Confort et familiarité: Évaluez votre niveau de confort avec l'utilisation d'Edge. Si vous trouvez son interface intuitive, appréciez ses fonctionnalités et vous sentez à l'aise en l'utilisant, en faire votre navigateur par défaut peut être un bon choix.
N'oubliez pas que la décision vous appartient en dernier ressort, en fonction de vos besoins et préférences spécifiques. Tenez compte de ces facteurs pour déterminer si Microsoft Edge répond à vos besoins en matière de navigation.
Edge est-il plus sûr que Chrome?
Il n'existe pas de réponse définitive à la question de savoir si Edge est plus sûr que Chrome. Cependant, Edge est généralement considéré comme plus sûr en raison de ses plus petite part de marché ce qui le rend moins attractif pour les pirates. En outre, Edge dispose de plusieurs fonctions de sécurité dont l'exécution dans un environnement en bac à sable et la prise en charge des l'authentification biométrique Windows Hello. Si Chrome dispose également de solides mesures de sécurité, la conception d'Edge et son intégration à Windows contribuent à sa réputation de sécurité renforcée.