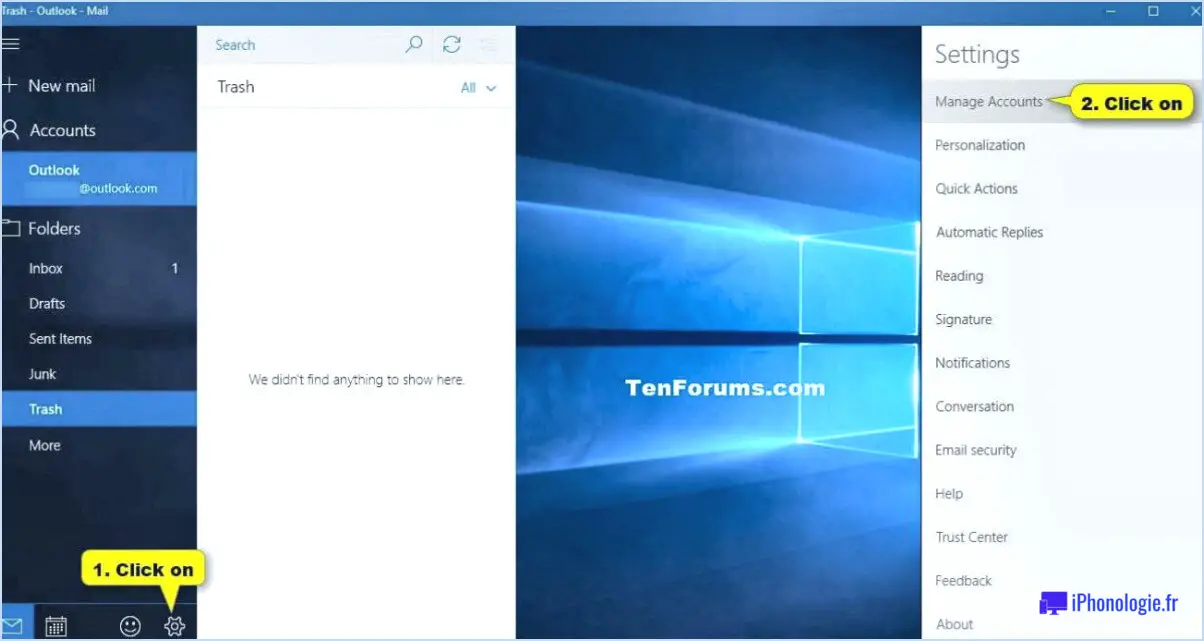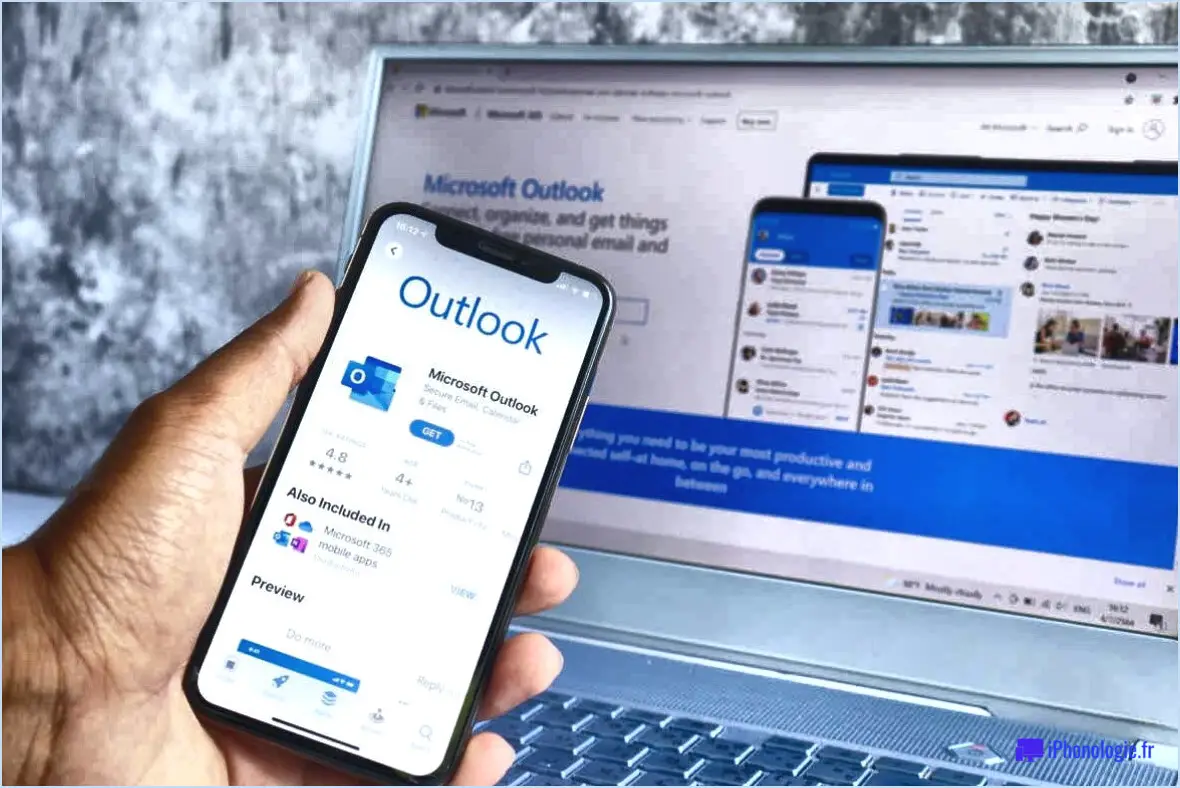Comment activer ou désactiver le bloqueur de pop up dans microsoft edge?
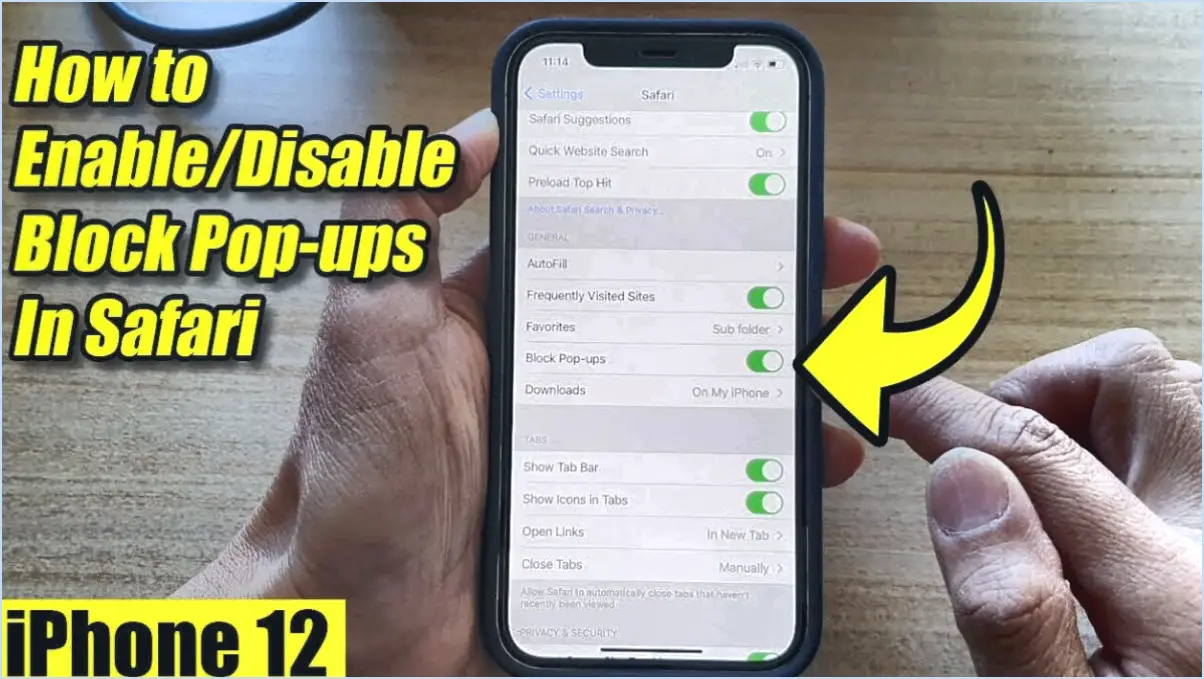
Pour activer ou désactiver le bloqueur de fenêtres pop-up dans Microsoft Edge, vous pouvez suivre les étapes suivantes :
- Ouvrez Microsoft Edge: Lancez le navigateur Microsoft Edge sur votre ordinateur.
- Accéder aux paramètres: Recherchez les trois points situés dans le coin supérieur droit de la fenêtre, et cliquez dessus pour ouvrir le menu.
- Sélectionnez Paramètres: Dans le menu déroulant qui apparaît, choisissez « Paramètres ».
- Afficher les paramètres avancés: Dans la page Paramètres, faites défiler vers le bas jusqu'à ce que vous trouviez l'option intitulée « Afficher les paramètres avancés ». Cliquez dessus pour accéder à des configurations supplémentaires du navigateur.
- Localiser le bloqueur de fenêtres publicitaires intempestives: Dans la section « Confidentialité et services », vous verrez le paramètre « Bloquer les fenêtres publicitaires intempestives ».
- Basculer le réglage: Pour activer le bloqueur de fenêtres pop-up et empêcher l'apparition de fenêtres pop-up, basculez le commutateur sur la position « On ».
- Désactiver le bloqueur de fenêtres pop-up: Si vous souhaitez autoriser les fenêtres pop-up pour certains sites web ou désactiver complètement le bloqueur, basculez le commutateur sur la position « Off ».
En suivant ces étapes, vous pouvez facilement personnaliser le bloqueur de fenêtres pop-up de votre navigateur Microsoft Edge en fonction de vos préférences.
Comment vérifier mon bloqueur de fenêtres publicitaires intempestives sur Microsoft Edge?
Pour vérifier votre bloqueur de fenêtres pop-up sur Microsoft Edge, ouvrez le navigateur Edge. Cliquez sur sur les trois points situés dans le coin supérieur droit de la fenêtre du navigateur. Sélectionnez Paramètres. Faire défiler vers le bas et choisissez Afficher les paramètres avancés. Recherchez l'option "Bloquer les fenêtres pop-up" dans la section "Confidentialité et sécurité". Pour activer le blocage des fenêtres pop-up, il suffit de basculer l'interrupteur sur On.
Comment activer les fenêtres pop-up dans Microsoft Edge?
Pour activer les pop-ups dans Microsoft Edge, ouvrez le navigateur Edge et cliquez sur les trois points dans le coin supérieur droit. Sélectionnez "Paramètres", puis "Paramètres avancés". Sous "Confidentialité et services", choisissez "Cookies" et basculez l'interrupteur à côté de "Cookies". "Activer les fenêtres pop-up". Cette option permet d'afficher des fenêtres contextuelles sur les sites web que vous visitez à l'aide de Microsoft Edge.
Comment modifier les paramètres du navigateur dans Edge?
Pour modifier les paramètres de votre navigateur dans Edge, ouvrez le navigateur et cliquez sur les trois points dans le coin supérieur droit de la fenêtre. Sélectionnez Paramètres, puis cliquez sur Modifier les paramètres du navigateur. À partir de là, vous pouvez personnaliser votre moteur de recherche par défaut, votre page d'accueil et d'autres paramètres en fonction de vos préférences.
Où se trouvent les paramètres avancés dans Microsoft Edge?
Pour accéder aux paramètres avancés de Microsoft Edge, cliquez sur les trois lignes horizontales dans le coin supérieur droit de la fenêtre pour ouvrir la barre de menu. Sélectionnez ensuite « Paramètres ». Faites défiler la page jusqu'en bas et vous trouverez l'option « Paramètres avancés ». Cliquez dessus pour accéder à d'autres fonctions et préférences et les personnaliser.
Comment désactiver mon bloqueur de fenêtres publicitaires intempestives sur mon ordinateur portable?
Pour désactiver votre bloqueur de fenêtres pop-up sur votre ordinateur portable, suivez les étapes suivantes :
- Paramètres du navigateur: Ouvrez les paramètres de votre navigateur et recherchez l'option intitulée « désactiver le bloqueur de fenêtres pop-up ».
- Bouton de la barre d'outils: Recherchez un bouton ou une icône sur votre barre d'outils qui mentionne « bloqueur de fenêtres pop-up » et cliquez dessus.
Une fois le bloqueur de fenêtres pop-up désactivé, vous recevrez une notification indiquant que « les fenêtres pop-up sont désormais autorisées ».
Où puis-je trouver des bloqueurs de fenêtres pop-up?
Pour trouver des bloqueurs de fenêtres pop-up, suivez les étapes suivantes :
- Paramètres du navigateur: Vérifiez les paramètres de votre navigateur Internet pour l'option du bloqueur de fenêtres pop-up. La plupart des navigateurs modernes disposent de bloqueurs intégrés.
- Barre de recherche: Tapez « pop-up blocker » dans la barre de recherche de votre navigateur. de votre navigateur. Vous verrez apparaître des options d'extensions ou de bloqueurs supplémentaires.
- Sites web sur la sécurité Internet: Visitez les sites Web de sécurité Internet et recherchez « pop-up blocker » (bloqueur de fenêtres publicitaires) pour trouver des options fiables.
N'oubliez pas de choisir un bloqueur fiable qui répond à vos besoins.
Comment tirer le meilleur parti de Microsoft Edge?
Pour tirer le meilleur parti de Microsoft Edge, tenez-le à jour en vérifiant les mises à jour dans Paramètres > Mise à jour & Sécurité > Windows Update. Assurez-vous que votre appareil exécute un système d'exploitation pris en charge c'est-à-dire Windows 10 et plus. Si vous utilisez un ordinateur portable, chargez complètement votre batterie car Edge peut consommer plus d'énergie que d'autres navigateurs.
En outre, vous pouvez améliorer votre expérience en en personnalisant le navigateur pour répondre à vos besoins. Utilisez la fonction extensions disponibles dans le Microsoft Store pour ajouter les fonctionnalités que vous préférez. Tirez parti des Collections pour organiser et enregistrer le contenu de manière efficace.
Pour une navigation plus fluide, effacez le cache et les cookies régulièrement, et activez la fonction l'accélération matérielle dans les paramètres.
N'oubliez pas que Microsoft Edge offre diverses fonctionnalités, telles que Lecteur immersif, Copie intelligente et Onglets verticaux Il est donc important de les explorer et de les utiliser pour maximiser la productivité et la commodité.
Les options Internet s'appliquent-elles à Edge?
Oui, Options Internet s'appliquent à Edge. Ces options sont similaires à celles des autres navigateurs et permettent aux utilisateurs de personnaliser leur expérience de navigation. Les utilisateurs peuvent définir leur page d'accueil, choisir leur moteur de recherche par défaut et gérer les préférences en matière de cookies en les autorisant ou en les bloquant.