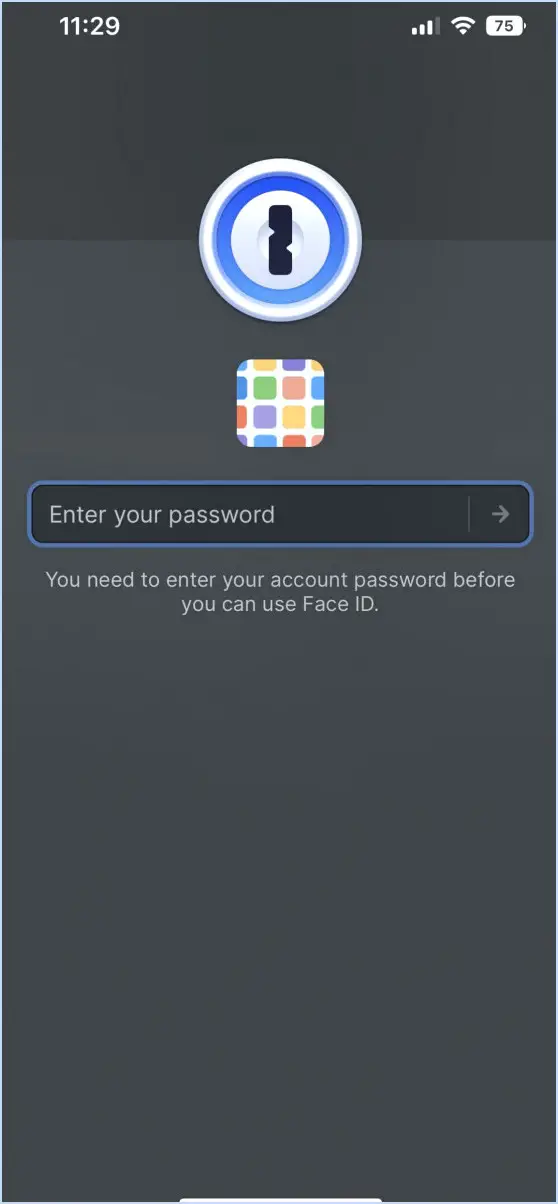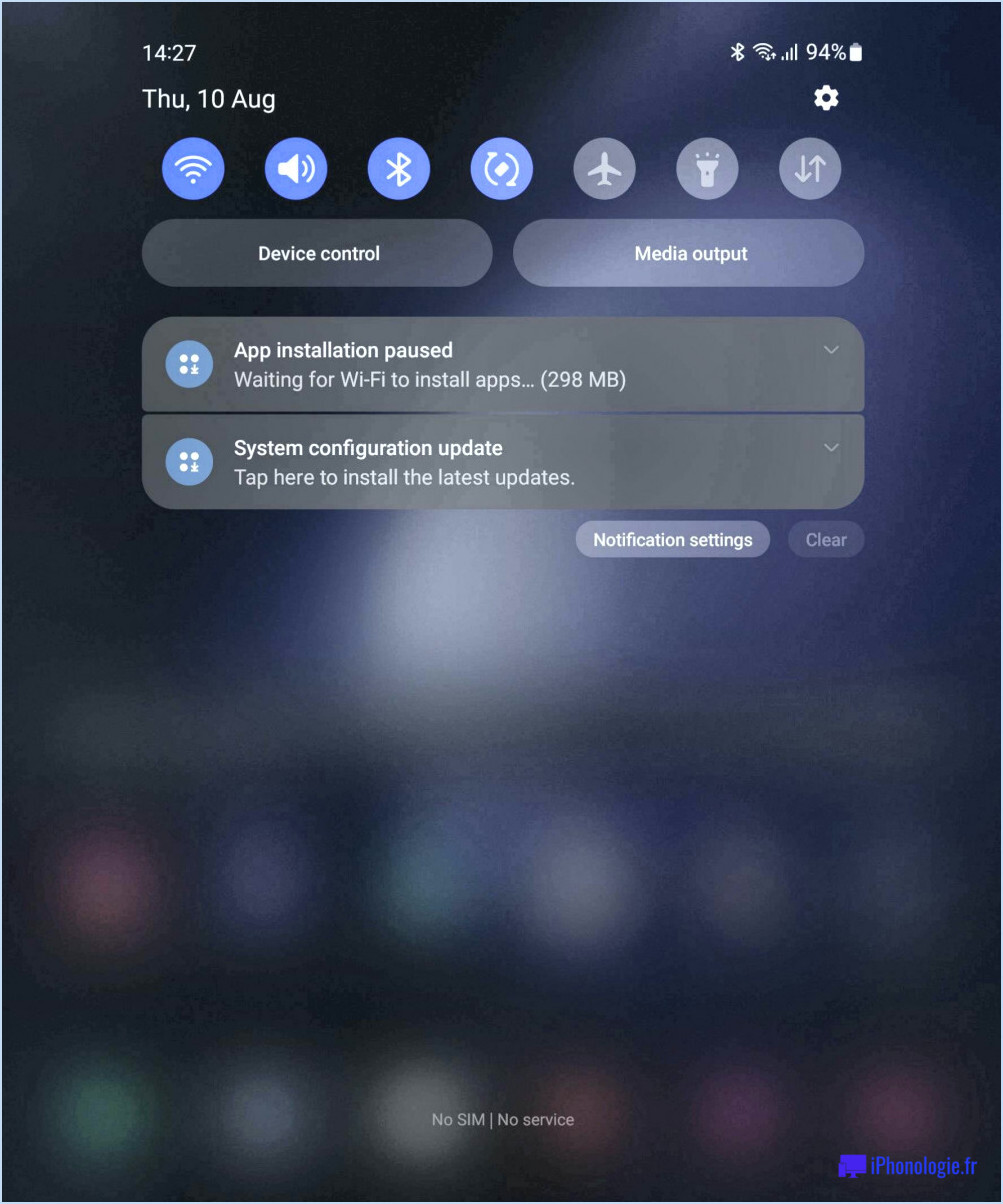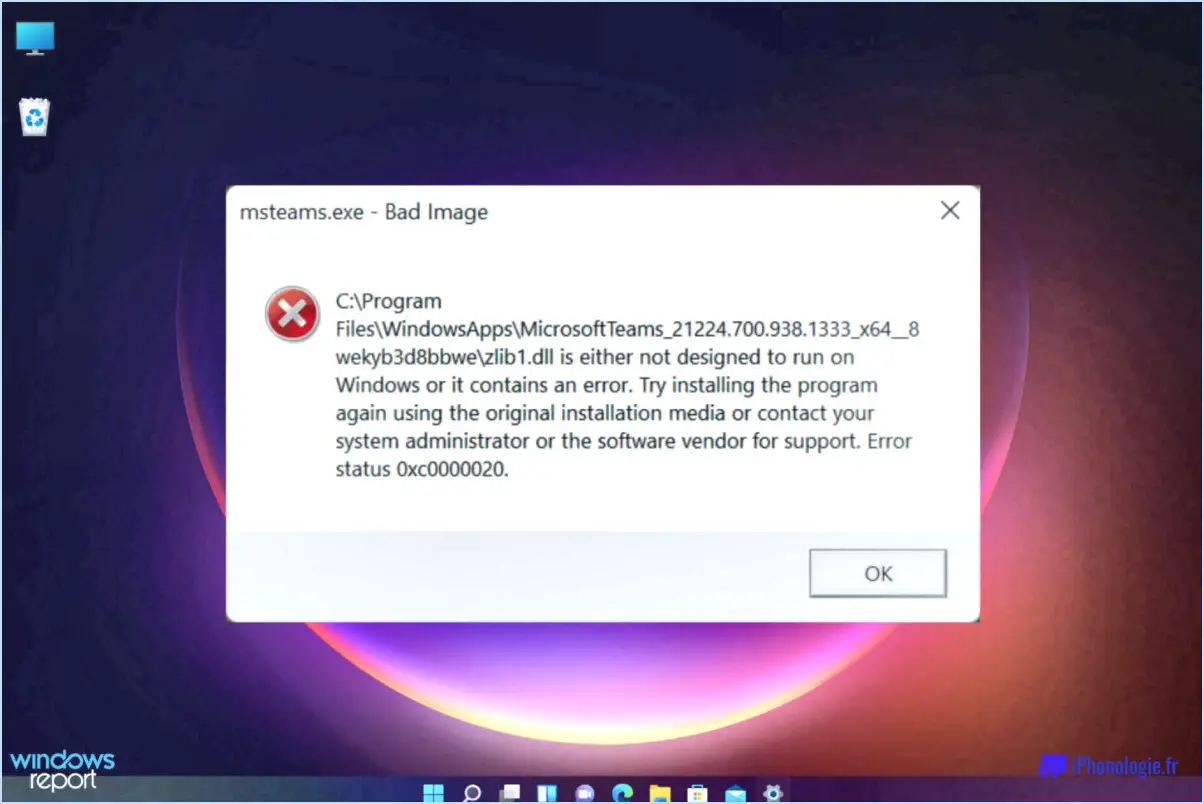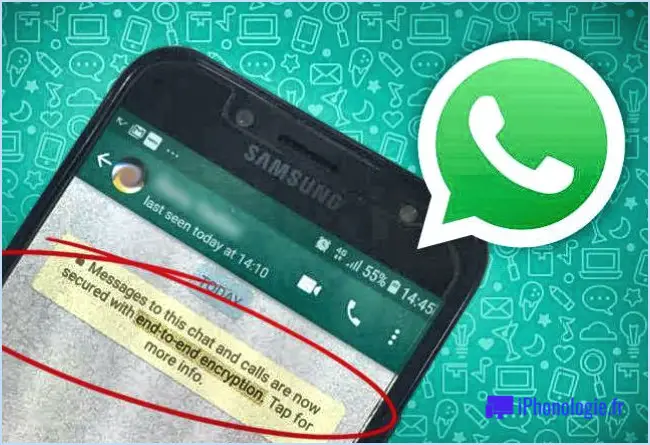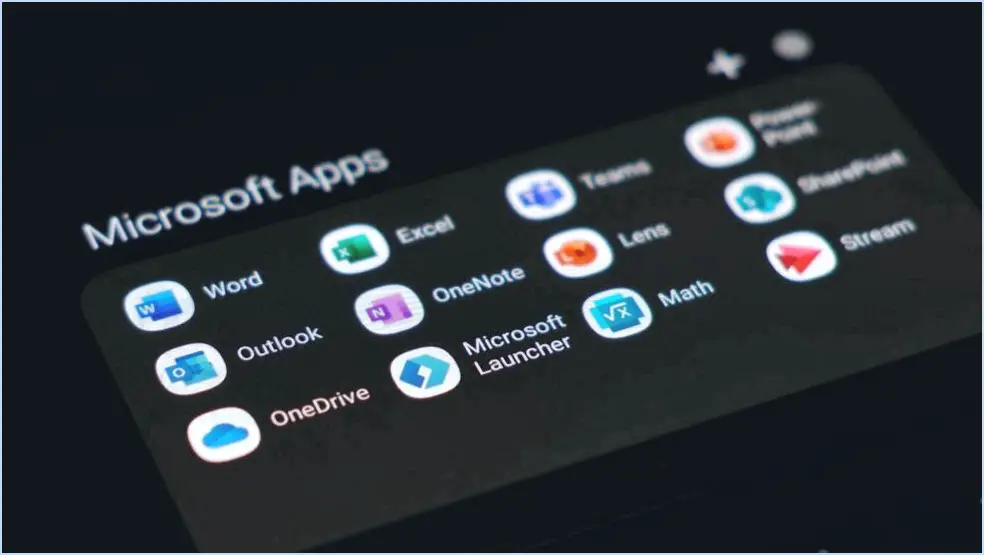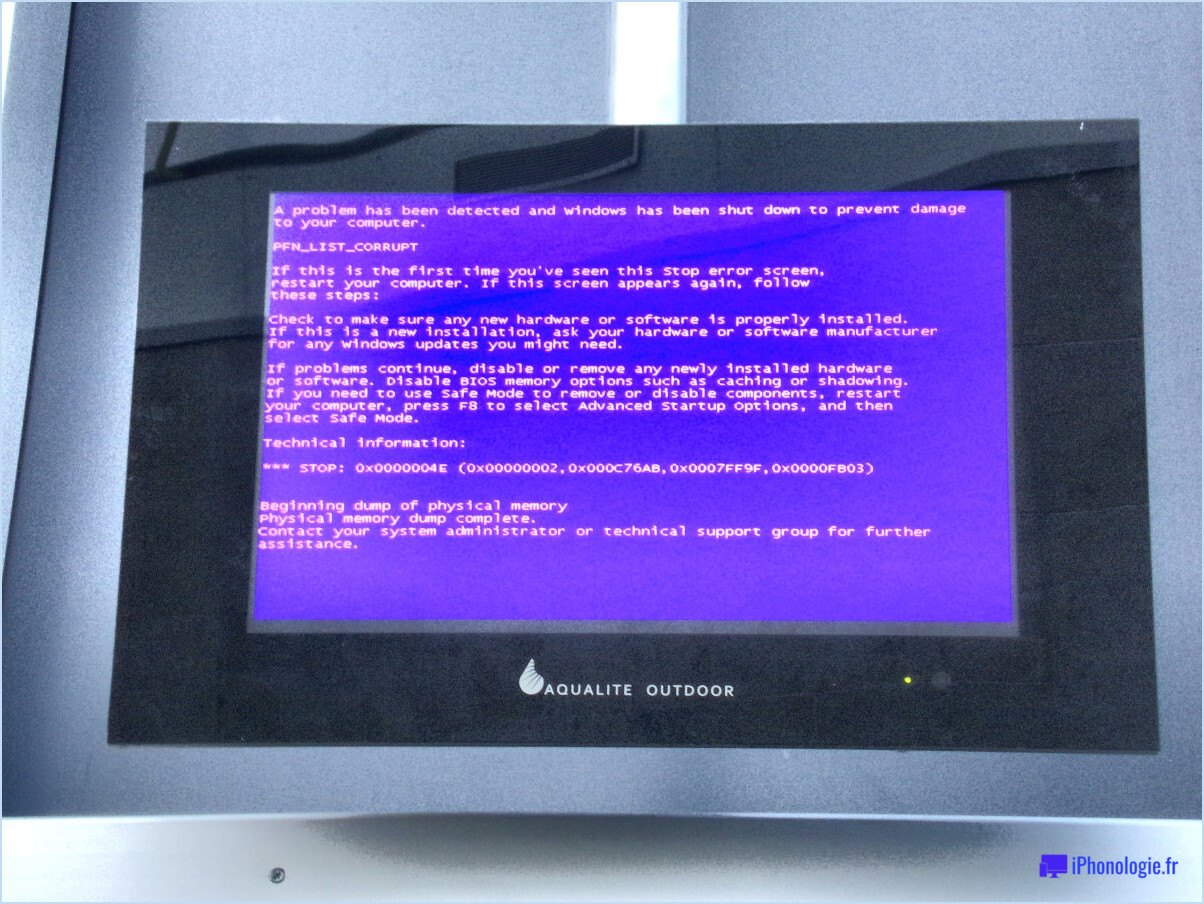Réinitialiser l'utilisation des données outil pour réinitialiser l'utilisation des données réseau dans windows 10?

Pour réinitialiser l'outil d'utilisation des données dans Windows 10, suivez ces étapes simples :
- Ouvrez la fenêtre Paramètres en cliquant sur l'icône Démarrer et en sélectionnant l'application Paramètres (en forme de roue dentée).
- Dans le menu Paramètres localisez et cliquez sur Réseau & Internet. Vous accédez à la section des paramètres du réseau.
- A l'intérieur de la section réseau & Internet cliquez sur Utilisation des données dans le menu de gauche. Les détails de l'utilisation des données pour vos connexions réseau s'affichent alors.
- Recherchez la section intitulée Utilisation des données au cours des 30 derniers jours. Vous y trouverez des informations sur les données consommées par votre réseau au cours du dernier mois.
- Pour réinitialiser les statistiques d'utilisation des données, cliquez sur le bouton Réinitialiser les statistiques d'utilisation situé juste en dessous du graphique d'utilisation des données.
- Une fenêtre de confirmation s'affiche, vous demandant si vous êtes sûr de vouloir réinitialiser l'utilisation des données. Cliquez sur Réinitialiser pour procéder à la réinitialisation.
Après avoir effectué ces étapes, l'outil d'utilisation des données dans Windows 10 sera réinitialisé et les statistiques d'utilisation seront effacées. Cette action est bénéfique si vous souhaitez surveiller votre utilisation de données réseau à partir d'un nouveau point de départ ou si vous avez un cycle de facturation spécifique et que vous souhaitez suivre votre utilisation de données en conséquence.
En réinitialisant l'outil d'utilisation des données, vous pouvez surveiller avec précision votre consommation de données réseau sur des périodes spécifiques et prendre des décisions éclairées concernant votre utilisation de l'internet. Cette fonction est particulièrement utile pour ceux qui ont des plans de données limités et qui doivent surveiller leur consommation de données pour éviter des frais supplémentaires.
Veuillez noter que la réinitialisation de l'outil d'utilisation des données n'affectera pas votre connexion internet ou vos paramètres de réseau. Elle efface simplement les statistiques d'utilisation des données, ce qui vous permet de recommencer à surveiller votre utilisation.
Comment faire une capture d'écran de mon écran Windows 10?
Pour faire une capture d'écran de votre écran sous Windows 10, appuyez sur les touches "Windows" et "Imprimer l'écran". simultanément. La capture d'écran sera enregistrée dans votre presse-papiers. Pour l'enregistrer sous forme de fichier, ouvrez Microsoft Paint et collez la capture d'écran dans le programme.
Où vont les captures d'écran de Windows shift S?
Les captures d'écran de Windows Shift S vont directement dans le fichier Presse-papiers de Windows. Le presse-papiers est une zone de stockage temporaire dans la mémoire de votre ordinateur où la capture d'écran est stockée après la capture. Contrairement aux captures d'écran classiques enregistrées sous forme de fichiers image, le contenu du presse-papiers n'est pas automatiquement sauvegardé sur le disque dur de votre ordinateur. Au lieu de cela, il vous permet de coller facilement la capture d'écran dans diverses applications, telles que des éditeurs d'images, des traitements de texte ou des courriers électroniques. Pour accéder à la capture d'écran et l'utiliser, il suffit d'appuyer sur Ctrl + V ou de cliquer avec le bouton droit de la souris et de sélectionner Coller dans l'application souhaitée. Gardez à l'esprit que si vous éteignez ou redémarrez votre ordinateur, le contenu du Presse-papiers sera effacé, n'oubliez donc pas de coller la capture d'écran avant que cela ne se produise.
Comment faire une capture d'écran sur un ordinateur portable Lenovo sans bouton Imprimer l'écran?
Pour effectuer une capture d'écran sur un ordinateur portable Lenovo sans le bouton Imprimer l'écran, vous avez deux possibilités :
- Touche Windows + PrtScn : Appuyez simultanément sur la touche Windows et la touche PrtScn pour capturer l'intégralité de l'écran et l'enregistrer sous forme de fichier image.
- Fn + PrtScn : Utilisez simultanément la touche Fn et la touche PrtScn pour capturer uniquement la fenêtre active et l'enregistrer sous forme d'image.
Ces méthodes vous permettent de réaliser rapidement des captures d'écran sur votre ordinateur portable Lenovo, même en l'absence d'un bouton dédié à l'impression d'écran.
Comment réaliser une capture d'écran sur mon ordinateur Lenovo?
Pour effectuer une capture d'écran sur votre ordinateur Lenovo, vous disposez de deux options pratiques :
- Raccourcis clavier : Appuyez sur la touche "Imprimer l'écran" de votre clavier pour capturer l'ensemble de l'écran. Ouvrez ensuite un éditeur d'images tel que Microsoft Paint et collez-y la capture d'écran.
- Outil de découpe de Windows : Utilisez le raccourci Touche Windows + Shift + S pour ouvrir l'outil de découpe. Choisissez la zone que vous souhaitez capturer et elle sera enregistrée pour vous.
Choisissez la méthode qui vous convient le mieux et commencez à faire des captures d'écran sans effort !
Comment réaliser des captures d'écran?
Pour réaliser des captures d'écran sur différents appareils, suivez les étapes suivantes :
Pour les Macs :
- Appuyez sur Commande-Maj-3 pour capturer l'ensemble de l'écran.
- Appuyez sur Commande-Maj-4 pour sélectionner une zone spécifique pour la capture d'écran.
Pour les PC Windows :
- Appuyez sur la touche Touche d'impression d'écran pour capturer l'ensemble de l'écran.
- Appuyez sur Alt-Imprimer l'écran pour sélectionner une zone spécifique pour la capture d'écran.
Lorsque je fais une capture d'écran, où va-t-elle?
Lorsque vous faites une capture d'écran elle est sauvegardée dans votre de votre appareil.
Qu'est-ce que la touche PrtScn?
La touche PrtScn permet d'accéder à la galerie de photos du périphérique Touche PrtScn, abréviation de "print screen", est une touche essentielle du clavier d'un ordinateur. Sa fonction principale est de capturer l'écran entier ou la fenêtre active et d'enregistrer l'image dans le presse-papiers. Lorsqu'on appuie sur cette touche, on obtient une capture d'écran de tout ce qui est affiché à l'écran, ce qui permet aux utilisateurs de partager ou d'enregistrer l'image à des fins diverses. La capture d'écran peut ensuite être collée dans un logiciel de retouche d'images ou dans d'autres applications pour être traitée ou enregistrée en tant que fichier image. Cette fonction simple mais puissante permet de partager des informations, de résoudre des problèmes et de documenter des contenus sans avoir recours à un logiciel tiers.
Pourquoi la capture d'écran ne fonctionne-t-elle pas sur l'ordinateur portable Lenovo?
La fonction de capture d'écran peut ne pas fonctionner sur votre ordinateur portable Lenovo pour plusieurs raisons :
- Le raccourci clavier n'est pas activé : Vérifiez si la touche "Capture d'écran" est activée dans les paramètres "Clavier" du Panneau de configuration de Windows.
- Résolution d'écran élevée : Si la résolution de votre écran est trop élevée, cela peut affecter la fonction de capture d'écran. Essayez de réduire la résolution de votre écran dans les paramètres d'affichage.
En répondant à ces questions, vous pouvez potentiellement résoudre le problème et retrouver la possibilité de faire des captures d'écran sur votre ordinateur portable Lenovo.