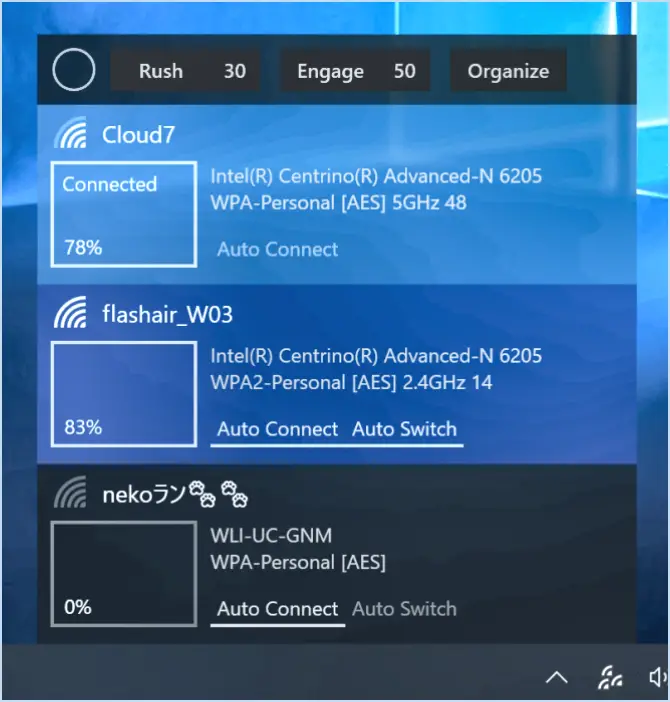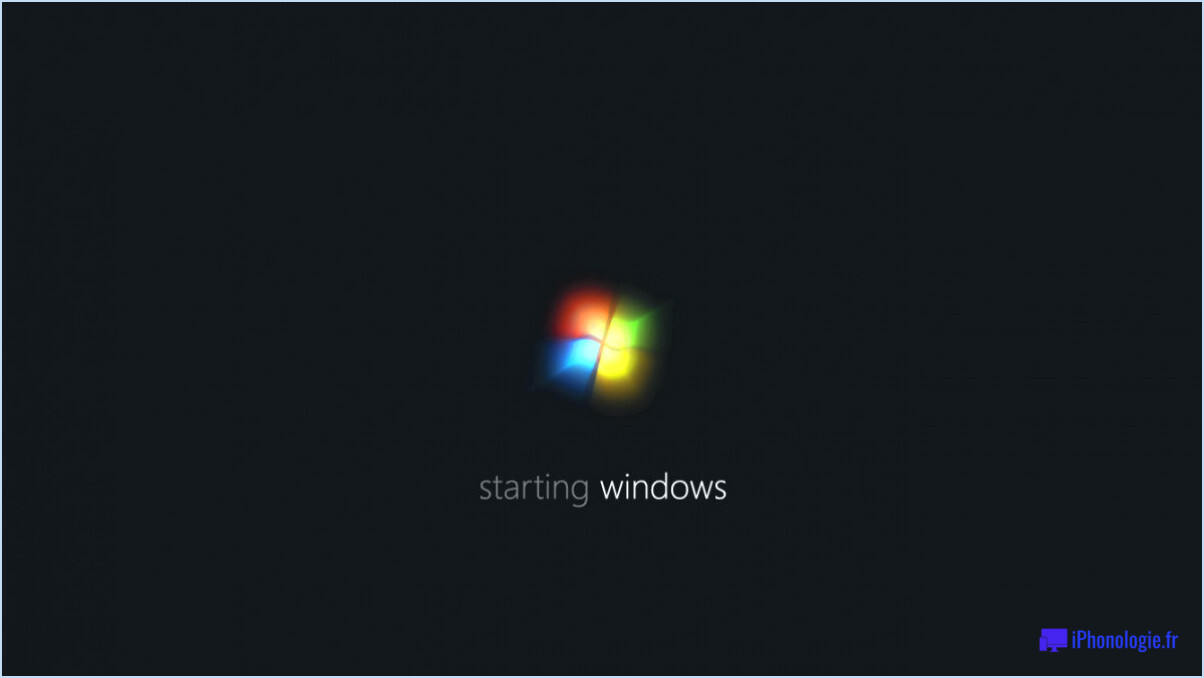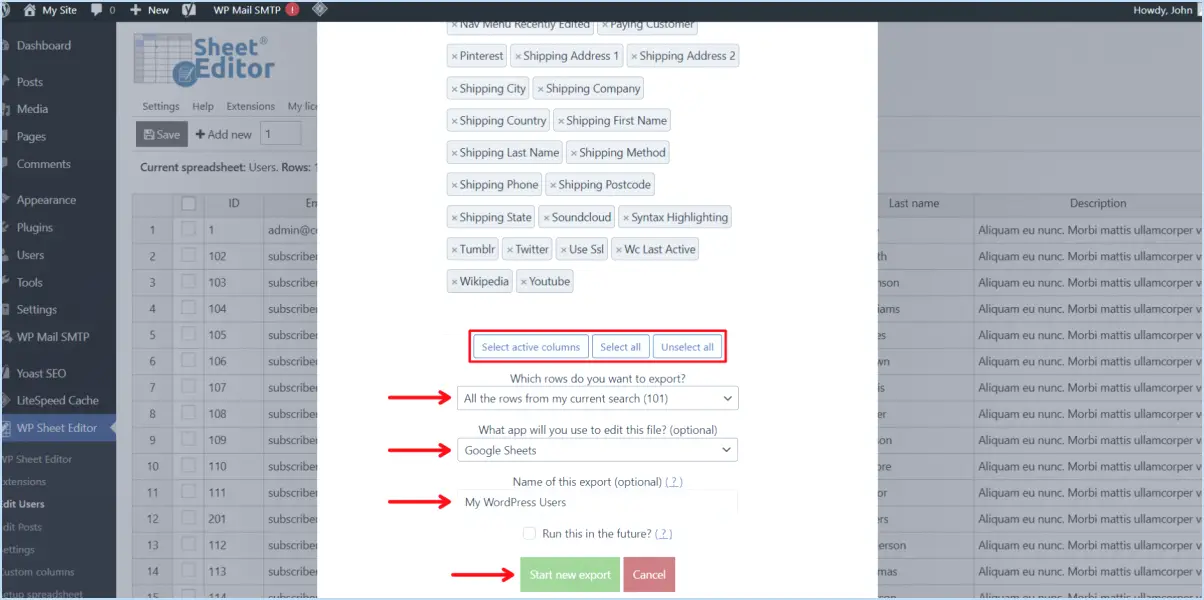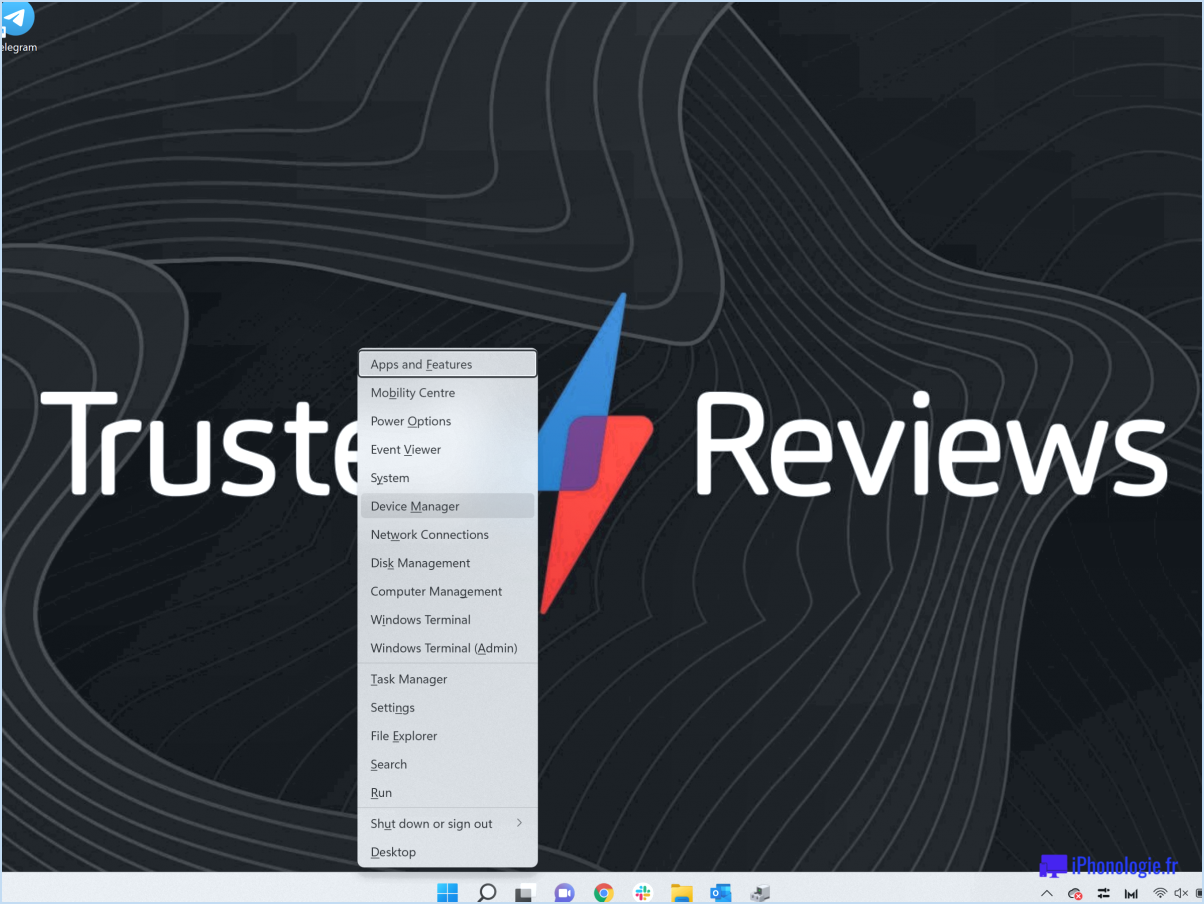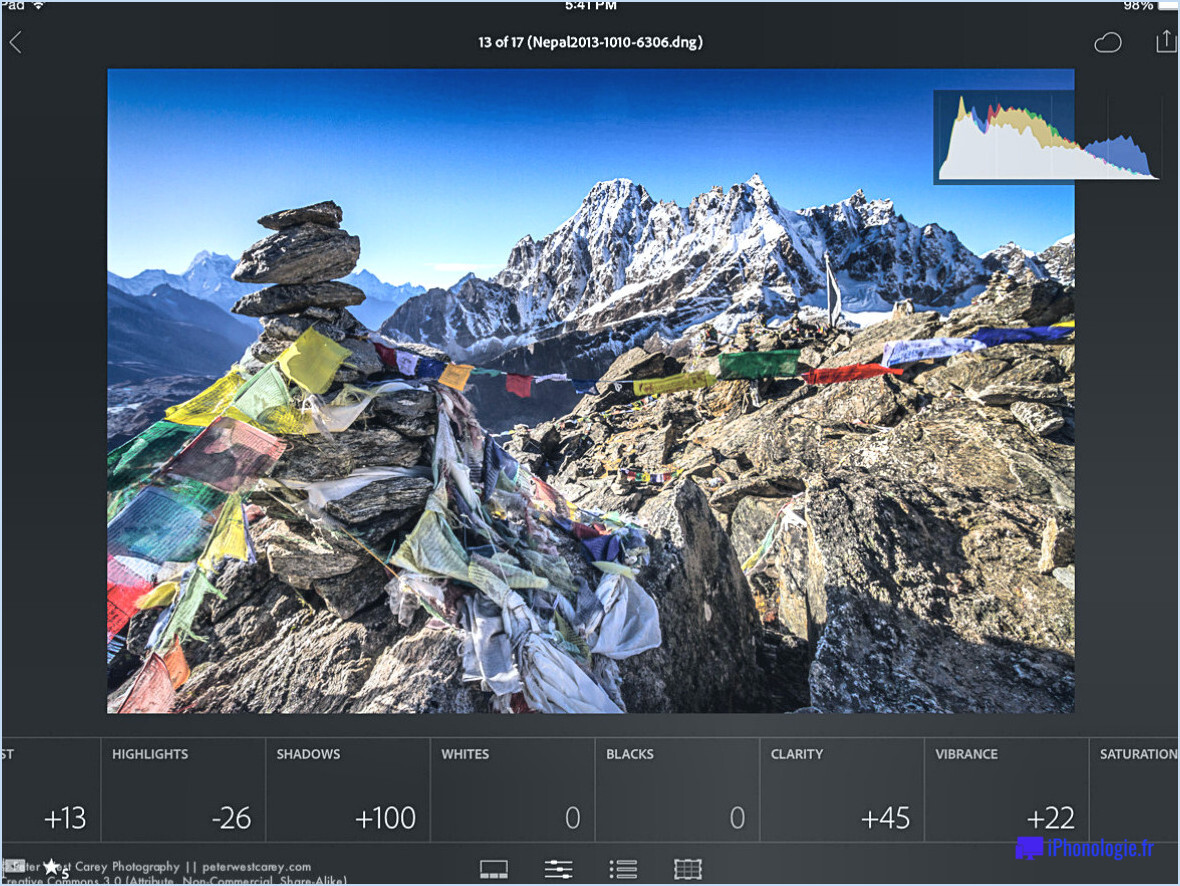Comment activer ou désactiver le mode jeu sur windows 11?
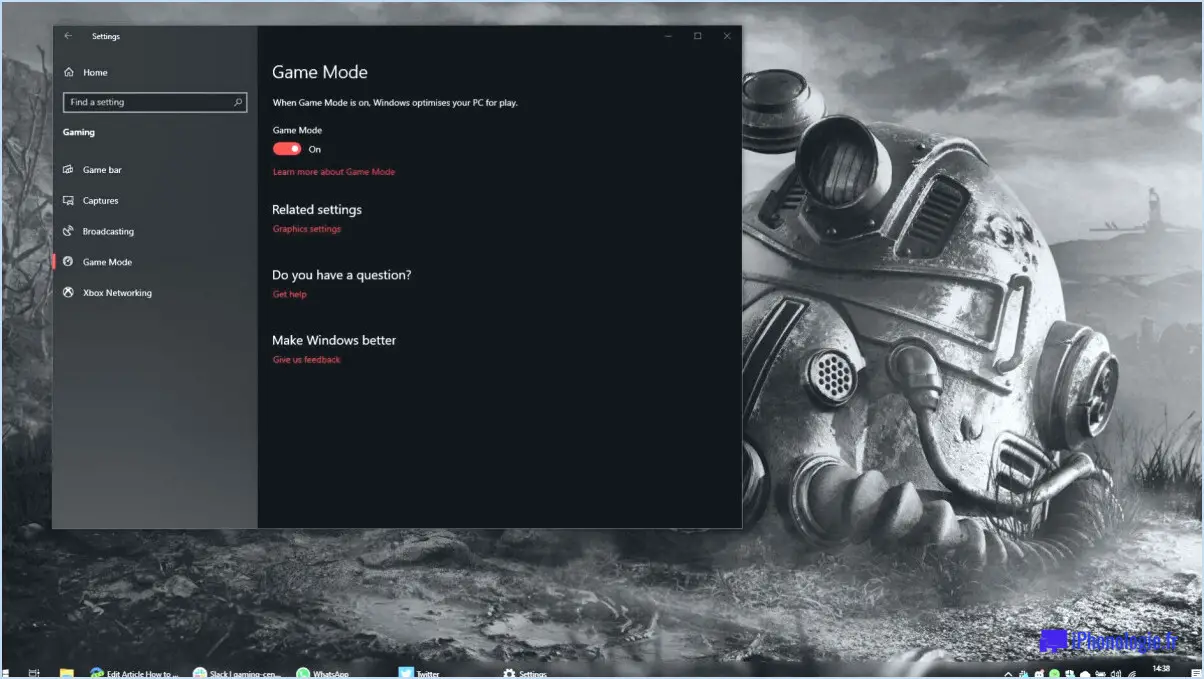
Pour activer ou désactiver le mode jeu sous Windows 11, vous pouvez utiliser l'éditeur de registre, car il n'existe actuellement aucune méthode intégrée spécifiquement prévue à cet effet. Voici un guide étape par étape pour vous aider à effectuer les modifications nécessaires :
- Lancez l'éditeur de registre : Appuyez sur la touche Windows + R de votre clavier pour ouvrir la boîte de dialogue Exécuter. Tapez ensuite "regedit" (sans les guillemets) et appuyez sur Entrée. Cette action ouvrira l'éditeur du registre.
- Naviguez jusqu'à la clé de registre Game Mode : Dans la fenêtre de l'éditeur de registre, utilisez la barre latérale de gauche pour naviguer jusqu'à la clé suivante :
HKEY_CURRENT_USERSoftwareMicrosoftGameBar
- Modifiez la valeur du mode de jeu : Dans la partie droite de l'éditeur du registre, localisez la valeur "GameMode". Si elle n'existe pas, vous pouvez la créer. Cliquez avec le bouton droit de la souris sur un espace vide, sélectionnez Nouveau et choisissez "Valeur DWORD (32 bits)". Nommez-la "GameMode" (sans les guillemets).
- Activation ou désactivation du mode de jeu : Double-cliquez sur la valeur "GameMode" que vous venez de créer ou de localiser. Dans la boîte de dialogue "Edit DWORD (32-bit) Value", réglez les données de la valeur sur :
1 : Activer le mode jeu
0 : Désactiver le mode jeu
- Appliquez les modifications : Cliquez sur le bouton OK pour enregistrer les modifications apportées à la valeur "GameMode" dans l'éditeur de registre.
- Redémarrez votre système : Pour que les modifications prennent effet, il est recommandé de redémarrer votre ordinateur.
Veuillez noter que la modification du registre Windows peut avoir des effets importants sur votre système si elle n'est pas effectuée correctement. Il est essentiel d'être prudent et de suivre les étapes avec précision afin d'éviter toute conséquence imprévue.
Comment activer le mode jeu de Windows?
Pour activer le mode Jeu de Windows et optimiser votre expérience de jeu, suivez les étapes suivantes :
- Ouvrez l'application Paramètres sur votre ordinateur Windows.
- Dans le menu Paramètres, cliquez sur "Jeux".
- Dans les paramètres de jeu, vous trouverez diverses options liées au jeu.
- Recherchez et cliquez sur "Mode de jeu" pour accéder aux paramètres du mode de jeu.
- Basculez l'interrupteur pour activer le mode jeu et activer ses fonctionnalités.
L'activation du mode Jeu donne la priorité aux ressources système pour votre jeu, en allouant davantage de puissance au processeur et au processeur graphique pour améliorer les performances. Il permet de réduire les tâches d'arrière-plan et d'optimiser les paramètres du système afin d'offrir une expérience de jeu plus fluide. N'oubliez pas de désactiver le mode Jeu lorsque vous avez fini de jouer pour rétablir le comportement normal du système.
Profitez de vos sessions de jeu avec le mode jeu de Windows !
Comment activer les jeux dans Windows 10?
Pour activer les jeux dans Windows 10, il existe quelques méthodes simples à suivre. L'une d'entre elles consiste à passer par l'application "Paramètres" : ouvrez-la, cliquez sur "Jeux" et sélectionnez l'option "Activer les jeux". Une autre option consiste à accéder à l'application "Panneau de configuration", à aller dans "Jeux" et à choisir l'option "Activer les jeux". Vous pouvez également utiliser le raccourci clavier "Touche Windows + G" pour ouvrir la "Barre des jeux" et sélectionner l'option "Activer les jeux". Ces étapes vous permettront de profiter des jeux sur votre système Windows 10 sans effort.
Comment désactiver le mode jeu sur mon ordinateur?
Pour désactiver le Mode Jeu sur votre ordinateur, vous devrez peut-être suivre des étapes spécifiques en fonction de la marque et du modèle de votre machine. Voici quelques conseils généraux pour vous aider à désactiver le mode Jeu :
- Désactivez l'accélération du jeu : Le mode Jeu implique souvent l'activation de fonctions telles que l'accélération des jeux, qui donne la priorité aux ressources système pour les jeux. Pour désactiver le mode Jeu, vous devrez peut-être désactiver cette fonction. Recherchez les options liées à l'accélération des jeux dans les paramètres de votre ordinateur ou dans le panneau de configuration, et basculez le paramètre sur "Off" ou "Disabled".
- Ajustez les paramètres d'alimentation : Certains ordinateurs ont des paramètres d'alimentation qui activent automatiquement le mode jeu lorsqu'ils sont branchés sur une source d'alimentation. Pour le désactiver, accédez au menu des paramètres d'alimentation et adaptez les paramètres à vos préférences. Recherchez les options telles que "Performance Mode" ou "Game Mode" et désactivez-les.
N'oubliez pas que ces conseils sont des lignes directrices générales et que les étapes exactes peuvent varier en fonction du fabricant et du système d'exploitation de votre ordinateur. Reportez-vous au manuel d'utilisation de votre ordinateur ou à la documentation d'assistance pour obtenir des instructions détaillées adaptées à votre appareil spécifique.
Comment désactiver le mode prioritaire de Game Booster?
Pour désactiver le mode prioritaire du Game Booster, procédez comme suit :
- Lancez l'application Game Booster sur votre appareil.
- Recherchez le menu des paramètres ou des options dans l'interface de Game Booster.
- Naviguez jusqu'à la section "Mode prioritaire" ou "Mode performance".
- Dans cette section, vous devriez trouver une option permettant de désactiver le mode prioritaire.
- Cliquez sur l'interrupteur à bascule ou la case à cocher pour désactiver le mode prioritaire.
Il convient de noter que les étapes exactes peuvent varier en fonction du logiciel Game Booster que vous utilisez. Si vous ne parvenez pas à localiser les paramètres du mode prioritaire, reportez-vous à la documentation du logiciel ou aux ressources d'assistance pour obtenir des conseils supplémentaires.
En désactivant le mode prioritaire, vous pouvez rétablir les paramètres normaux du système et répartir les ressources de manière égale entre toutes les applications, ce qui peut s'avérer utile si vous rencontrez des problèmes de performances ou si vous souhaitez optimiser l'allocation des ressources tout en utilisant d'autres applications simultanément.
Dois-je activer le mode jeu?
La décision d'activer le mode Jeu dépend en fin de compte de vos préférences personnelles et de votre style de jeu. Le mode de jeu peut avoir des effets variables sur votre expérience de jeu. Voici quelques points clés à prendre en compte :
- Amélioration des performances: Le mode Jeu peut optimiser les ressources de votre système et leur donner la priorité pour les jeux, ce qui peut améliorer les performances globales et réduire les décalages.
- Réduction des distractions: L'activation du mode Jeu peut minimiser les interruptions dues aux notifications, aux mises à jour et aux processus en arrière-plan, ce qui vous permet de vous concentrer uniquement sur votre jeu.
- Compétitivité accrue: Le mode Jeu peut offrir un environnement de jeu plus réactif et plus immersif, idéal pour les jeux compétitifs et les actions rapides.
- Options de personnalisation: Certains paramètres du mode Jeu vous permettent d'affiner votre expérience de jeu, par exemple en ajustant les paramètres audio ou en optimisant les effets visuels.
Cependant, il est important de noter que le mode Jeu n'offre pas toujours des avantages significatifs, en particulier sur les systèmes haut de gamme ou avec des jeux bien optimisés. En outre, certaines applications ou configurations matérielles peuvent ne pas être entièrement compatibles avec le mode Jeu, ce qui peut entraîner des problèmes de compatibilité.
En fin de compte, le choix d'activer le mode Jeu doit être basé sur vos préférences personnelles et les exigences spécifiques du jeu auquel vous jouez. L'expérimentation du mode Jeu et l'observation de son impact sur votre expérience de jeu peuvent vous aider à prendre une décision éclairée. N'oubliez pas que c'est votre jeu et que le choix vous appartient.
Le mode Jeu ralentit-il l'ordinateur?
L'impact du mode jeu sur les performances de l'ordinateur varie en fonction de l'ordinateur spécifique et du mode jeu en question. Modes de jeu à forte intensité graphique qui demandent plus de puissance de traitement peuvent potentiellement ralentir un ordinateur. D'autre part, modes de jeu décontractés moins gourmands en ressources informatiques peuvent ne pas avoir d'incidence notable sur la vitesse de l'ordinateur. Il est important de noter qu'il n'existe pas de réponse définitive à la question de savoir si le mode Jeu ralentit un ordinateur, car le résultat dépend des spécifications individuelles du système et des exigences en matière de ressources du mode de jeu utilisé.
Le mode Jeu provoque-t-il un décalage?
Le mode jeu peut provoquer un petite quantité de décalage mais il est généralement imperceptible. Cette fonction est conçue pour optimiser votre expérience de jeu en donnant la priorité aux ressources système pour le jeu, en réduisant la latence d'entrée et en améliorant les performances globales. Cependant, l'activation du mode Jeu peut avoir un léger impact sur d'autres processus en arrière-plan, entraînant un léger retard dans leur exécution. L'impact sur la jouabilité est généralement négligeable, en particulier sur les systèmes modernes. Il est important de noter que l'impact spécifique sur les performances peut varier en fonction de votre configuration matérielle et de l'intensité du jeu auquel vous jouez. Dans l'ensemble, le mode Jeu vise à améliorer votre expérience de jeu tout en réduisant au minimum tout décalage potentiel.
Windows 11 est-il source de décalage?
Windows 11 n'est pas connu pour causer lag. La dernière version du système d'exploitation de Microsoft a été optimisée pour offrir une expérience utilisateur fluide et réactive. Grâce à ses fonctions de performance améliorées, notamment une meilleure gestion des ressources, une meilleure allocation de la mémoire et une gestion avancée de l'alimentation, Windows 11 vise à fournir des performances efficaces sur du matériel compatible.
En outre, Microsoft s'est efforcé d'optimiser les processus centraux du système et de réduire l'activité en arrière-plan, ce qui se traduit par une expérience globale plus rationalisée et plus réactive. Cela permet de minimiser les éventuels décalages ou retards lors d'une utilisation régulière.
Toutefois, il est important de noter que les performances du système peuvent être influencées par divers facteurs, tels que les spécifications du matériel, la compatibilité des logiciels et les applications installées. S'assurer que votre matériel répond aux exigences minimales de Windows 11 et maintenir votre système à jour avec les dernières mises à jour et les derniers pilotes peut aider à maximiser les performances et à minimiser tout décalage potentiel.
En résumé, bien que les expériences individuelles puissent varier en fonction des configurations matérielles et logicielles, Windows 11 est conçu pour offrir une expérience utilisateur fluide et sans décalage.
Windows 11 va-t-il sortir?
Oui, il y aura bientôt un Windows 11. Windows 10, sorti en juillet 2015, a été remplacé par Windows 11. Cependant, à ce jour, aucune nouvelle version n'est prévue. Windows 11 est la dernière version du système d'exploitation Windows, offrant une série de nouvelles fonctionnalités et d'améliorations par rapport à son prédécesseur. Bien qu'il puisse y avoir de futures mises à jour et améliorations, il n'y a actuellement aucune information officielle sur une prochaine version au-delà de Windows 11.