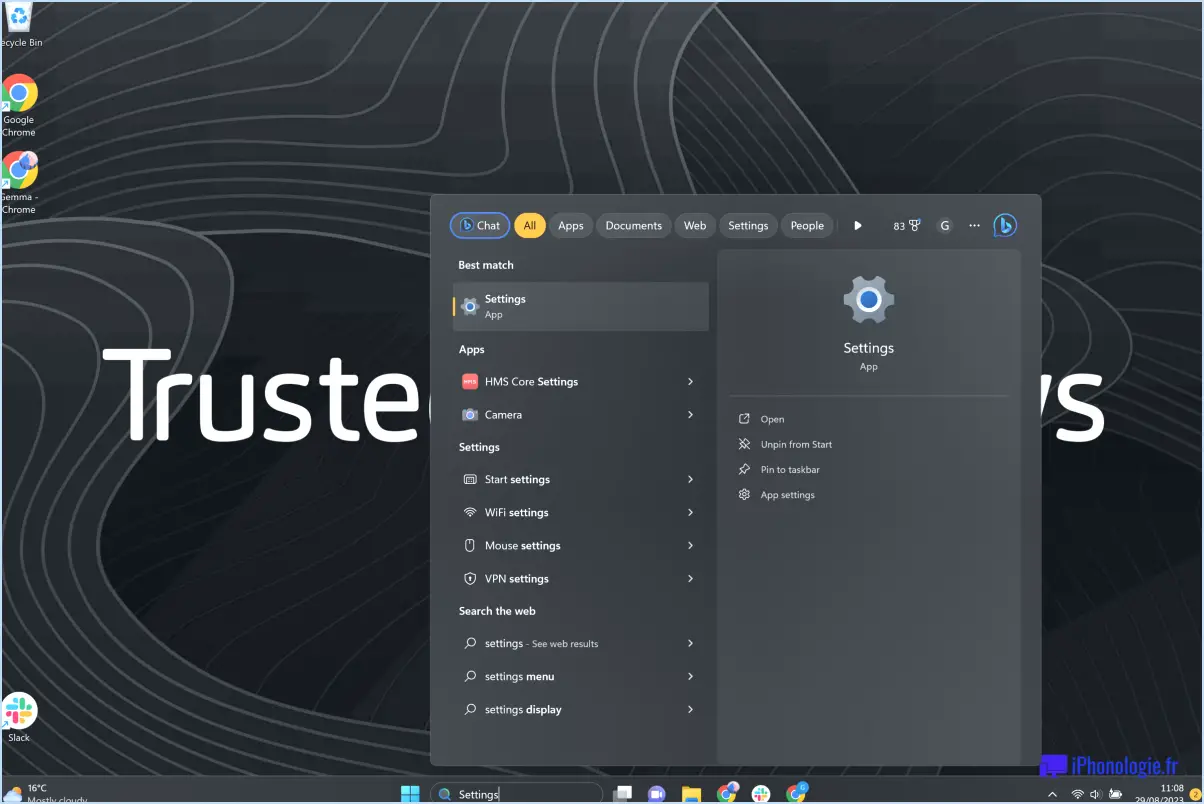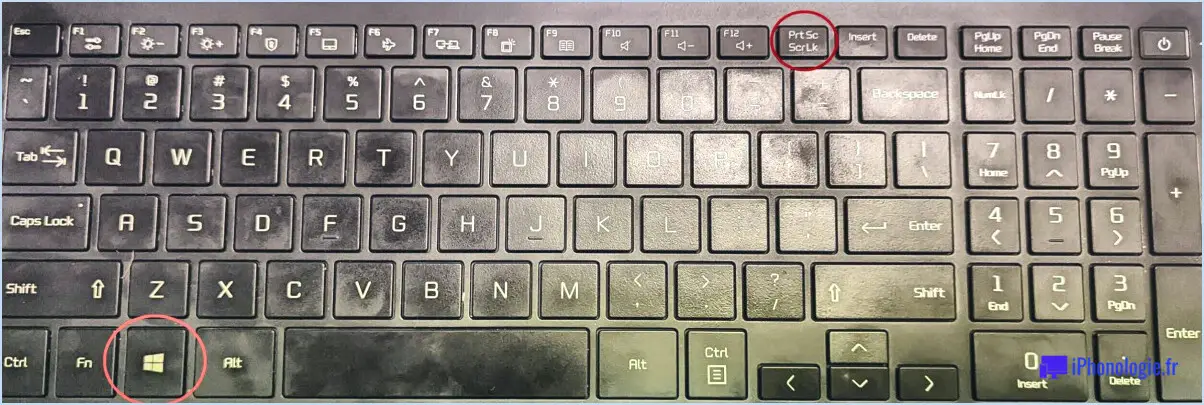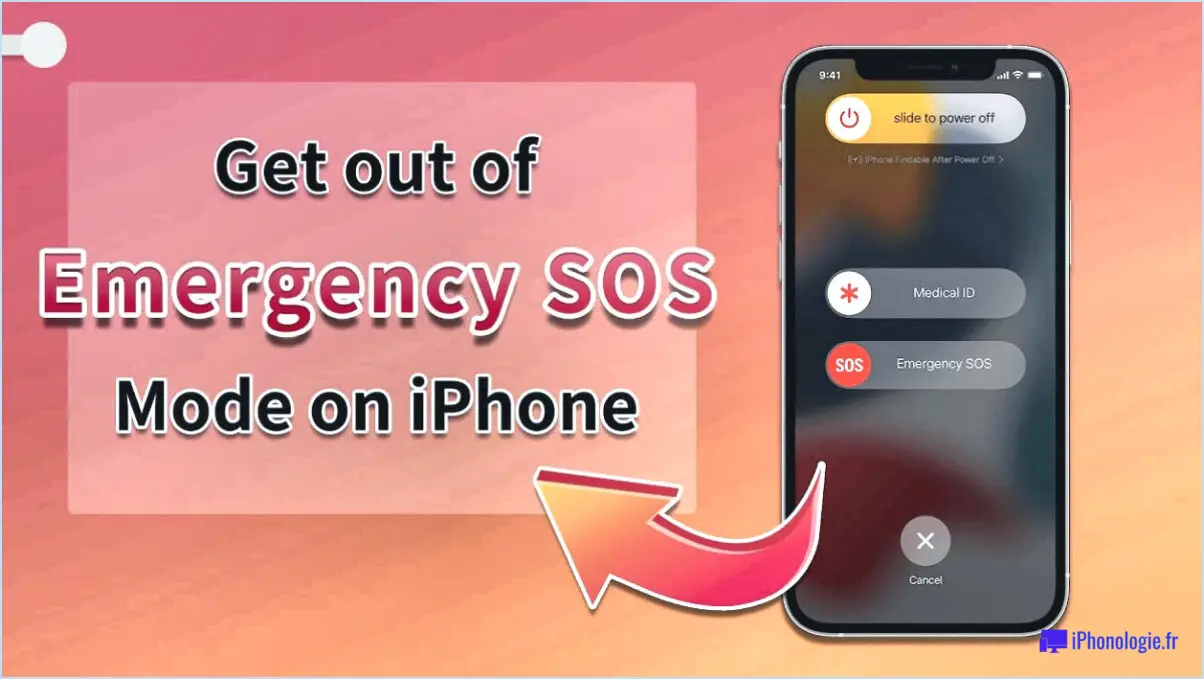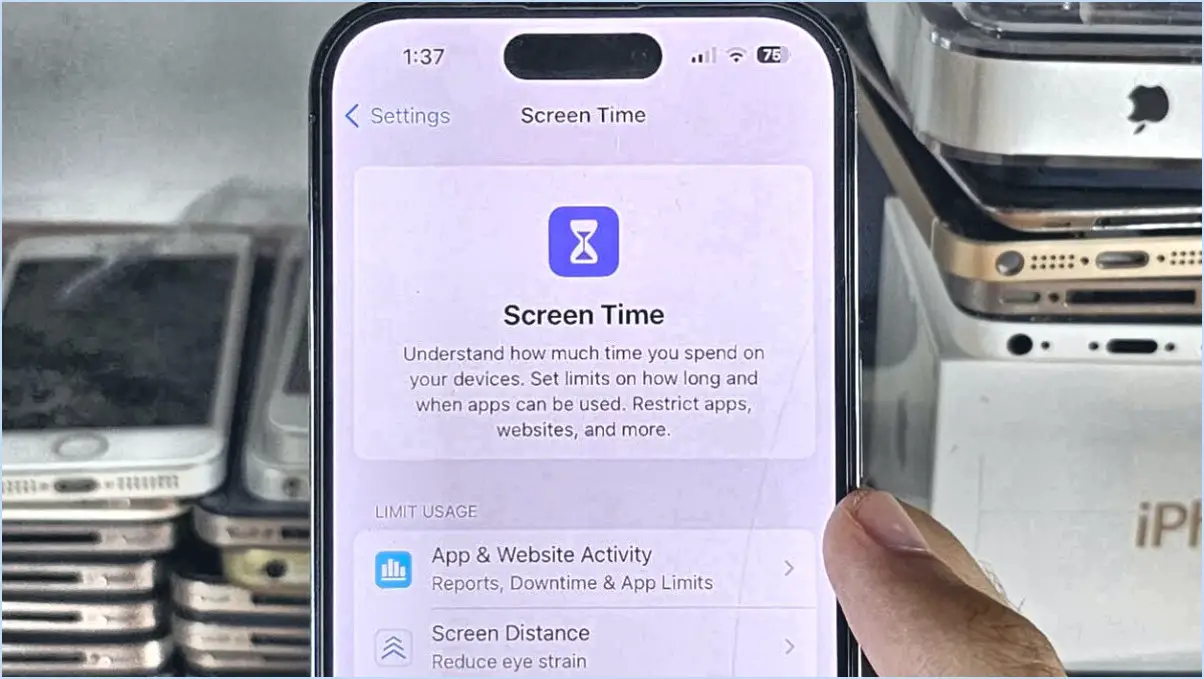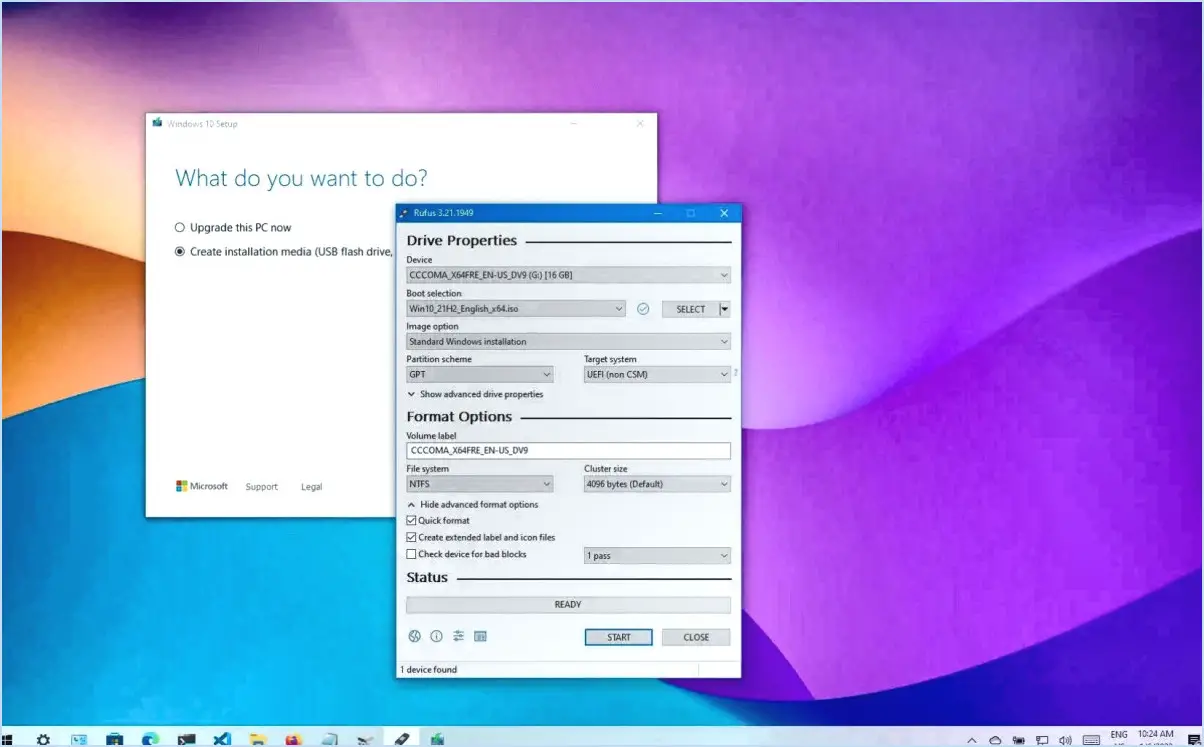Comment activer ou désactiver le mode sombre dans microsoft edge sur windows 11 ou 10?
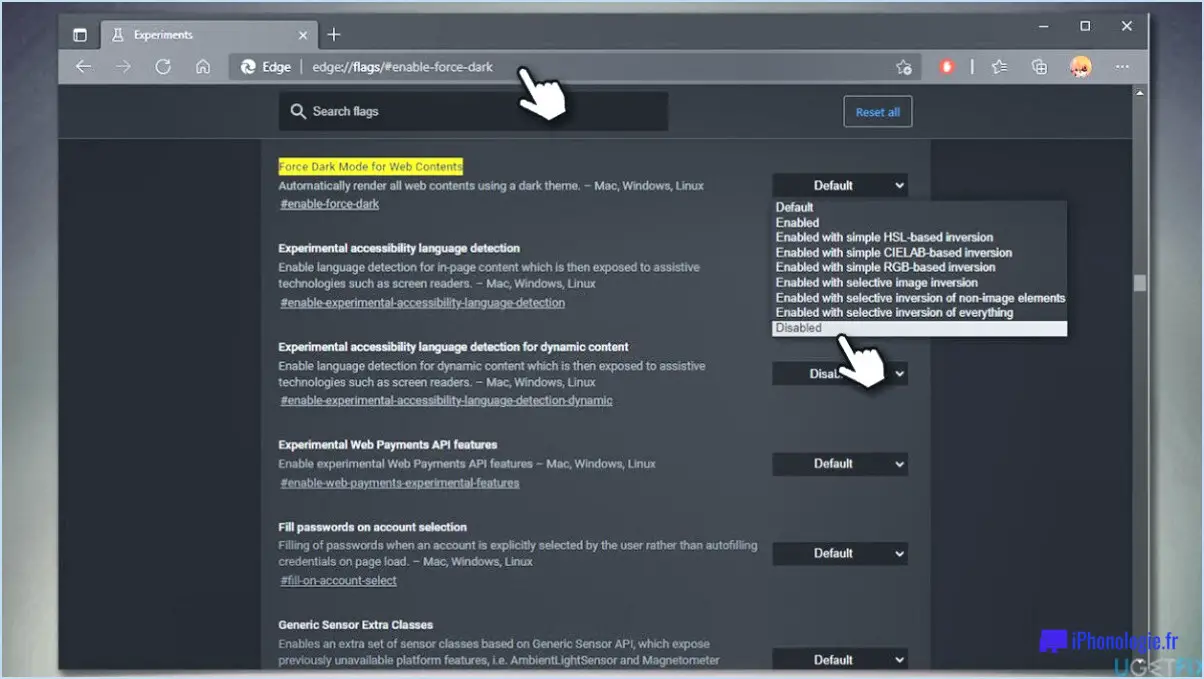
Pour activer ou désactiver le mode sombre dans Microsoft Edge sur Windows 10 ou Windows 11, procédez comme suit :
- Ouvrez Microsoft Edge: Lancez le navigateur Edge à partir du menu Démarrer de Windows ou de la barre des tâches.
- Accéder aux paramètres: Recherchez les trois lignes horizontales (également connues sous le nom d'icône "hamburger") situées dans le coin supérieur gauche de la fenêtre du navigateur. Cliquez dessus pour faire apparaître un menu déroulant.
- Sélectionnez "Paramètres": Dans le menu déroulant, localisez et cliquez sur l'option "Paramètres". Cela ouvrira le menu des paramètres du navigateur dans un nouvel onglet.
- Naviguez jusqu'à "Avancé": Dans le menu des paramètres, vous trouverez différentes sections sur la barre latérale gauche. Recherchez et cliquez sur l'option "Avancé".
- Trouvez "Thème sombre": Faites défiler les paramètres avancés vers le bas jusqu'à ce que vous voyiez la section "Thème sombre".
- Activer ou désactiver le mode sombre: Dans la section "Thème sombre", vous trouverez la case à cocher "Activer le thème sombre". Cochez la case pour activer le mode sombre, ou décochez-la pour le désactiver, selon vos préférences.
- Relancer Microsoft Edge (facultatif) : Après avoir effectué les modifications, vous pouvez choisir de relancer le navigateur Edge pour que les changements prennent effet. Cependant, ce n'est pas toujours nécessaire, et le mode sombre doit être appliqué ou supprimé immédiatement.
Veuillez noter que les étapes mentionnées ci-dessus concernent spécifiquement Microsoft Edge sur Windows 10 ou Windows 11. Si vous utilisez une version ou un système d'exploitation différent, les étapes peuvent varier.
Où se trouvent les paramètres dans Microsoft Edge?
Pour accéder aux paramètres dans Microsoft Edge, procédez comme suit :
- Ouvrez le menu Paramètres sur votre appareil Windows 10.
- Cliquez sur Apps.
- Dans la barre latérale gauche, sélectionnez Applications & fonctionnalités.
- Faites défiler vers le bas et localisez Microsoft Edge dans la liste des applications installées.
- Cliquez sur Microsoft Edge pour afficher d'autres options.
- Sélectionnez Options avancées.
- Ici, vous trouverez les paramètres de Microsoft Edge, vous permettant de personnaliser et de configurer le navigateur selon vos préférences.
N'oubliez pas que l'option Paramètres est l'endroit où vous pouvez gérer divers aspects de votre système Windows 10, y compris les paramètres des applications comme Microsoft Edge.
Microsoft Edge dispose-t-il d'un mode sombre?
Oui, Microsoft Edge dispose d'un Mode sombre. Ce mode modifie la palette de couleurs de l'interface en lui donnant des tons plus sombres, ce qui rend la navigation plus confortable dans des conditions de faible luminosité et réduit la fatigue oculaire. Les utilisateurs peuvent basculer entre le mode sombre et le mode clair par défaut dans les paramètres du navigateur. Cette fonctionnalité est disponible sur plusieurs versions de Microsoft Edge, ce qui est pratique pour les utilisateurs qui préfèrent une interface plus sombre lorsqu'ils naviguent sur le web.
Comment changer mon arrière-plan de noir à blanc dans Windows 11?
Dans Windows 11, il n'y a pas de méthode intégrée pour changer votre arrière-plan de noir à blanc. Cependant, vous pouvez y parvenir en utilisant des logiciels ou des applications tierces.
Comment changer la couleur d'arrière-plan dans Microsoft Edge?
Pour modifier la couleur d'arrière-plan dans Microsoft Edge, procédez comme suit :
- Ouvrez le navigateur et cliquez sur les trois lignes du menu principal pour accéder à "Paramètres".
- Dans le menu "Paramètres", localisez et sélectionnez "Site web par défaut".
- Cliquez sur l'onglet "Arrière-plan".
- Vous pouvez maintenant choisir une nouvelle couleur d'arrière-plan pour votre navigateur.
Windows 11 dispose-t-il d'un mode sombre automatique?
Oui, Windows 11 a mode sombre automatique. Cependant, il est important de noter que le mode sombre automatique de Windows 11 n'est pas aussi automatique que certains pourraient le penser. Bien qu'il comprenne une fonction de mode sombre, il ne s'adapte pas entièrement aux changements de conditions d'éclairage ambiant ou de l'heure de la journée, comme d'autres plateformes peuvent le faire. Les utilisateurs devront peut-être activer ou désactiver manuellement le mode sombre en fonction de leurs préférences. Bien qu'il ne soit pas entièrement automatique, le mode sombre de Windows 11 peut néanmoins offrir une expérience visuelle plus confortable, en particulier dans les environnements à faible luminosité, en réduisant la fatigue oculaire et en économisant de l'énergie sur les appareils dotés d'écrans OLED ou AMOLED.
Comment sortir mon Edge du mode sombre?
Pour sortir votre Edge du mode sombre, procédez comme suit :
- Vérifiez le mode sombre : Allez dans Paramètres -> Système> Affichage et assurez-vous que la case "Mode sombre" n'est pas cochée.
- Redémarrez votre appareil : Après avoir décoché la case, redémarrez votre appareil pour appliquer les modifications.
Gardez à l'esprit que le processus peut varier en fonction de votre configuration individuelle. Si vous rencontrez toujours des problèmes, consultez la documentation d'assistance de Microsoft Edge pour obtenir de l'aide.
Pourquoi mon écran Edge est-il noir?
Votre écran Edge peut devenir noir pour plusieurs raisons. L'une des causes les plus courantes est une batterie faible qui peut inciter l'appareil à économiser de l'énergie en occultant l'écran. Un autre facteur peut être une obstruction bloquant la lumière à l'avant de votre appareil, ce qui entraîne un écran noir pour économiser de l'énergie. En outre, un fissuré ou cassé peut empêcher la lumière de passer, ce qui rend l'écran noir. Pour résoudre le problème, vérifiez le niveau de la batterie, assurez-vous qu'il n'y a pas d'obstacle et, si nécessaire, faites réparer l'écran endommagé.