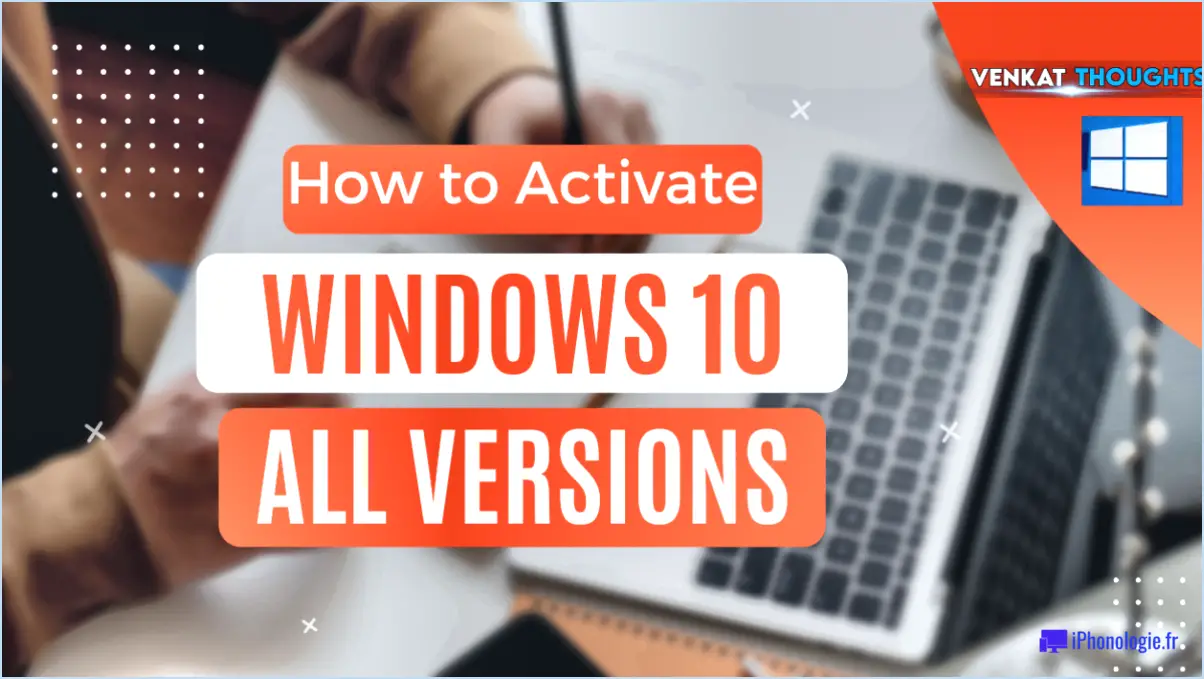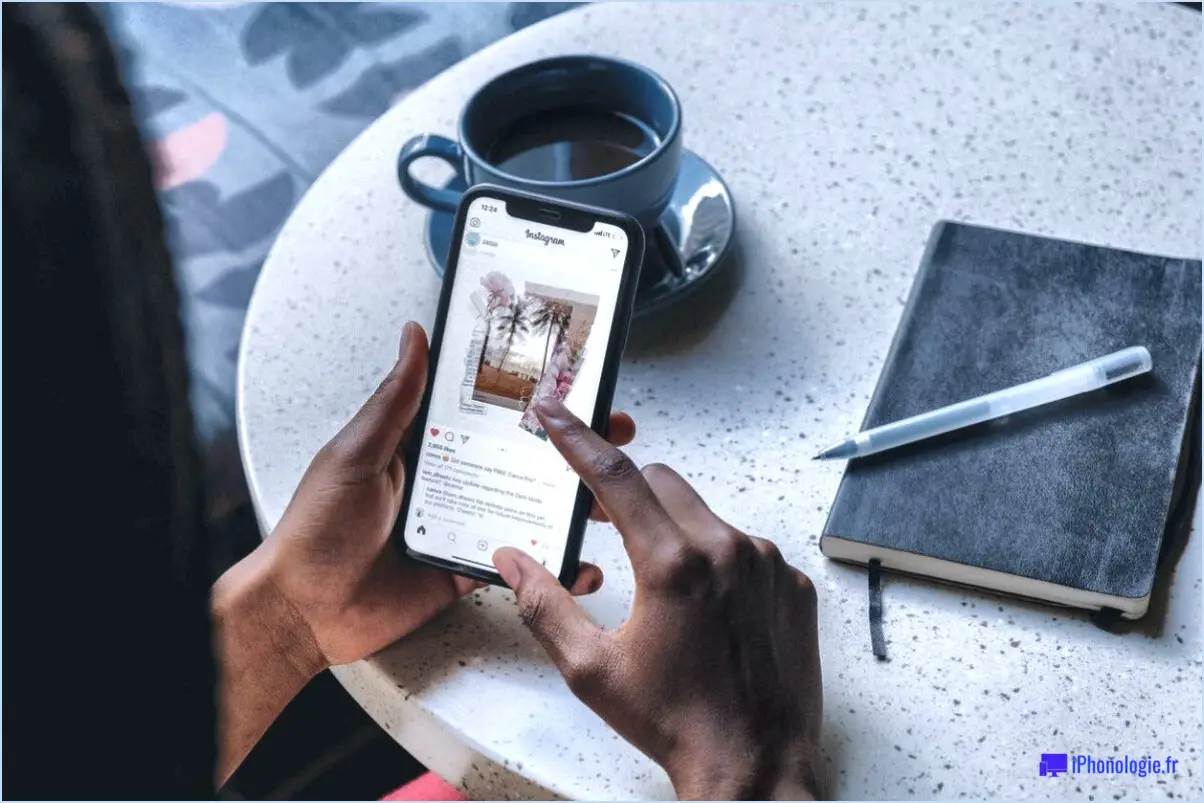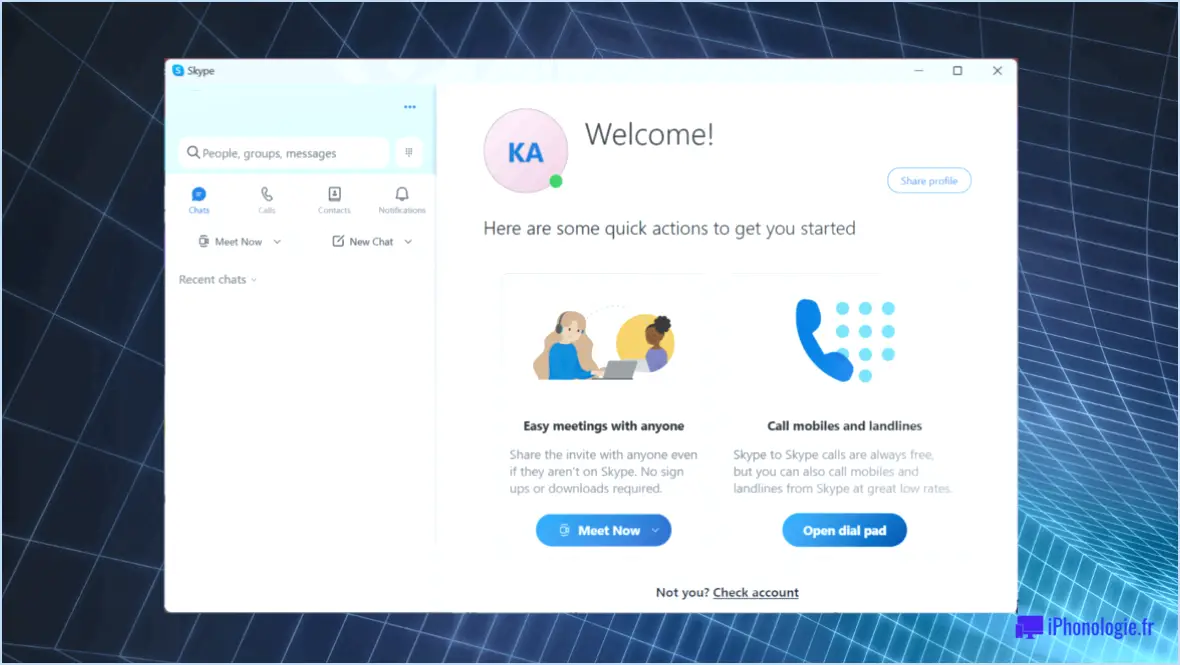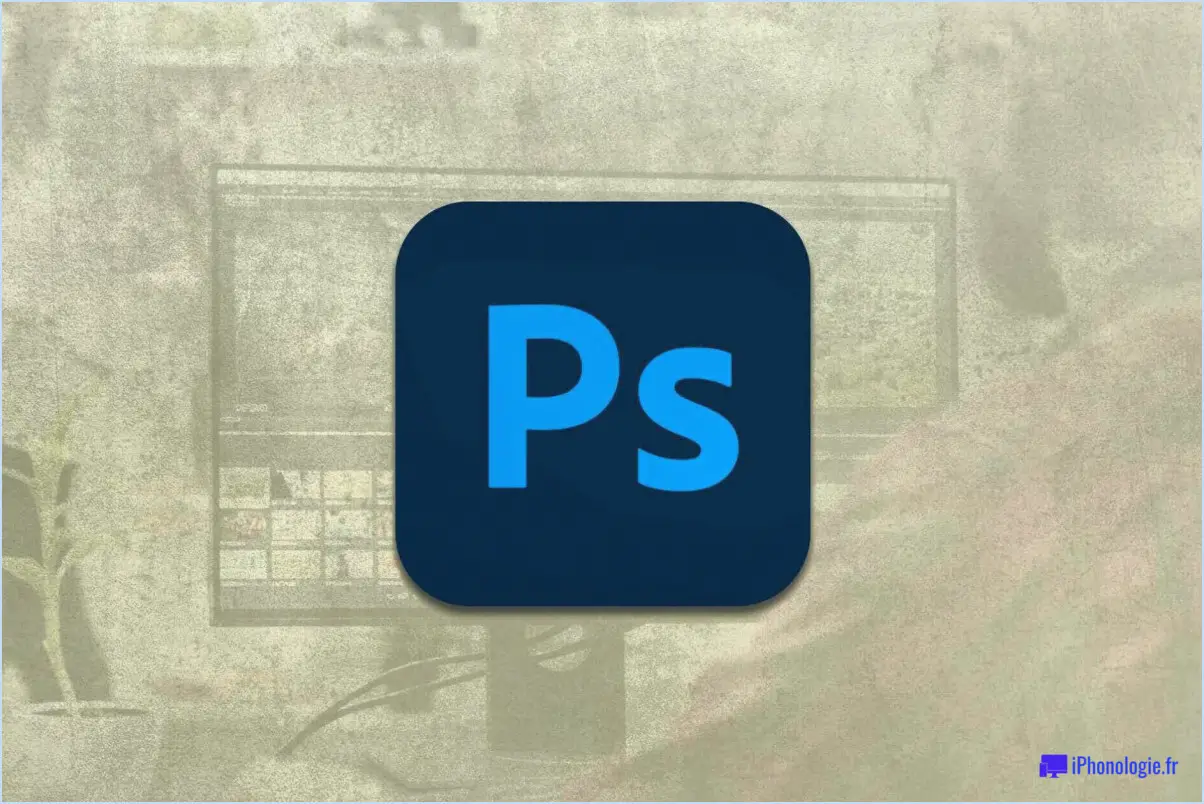Comment activer ou désactiver le suivi du lancement d'une application sous windows 11 ou 10?
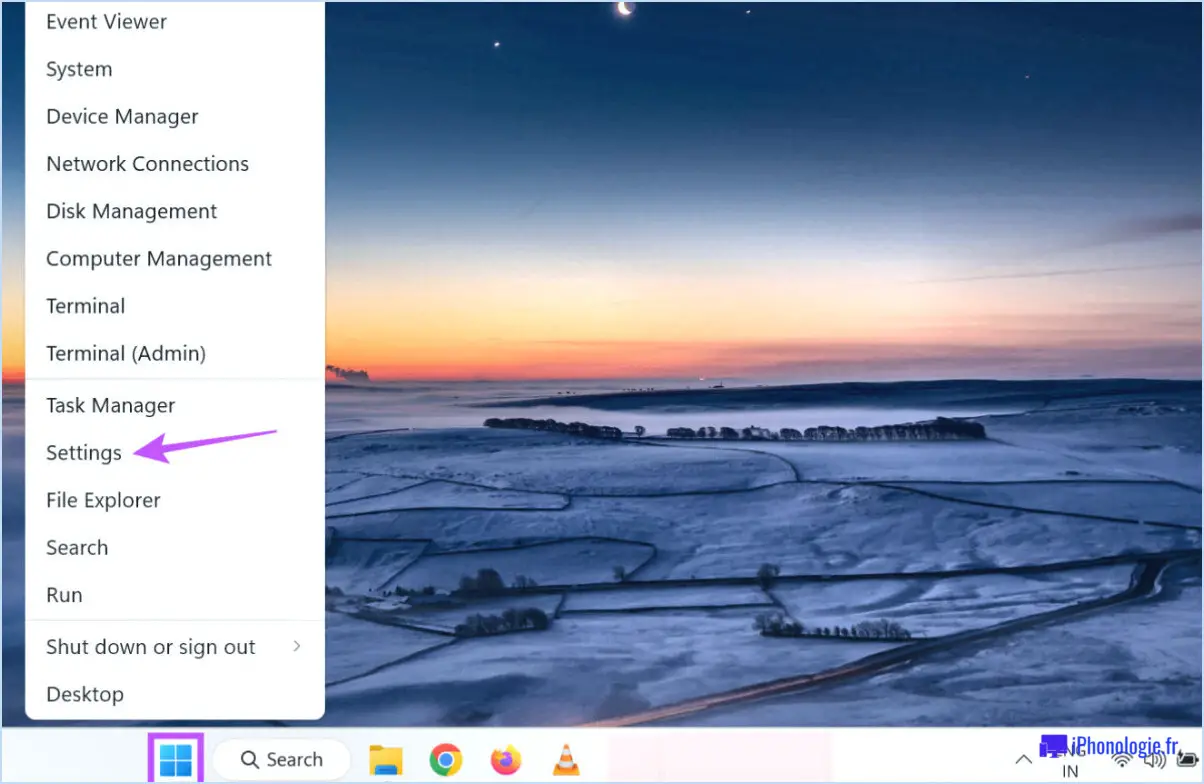
Pour activer ou désactiver le suivi du lancement des apps dans Windows 11 ou Windows 10, suivez ces étapes simples :
- Commencez par ouvrir le menu Démarrer. Vous pouvez le faire en cliquant sur l'icône Windows située dans le coin inférieur gauche de votre écran.
- Une fois le menu Démarrer ouvert, vous trouverez une barre de recherche en bas. Tapez "Paramètres" dans la barre de recherche et cliquez sur l'application "Paramètres" qui apparaît dans les résultats. Vous pouvez également appuyer sur la touche Windows + I de votre clavier pour ouvrir directement l'application Paramètres.
- Après avoir ouvert l'application Paramètres, vous verrez plusieurs catégories. Recherchez et cliquez sur la catégorie intitulée "Système".
- Dans la catégorie "Système", vous trouverez différentes options listées sur le côté gauche de la fenêtre Paramètres. Localisez et cliquez sur "App Launch Tracking" (Suivi du lancement des applications).
- Vous êtes maintenant sur la page "App Launch Tracking". Ici, vous avez la possibilité d'activer ou de désactiver le suivi du lancement des applications selon vos préférences.
- Pour activer le suivi du lancement des applications, il vous suffit de basculer le commutateur sur la position "On".
- Inversement, si vous souhaitez désactiver le suivi du lancement d'applications, placez le commutateur sur la position "Off".
En suivant ces étapes, vous pouvez facilement gérer le suivi du lancement des applications dans Windows 11 ou Windows 10. L'activation du suivi du lancement des apps vous permet de suivre les applications que vous utilisez fréquemment, tandis que sa désactivation garantit que votre utilisation des apps reste privée.
Il convient de noter que le suivi du lancement des apps peut fournir des informations précieuses et des expériences personnalisées, mais qu'il peut également avoir une incidence sur votre vie privée. Tenez compte de vos préférences et de vos besoins lorsque vous décidez d'activer ou de désactiver cette fonction.
Comment trouver les programmes de démarrage dans Windows 11?
Pour trouver les programmes de démarrage dans Windows 11, vous avez plusieurs options. Voici ce que vous pouvez faire :
- Utiliser le menu Démarrer: Ouvrez le menu Démarrer en cliquant sur l'icône Windows dans le coin inférieur gauche de votre écran. Sélectionnez ensuite "Toutes les applications", puis "Démarrage". Vous obtiendrez ainsi la liste des programmes qui sont configurés pour être lancés au démarrage de votre ordinateur.
- Utilisation du panneau de configuration: Ouvrez le panneau de configuration en le recherchant dans le menu Démarrer ou en utilisant la touche Windows + le raccourci X et en sélectionnant "Panneau de configuration". Une fois dans le Panneau de configuration, cliquez sur "Système et sécurité", puis choisissez "Outils d'administration". Dans la fenêtre Outils d'administration, recherchez et cliquez sur "Services". Vous y trouverez une liste de tous les programmes de démarrage actuellement en cours d'exécution sur votre ordinateur.
Ces méthodes devraient vous aider à identifier et à gérer efficacement les programmes de démarrage dans Windows 11.
Qu'est-ce que le suivi des lancements d'applications dans Windows?
Windows track app launches est un fonctionnalité de Windows 10 que enregistrements les temps, date et nom de l'application lorsqu'une application est lancée. Ces données peuvent être utilisées pour identifier les applications les plus utilisées et à personnaliser l'expérience des utilisateurs. En contrôler Windows recueille des informations précieuses sur les précieuses sur le comportement et les préférences des utilisateurs. Ces informations permettent aux développeurs et à Microsoft d'améliorer les performances des applications, de perfectionner les interfaces utilisateur et de réduire les coûts. adapter pour les utilisateurs individuels. Dans l'ensemble, le suivi des lancements d'applications dans Windows fournit une données d'optimiser l'utilisation des applications et d'offrir un service plus personnalisée personnalisée.
Que puis-je désactiver dans Windows 11?
Dans Windows 11, il existe plusieurs caractéristiques et fonctionnalités que vous pouvez désactiver pour personnaliser votre expérience. Voici quelques options clés :
- Menu Démarrer: Si vous préférez un autre lanceur ou si vous souhaitez rationaliser votre bureau, vous pouvez désactiver le menu Démarrer. Le menu sera alors supprimé de la barre des tâches, ce qui vous permettra de mieux contrôler l'agencement de votre bureau.
- Touche Windows: Si vous appuyez accidentellement sur la touche Windows de votre clavier, vous pouvez la désactiver. Cela permet d'éviter les interruptions involontaires pendant les jeux ou d'autres activités où la touche Windows peut perturber votre flux de travail.
- Cortana: Windows 11 inclut Cortana, un assistant numérique à commande vocale. Toutefois, si vous préférez ne pas l'utiliser ou si vous souhaitez conserver les ressources du système, vous pouvez désactiver Cortana.
- Gestes du pavé tactile: Si vous utilisez un ordinateur portable ou un appareil doté d'un pavé tactile, vous avez la possibilité de désactiver les gestes du pavé tactile. Cela peut être utile si vous rencontrez fréquemment des gestes involontaires ou si vous préférez utiliser une souris externe.
- Barre de recherche: Si vous n'utilisez pas la fonctionnalité de recherche du menu Démarrer ou de l'explorateur de fichiers, vous pouvez désactiver la barre de recherche. Cela permet de simplifier l'interface et d'éliminer les distractions.
En désactivant ces fonctionnalités dans Windows 11, vous pouvez personnaliser votre système en fonction de vos préférences et optimiser votre flux de travail.
Devrais-je laisser Windows suivre les lancements d'applications pour améliorer les résultats de démarrage et de recherche?
La question de savoir s'il faut laisser Windows suivre les lancements d'applications pour améliorer les résultats de démarrage et de recherche est subjective et n'a pas de réponse définitive. Les avantages d'un tel suivi restent largement inconnus. Ses partisans soutiennent qu'il peut améliorer les performances du système, tandis que ses opposants le considèrent comme une atteinte à la vie privée. En fin de compte, la décision revient à chaque utilisateur, qui doit mettre en balance les avantages potentiels et les préoccupations relatives aux données personnelles. Il est essentiel de prendre en compte son niveau de confort par rapport au partage des données et de faire un choix éclairé en conséquence.
Comment désactiver le lancement automatique?
Pour désactiver le lancement automatique sur votre appareil, procédez comme suit :
- Accédez au menu Paramètres sur votre appareil.
- Recherchez le menu Applications ou Applications et tapez dessus.
- Ensuite, trouvez l'option Lancement automatique ou Démarrage automatique dans le menu Applications.
- Vous y trouverez une liste des applications installées.
- Désactiver ou activer le lancement automatique pour les applications individuelles en basculant le commutateur situé à côté du nom de chaque application.
Vous pouvez également essayer la méthode suivante :
- Accédez au menu Paramètres sur votre appareil.
- Recherchez le menu Général ou Sécurité et tapez dessus.
- Dans cette section, vous devriez trouver une option relative à le lancement automatique ou démarrage automatique.
- Tapez dessus pour accéder aux paramètres et désactiver la fonction si elle est activée.
Veuillez noter que les étapes spécifiques peuvent varier en fonction de la marque et du modèle de votre appareil. Reportez-vous au manuel d'utilisation ou à la documentation d'assistance de votre appareil pour obtenir des instructions détaillées.
Pourquoi les applications s'ouvrent-elles lorsque j'allume mon PC?
Les applications qui s'ouvrent lorsque vous allumez votre PC peuvent avoir plusieurs raisons. Tout d'abord, certaines applications peuvent avoir été téléchargées et installées automatiquement lors de l'achat ou de la mise à niveau de votre PC. Cela peut se produire si le fabricant ou le système d'exploitation inclut certaines applications dans son progiciel préinstallé. Deuxièmement, les applications peuvent être installées par les utilisateurs eux-mêmes sur l'ordinateur. Dans ce cas, une "action par défaut" peut être attribuée à l'application, ce qui entraîne son démarrage automatique lorsque l'ordinateur est allumé. Vous pouvez toutefois contrôler cette action par défaut. Vous pouvez gérer les applications qui ont ce comportement et même désactiver l'action par défaut pour des applications spécifiques. Vous pouvez ainsi personnaliser le démarrage de votre ordinateur en fonction de vos préférences.
Qu'est-ce que le lancement automatique d'une application?
Le lancement automatique d'une application est une fonction présente sur certains smartphones qui permet aux applications de s'ouvrir automatiquement lorsqu'elles sont lancées. Cette fonctionnalité élimine la nécessité d'une intervention manuelle, car l'application sélectionnée s'ouvre immédiatement. Grâce au lancement automatique des applications, les utilisateurs peuvent rationaliser leur expérience mobile en accédant rapidement à leurs applications préférées sans avoir à naviguer dans des menus ou à chercher des icônes. C'est un gage de commodité et d'efficacité, qui permet d'économiser un temps et des efforts précieux. En tirant parti de cette fonction, les utilisateurs peuvent se plonger sans effort dans les applications de leur choix et accomplir rapidement des tâches sur leur smartphone.
Comment activer le lancement automatique?
Pour activer le lancement automatique sur différents appareils, procédez comme suit :
- iPhone: Ouvrez l'application Réglages, touchez "Général", puis sélectionnez "Lancement automatique".
- Samsung Galaxy S5: Accédez aux paramètres de l'appareil, repérez l'option "Démarrage automatique" et activez-la.
N'oubliez pas que les étapes exactes peuvent varier en fonction du modèle de votre appareil et de la version de votre système d'exploitation. Il est conseillé de consulter le manuel d'utilisation de votre appareil ou de faire une recherche en ligne pour obtenir des instructions spécifiques adaptées à votre appareil.
En activant le lancement automatique, vous vous assurez que l'application sélectionnée démarre automatiquement chaque fois que vous allumez ou redémarrez votre appareil, offrant ainsi un accès pratique et transparent.