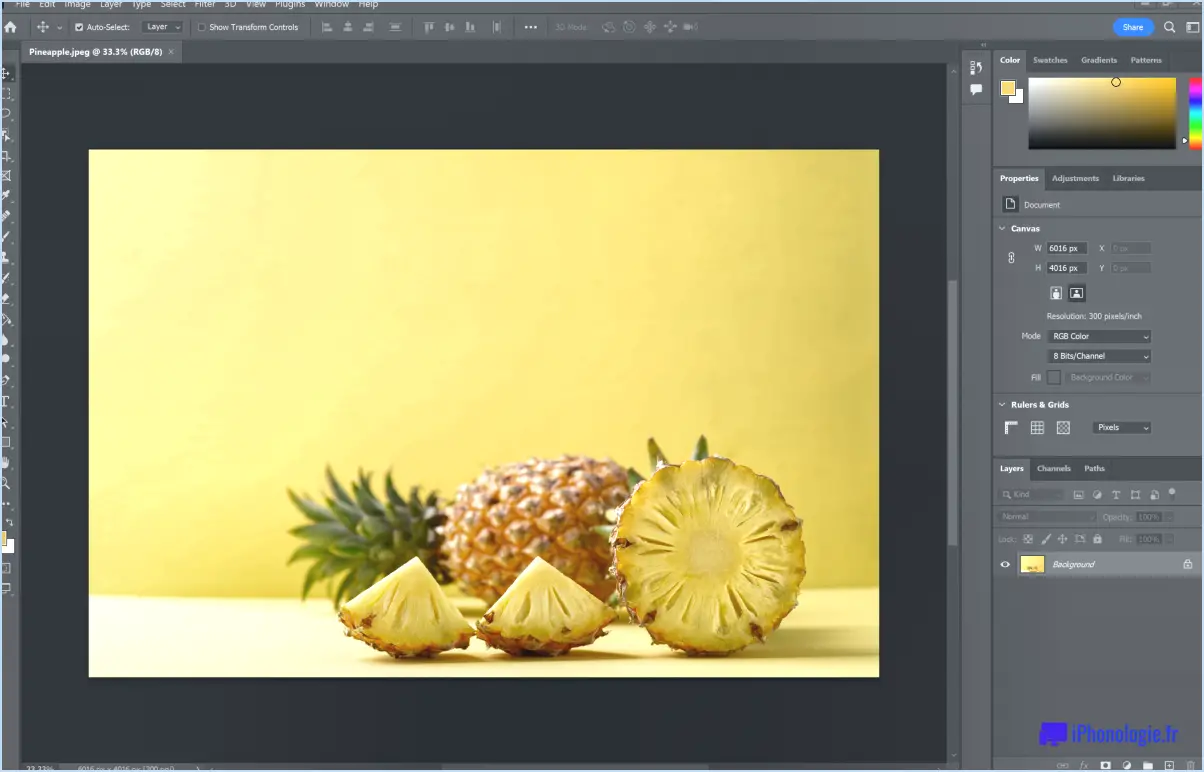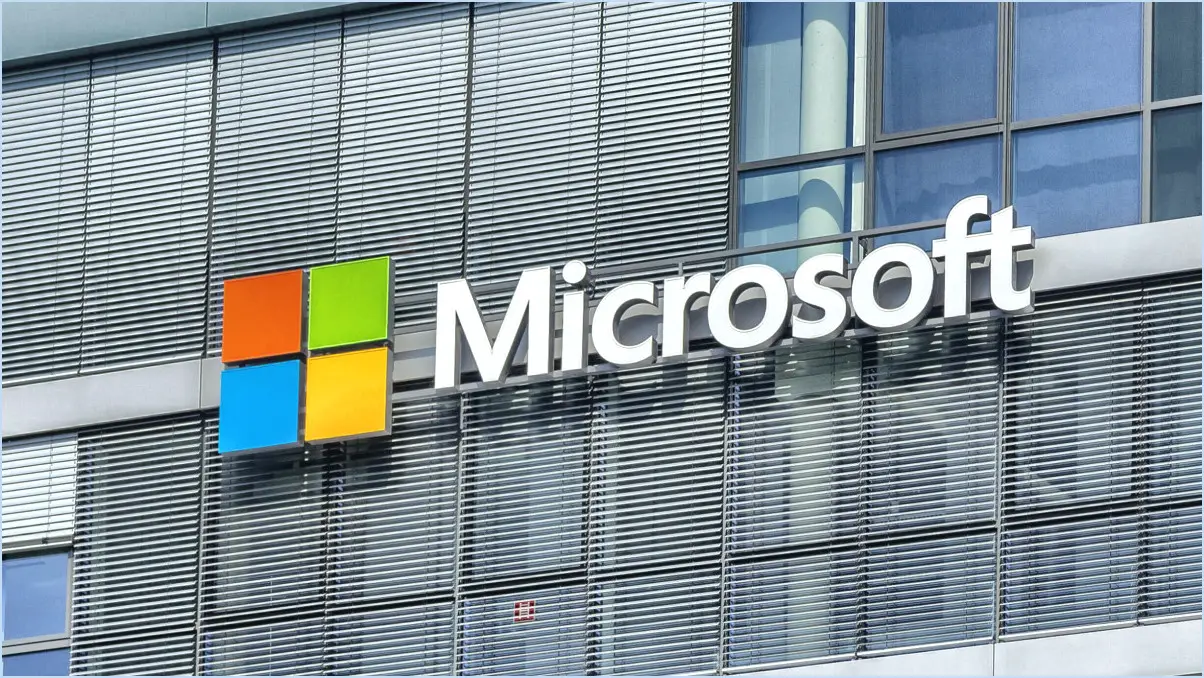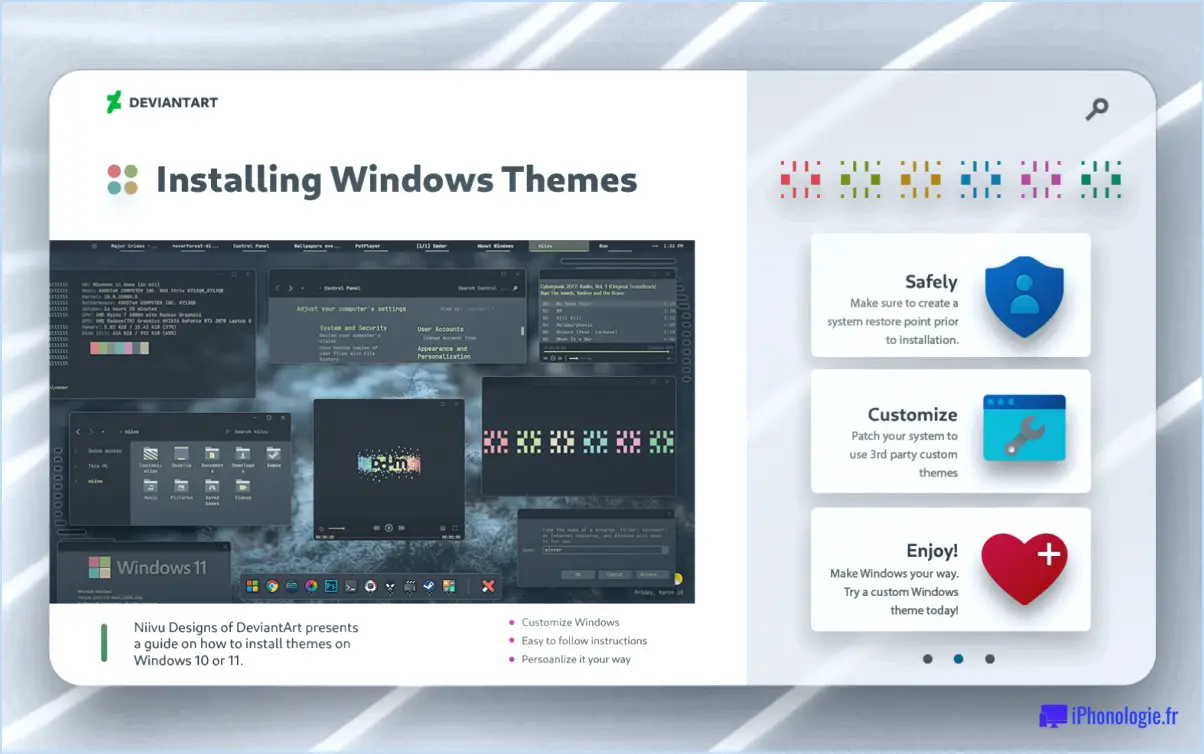Comment utiliser chromacam pour rendre flou ou changer l'arrière-plan dans google meet et webex?
Pour brouiller ou modifier l'arrière-plan dans Google Meet et Webex, vous pouvez utiliser la fonctionnalité Chromacam, qui vous permet de personnaliser votre environnement de réunion virtuelle. En suivant ces étapes simples, vous obtiendrez un aspect plus soigné et plus professionnel lors de vos réunions en ligne.
- Ouvrez une réunion ou une conférence téléphonique en ligne : Commencez par lancer Google Meet ou Webex et rejoignez la réunion ou la conférence téléphonique souhaitée. Assurez-vous que votre caméra et votre microphone sont correctement configurés.
- Accédez à la fonction Chromacam : Une fois que vous êtes dans la réunion, localisez le bouton Chromacam. Il se présente généralement sous la forme d'une icône de caméra et se trouve en général quelque part sur l'écran principal. Cliquez sur ce bouton pour accéder aux paramètres de Chromacam.
- Naviguez jusqu'à l'onglet Arrière-plan : Après avoir cliqué sur le bouton Chromacam, un panneau de configuration apparaît. Recherchez l'onglet "Arrière-plan" et cliquez dessus. Cet onglet vous permet de personnaliser l'apparence de votre arrière-plan.
- Choisissez votre effet d'arrière-plan : Dans l'onglet "Arrière-plan", vous avez la possibilité de modifier la couleur de l'arrière-plan ou d'appliquer un effet de flou. Cliquez sur l'option appropriée en fonction de vos préférences.
- Ajustez les paramètres de l'arrière-plan : Si vous choisissez de modifier la couleur de l'arrière-plan, vous pouvez choisir parmi une gamme de couleurs disponibles. Par ailleurs, si vous optez pour un effet de flou, vous aurez la possibilité de régler l'intensité du flou à l'aide d'un curseur ou d'une commande similaire.
- Appliquez les modifications : Une fois que vous avez sélectionné l'effet d'arrière-plan souhaité et effectué les ajustements nécessaires, cliquez sur le bouton "Fermer" ou sur une option similaire pour confirmer et appliquer les changements.
Comment rendre l'arrière-plan flou dans Webex Mac?
Pour rendre l'arrière-plan flou dans Webex Mac, procédez comme suit :
- Lancez le client Webex Mac et connectez-vous à votre compte.
- Une fois connecté, cliquez sur le menu "Webex" situé dans le coin supérieur gauche de l'écran.
- Dans le menu déroulant, sélectionnez "Préférences".
- Dans la fenêtre des préférences, cliquez sur l'onglet "Arrière-plan".
- Dans la section "Flou", vous trouverez différentes options à choisir pour obtenir l'effet de flou souhaité.
- Sélectionnez l'option qui vous convient le mieux en cliquant dessus.
- Fermez la fenêtre des préférences.
En suivant ces étapes, vous pouvez facilement brouiller l'arrière-plan dans Webex Mac et créer une expérience de vidéoconférence plus ciblée et plus professionnelle.
Comment utilisez-vous ChromaCam?
ChromaCam est un outil polyvalent qui permet aux utilisateurs d'améliorer leurs photos et leurs vidéos en appliquant un filtre bleu ou vert. En utilisant cette fonction, les personnes peuvent obtenir une correction des couleurs plus précise pour leurs séquences ou introduire une nouvelle palette de couleurs dans leurs images. Voici un guide étape par étape sur l'utilisation efficace de ChromaCam :
- Préparez une toile de fond appropriée : Veillez à disposer d'un fond bleu ou vert solide pour que ChromaCam puisse l'identifier et le filtrer avec précision.
- Lancez ChromaCam : Ouvrez l'application ou le logiciel ChromaCam sur votre appareil.
- Sélectionnez le support souhaité : Choisissez si vous souhaitez capturer une photo ou enregistrer une vidéo.
- Ajustez les paramètres : Explorez les options disponibles, telles que l'intensité du filtre, pour affiner l'effet chromatique en fonction de vos préférences.
- Capturez ou enregistrez : Cliquez sur le bouton de capture pour prendre une photo ou commencer à enregistrer votre vidéo.
- Sauvegarder et partager : Après la capture ou l'enregistrement, sauvegardez votre média à l'emplacement de votre choix et partagez-le facilement avec d'autres personnes.
En utilisant le filtre bleu ou vert de ChromaCam, les utilisateurs peuvent améliorer leur contenu visuel grâce à une correction précise des couleurs ou à des transformations artistiques des couleurs.
ChromaCam fonctionne-t-il avec Google Meet?
Malheureusement, ChromaCam n'est pas compatible avec Google Meet. Bien que ChromaCam soit un logiciel de suppression d'arrière-plan populaire qui permet aux utilisateurs de remplacer leur arrière-plan pendant les appels vidéo, il n'est pas compatible avec Google Meet. Par conséquent, si vous souhaitez utiliser ChromaCam spécifiquement pour Google Meet, vous devrez peut-être explorer d'autres options ou envisager d'utiliser d'autres plates-formes de visioconférence prenant en charge ChromaCam. Il est important de s'assurer de la compatibilité entre le logiciel que vous choisissez et la plateforme avec laquelle vous avez l'intention de l'utiliser.
Comment brouiller l'arrière-plan d'une vidéo?
Pour rendre l'arrière-plan d'une vidéo flou, il existe plusieurs méthodes efficaces. L'une d'entre elles consiste à utiliser les filtres intégrés fournis par les plateformes populaires telles que YouTube ou Facebook. Ces filtres comprennent souvent des options permettant de rendre l'arrière-plan flou, ce qui vous permet d'obtenir facilement l'effet désiré. Vous pouvez également explorer des applications mobiles dédiées, comme Blur, spécialement conçues pour flouter les arrière-plans des vidéos. Ces applications offrent généralement des interfaces intuitives et divers paramètres de flou, vous permettant de personnaliser le niveau et l'intensité de l'effet de flou. En expérimentant différents filtres ou applications, vous trouverez la solution idéale pour vos besoins en matière d'édition vidéo.
Comment puis-je changer l'arrière-plan de mon Webex de noir à blanc?
Pour transformer votre arrière-plan Webex du noir au blanc, suivez ces étapes simples :
- Ouvrez la page Paramètres de votre application Webex.
- Recherchez l'option intitulée "Arrière-plan" et cliquez dessus.
- Dans les paramètres de l'arrière-plan, vous trouverez plusieurs options à choisir.
- Repérez et sélectionnez l'option d'arrière-plan "Blanc".
- Une fois que vous avez choisi l'arrière-plan blanc, il remplacera immédiatement l'arrière-plan noir précédent.
En suivant ces étapes, vous pouvez sans effort changer l'arrière-plan de votre Webex pour un blanc propre et lumineux, ce qui donne un aspect frais et professionnel à vos réunions vidéo.
N'oubliez pas d'explorer d'autres options de personnalisation dans le menu Paramètres pour améliorer encore votre expérience Webex.
Comment télécharger Visual Effects sur Google Meet?
Pour télécharger Visual Effects sur Google Meet, il vous suffit de suivre les étapes suivantes :
- Ouvrez Google Meet.
- Dans le coin supérieur gauche de l'écran, cliquez sur l'icône en forme d'engrenage et sélectionnez Paramètres.
- Sous "Général", cliquez sur l'onglet "Effets visuels".
- Dans l'onglet "Effets visuels", sous "Télécharger les effets visuels", cliquez sur le bouton prévu à cet effet pour lancer le processus de téléchargement.
En suivant ces étapes, vous pourrez télécharger des effets visuels pour vos réunions sur Google Meet. Profitez-en pour améliorer vos appels vidéo grâce à ces effets visuels passionnants !
Pourquoi ne puis-je pas ajouter un arrière-plan personnalisé à Google Meet?
Google Meet n'offre pas actuellement la possibilité d'ajouter des arrière-plans personnalisés. Cela signifie que les utilisateurs ne peuvent pas personnaliser l'arrière-plan de leur réunion virtuelle avec leurs propres images. Alors que d'autres plateformes de visioconférence proposent cette fonctionnalité, Google Meet ne l'intègre pas. Pour l'instant, l'option permettant d'ajouter des arrière-plans personnalisés n'est pas disponible sur la plateforme. Toutefois, Google Meet continue d'évoluer et d'introduire de nouvelles fonctionnalités. Il est donc utile de garder un œil sur les prochaines mises à jour pour tout changement à cet égard.