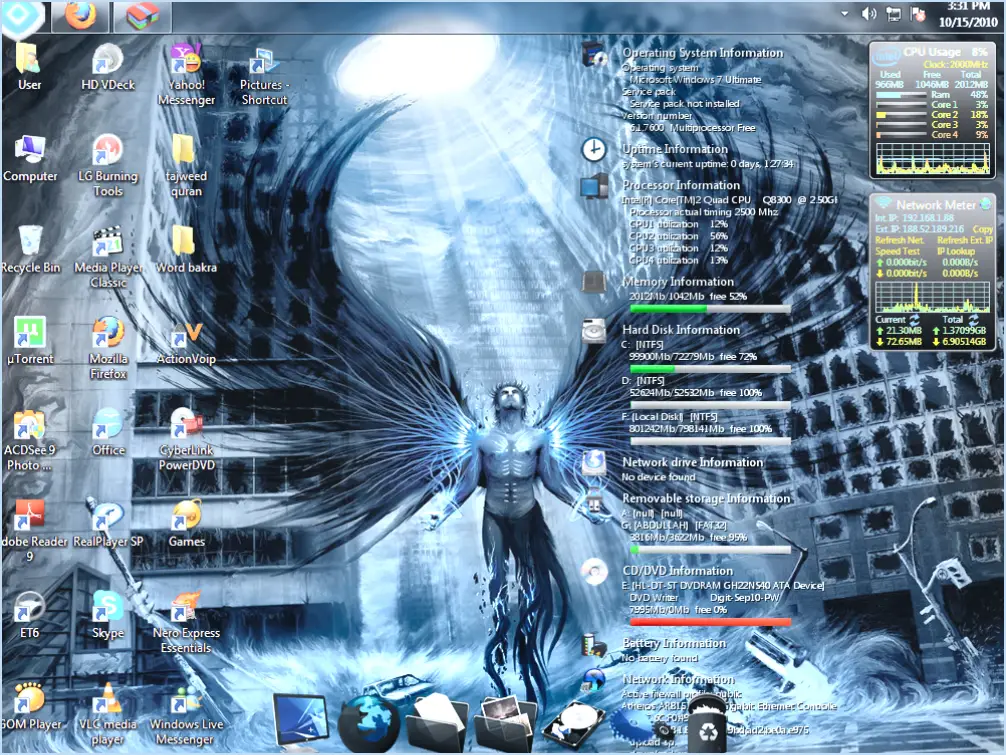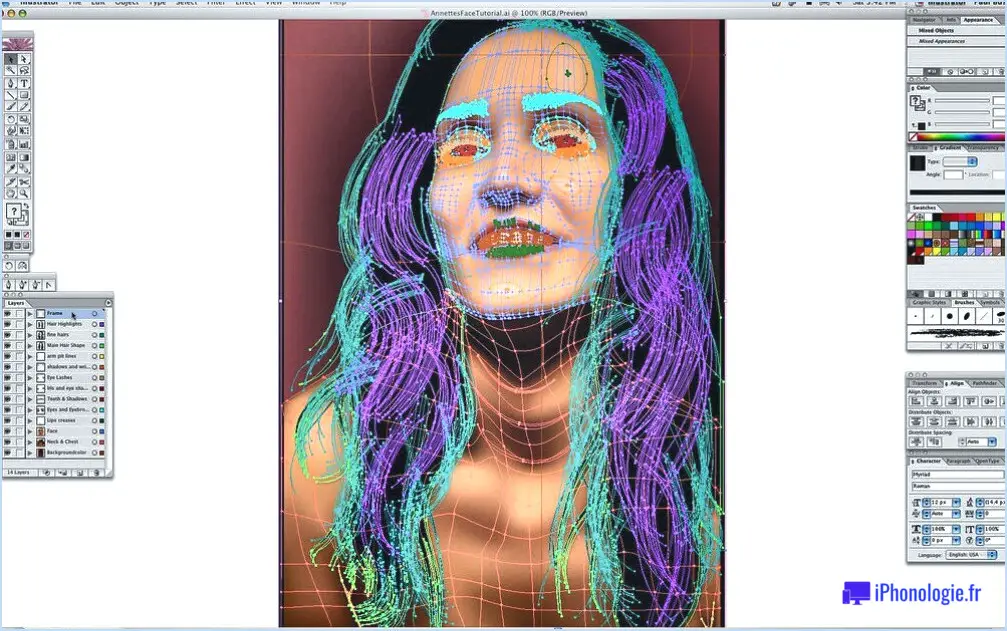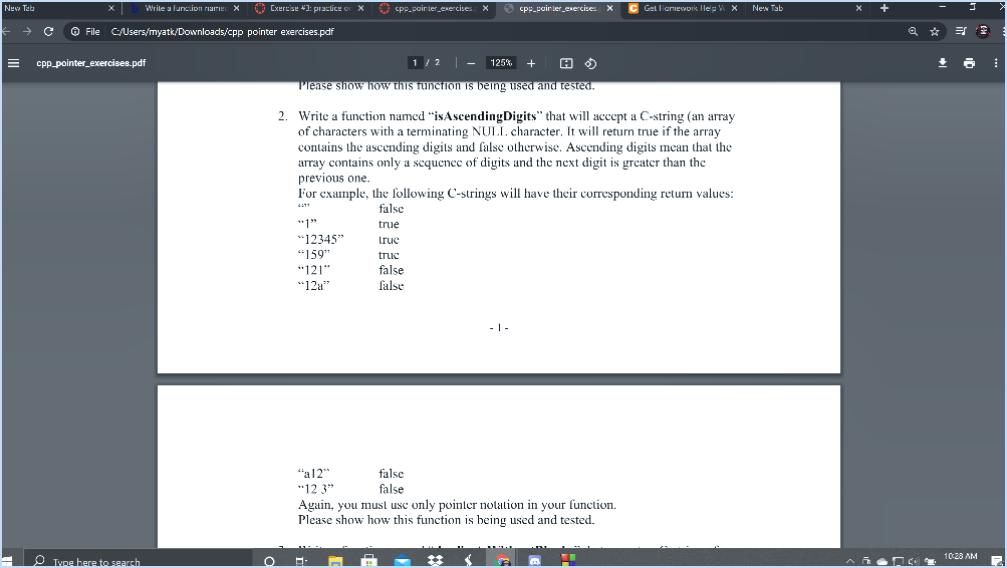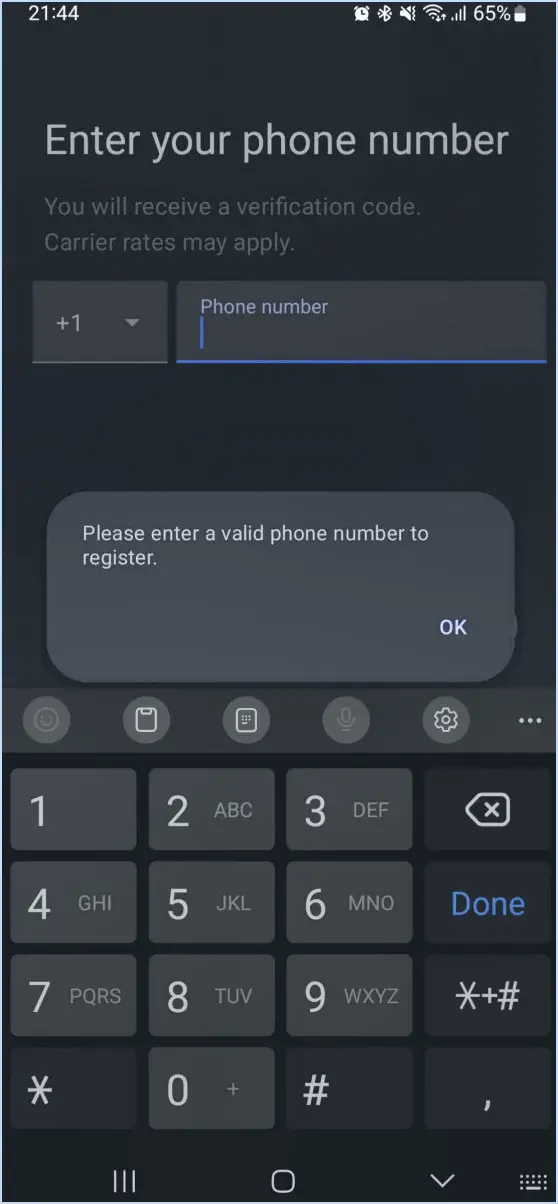Comment activer ou désactiver l'image d'arrière-plan de l'écran de verrouillage sur l'écran d'ouverture de session dans windows 11?
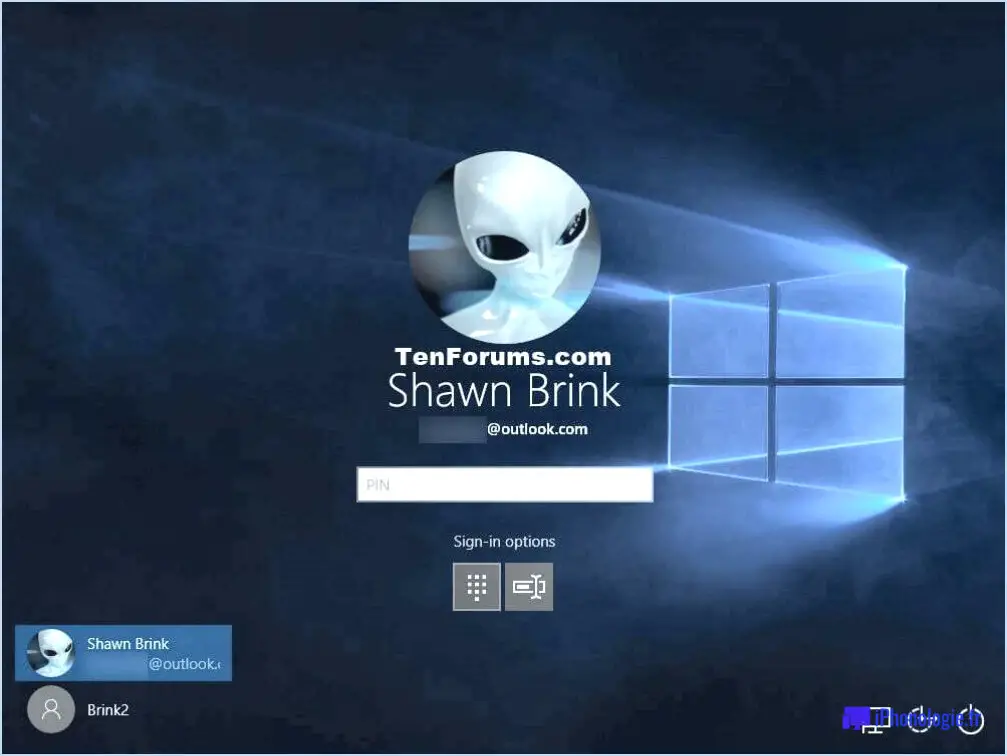
Pour activer ou désactiver l'image d'arrière-plan de l'écran de verrouillage sur l'écran d'ouverture de session dans Windows 11, vous pouvez suivre ces étapes simples :
- Ouvrez l'application Paramètres : Commencez par cliquer sur le menu Démarrer et sélectionnez l'app Paramètres. Elle est représentée par une icône d'engrenage et se trouve sur le côté gauche du menu Démarrer.
- Accédez aux paramètres de personnalisation : Une fois que vous avez ouvert l'application Paramètres, localisez et cliquez sur l'option "Personnalisation". Cela ouvrira une nouvelle fenêtre avec diverses options de personnalisation.
- Naviguez vers les paramètres de l'écran de verrouillage : Dans les paramètres de personnalisation, vous trouverez une liste de catégories de personnalisation sur la barre latérale gauche. Cliquez sur "Écran de verrouillage" pour accéder aux options spécifiques liées aux paramètres de l'écran de verrouillage.
- Choisissez les images d'arrière-plan : Sous les paramètres de l'écran de verrouillage, vous trouverez l'option "Images d'arrière-plan". Cliquez dessus pour continuer.
- Sélectionnez l'image de votre choix : Une galerie d'images disponibles s'affiche. Parcourez la collection et choisissez l'image que vous souhaitez définir comme arrière-plan de votre écran de verrouillage. Vous pouvez sélectionner l'image de votre choix dans la liste.
- Appliquez les modifications : Après avoir sélectionné l'image souhaitée, cliquez sur le bouton "Définir l'image de l'écran de verrouillage" pour appliquer les modifications. L'image choisie devient alors l'image d'arrière-plan de votre écran de verrouillage.
Où se trouvent les images de l'écran de verrouillage dans Windows 11?
Les images de l'écran de verrouillage de Windows 11 se trouvent dans la section C:NWindowsNSystem32NLockScreen . Il s'agit de l'emplacement par défaut où Windows stocke les images utilisées pour l'affichage de l'écran de verrouillage. Pour accéder à ces images, procédez comme suit
- Ouvrez l'explorateur de fichiers en appuyant sur Touche Windows + E.
- Naviguez jusqu'à l'écran C:NWindowsNSystem32NLockScreen .
- Dans ce dossier, vous trouverez une collection d'images utilisées pour l'écran de verrouillage. Ces images sont généralement au format JPEG et peuvent avoir des noms génériques.
- Pour visualiser ou utiliser ces images, il vous suffit de double-cliquer dessus pour les ouvrir dans la visionneuse d'images par défaut ou de les copier à un autre emplacement.
Veuillez noter que la modification ou le remplacement de ces images peut nécessiter des privilèges administratifs. Il est toujours bon de faire une sauvegarde avant d'apporter des modifications aux fichiers du système.
Qu'est-ce que l'image d'arrière-plan de Windows 11?
L'image d'arrière-plan de Windows 11 présente un ciel serein orné de nuages cotonneux. Cette toile de fond visuellement attrayante donne le ton d'une expérience utilisateur apaisante et fraîche. En mettant en valeur la beauté du ciel, Microsoft vise à créer une ambiance apaisante pour les utilisateurs qui naviguent dans leur environnement numérique. La combinaison d'un ciel bleu clair et de nuages doux invite à un sentiment de tranquillité et de positivité lors du travail ou de l'exploration de Windows 11. L'image d'arrière-plan est soigneusement conçue pour améliorer l'attrait esthétique global du système d'exploitation.
Comment obtenir l'image de l'écran de verrouillage sur l'écran de connexion?
Pour obtenir l'image de l'écran de verrouillage sur l'écran de connexion, vous pouvez explorer plusieurs options. La première consiste à utiliser une application telle que Lock Screen Locker, qui vous permet de personnaliser l'image de votre écran de verrouillage et de la synchroniser avec l'écran de connexion. Vous pouvez également opter pour un lanceur tiers comme Nova Launcher, qui offre des fonctions de personnalisation supplémentaires, notamment la possibilité de définir l'image de l'écran de verrouillage comme arrière-plan de l'écran de connexion. Ces outils offrent des solutions pratiques pour personnaliser votre écran de connexion avec l'image d'écran de verrouillage de votre choix.
Comment supprimer le papier peint de mon écran de verrouillage?
Pour supprimer le papier peint de votre écran de verrouillage, accédez à l'application Paramètres de votre appareil. Une fois à l'intérieur, accédez à la section Fond d'écran. Voici un guide étape par étape :
- Ouvrez l'application Paramètres sur votre appareil.
- Recherchez l'option Fond d'écran et appuyez dessus.
- Vous verrez une liste de fonds d'écran disponibles sur votre appareil.
- Localisez l'image que vous souhaitez utiliser comme nouveau fond d'écran de verrouillage.
- Tapez sur l'image pour l'ouvrir en plein écran.
- Sur l'écran, vous devriez trouver un bouton "Définir comme fond d'écran".
- Tapez sur ce bouton pour définir l'image sélectionnée comme fond d'écran de votre écran de verrouillage.
En suivant ces étapes, vous pourrez remplacer le papier peint actuel de votre écran de verrouillage par l'image souhaitée. Profitez de la personnalisation de votre appareil pour refléter votre style personnel !
Qu'est-ce que l'écran de verrouillage de mon ordinateur?
L'écran de verrouillage de votre ordinateur est l'écran initial qui s'affiche lorsque vous le mettez sous tension. Il sert de mesure de protection pour sécuriser votre appareil et limiter les accès non autorisés. En règle générale, l'écran de verrouillage affiche des informations essentielles telles que l'heure, la date et le jour de la semaine. En outre, il peut afficher le logo ou l'image associée à la marque ou au fabricant de votre ordinateur. L'objectif de l'écran de verrouillage est de fournir une brève vue d'ensemble pendant que votre système est verrouillé, afin d'empêcher quiconque d'accéder à vos fichiers ou applications personnels sans authentification appropriée. Une fois que vous avez saisi les informations d'identification correctes, vous pouvez passer au bureau ou à l'écran d'accueil pour utiliser pleinement les caractéristiques et les fonctionnalités de votre ordinateur.
Comment puis-je définir l'arrière-plan de mon bureau et l'économiseur d'écran à partir du panneau de configuration?
Pour définir l'arrière-plan du bureau et l'économiseur d'écran à partir du Panneau de configuration, procédez comme suit :
- Ouvrez le Panneau de configuration en cliquant sur le bouton Démarrer, en tapant "panneau de configuration" dans la boîte de recherche et en appuyant sur Entrée.
- Dans la fenêtre du Panneau de configuration, localisez et cliquez sur l'option "Apparence et personnalisation".
- Dans la section "Apparence et personnalisation", cliquez sur l'onglet "Arrière-plan du bureau".
- Dans la section "Image d'arrière-plan du bureau", vous trouverez une variété d'images parmi lesquelles vous pourrez choisir. Cliquez sur l'image souhaitée pour la définir comme fond d'écran.
En outre, si vous souhaitez définir un économiseur d'écran, procédez comme suit :
- Toujours dans la section "Apparence et personnalisation", cliquez sur l'option "Économiseur d'écran".
- Dans les paramètres de l'économiseur d'écran, sélectionnez l'économiseur d'écran que vous préférez parmi les options proposées.
- Ajustez tout autre paramètre souhaité et cliquez sur "Appliquer" puis sur "OK" pour enregistrer vos modifications.
Combien de paramètres standard d'arrière-plan du bureau sont disponibles?
Plusieurs paramètres d'arrière-plan standard sont disponibles pour personnaliser l'apparence de votre bureau. Ces paramètres sont les suivants :
- Image d'arrière-plan : Vous pouvez choisir une photo personnelle ou une image préinstallée comme fond d'écran.
- Couleur d'arrière-plan : définissez une couleur unie comme arrière-plan de votre bureau.
- Diaporama : Faites tourner une collection d'images en tant que fond d'écran.
- Position de l'image : Ajustez la façon dont l'image d'arrière-plan s'adapte à votre écran (par exemple, remplir, ajuster, étirer).
- Solid Colors (Couleurs unies) : Sélectionnez parmi une gamme de couleurs unies prédéfinies pour l'arrière-plan de votre bureau.
Ces paramètres vous permettent de personnaliser votre bureau et de créer un espace de travail visuellement attrayant.