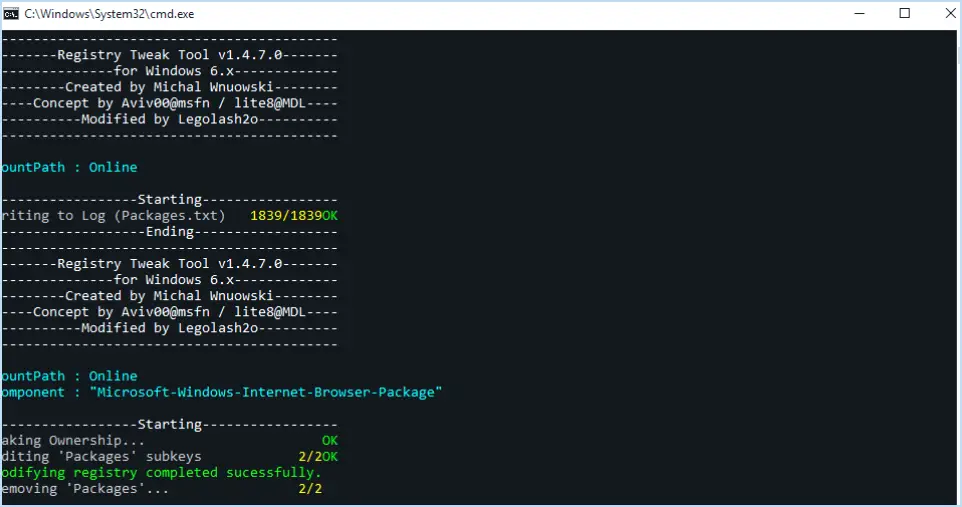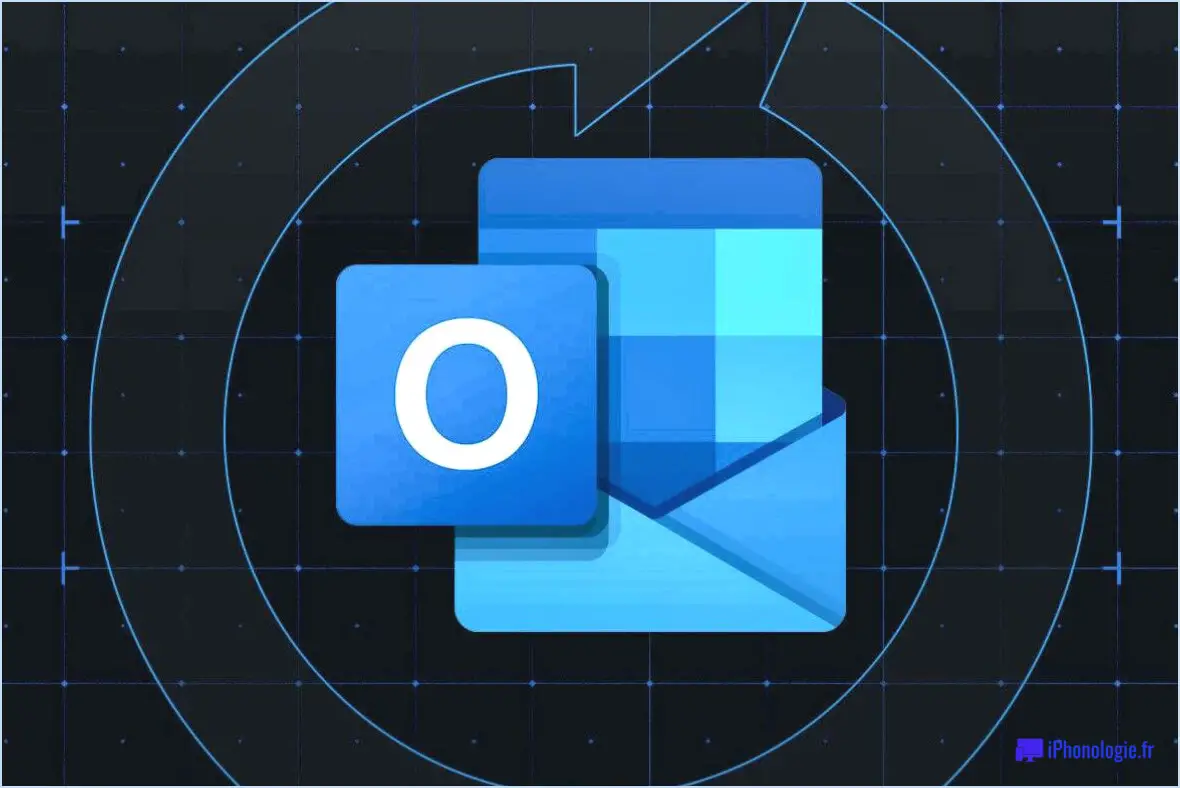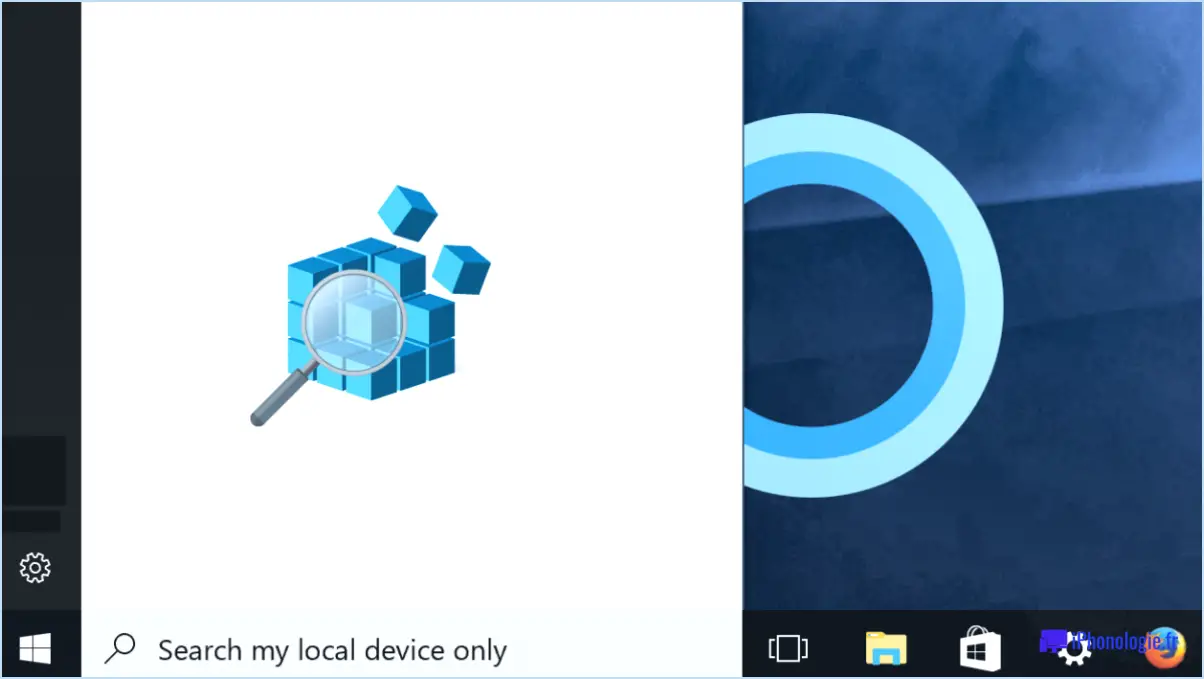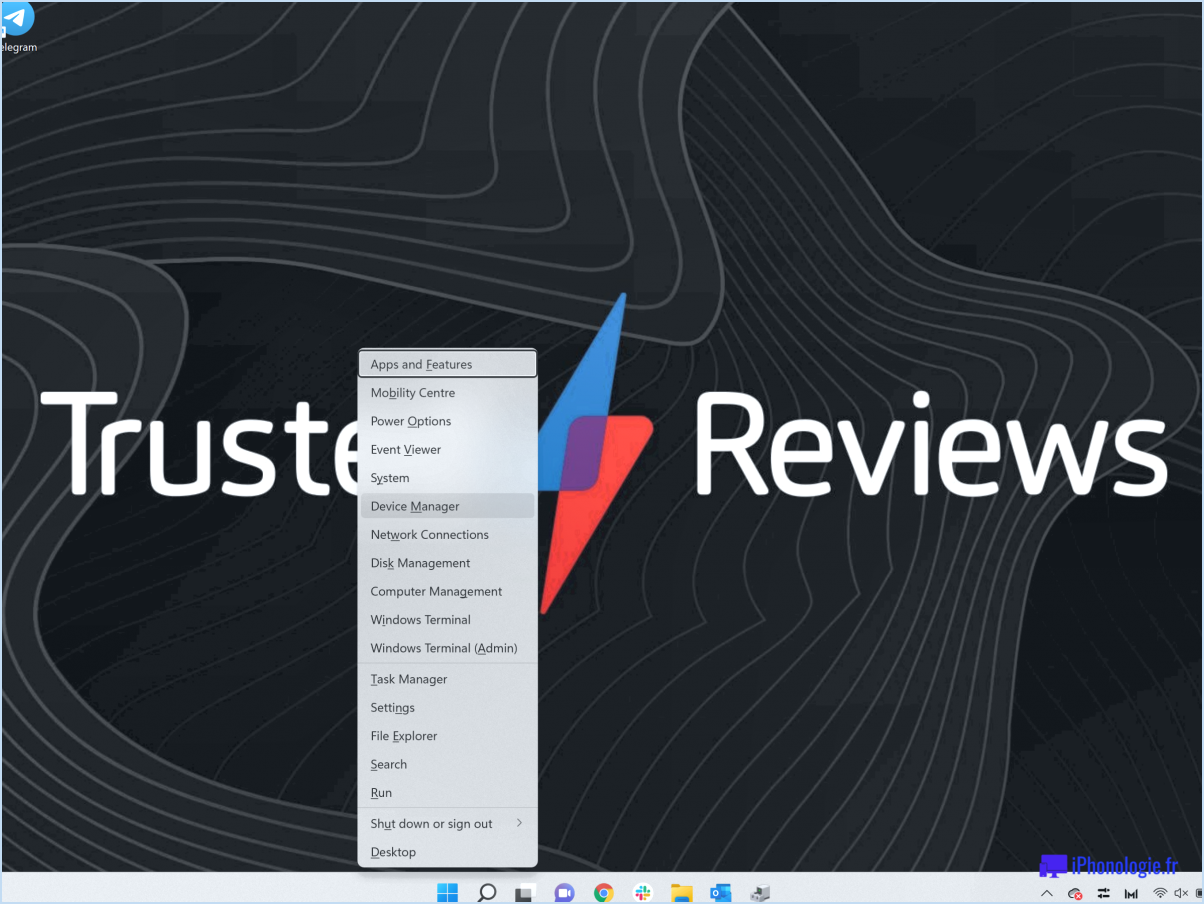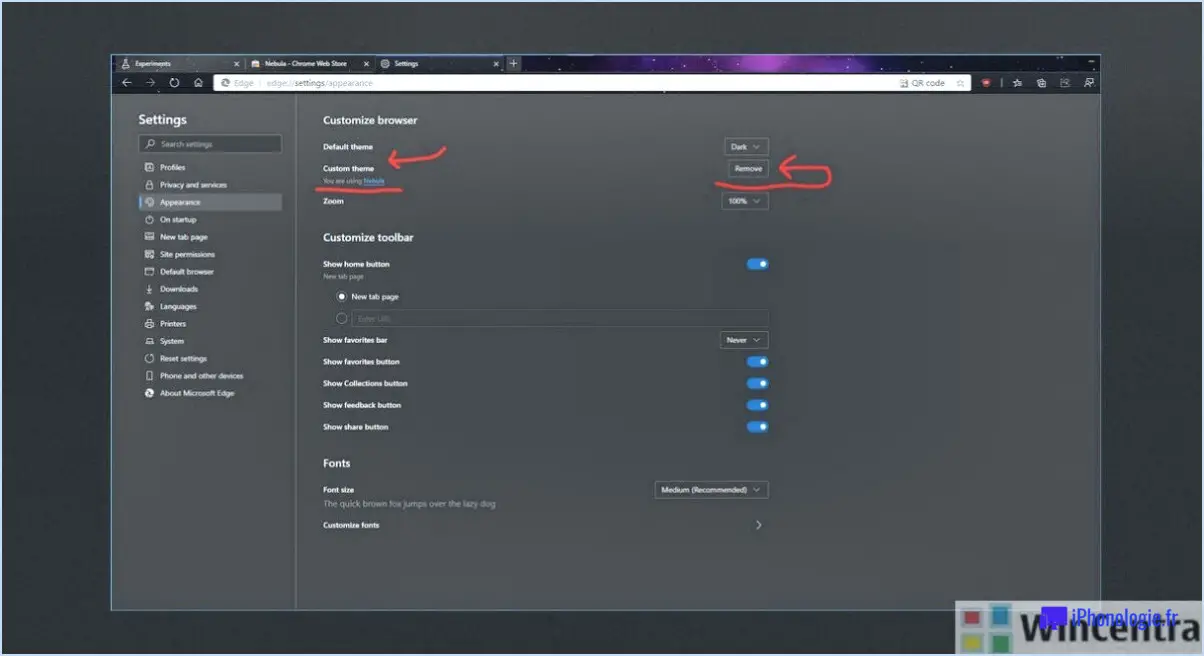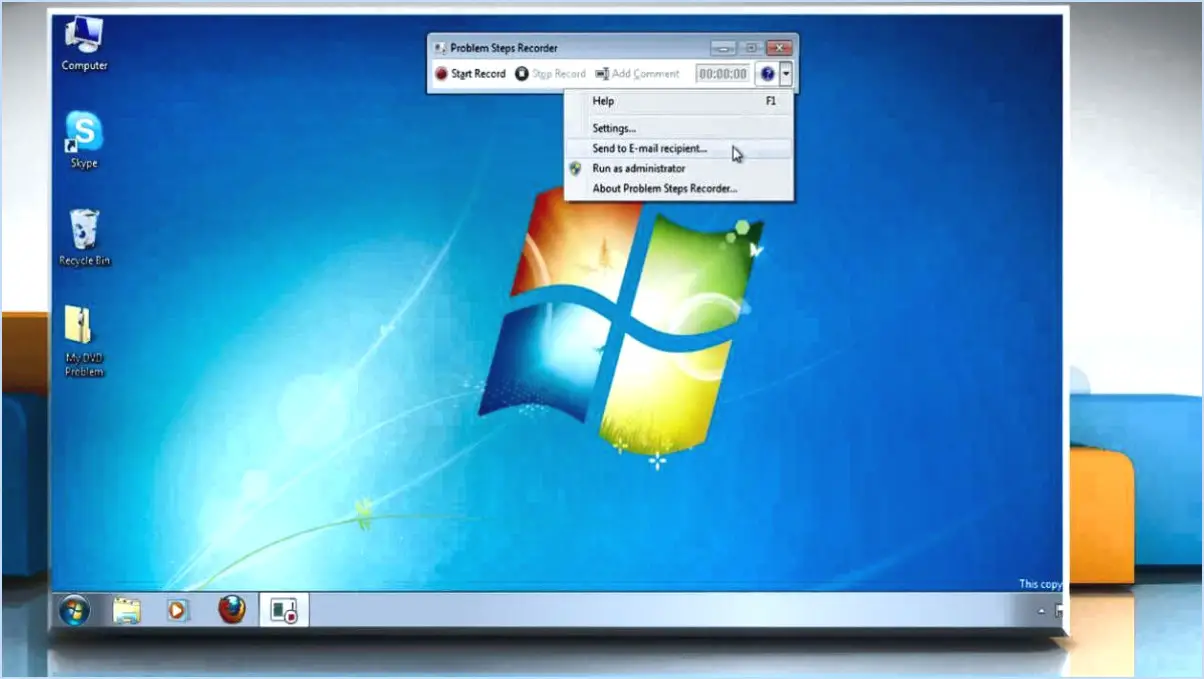Comment faire pour ce qui est rencontré maintenant dans la barre des tâches de windows 10?
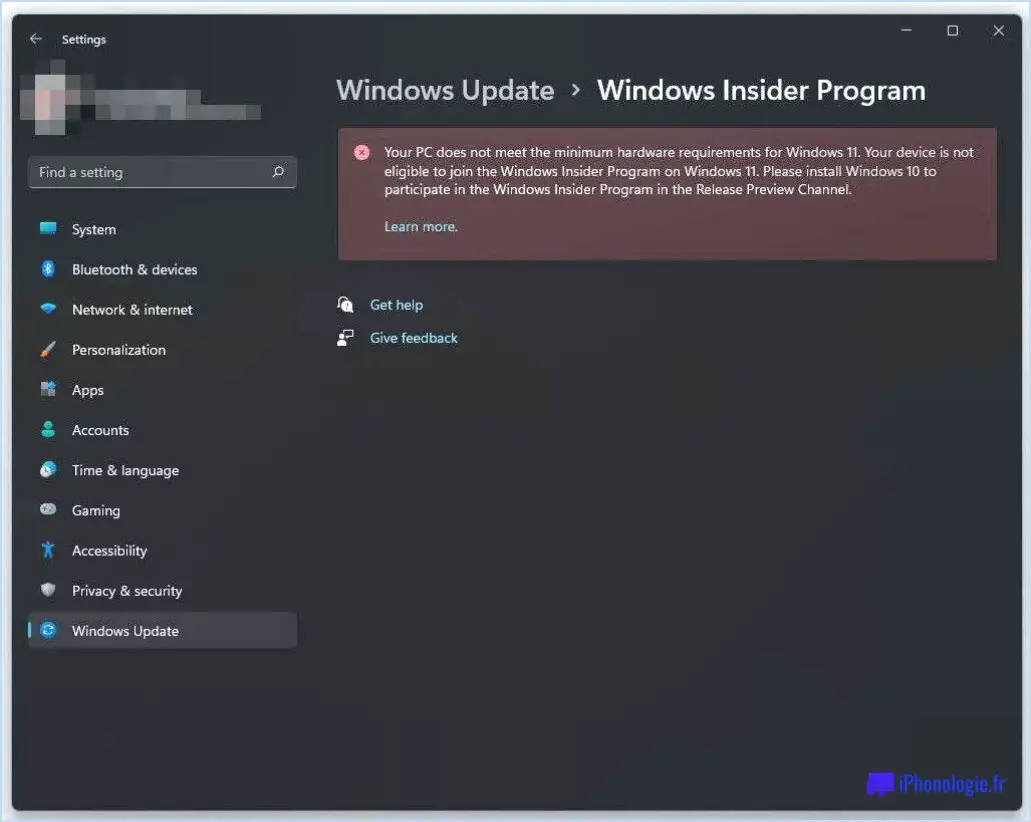
Pour accéder à la barre des tâches actuelle dans Windows 10, il existe quelques méthodes pratiques que vous pouvez utiliser. Voici deux façons fiables d'y parvenir :
- Raccourci clavier : Touche Windows + T
En appuyant simultanément sur la touche Windows, généralement située entre les touches Ctrl et Alt de votre clavier, et sur la touche "T", vous passerez rapidement d'une application ouverte à l'autre dans votre barre des tâches. Chaque pression sur le raccourci fait défiler les différentes fenêtres ouvertes, ce qui vous permet de trouver efficacement celle que vous souhaitez.
- Barre des charmes et affichage des tâches
La barre des Charmes, introduite dans Windows 8 et reprise dans Windows 10, permet d'accéder rapidement à diverses fonctions du système. Pour l'ouvrir, déplacez le curseur de votre souris vers le coin inférieur droit ou supérieur droit de l'écran, ou si vous utilisez un appareil tactile, glissez vers l'intérieur à partir du bord droit. Une fois la barre des Charmes affichée, cliquez sur l'icône "Vue des tâches" (une grille rectangulaire de fenêtres plus petites). Cette action permet d'afficher une vue d'ensemble de toutes vos applications ouvertes, ce qui facilite l'identification et la sélection de celle que vous voulez.
Ces méthodes devraient vous permettre de naviguer rapidement dans votre barre des tâches et de basculer entre les applications ouvertes dans Windows 10. Que vous préfériez utiliser les raccourcis clavier ou la barre des Charmes, ces options offrent des moyens pratiques de gérer efficacement vos fenêtres actives.
Qu'est-ce que l'icône Meet Now dans la barre des tâches de Windows 10?
L'icône Se rencontrer maintenant dans la barre des tâches de Windows 10 offre un moyen pratique d'initier des réunions avec des personnes se trouvant à proximité. Cette fonctionnalité permet aux utilisateurs de démarrer rapidement une réunion avec des participants proches. En cliquant sur l'icône Rencontrer maintenant, les utilisateurs peuvent créer une réunion instantanée et inviter d'autres personnes à s'y joindre, même si elles n'ont pas de compte Microsoft Teams. Cette fonctionnalité simplifie le processus de connexion avec des collègues, des amis ou des membres de la famille pour des discussions impromptues, des collaborations ou des rencontres. En quelques clics, l'icône Meet Now facilite une communication transparente et améliore la productivité en éliminant la nécessité d'une configuration complexe ou d'une planification poussée.
Qu'est-ce que Meet Now et pourquoi est-il installé sur mon PC?
Meet Now est un programme pratique installé sur votre PC qui vous permet de rester en contact avec les personnes avec lesquelles vous souhaitez communiquer. Cet outil convivial sert de plateforme de communication et d'interaction instantanées. Ses principales caractéristiques sont les suivantes :
- Présence en ligne : Meet Now affiche une liste de contacts actuellement en ligne, ce qui vous permet d'identifier ceux qui sont disponibles pour une communication immédiate.
- Fonctionnalité de chat : Vous pouvez engager des conversations en temps réel avec vos contacts par le biais de la messagerie textuelle, ce qui permet une communication rapide et efficace.
- Coordination de réunions : Meet Now facilite l'organisation de réunions en personne, ce qui facilite la mise en relation avec les personnes que vous souhaitez rencontrer en personne.
En utilisant Meet Now, vous pouvez favoriser des connexions significatives et améliorer vos capacités de communication, renforçant ainsi vos relations sociales et professionnelles. Il s'agit d'un outil précieux pour maintenir le contact et faciliter les interactions avec les personnes qui vous intéressent.
Comment désactiver Meet Now dans Windows 10?
Pour désactiver la fonctionnalité "Meet now" dans Windows 10, suivez ces étapes simples :
- Ouvrez l'application Paramètres sur votre appareil Windows 10.
- Localisez et cliquez sur l'option "Personnes".
- Dans la section "Options de réunion", vous trouverez une case à cocher intitulée "Se rencontrer maintenant".
- Décochez la case à côté de "Se rencontrer maintenant" pour désactiver cette fonction.
En décochant la case "Se rencontrer maintenant", vous désactivez la possibilité de démarrer des réunions impromptues à l'aide de la fonctionnalité Se rencontrer maintenant de Windows 10. Cela peut permettre d'éviter que des réunions accidentelles ou non souhaitées aient lieu. N'oubliez pas d'enregistrer vos modifications avant de quitter l'app Paramètres.
Grâce à ces étapes, vous pouvez facilement désactiver la fonctionnalité "Se rencontrer maintenant" sur votre ordinateur Windows 10.
Qu'est-ce que la fonctionnalité "Meet Now" ?
Meet now est une application de messagerie innovante conçue pour faciliter la communication en temps réel avec vos proches. Avec Meet now, vous pouvez vous engager dans des chats, des appels vocaux et des appels vidéo sans effort. L'application offre une interface conviviale qui vous permet de vous connecter avec vos amis et les membres de votre famille en toute transparence. Que vous préfériez taper des messages, avoir une conversation vocale ou profiter d'interactions en face à face grâce aux appels vidéo, Meet now vous couvre. Ses fonctionnalités polyvalentes vous permettent de rester connecté et de partager des moments privilégiés, quelle que soit la distance. Que vous ayez besoin de discuter rapidement, de retrouver un ami ou d'organiser une réunion de famille virtuelle, Meet now offre une plateforme pratique pour tous vos besoins de communication. Restez connecté comme jamais auparavant avec Meet now !
Où se trouve ma barre des tâches Google?
Pour localiser votre barre des tâches Google sur Windows 10, procédez comme suit :
- Ouvrez le menu Démarrer en cliquant sur l'icône Windows située dans le coin inférieur gauche de votre écran.
- Tapez "barre des tâches" dans la barre de recherche située en bas du menu Démarrer.
- Dans les résultats de la recherche, cliquez sur l'option intitulée "Paramètres de la barre des tâches".
- Dans la fenêtre Paramètres de la barre des tâches, descendez jusqu'à la section intitulée "Zone de notification" et cliquez sur "Sélectionner les icônes qui apparaissent dans la barre des tâches".
- Localisez "Google Chrome" dans la liste des icônes disponibles et assurez-vous que l'interrupteur à bascule situé à côté est activé.
- Fermez la fenêtre de paramétrage de la barre des tâches.
Une fois ces étapes terminées, vous devriez voir l'icône de la barre des tâches Google s'afficher sur votre barre des tâches Windows 10.
Comment ajouter Google Apps à ma barre des tâches?
Pour ajouter Google Apps à votre barre des tâches, plusieurs options s'offrent à vous. L'une d'entre elles consiste à utiliser le panneau de configuration "Ajout/Suppression de programmes" de Windows. Il vous suffit de suivre les étapes suivantes :
- Appuyez sur la touche Windows de votre clavier et tapez "Panneau de configuration".
- Ouvrez le panneau de configuration et cliquez sur "Ajout/Suppression de programmes" (ou "Programmes et fonctionnalités").
- Recherchez les Google Apps que vous souhaitez ajouter à votre barre des tâches dans la liste des programmes installés.
- Sélectionnez l'application souhaitée et cliquez sur le bouton "Changer" ou "Modifier".
- Suivez les invites pour personnaliser l'installation et choisissez l'option de création d'un raccourci sur le bureau.
En suivant ces étapes, vous pouvez facilement ajouter Google Apps à votre barre des tâches. Bonne organisation !
Les logiciels malveillants sont-ils une réalité aujourd'hui?
Les logiciels malveillants sont pas une rencontre maintenant. Au contraire, il représente une menace importante pour la sécurité informatique. Ces logiciels nuisibles peuvent faire des ravages dans votre système et compromettre vos données sensibles. Ils se présentent sous diverses formes, telles que des virus, des vers, des rançongiciels et des logiciels espions, qui ciblent les vulnérabilités des logiciels et exploitent le comportement des utilisateurs. Les conséquences des infections par des logiciels malveillants peuvent être graves : violations de données, pertes financières et vol d'identité. Pour se protéger contre les logiciels malveillants, il faut prendre des mesures proactives, telles que l'installation d'un logiciel antivirus fiable, la mise à jour du système d'exploitation et des applications, la prudence à l'égard des pièces jointes et des téléchargements de courriels, et l'adoption d'habitudes de navigation sûres. Restez vigilant pour protéger votre environnement numérique.