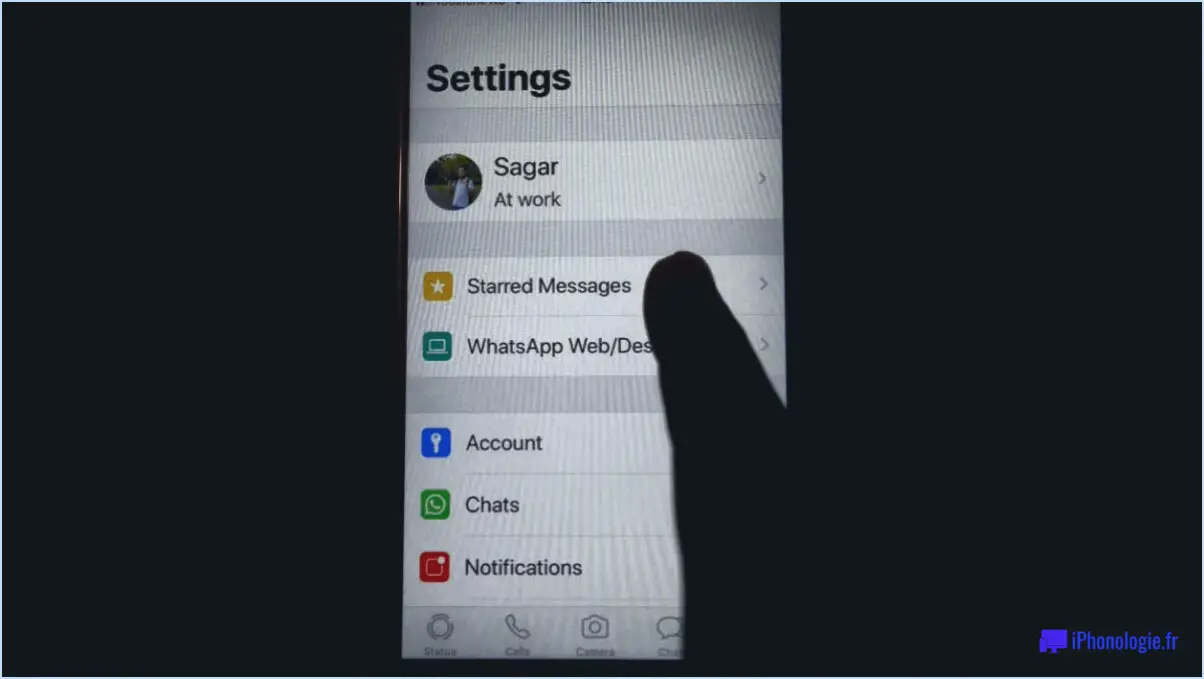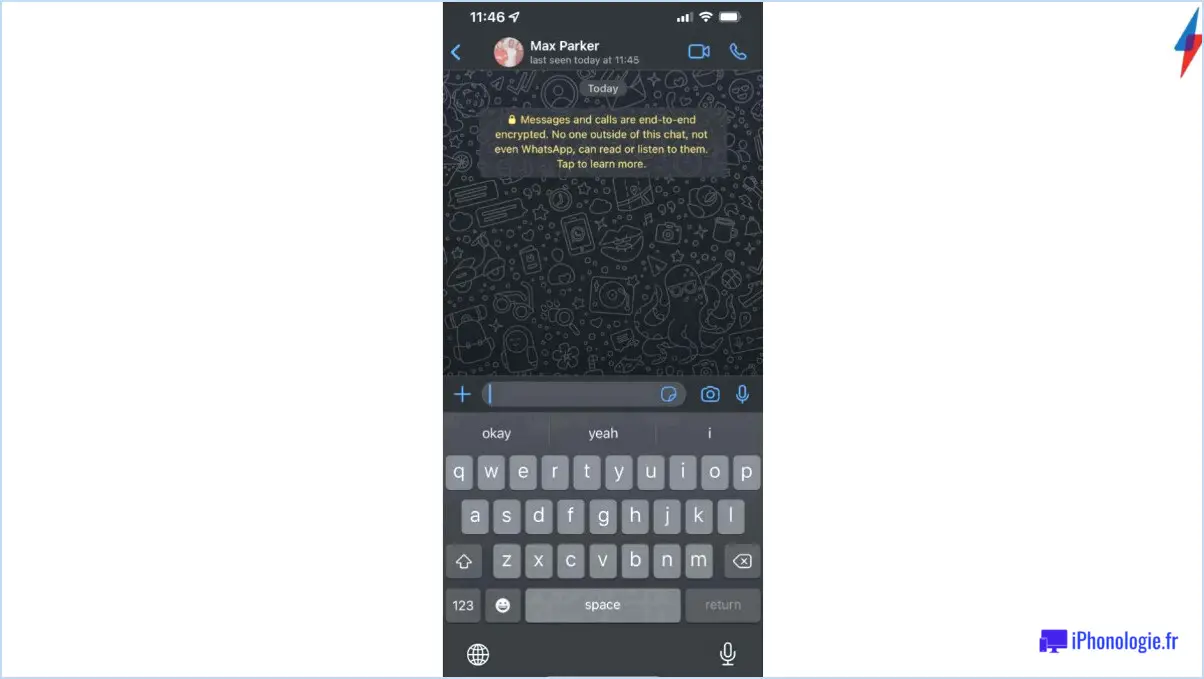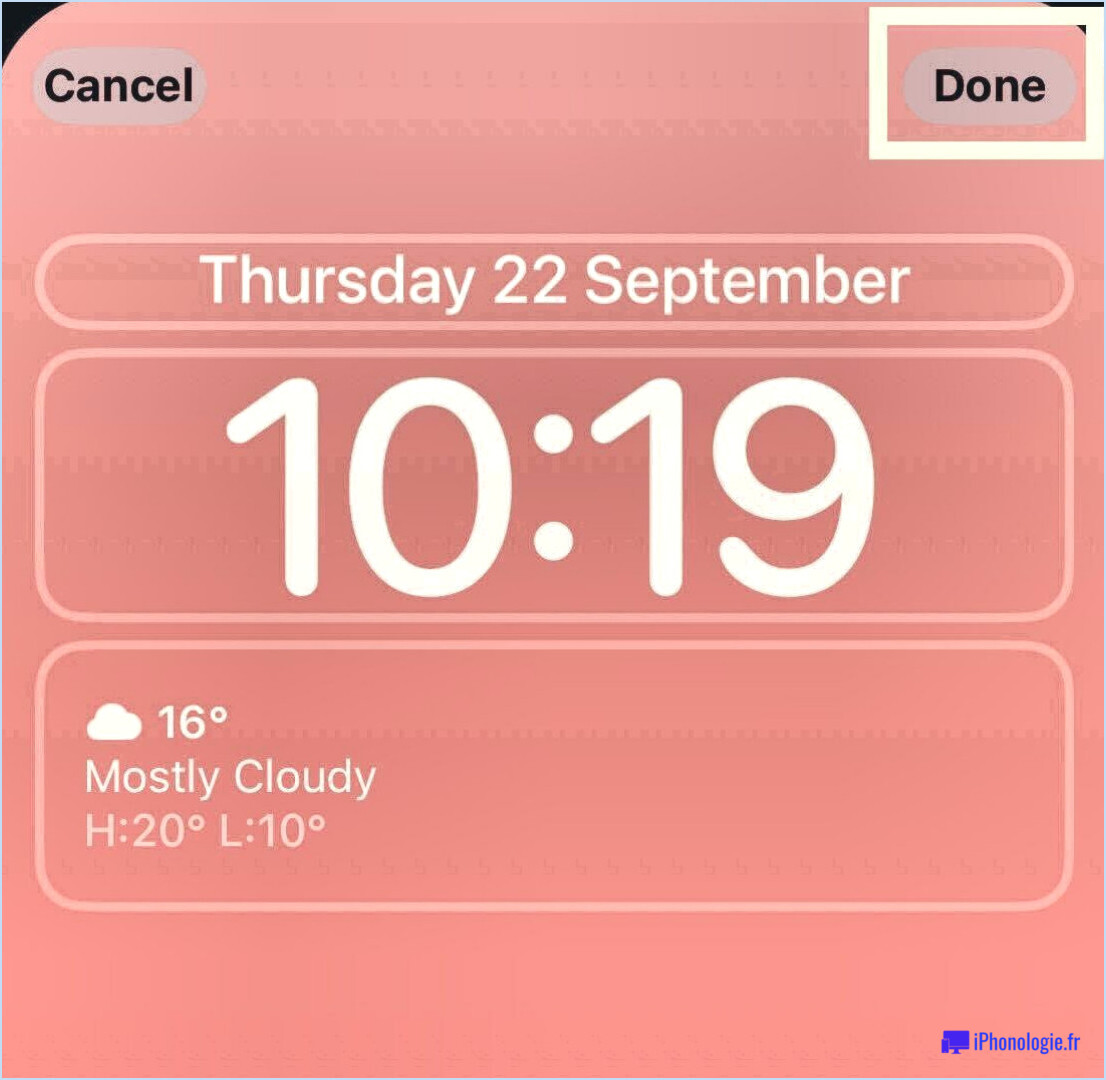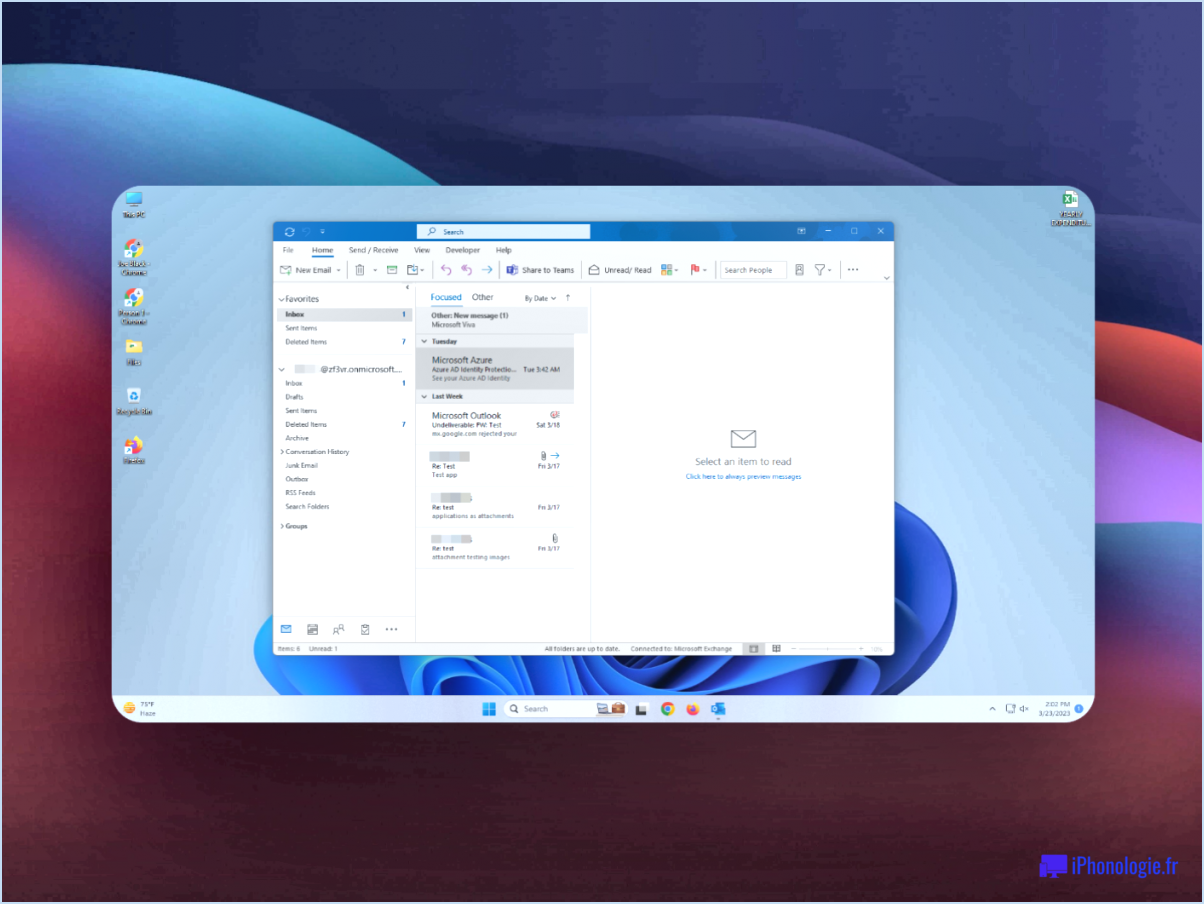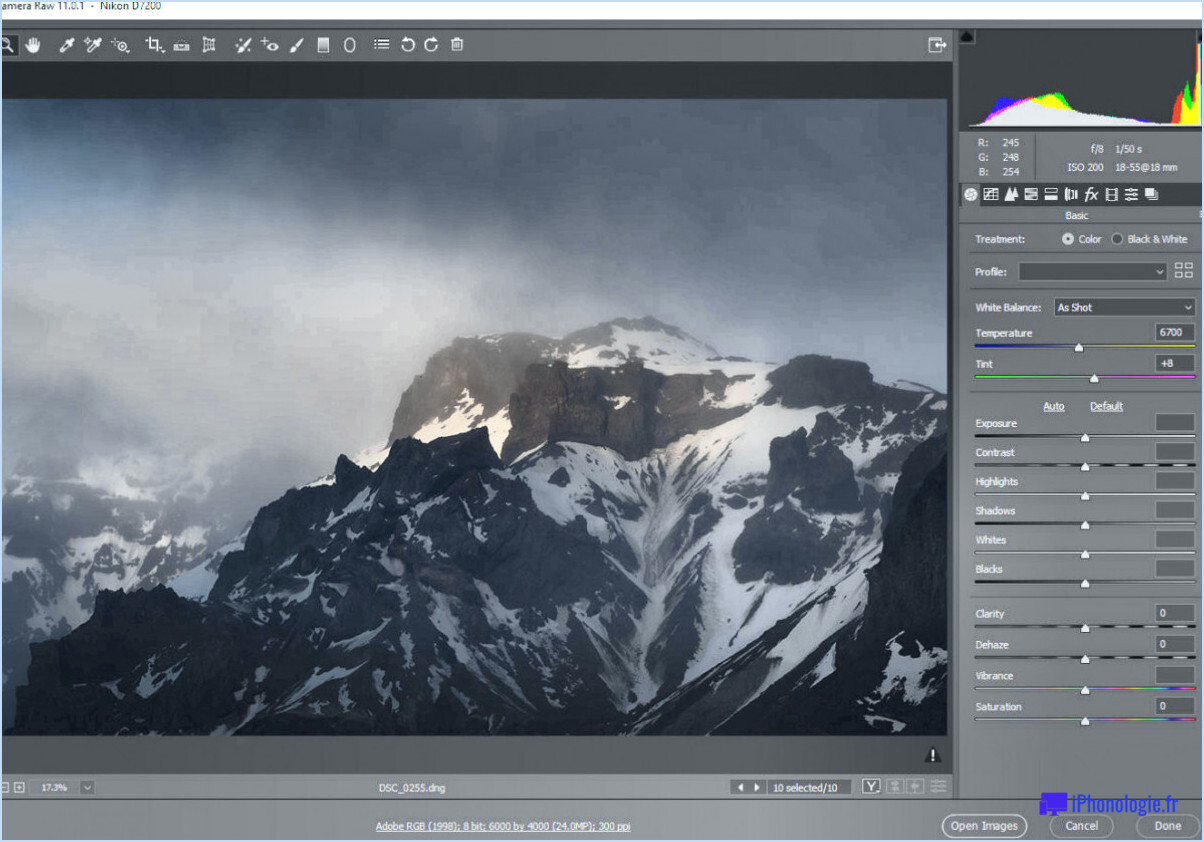Comment activer ou désactiver l'impression dans microsoft edge sur windows 11?
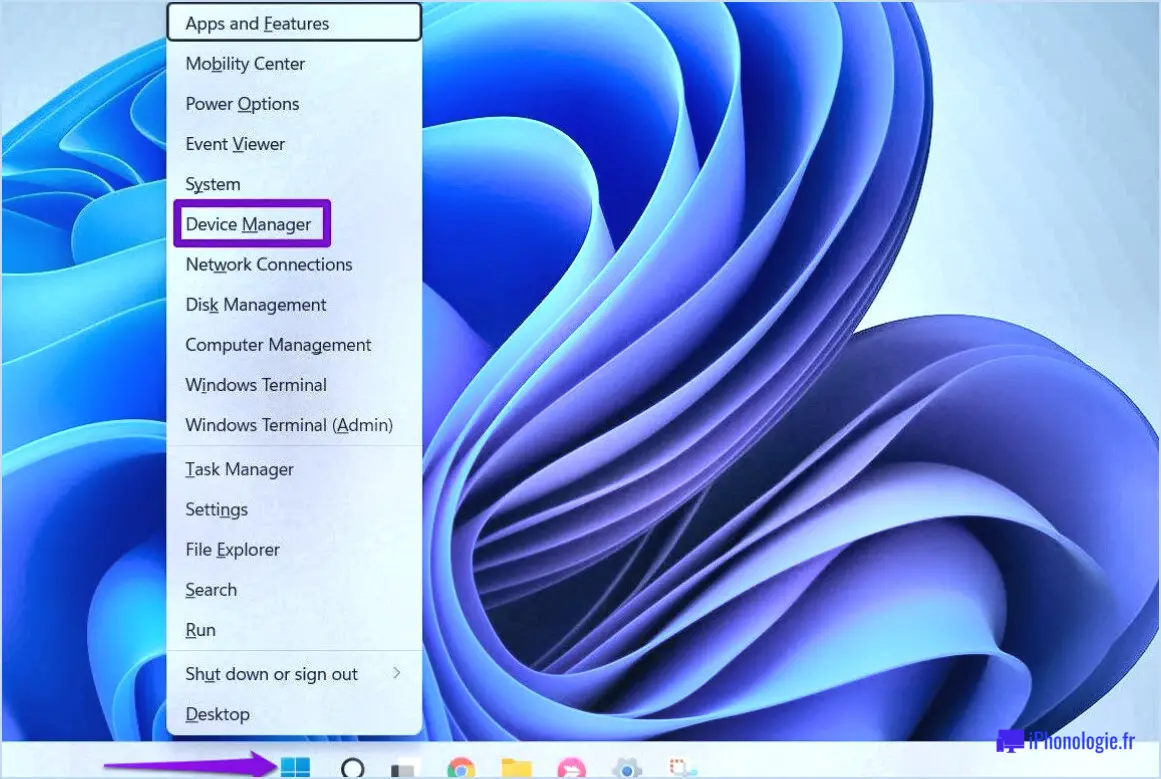
Pour activer l'impression dans Microsoft Edge sur Windows 11, vous pouvez facilement suivre les étapes suivantes :
- Ouvrez le navigateur Microsoft Edge sur votre ordinateur Windows 11.
- Une fois le navigateur ouvert, naviguez vers la page web ou le document que vous souhaitez imprimer.
- Ensuite, cliquez sur le menu "Fichier" situé dans le coin supérieur gauche de la fenêtre du navigateur. Un menu déroulant apparaît.
- Dans le menu déroulant, sélectionnez l'option "Imprimer". La boîte de dialogue d'impression s'ouvre alors.
- Dans la boîte de dialogue Imprimer, vous trouverez divers paramètres d'impression que vous pouvez personnaliser en fonction de vos préférences. Ces paramètres peuvent inclure des options telles que la sélection de l'imprimante, le choix du nombre de copies, la spécification de l'intervalle de pages et le réglage de la mise en page.
- Prenez le temps de revoir et d'ajuster les paramètres d'impression si nécessaire. Assurez-vous que l'imprimante correcte est sélectionnée et que les autres paramètres correspondent à vos besoins d'impression.
- Une fois que vous avez configuré les paramètres d'impression souhaités, cliquez sur le bouton "Imprimer" situé dans le coin inférieur droit de la boîte de dialogue d'impression. Cela lancera le processus d'impression et la page web ou le document sélectionné sera envoyé à l'imprimante pour être imprimé.
Pour désactiver l'impression dans Microsoft Edge sur Windows 11, il suffit de fermer la fenêtre du navigateur. Cette action fermera l'application, et toutes les tâches d'impression en cours seront annulées.
Comment activer mon imprimante dans Windows 10?
Pour activer votre imprimante dans Windows 10, vous pouvez suivre les étapes suivantes :
- Ouvrez l'application "Paramètres" sur votre ordinateur.
- Naviguez vers "Périphériques et imprimantes" et cliquez sur l'onglet "Imprimantes et scanners".
- Sous la section "Imprimante", localisez et cliquez sur le bouton "Ajouter une imprimante".
- Dans la fenêtre "Ajouter une imprimante" qui s'affiche, sélectionnez l'imprimante que vous souhaitez utiliser dans la liste.
- Cliquez sur le bouton "Suivant" pour continuer.
En suivant ces étapes, vous pourrez activer votre imprimante dans Windows 10 et commencer à l'utiliser pour vos besoins d'impression. N'oubliez pas de vous assurer que votre imprimante est correctement connectée à votre ordinateur et sous tension avant de tenter de l'activer.
Pourquoi mon Microsoft Edge n'imprime-t-il pas?
Il y a plusieurs raisons pour lesquelles votre Microsoft Edge ne peut pas imprimer. Tout d'abord, assurez-vous que vous utilisez l'imprimante connectée à votre ordinateur. Si vous avez plusieurs imprimantes, vérifiez que vous avez sélectionné celle qui convient à Microsoft Edge. Ensuite, il est essentiel d'installer les bons pilotes pour votre imprimante. Si vous utilisez une imprimante USB, assurez-vous d'avoir installé les pilotes appropriés. Des pilotes incorrects ou obsolètes peuvent empêcher l'impression de fonctionner correctement. Pour y remédier, visitez le site web du fabricant et téléchargez les pilotes les plus récents pour votre modèle d'imprimante. En veillant à sélectionner l'imprimante appropriée et à installer les pilotes adéquats, vous pouvez résoudre le problème et imprimer avec succès à partir de Microsoft Edge.
Où se trouve la boîte de dialogue d'impression Windows 10?
La boîte de dialogue d'impression dans Windows 10 se trouve dans le menu Fichier. Pour y accéder, il vous suffit de suivre les étapes suivantes :
- Ouvrez le document ou le fichier que vous souhaitez imprimer.
- Cliquez sur l'option "Fichier" située dans le coin supérieur gauche de la fenêtre.
- Dans le menu déroulant, sélectionnez l'option "Imprimer" ou "Imprimer.".
- La boîte de dialogue d'impression s'ouvre, dans laquelle vous pouvez personnaliser vos préférences d'impression, telles que la sélection de l'imprimante, le nombre de copies et l'intervalle de pages.
N'oubliez pas que le menu Fichier est un emplacement commun pour diverses fonctions dans Windows 10, ce qui le rend facilement accessible pour gérer les tâches d'impression.
Où se trouve la mise en page dans Microsoft Edge?
Pour accéder à la mise en page dans Microsoft Edge, procédez comme suit :
- Cliquez sur le bouton de menu situé dans le coin supérieur droit de la fenêtre.
- Dans le menu déroulant, sélectionnez "Paramètres".
- Faites défiler vers le bas et trouvez la section "Impression".
- Dans la section "Impression", vous découvrirez les options de mise en page.
En cliquant sur les options de mise en page, vous pouvez personnaliser des paramètres tels que l'orientation de la page, les marges, les en-têtes et les pieds de page pour l'impression de pages web dans Microsoft Edge. Cette fonctionnalité vous permet d'optimiser la mise en page de l'impression en fonction de vos préférences.
Où puis-je trouver les préférences d'impression?
Pour trouver vos préférences d'impression, commencez par accéder au menu "Démarrer" de votre ordinateur. Une fois là, tapez "Imprimantes et télécopieurs" dans la barre de recherche. Cette action générera une liste de toutes les imprimantes installées sur votre système. Cliquez avec le bouton droit de la souris sur l'imprimante que vous souhaitez modifier et choisissez l'option "Propriétés" dans le menu contextuel. Une nouvelle fenêtre apparaît alors, vous offrant une série de paramètres personnalisables. Dans cette fenêtre, vous pouvez effectuer des réglages tels que la sélection du format de papier, la modification de l'orientation et le réglage de la qualité d'impression en fonction de vos besoins. Ces paramètres vous permettent d'adapter votre expérience d'impression aux spécifications souhaitées.
Comment ouvrir la boîte de dialogue d'impression?
Pour ouvrir la boîte de dialogue d'impression, vous disposez de plusieurs options. Tout d'abord, vous pouvez vous rendre dans le menu Fichier situé dans le coin supérieur gauche de la plupart des applications et cliquer sur l'option "Imprimer". Les paramètres et les options d'impression de votre document ou de votre fichier s'ouvrent alors. Vous pouvez également utiliser un raccourci clavier pratique en appuyant simultanément sur la touche "Ctrl" et la lettre "P" de votre clavier. Ce raccourci constitue un moyen rapide et pratique d'accéder directement à la boîte de dialogue d'impression.
Pourquoi ne puis-je pas imprimer un PDF dans Microsoft Edge?
Microsoft Edge n'offre pas de fonction intégrée permettant d'imprimer directement un document PDF. Bien que Edge offre d'excellentes capacités de navigation et divers outils, l'impression au format PDF n'est actuellement pas prise en charge dans le navigateur. Si vous souhaitez convertir une page web ou tout autre contenu au format PDF, vous devez utiliser une imprimante PDF dédiée ou un logiciel tiers. Ces solutions externes vous permettent de générer des fichiers PDF à partir de différentes sources, notamment des pages web, des documents ou des images, ce qui vous offre une plus grande souplesse dans la gestion de vos besoins en matière d'impression.
Comment faire pour que mon navigateur imprime automatiquement?
Bien qu'il n'existe pas de méthode infaillible pour faire en sorte qu'un navigateur imprime automatiquement, vous pouvez explorer quelques options. Tout d'abord, envisagez d'utiliser un extension de navigateur ou module complémentaire spécialement conçu pour l'impression automatique. Ces outils offrent souvent des options de personnalisation pour adapter le processus d'impression à vos besoins. Vous pouvez également vérifier si votre navigateur dispose d'une extension d'options intégrées pour l'impression automatique. Certains navigateurs proposent des paramètres qui vous permettent de configurer le comportement de l'impression automatique. N'oubliez pas de consulter la documentation ou les ressources d'assistance de votre navigateur spécifique pour localiser et activer cette fonctionnalité.