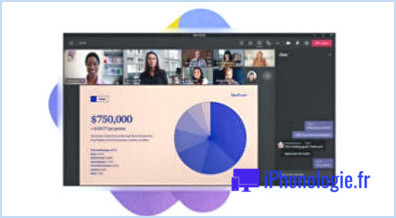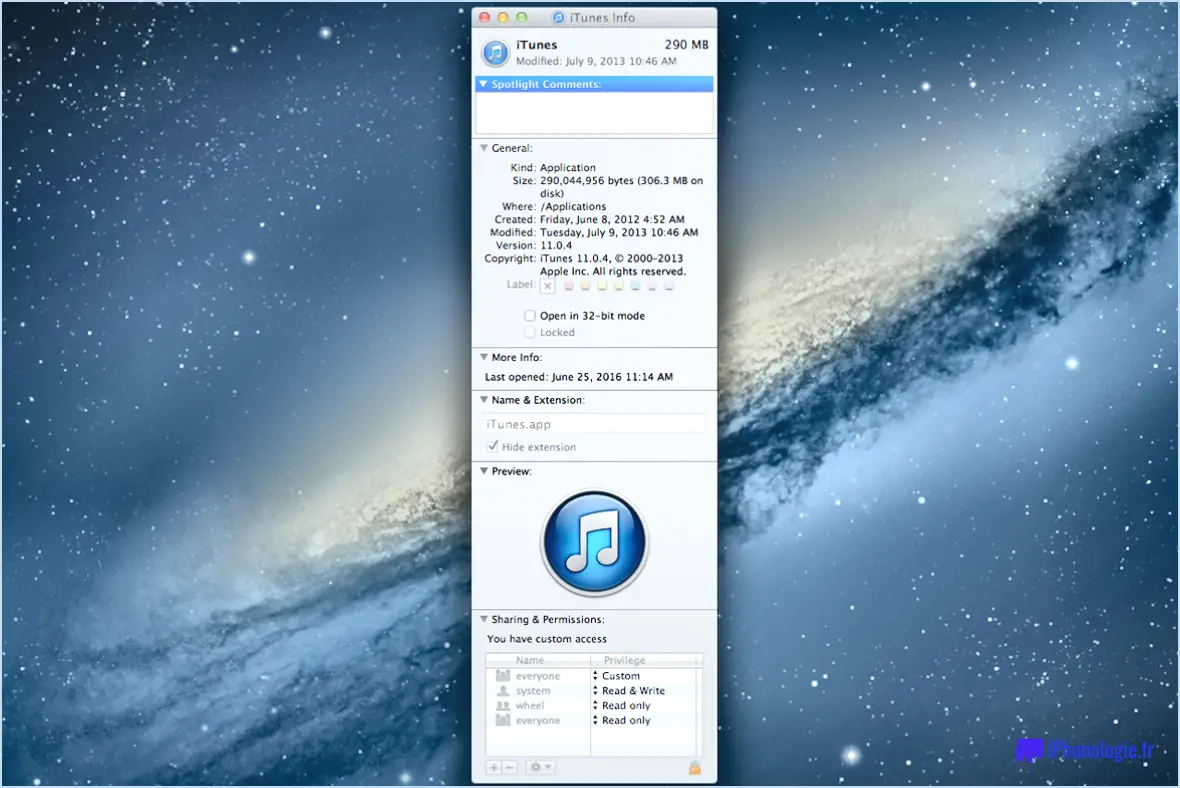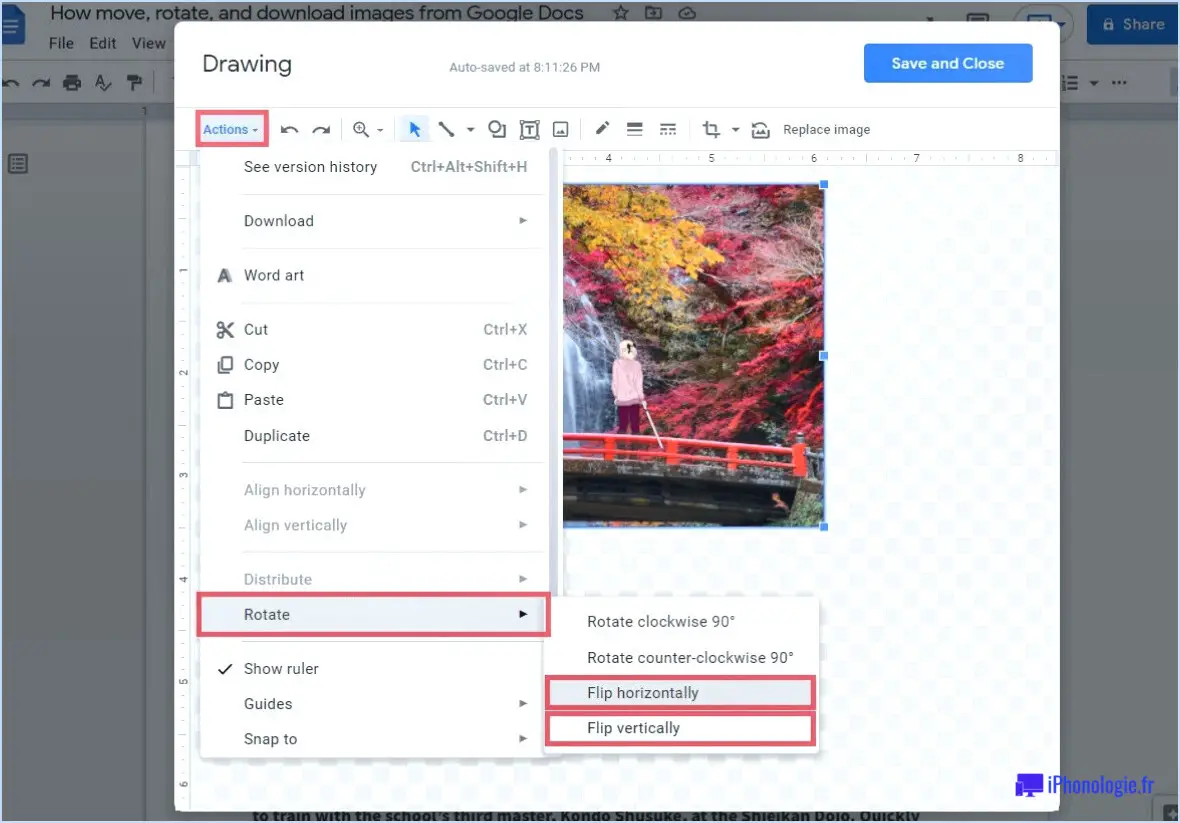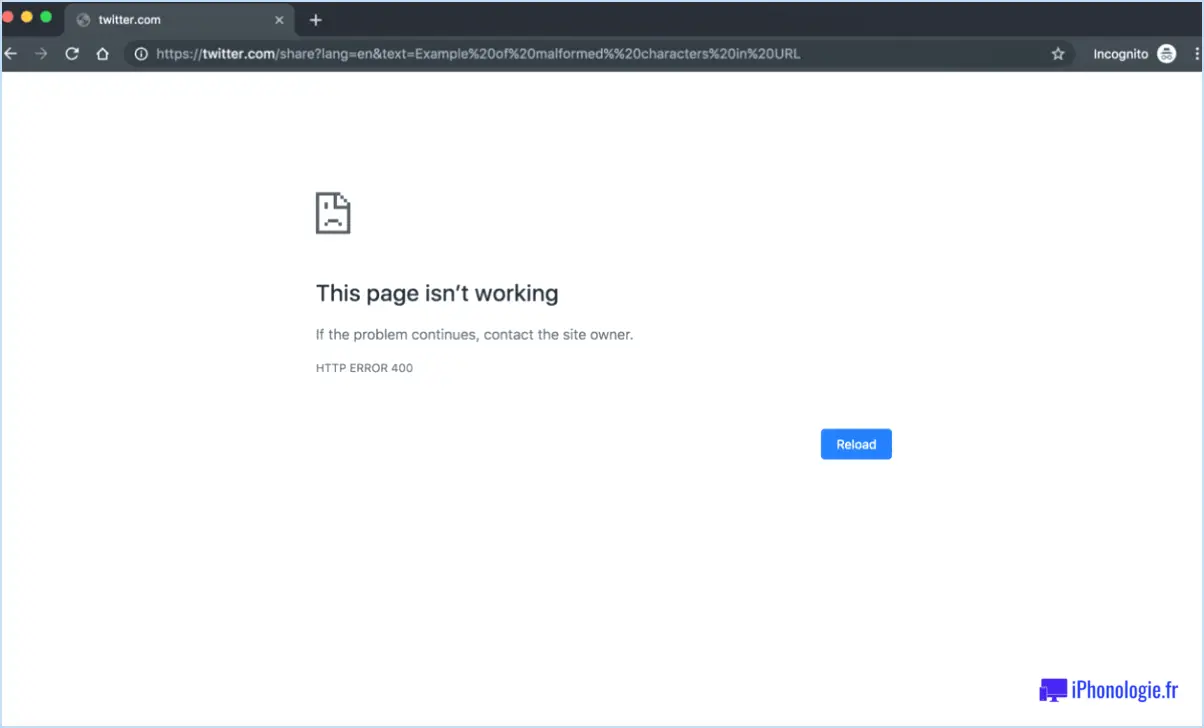Comment afficher et mettre à jour les mots de passe enregistrés dans google chrome?
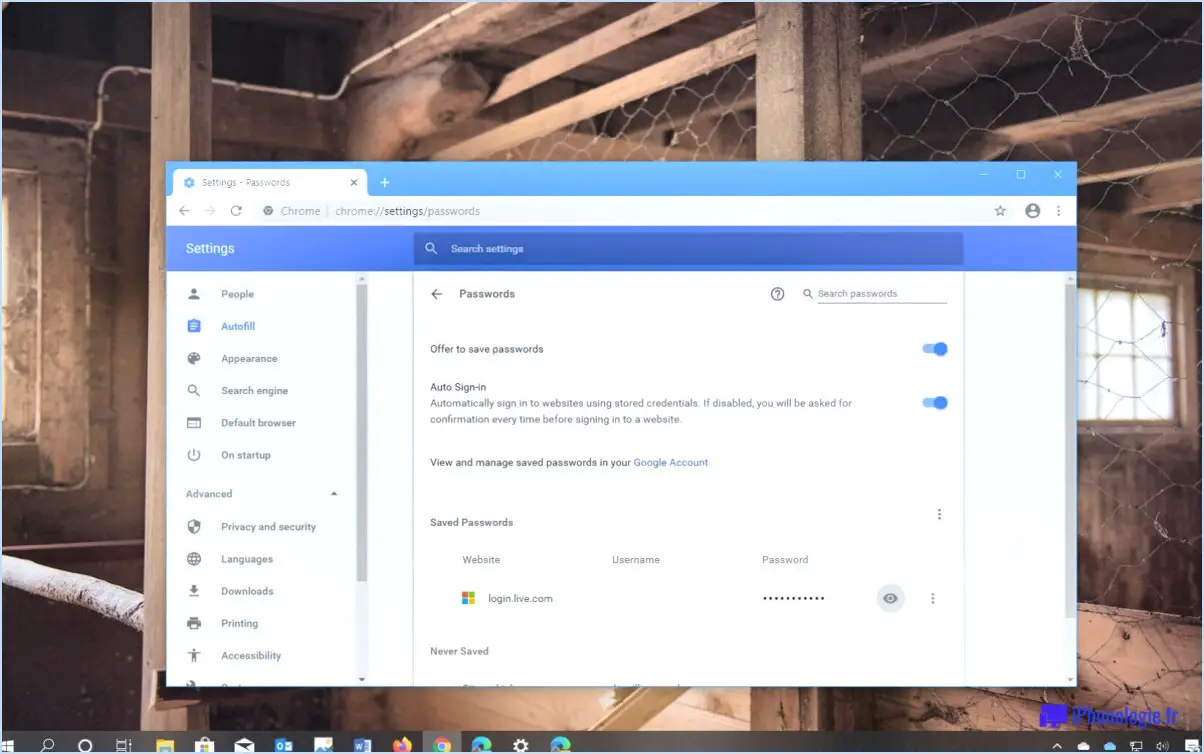
Pour afficher et mettre à jour les mots de passe enregistrés dans Google Chrome, procédez comme suit :
- Ouvrez Google Chrome : Lancez le navigateur Google Chrome sur votre ordinateur en cliquant sur son icône.
- Accédez aux paramètres : Une fois Chrome ouvert, repérez les trois points ou lignes verticales dans le coin supérieur droit de la fenêtre. Cliquez dessus pour ouvrir un menu déroulant, puis sélectionnez l'option "Paramètres".
- Naviguez jusqu'à Mots de passe : Dans le menu Paramètres, faites défiler vers le bas jusqu'à ce que vous trouviez la section intitulée "Mots de passe". Cliquez dessus pour continuer.
- Afficher les mots de passe enregistrés : Sur la page Mots de passe, vous verrez une liste de sites web et de noms d'utilisateur correspondants pour lesquels Chrome a enregistré vos informations de connexion. Pour afficher les mots de passe, cliquez sur l'icône représentant un œil à côté de chaque entrée. Il se peut que vous soyez invité à saisir le mot de passe de votre ordinateur à des fins de sécurité.
- Mise à jour d'un mot de passe : si vous souhaitez mettre à jour un mot de passe enregistré, localisez l'entrée souhaitée dans la liste et cliquez sur les trois points ou lignes verticales situés à côté. Parmi les options qui s'affichent, choisissez "Modifier".
- Modifier le mot de passe : dans la fenêtre Modifier le mot de passe, vous verrez des champs pour le mot de passe actuel, le nouveau mot de passe et la confirmation. Saisissez votre mot de passe actuel dans le champ prévu à cet effet. Ensuite, saisissez votre nouveau mot de passe dans le champ "Nouveau mot de passe", en veillant à ce qu'il soit différent de votre ancien mot de passe. Enfin, confirmez le nouveau mot de passe dans le champ approprié.
- Sauvegarder les modifications : Après avoir saisi les informations nécessaires, cliquez sur le bouton "Enregistrer" ou "Enregistrer les modifications" pour mettre à jour le mot de passe. Chrome utilisera désormais le nouveau mot de passe pour ce site web particulier.
Comment puis-je voir les paramètres de mes mots de passe enregistrés?
Pour accéder aux paramètres de vos mots de passe enregistrés dans Google Chrome, procédez comme suit :
- Ouvrez le navigateur Google Chrome sur votre appareil.
- Recherchez les trois points verticaux situés dans le coin supérieur droit de la fenêtre du navigateur. Il s'agit du bouton de menu.
- Cliquez sur le bouton de menu pour faire apparaître une liste déroulante d'options.
- Faites défiler la liste et cliquez sur "Paramètres" pour ouvrir la page des paramètres.
- Sur la page des paramètres, faites défiler vers le bas jusqu'à ce que vous trouviez la section intitulée "Confidentialité".
- Dans la section "Confidentialité", vous trouverez une option intitulée "Mots de passe enregistrés".
- Cliquez sur "Mots de passe enregistrés" pour accéder aux paramètres des mots de passe enregistrés.
En suivant ces étapes, vous pourrez afficher et gérer vos mots de passe enregistrés dans Google Chrome. N'oubliez pas de faire preuve de prudence lorsque vous accédez à vos mots de passe et les gérez, afin de garantir la sécurité de vos comptes en ligne.
Comment gérer mes mots de passe Google?
La gestion efficace de vos mots de passe Google est cruciale pour votre sécurité en ligne. Voici deux méthodes recommandées :
- Gestionnaire de mots de passe: Utilisez des outils de gestion de mots de passe fiables tels que 1Password ou LastPass. Ces plateformes stockent et génèrent en toute sécurité des mots de passe forts pour votre compte Google, ce qui vous évite d'avoir à vous souvenir de plusieurs mots de passe. Elles offrent également des fonctionnalités telles que le remplissage automatique et la synchronisation entre les appareils, ce qui garantit commodité et protection.
- Authentification à deux facteurs (2FA): Activez l'authentification à deux facteurs pour votre compte Google. Cette fonction ajoute un niveau de sécurité supplémentaire en exigeant une deuxième étape de vérification, généralement un code unique envoyé sur votre téléphone, en plus de votre mot de passe. Accessible via la page des paramètres de votre compte Google, la fonction 2FA protège votre compte contre les accès non autorisés.
En mettant en œuvre ces stratégies, vous pouvez renforcer la sécurité de vos mots de passe Google et protéger vos précieuses informations en ligne.
Puis-je ajouter manuellement un mot de passe dont Chrome se souviendra?
Certainement ! Il est possible d'ajouter manuellement un mot de passe à retenir pour Chrome. Voici un guide étape par étape pour vous aider dans cette démarche :
- Ouvrez Google Chrome et localisez les trois points verticaux dans le coin supérieur droit de la fenêtre du navigateur.
- Cliquez sur les points pour ouvrir un menu déroulant et sélectionnez "Paramètres".
- Dans la page Paramètres, trouvez la section "Sécurité" et cliquez dessus.
- Recherchez l'option "Mots de passe" et cliquez dessus. La boîte de dialogue Mots de passe s'ouvre alors.
- Dans la boîte de dialogue Mots de passe, vous pouvez saisir le mot de passe souhaité en le tapant dans le champ prévu à cet effet.
- Une fois le mot de passe saisi, cliquez sur le bouton "Ajouter un nouveau mot de passe".
En suivant ces étapes, vous pouvez ajouter manuellement un mot de passe dont Chrome se souviendra, ce qui vous permettra d'accéder plus facilement à vos sites web préférés.
Comment fonctionne le remplissage automatique du mot de passe dans Chrome?
La fonction de remplissage automatique du mot de passe de Chrome simplifie le processus de connexion aux sites web en mémorisant vos mots de passe récents dans le navigateur Chrome. Une fois que vous avez saisi votre nom d'utilisateur et votre mot de passe sur un site web, Chrome stocke ces informations en toute sécurité. Lorsque vous revenez sur le même site ou sur un site similaire, Autofill détecte automatiquement les champs de connexion et propose les informations d'identification enregistrées. Cette fonction rationalise le processus de connexion, ce qui vous permet de gagner du temps et d'économiser des efforts.
Voici comment fonctionne la fonction de remplissage automatique des mots de passe de Chrome :
- Sauvegarde des mots de passe: Lorsque vous saisissez un nom d'utilisateur et un mot de passe sur un site web, Chrome vous invite à les enregistrer. Si vous choisissez de les enregistrer, les informations d'identification sont stockées en toute sécurité dans le gestionnaire de mots de passe de Chrome.
- Suggestions de remplissage automatique: La prochaine fois que vous visiterez un site comportant des champs de connexion, la fonction Autofill de Chrome reconnaîtra le site web et affichera une suggestion pour remplir automatiquement votre nom d'utilisateur et votre mot de passe enregistrés.
- Mesures de sécurité: Chrome prend la sécurité au sérieux. Il utilise des techniques de cryptage pour protéger vos mots de passe et propose des options telles que l'authentification biométrique (par exemple, la reconnaissance des empreintes digitales ou du visage) ou un mot de passe principal pour protéger vos informations d'identification stockées.
En utilisant le remplissage automatique des mots de passe de Chrome, vous pouvez profiter de la commodité des connexions rapides tout en maintenant les mesures de sécurité nécessaires pour vos comptes en ligne.
Comment mettre à jour tous les mots de passe?
Pour mettre à jour tous vos mots de passe de manière efficace, vous avez plusieurs options. Envisagez d'utiliser un gestionnaire de mots de passe un outil pratique qui stocke vos mots de passe en toute sécurité en un seul endroit. Il simplifie le processus en générant des mots de passe forts et en les remplissant automatiquement pour vous. Une autre méthode consiste à utiliser un de réinitialisation de mot de passe. Cet outil envoie généralement un courriel contenant des instructions sur la modification de votre mot de passe. Enfin, si vous modifiez des mots de passe liés à votre travail, rendez-vous sur le site web de votre entreprise et modifiez votre mot de passe par l'intermédiaire de la plateforme désignée. N'oubliez pas de créer des mots de passe uniques et forts pour une meilleure sécurité.
Pourquoi mes mots de passe ne se remplissent-ils pas automatiquement?
Il se peut que les mots de passe ne se remplissent pas automatiquement pour plusieurs raisons. Tout d'abord, si vous avez récemment modifié votre mot de passe, il est possible que la fonction de remplissage automatique n'ait pas été mise à jour par Google. Pour garantir un remplissage automatique fluide, pensez à mettre à jour les entrées de votre gestionnaire de mots de passe chaque fois que vous modifiez votre mot de passe.
En outre, si vous utilisez un mot de passe peu courant ou complexe, il se peut que votre navigateur ne prenne pas en charge le remplissage automatique de ce type de mot de passe. Dans ce cas, vous devrez saisir manuellement votre mot de passe à chaque fois que vous vous connecterez.
En résumé, les deux principales raisons pour lesquelles les mots de passe ne se remplissent pas automatiquement sont les enregistrements de mots de passe obsolètes et les navigateurs qui ne prennent pas en charge le remplissage automatique des mots de passe complexes. La mise à jour des entrées de votre gestionnaire de mots de passe et l'adoption de mots de passe plus simples peuvent contribuer à résoudre ces problèmes.
Comment puis-je modifier mes informations de remplissage automatique?
Pour modifier vos informations de remplissage automatique, vous disposez de plusieurs options en fonction du navigateur Web que vous utilisez. Voici les étapes à suivre pour certains navigateurs courants :
- Google Chrome: Ouvrez le navigateur et cliquez sur le menu à trois points dans le coin supérieur droit. Dans le menu, sélectionnez "Paramètres", puis cliquez sur "Autofill" dans la barre latérale gauche. Ici, vous pouvez modifier les adresses enregistrées, les méthodes de paiement et d'autres données de remplissage automatique.
- Firefox: De la même manière, cliquez sur le menu à trois barres dans le coin supérieur droit et choisissez "Options". Dans la barre latérale gauche, sélectionnez "Confidentialité & Sécurité" et faites défiler l'écran jusqu'à ce que vous trouviez l'option "Formulaires & Autofill". Cliquez sur "Adresses enregistrées" ou "Méthodes de paiement" pour modifier vos informations de saisie automatique.
- Microsoft Edge: Cliquez sur le menu à trois points dans le coin supérieur droit et sélectionnez "Paramètres". Dans la barre latérale, choisissez "Confidentialité, recherche et services", puis cliquez sur "Adresses et plus". Ici, vous pouvez modifier vos adresses enregistrées, vos informations de paiement et d'autres détails du remplissage automatique.
En suivant ces étapes dans votre navigateur respectif, vous pouvez facilement mettre à jour et gérer vos informations de remplissage automatique afin de garantir un remplissage précis et actualisé des formulaires.