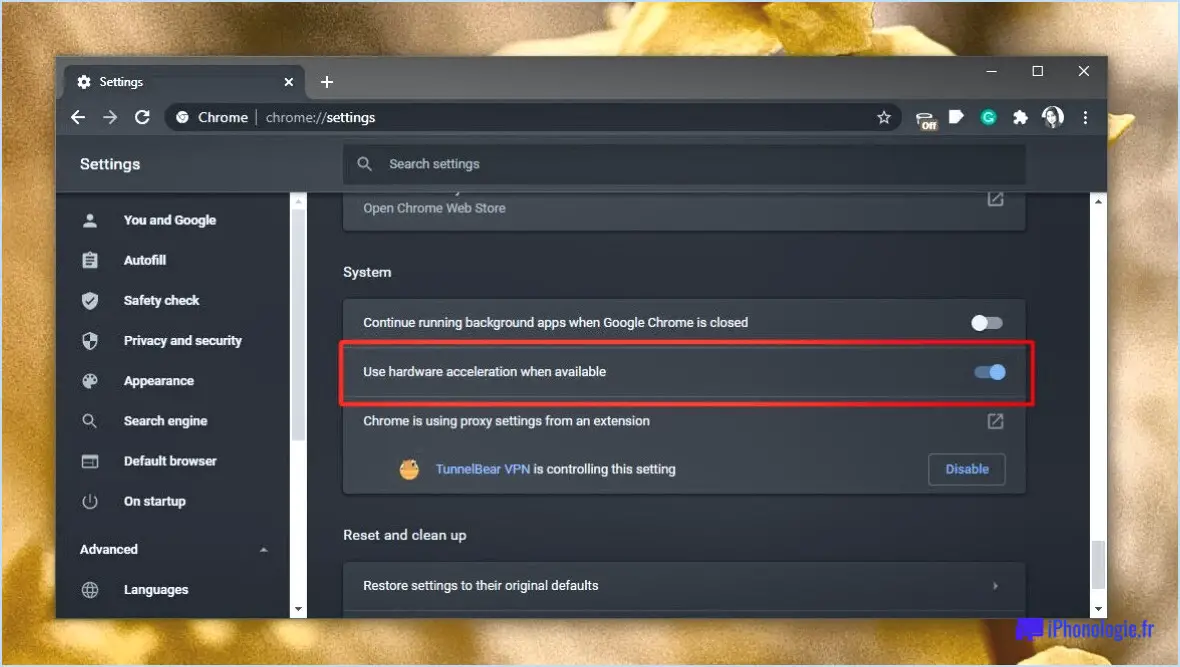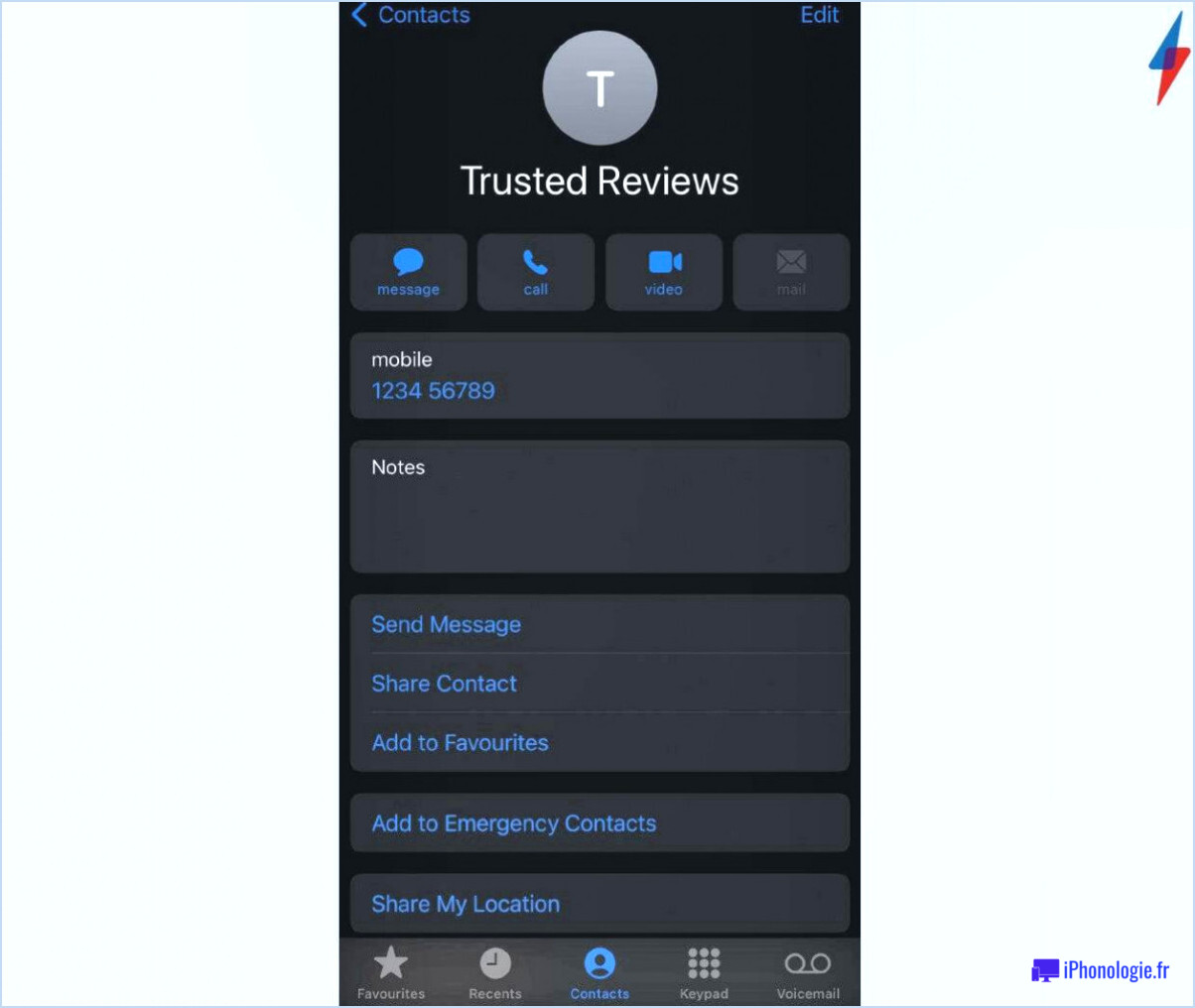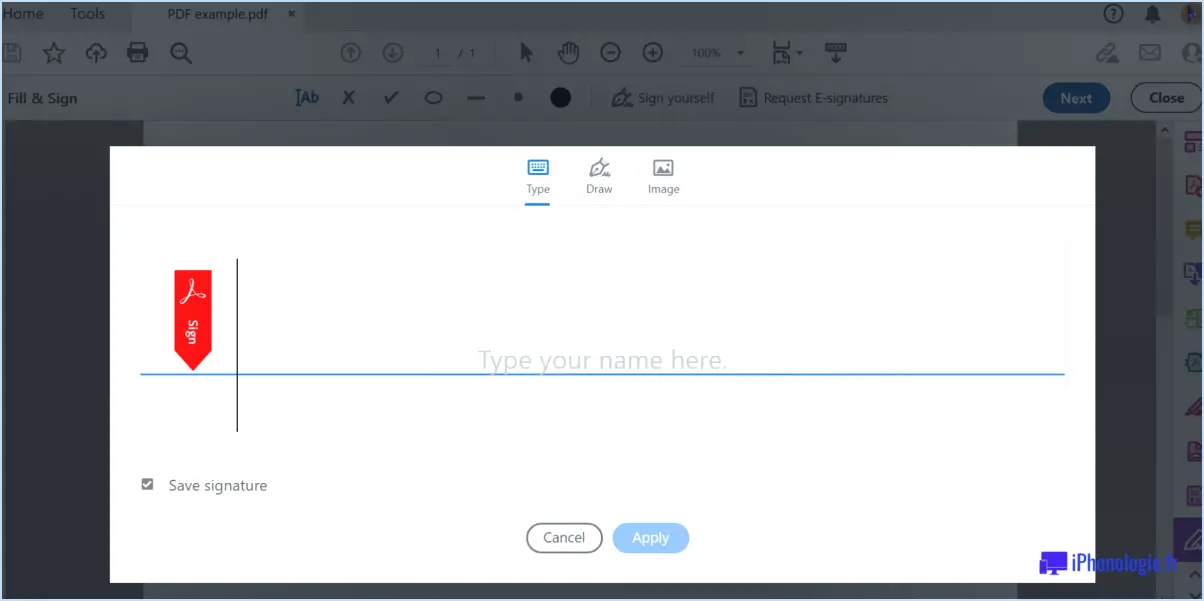Comment afficher la version de bureau de Facebook sur l'iPhone et l'iPad?
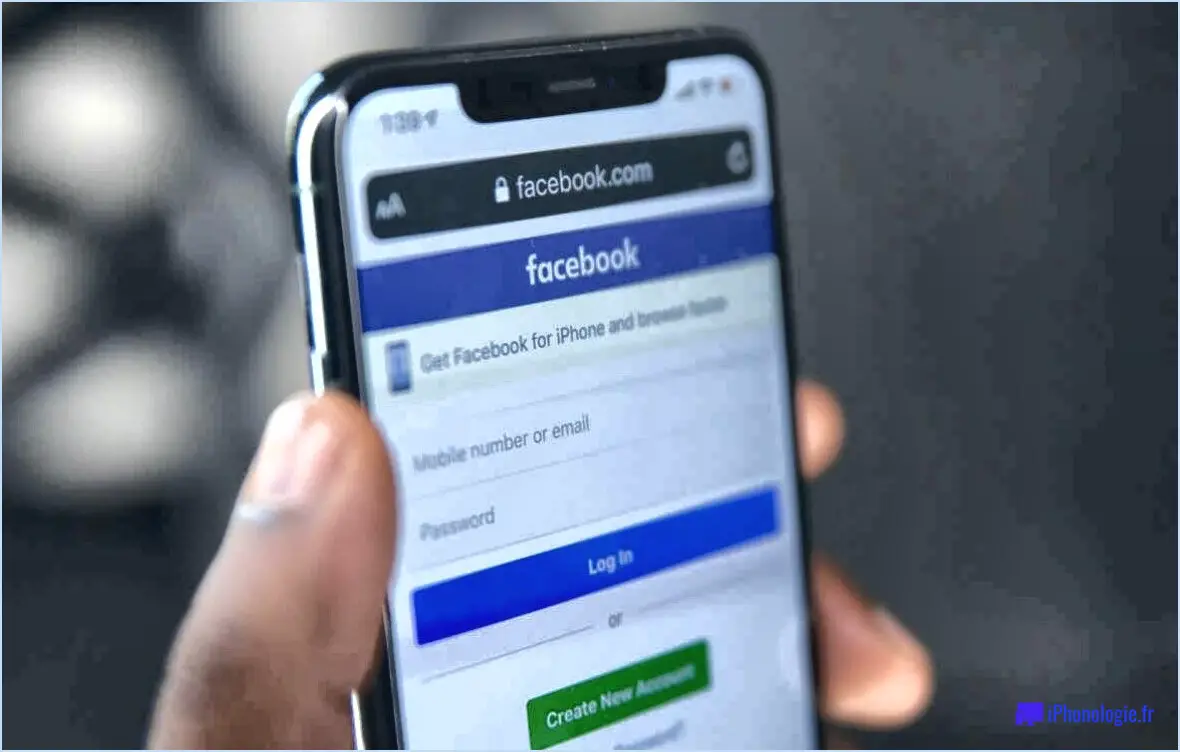
Pour afficher la version de bureau de Facebook sur votre iPhone ou votre iPad, vous pouvez utiliser des applications tierces, car il n'existe pas de fonction intégrée à cet effet. Ces applications offrent une solution de contournement pour accéder à l'interface de bureau de Facebook sur votre appareil mobile. Voici un guide étape par étape pour vous aider à y parvenir :
- Ouvrez l'App Store sur votre iPhone ou iPad et recherchez "Facebook desktop" ou "desktop browser". Plusieurs applications tierces apparaîtront dans les résultats de la recherche.
- Choisissez une application de bonne réputation qui répond à vos besoins et dont les commentaires des utilisateurs sont positifs. Lisez les descriptions et les commentaires sur l'application pour vous assurer qu'elle offre les fonctionnalités que vous souhaitez.
- Installez l'application sélectionnée en appuyant sur le bouton "Obtenir" ou "Installer" situé à côté de son nom. L'application commencera à se télécharger et à s'installer sur votre appareil.
- Une fois l'installation terminée, localisez l'application sur votre écran d'accueil et lancez-la.
- Dans l'application tierce, vous trouverez une barre de recherche ou d'adresse similaire à celle d'un navigateur Web. Tapez dessus pour accéder au champ de saisie de l'URL.
- Tapez "www.facebook.com" dans la barre d'adresse et appuyez sur le bouton "Go" ou "Enter" de votre clavier.
- L'application chargera la version de bureau de Facebook, ce qui vous permettra de naviguer sur la plateforme comme vous le feriez sur un ordinateur.
N'oubliez pas que l'utilisation d'applications tierces comporte certains risques. Assurez-vous que l'application que vous choisissez a une bonne réputation et qu'elle est régulièrement mise à jour pour résoudre les problèmes de sécurité. En outre, soyez prudent lorsque vous saisissez vos identifiants de connexion à Facebook, car le partage d'informations sensibles avec des applications tierces peut présenter des risques en matière de protection de la vie privée.
Il est important de noter que Facebook peut modifier à tout moment la présentation ou les fonctionnalités de son site web, ce qui peut affecter les performances ou la compatibilité des applications tierces. Si vous rencontrez des problèmes, pensez à vérifier les mises à jour ou à explorer d'autres applications pour garantir une expérience de navigation fluide.
Comment obtenir l'affichage du bureau sur le mobile?
Pour accéder à l'affichage du bureau sur votre appareil mobile, vous avez plusieurs options à votre disposition. Voici quelques méthodes que vous pouvez essayer :
- Installer une application tierce: Envisagez d'utiliser des applications telles que Desktop Bridge qui vous permettent d'ouvrir des applications de bureau dans une fenêtre distincte sur votre téléphone. Cela vous permet de bénéficier d'un environnement similaire à celui d'un ordinateur de bureau tout en utilisant votre appareil mobile.
- Activer le mode bureau sur un clavier virtuel: Certaines applications de clavier virtuel offrent une fonction de mode bureau. En activant ce mode, vous pouvez taper et naviguer comme si vous utilisiez un ordinateur de bureau, sans avoir à sortir votre téléphone de votre poche.
- Mise en place d'une configuration à double écran: Si votre appareil mobile le prend en charge, vous pouvez configurer un double écran. Utilisez le deuxième écran comme bureau, ce qui vous permet de bénéficier d'une plus grande surface d'affichage et d'une expérience plus proche de celle d'un bureau sur votre appareil mobile.
N'oubliez pas que ces méthodes peuvent varier en fonction de votre appareil et de votre système d'exploitation. Expérimentez ces options pour trouver celle qui répond le mieux à vos besoins. Bonne navigation sur votre appareil mobile !
Comment basculer Facebook en mode bureau?
Pour basculer Facebook en mode bureau, vous pouvez suivre les étapes suivantes :
- Ouvrez Facebook sur votre ordinateur.
- Repérez les trois lignes dans le coin supérieur gauche de l'écran principal.
- Cliquez sur les trois lignes pour ouvrir un menu.
- Dans le menu, sélectionnez "Paramètres".
- Une fois dans le menu Paramètres, recherchez l'option "Général" et cliquez dessus.
- Dans les paramètres généraux, recherchez et cliquez sur "Apparence".
- Dans la section Apparence, vous verrez une option "Mode bureau".
- Une case à cocher se trouve à côté de l'option "Desktop Mode". Veillez à la sélectionner.
- Enfin, cliquez sur "Enregistrer les modifications" pour appliquer le passage au mode bureau.
En suivant ces étapes, vous pourrez profiter de Facebook en mode bureau sur votre ordinateur.
Comment activer le mode bureau sur mon iPad?
Pour activer le mode bureau sur votre iPad, suivez les étapes suivantes :
- Ouvrez l'application Réglages.
- Sélectionnez "Général" dans la liste des options.
- Faites défiler vers le bas et tapez sur "Affichage & Luminosité".
- Localisez l'option "Affichage du bureau".
- Faites glisser le commutateur situé à côté de "Desktop Display" en position ON.
En activant le mode bureau, votre iPad affichera une expérience plus proche de celle d'un bureau, ce qui peut s'avérer utile pour certaines tâches et applications. Profitez des fonctionnalités améliorées et de la productivité de votre iPad !
Comment puis-je utiliser Facebook sur mon iPad?
Pour utiliser Facebook sur votre iPad, plusieurs options s'offrent à vous. Tout d'abord, vous pouvez utiliser l'application Facebook qui est préinstallée sur la plupart des iPads. Cette application vous donne accès à votre compte Facebook, ce qui vous permet de consulter votre chronologie, de publier des mises à jour et de participer à des groupes. Vous pouvez également accéder au site web de Facebook directement via le navigateur web de votre iPad. Le site web offre des fonctionnalités similaires, vous permettant de consulter votre compte, de publier des mises à jour et de participer à des groupes. L'application et le site web constituent tous deux des moyens pratiques de rester connecté et engagé avec votre réseau Facebook sur votre iPad.
Comment passer en mode bureau dans Safari?
Pour passer en mode bureau dans Safari, suivez ces étapes simples :
- Ouvrez Safari et localisez le menu Safari en haut de l'écran. Il est représenté par trois lignes horizontales.
- Cliquez sur le menu Safari pour faire apparaître une liste déroulante d'options.
- Dans la liste, choisissez "Préférences". La fenêtre des préférences s'ouvre alors.
- Dans la fenêtre des préférences, naviguez jusqu'à l'onglet "Général".
- Dans l'onglet "Général", recherchez la section "Affichage".
- Sous la section "Affichage", vous trouverez l'option permettant de sélectionner le "Mode bureau".
- Cliquez sur "Mode bureau" pour l'activer et basculer Safari en mode bureau.
En suivant ces étapes, vous pourrez basculer Safari en mode bureau et profiter d'une expérience de navigation complète sur votre Mac ou votre appareil iOS.
Comment demander un site de bureau sur l'iPhone iOS 15?
Pour demander le site de bureau sur un iPhone fonctionnant sous iOS 15, suivez les étapes suivantes :
- Ouvrez l'application Réglages sur votre iPhone.
- Faites défiler vers le bas et appuyez sur "Safari".
- Dans les paramètres de Safari, recherchez la section "Sites" et appuyez dessus.
- Tapez sur "Signets".
- En bas de l'écran des signets, vous trouverez un bouton "+". Tapez dessus.
- Un champ intitulé "Enter website address" (Saisir l'adresse du site web) apparaît. Saisissez l'URL du site web que vous souhaitez afficher en mode bureau (par exemple, www.yourwebsite.com).
- Tapez sur "Ajouter" pour enregistrer le signet.
- Ouvrez maintenant le navigateur Safari sur votre iPhone.
- Tapez sur l'icône du signet (qui ressemble à un livre ouvert) située à côté du champ URL.
- Recherchez le signet que vous venez de créer (par exemple, www.yourwebsite.com) et appuyez dessus.
En suivant ces étapes, vous pourrez charger la version de bureau d'un site web sur votre iPhone fonctionnant sous iOS 15.
Comment désactiver la version mobile de Facebook?
Pour minimiser l'impact de la version mobile de Facebook sur votre vie, suivez les étapes suivantes :
- Désactivez les notifications : Ouvrez l'application Facebook sur votre appareil mobile et accédez au menu des paramètres. Recherchez les paramètres de notification et désactivez les notifications pour les mises à jour de Facebook. Cela permettra de réduire les distractions et les interruptions.
- Limitez l'utilisation de Facebook : Fixez des limites au temps que vous passez sur Facebook. Envisagez d'allouer des plages horaires spécifiques au cours de la journée pour consulter et interagir sur la plateforme. En étant attentif à votre utilisation, vous éviterez les défilements excessifs et les pertes de temps.
- Explorez d'autres plateformes : Envisagez d'explorer d'autres plateformes de médias sociaux qui correspondent mieux à vos préférences et à vos valeurs. Il existe plusieurs options qui peuvent vous aider à rester en contact avec vos amis et votre famille sans dépendre uniquement de Facebook.
Rappelez-vous que, bien que vous ne puissiez pas complètement désactiver la version mobile de Facebook, ces étapes peuvent vous aider à gérer son impact sur votre vie quotidienne et à promouvoir une expérience en ligne plus saine.
Comment activer la connexion à partir d'un navigateur intégré sur Facebook?
Pour activer la connexion à partir d'un navigateur intégré sur Facebook, il vous suffit de suivre les étapes suivantes :
- Ouvrez l'application Facebook sur votre téléphone ou votre ordinateur.
- Cliquez sur les trois lignes dans le coin supérieur gauche de l'écran principal.
- Sélectionnez "Réglages" dans le menu.
- Sous "Méthodes de connexion", choisissez "Navigateur intégré".
- Enfin, cliquez sur "Enregistrer les modifications" en bas de la fenêtre.
En activant la méthode de connexion par navigateur intégré, vous pourrez vous connecter en toute transparence à Facebook à l'aide du navigateur intégré à l'application. Profitez d'une expérience de connexion pratique et efficace !