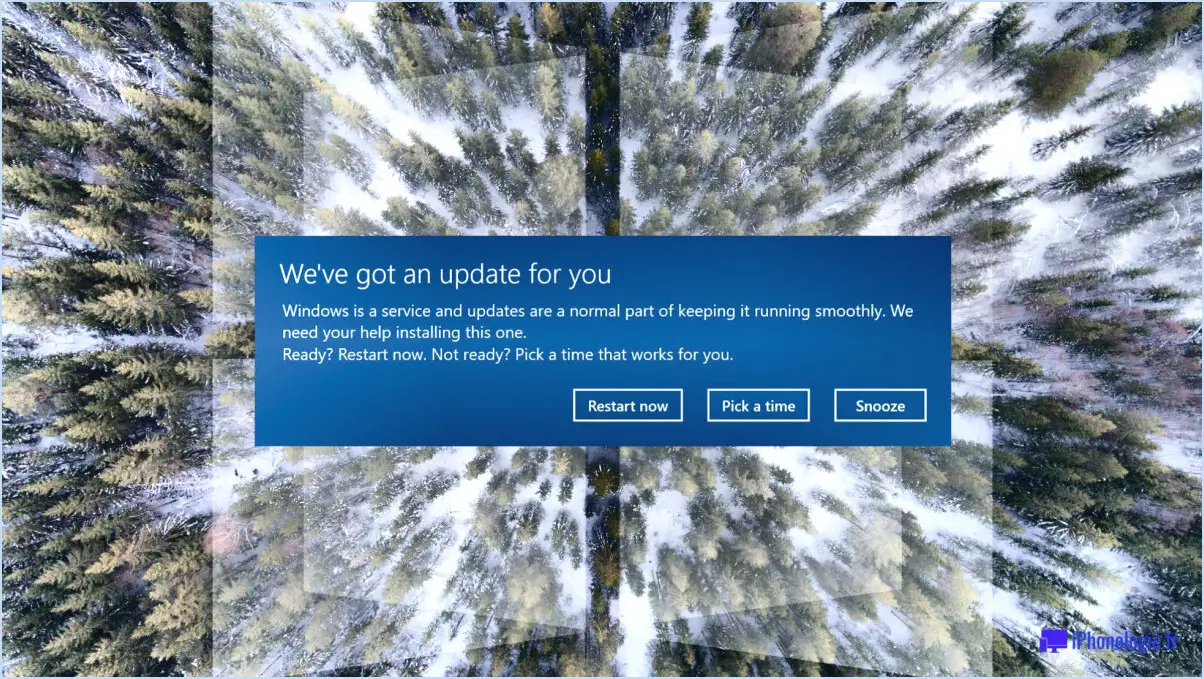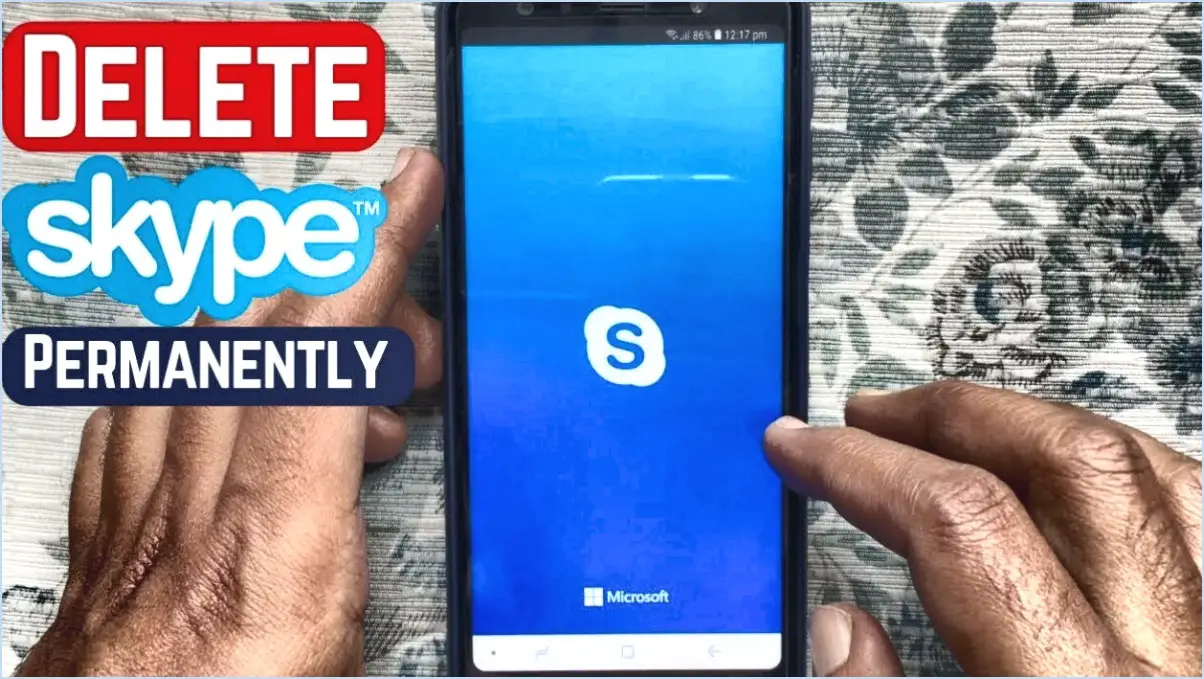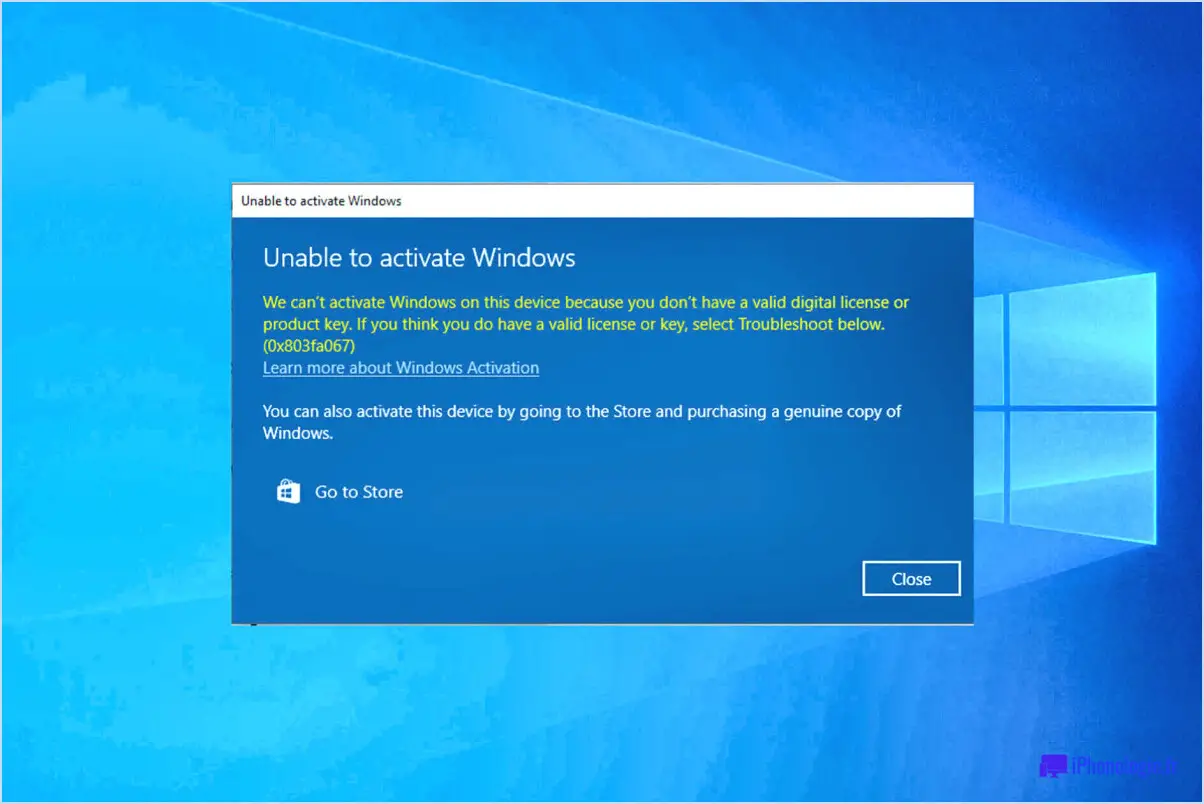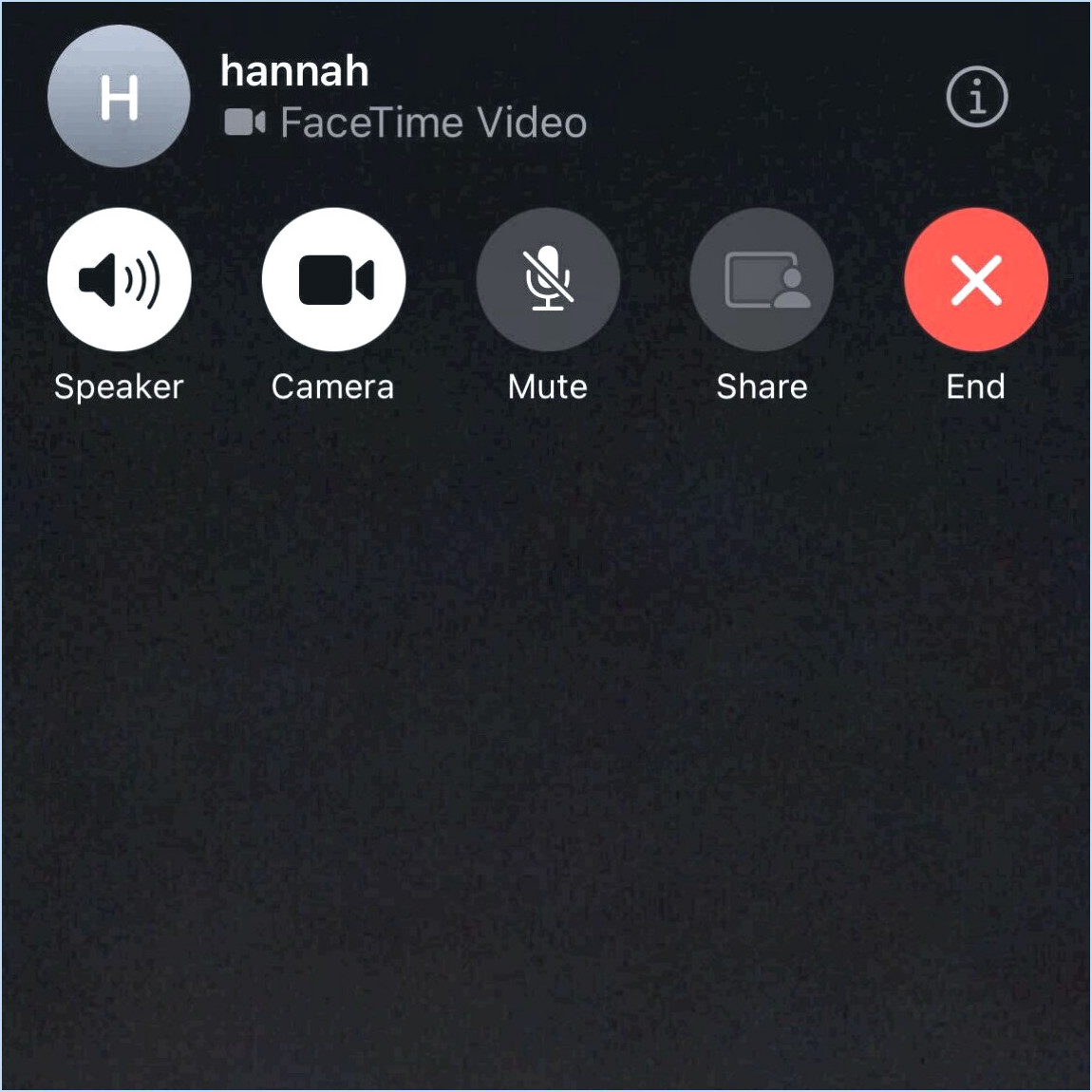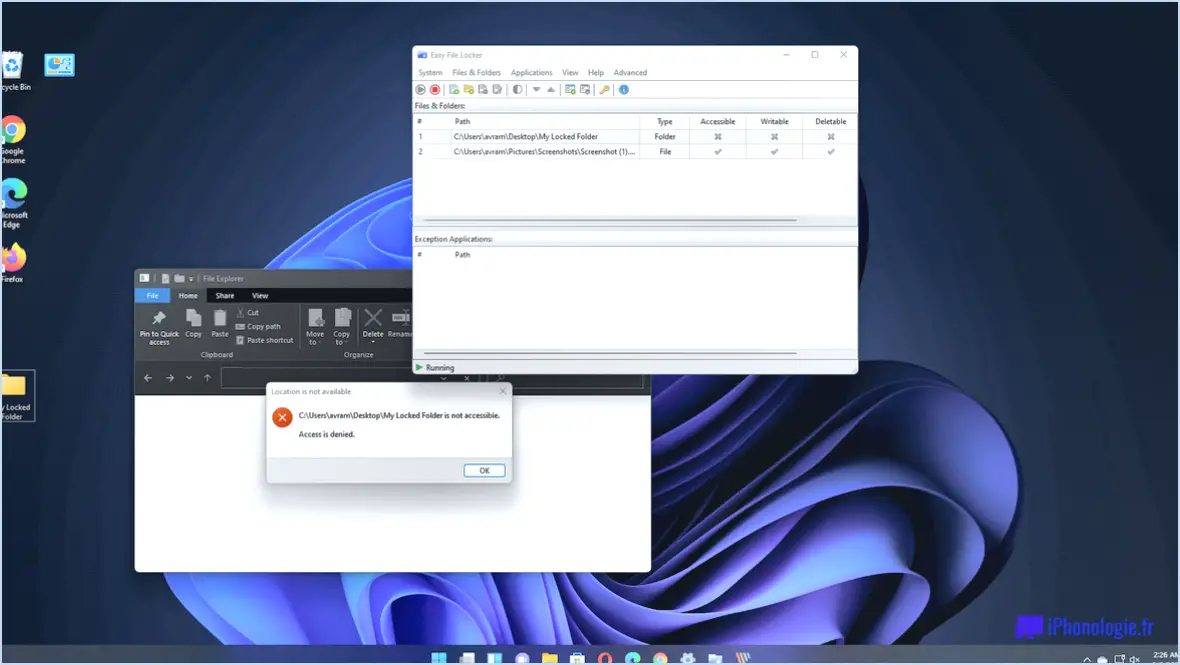4 lecteurs pdf gratuits pour windows 10?
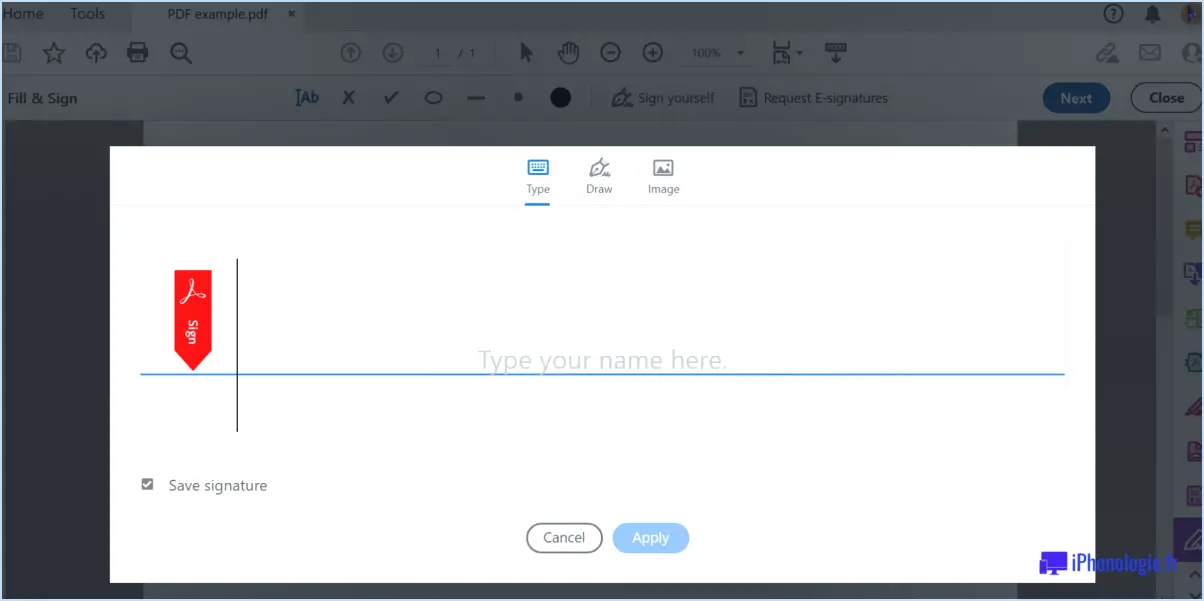
Lorsqu'il s'agit de lecteurs PDF gratuits pour Windows 10, il existe plusieurs options fiables. Explorons quatre choix populaires qui peuvent traiter efficacement vos documents PDF.
- Adobe Reader: Adobe Reader est l'un des lecteurs de PDF les plus connus et les plus utilisés. Il offre un ensemble complet de fonctionnalités qui vous permettent d'afficher, d'imprimer et d'annoter des fichiers PDF sans effort. Grâce à son interface intuitive et à sa navigation fluide, Adobe Reader garantit une expérience de lecture sans faille. Il prend également en charge différents formats de documents et offre des fonctions de sécurité améliorées pour protéger vos informations sensibles.
- Foxit Reader: Foxit Reader est un autre lecteur PDF puissant qui se distingue par sa vitesse et ses performances. Il offre un éventail de fonctionnalités, notamment la visualisation, l'impression et l'annotation de PDF, ainsi que le remplissage de formulaires et la collaboration sur des documents. L'interface conviviale de Foxit Reader et sa barre d'outils personnalisable facilitent l'accès aux outils dont vous avez besoin. En outre, il offre des options de signature et de cryptage sécurisés pour protéger vos documents.
- SumatraPDF: Si vous recherchez un lecteur PDF léger et minimaliste, SumatraPDF est un excellent choix. Malgré sa petite taille, SumatraPDF offre des capacités de visualisation essentielles et prend en charge différents formats de documents. Il privilégie la vitesse et la simplicité, ce qui le rend idéal pour les utilisateurs qui préfèrent une expérience de lecture de PDF sans fioritures. Bien qu'il manque de fonctionnalités avancées, il compense par un temps de démarrage rapide et des performances peu gourmandes en ressources.
- PDF-XChange Editor: PDF-XChange Editor est un lecteur de PDF riche en fonctionnalités qui combine des capacités de visualisation avec des outils d'édition avancés. Outre les fonctions standard telles que l'affichage, l'impression et l'annotation, il vous permet de manipuler le contenu PDF en ajoutant ou en supprimant du texte, des images et des filigranes. PDF-XChange Editor prend également en charge la reconnaissance optique de caractères (OCR) pour extraire le texte des documents numérisés. Bien qu'il offre une version gratuite avec des caractéristiques limitées, vous pouvez débloquer des fonctionnalités supplémentaires par le biais d'une mise à niveau payante.
Ces quatre lecteurs PDF pour Windows 10 - Adobe Reader, Foxit Reader, SumatraPDF et PDF-XChange Editor - ont chacun leurs propres atouts et répondent aux différentes préférences des utilisateurs. Que vous ayez besoin d'une suite complète de fonctionnalités, d'une simplicité légère ou de capacités d'édition avancées, vous trouverez un lecteur PDF adapté parmi ces options.
Comment faire une capture d'écran de mon écran Windows 10?
Pour effectuer une capture de votre écran sous Windows 10, utilisez les étapes suivantes :
- Localisez la touche "Windows" sur votre clavier. Elle est généralement située entre les touches "Ctrl" et "Alt", affichant le logo Windows.
- Appuyez simultanément sur la touche "Windows" et sur la touche "Impr écran". La touche "Print Screen" peut être abrégée en "PrtScn" ou similaire sur certains claviers.
- Ce faisant, votre capture d'écran sera enregistrée dans votre presse-papiers.
- Pour convertir la capture d'écran en fichier, ouvrez Microsoft Paint. Vous pouvez le trouver en tapant "Paint" dans la barre de recherche et en sélectionnant l'application correspondante.
- Une fois Microsoft Paint ouvert, appuyez sur "Ctrl" + "V" ou cliquez avec le bouton droit de la souris et sélectionnez "Coller" pour insérer la capture d'écran.
- Enfin, cliquez sur le menu "Fichier", choisissez "Enregistrer sous" et spécifiez le format de fichier, l'emplacement et le nom souhaités pour votre capture d'écran.
En suivant ces étapes, vous pourrez facilement réaliser et enregistrer des captures d'écran sous Windows 10.
Comment réaliser une capture d'écran sur mon ordinateur Lenovo?
Pour réaliser une capture d'écran sur votre ordinateur Lenovo, vous disposez de plusieurs options. L'une des méthodes consiste à utiliser les raccourcis clavier intégrés. Il vous suffit d'appuyer sur la touche "Imprimer l'écran" de votre clavier, qui peut être identifiée par "PrtSc" ou "PrtScn". Ensuite, ouvrez un programme d'édition d'images comme Microsoft Paint et collez la capture d'écran dans le programme.
Vous pouvez également utiliser l'outil de découpe de Windows, qui offre plus de souplesse. Appuyez simultanément sur les touches Windows + Shift + S. Cette action activera l'outil de découpe, ce qui vous permettra de sélectionner une zone spécifique à capturer. Cliquez et faites glisser le curseur pour choisir la région souhaitée, et l'outil enregistrera automatiquement la capture d'écran pour vous.
Les deux méthodes sont efficaces et faciles à utiliser, ce qui vous permet de réaliser des captures d'écran sur votre ordinateur Lenovo de manière rapide et pratique.
Comment faire une capture d'écran sur un ordinateur portable Lenovo sans bouton Imprimer l'écran?
Pour réaliser une capture d'écran sur un ordinateur portable Lenovo sans le bouton Imprimer l'écran, vous avez plusieurs possibilités. Tout d'abord, vous pouvez utiliser le bouton Touche Windows + PrtScn pour capturer l'intégralité de l'écran et l'enregistrer dans un fichier. Il s'agit d'une méthode pratique pour réaliser rapidement des captures d'écran et les enregistrer. Vous pouvez également utiliser la touche Fn + PrtScn pour capturer uniquement la fenêtre active. Cela vous permet de vous concentrer sur une fenêtre spécifique sans inclure le reste de l'écran. Ces combinaisons de touches simples constituent des moyens efficaces de réaliser des captures d'écran sur votre ordinateur portable Lenovo.
Comment réaliser des captures d'écran?
Les captures d'écran peuvent être réalisées facilement sur différents appareils. Voici comment :
- Pour les Macs: Appuyez sur Commande-Maj-3 pour capturer l'ensemble de l'écran, ou utilisez Commande-Maj-4 pour sélectionner une zone spécifique.
- Sur les PC Windows: Appuyez sur la touche Imprimer l'écran pour effectuer une capture d'écran de l'ensemble de l'écran, ou utilisez la touche Alt-Imprimer l'écran pour choisir une zone spécifique.
N'oubliez pas de vérifier si les captures d'écran sont enregistrées à l'emplacement souhaité, par exemple sur le bureau ou dans le dossier Images. Utilisez ces raccourcis pour capturer et enregistrer sans effort des captures d'écran sur votre appareil préféré.
Pourquoi la fonction Imprimer l'écran ne fonctionne-t-elle pas?
Il y a plusieurs raisons pour lesquelles la fonction d'impression d'écran ne fonctionne pas. Tout d'abord, vérifiez si votre clavier dispose d'une touche dédiée à l'impression d'écran, car certains modèles peuvent ne pas en être équipés. Deuxièmement, il est possible que la touche soit affectée à une fonction différente sur votre ordinateur, ce qui empêche la capture de captures d'écran. Pour résoudre ce problème, essayez d'appuyer simultanément sur la touche de fonction (Fn) et la touche d'impression d'écran, car certains ordinateurs portables ont besoin de cette combinaison pour réaliser des captures d'écran. En outre, assurez-vous que votre système d'exploitation et vos pilotes sont à jour, car les logiciels obsolètes peuvent entraîner des problèmes de compatibilité avec la fonction Imprimer l'écran.
Où vont les captures d'écran de Windows shift S?
Les captures d'écran de Windows Shift S sont envoyées directement dans le fichier Presse-papiers de Windows.
Pourquoi la capture d'écran ne fonctionne-t-elle pas sur l'ordinateur portable Lenovo?
Si vous rencontrez des problèmes avec les captures d'écran sur votre ordinateur portable Lenovo, il y a plusieurs raisons possibles :
- Raccourci clavier désactivé : Assurez-vous que la touche "Capture d'écran" est activée dans les paramètres "Clavier" du panneau de configuration de Windows.
- Haute résolution d'écran : Réduisez la résolution de votre écran dans les paramètres d'affichage si elle est trop élevée, car elle peut interférer avec la fonction de capture d'écran.
Vérifiez ces aspects pour résoudre le problème et réaliser vos captures d'écran sans effort.