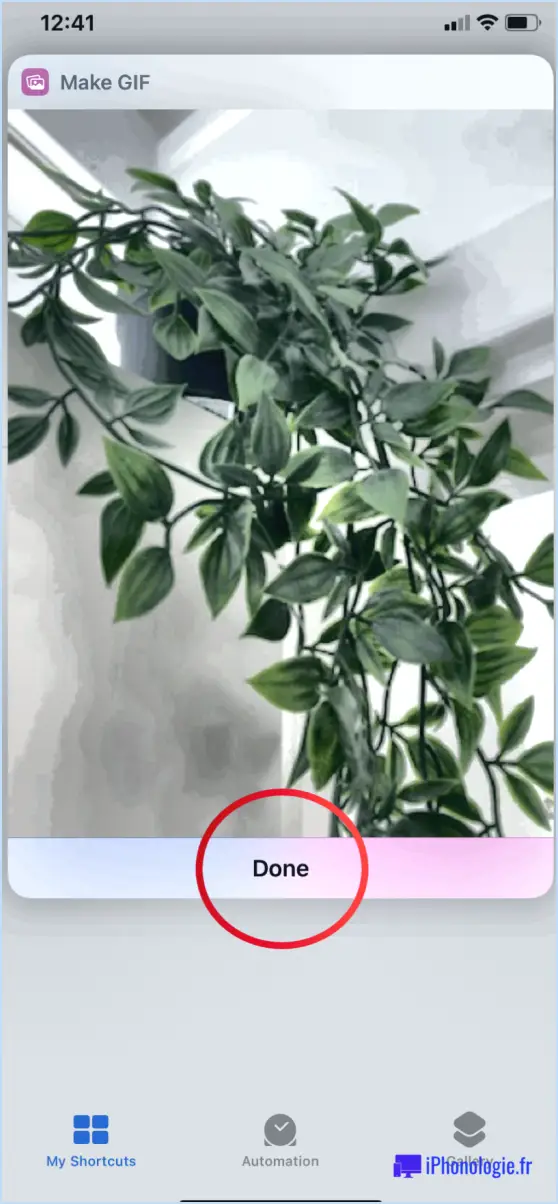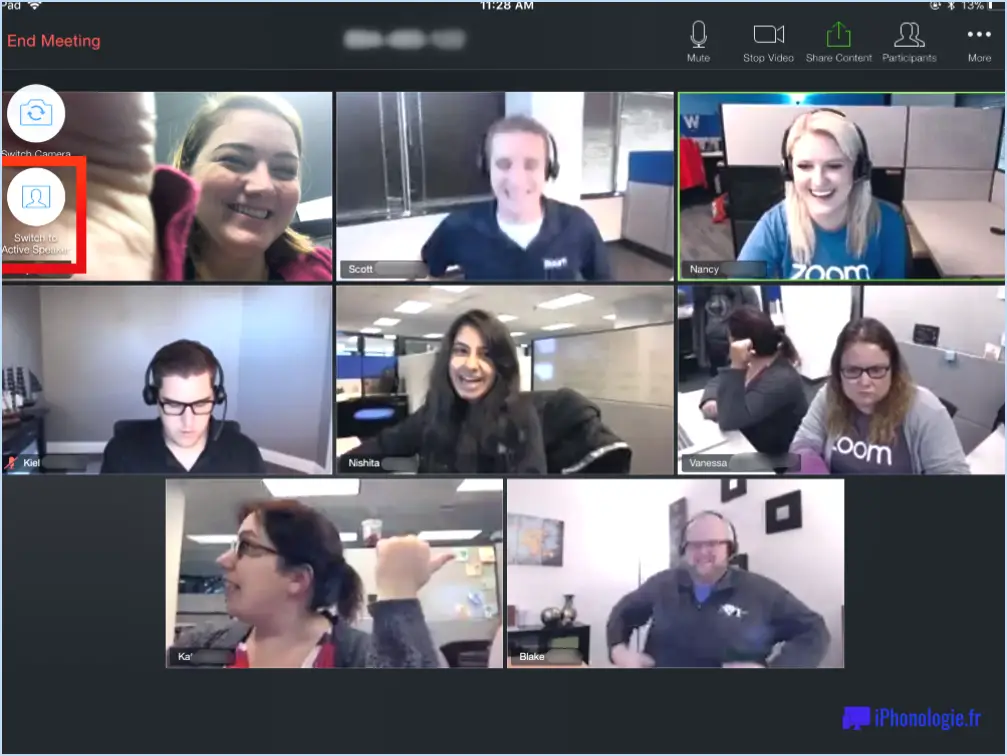Comment afficher les détails du compte sur l'écran d'ouverture de session sous windows 11?
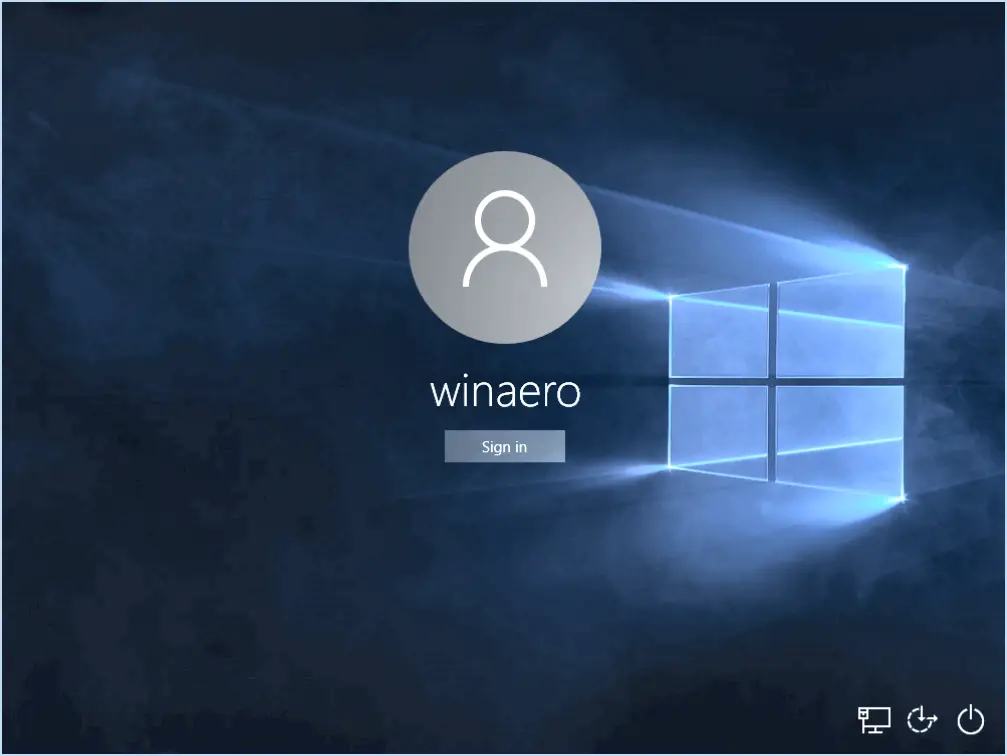
Pour afficher les détails du compte sur l'écran d'ouverture de session dans Windows 11, procédez comme suit :
- Ouvrez votre ordinateur et accédez à l'écran de connexion.
- Localisez l'image du compte dans le coin supérieur droit de l'écran et cliquez dessus.
- Cette action vous permet d'accéder à la page Détails du compte. Vous y trouverez diverses informations relatives à votre compte.
- Dans la colonne de gauche de la page Détails du compte, vous verrez un lien intitulé « Nom du compte ». Cliquez sur ce lien.
- En cliquant sur le lien « Nom du compte », vous serez dirigé vers une autre section de la page « Détails du compte » qui affiche votre type de compte.
- Sous la section « Type de compte », vous trouverez deux options : « Personnel » et « Compte d'entreprise ». Cliquez sur l'option appropriée en fonction du type de compte que vous possédez.
- Après avoir sélectionné le type de compte, faites défiler vers le bas jusqu'à la section « Nom du compte ».
- Dans cette section, vous verrez une liste de tous les comptes associés à ce nom.
En suivant ces étapes, vous pouvez facilement accéder aux détails de votre compte et les afficher sur l'écran de connexion de Windows 11. Il s'agit d'un moyen pratique de passer en revue les informations importantes relatives à votre compte, telles que le type de compte et les comptes associés.
N'oubliez pas que l'écran d'ouverture de session est l'interface initiale que vous rencontrez lorsque vous démarrez votre appareil Windows 11 ou que vous vous y connectez. Il sert de passerelle pour accéder à votre système, et le fait d'avoir accès aux détails de votre compte directement sur cet écran peut vous aider à identifier et à sélectionner rapidement le compte approprié à des fins de connexion.
Comment trouver les comptes d'utilisateur dans Windows 11?
Pour trouver les comptes d'utilisateur dans Windows 11, il suffit de suivre les étapes suivantes :
- Ouvrez le menu Démarrer en cliquant sur l'icône Windows située dans la barre des tâches.
- Recherchez l'icône "Comptes d'utilisateurs" et cliquez dessus. La fenêtre Comptes d'utilisateurs s'ouvre alors.
- Dans la fenêtre Comptes d'utilisateurs, vous trouverez une liste de tous les comptes d'utilisateurs qui sont actuellement actifs sur votre ordinateur.
- Vous pouvez identifier les comptes d'utilisateurs actuellement connectés, car ils seront étiquetés comme "Signed in" (connecté) sous leurs noms de comptes respectifs.
- En outre, vous pouvez identifier les comptes d'utilisateur disposant de privilèges administratifs en recherchant l'étiquette "Administrateur" sous le nom de leur compte.
En suivant ces étapes, vous pouvez facilement localiser et identifier les comptes d'utilisateurs dans Windows 11. Cela vous permet de gérer efficacement l'accès, les autorisations et les paramètres des utilisateurs.
Comment faire pour que Windows 10 affiche toujours tous les comptes d'utilisateurs sur l'écran de connexion?
Pour que Windows 10 affiche systématiquement tous les comptes d'utilisateurs sur l'écran de connexion, vous pouvez suivre les suggestions suivantes :
- Paramètre de stratégie de groupe: Si vous disposez des éditions Windows 10 Pro, Enterprise ou Éducation, vous pouvez utiliser l'éditeur de stratégie de groupe. Ouvrez l'éditeur en appuyant sur Win + R, en tapant « gpedit.msc » et en appuyant sur Entrée. Naviguez jusqu'à « Configuration de l'ordinateur », « Modèles d'administration », « Système », « Connexion », puis double-cliquez sur « Recenser les utilisateurs locaux sur les ordinateurs reliés à un domaine ». Activez cette stratégie et cliquez sur Appliquer.
- Outils tiers: Vous pouvez également explorer des outils tiers conçus pour personnaliser l'écran de connexion de Windows 10. Diverses options logicielles sont disponibles et vous permettent de peaufiner les paramètres de l'écran de connexion, notamment l'affichage de tous les comptes d'utilisateur.
N'oubliez pas que ces méthodes peuvent varier en fonction de votre édition de Windows 10 et des exigences spécifiques de votre configuration. Choisissez l'approche qui s'aligne sur vos besoins et vos préférences.
Comment afficher les comptes locaux sur l'écran de connexion?
Pour afficher les comptes locaux sur l'écran de connexion, procédez comme suit :
- Ouvrez votre terminal et naviguez jusqu'à votre répertoire personnel.
- Localisez le fichier ~/.bash_profile.
- Si le fichier n'existe pas, créez-le à l'aide d'un éditeur de texte.
- Ajoutez les lignes suivantes au fichier ~/.bash_profile :
if [ -z "$USER" ]; then export USER="$(whoami)"fiif [ "$USER" != "root" ]; then local_accounts=$(ls -l ~/- Enregistrez le fichier et quittez l'éditeur de texte.
- Redémarrez votre système ou déconnectez-vous et reconnectez-vous pour voir les changements.
En modifiant le fichier ~/.bash_profile avec ces lignes, vous vous assurez que les comptes locaux sont affichés sur l'écran de connexion. Cela peut être utile si vous avez plusieurs comptes d'utilisateur sur votre système et que vous souhaitez passer facilement de l'un à l'autre.
Comment afficher les utilisateurs dans Windows?
Pour afficher les utilisateurs dans Windows, vous pouvez utiliser plusieurs méthodes. Voici trois méthodes efficaces :
- Panneau de configuration des comptes d'utilisateurs: Ouvrez le panneau de configuration et naviguez jusqu'à la section « Comptes d'utilisateurs ». Vous y trouverez une liste de tous les utilisateurs du système, ainsi que les détails de leur compte et leur type d'utilisateur.
- Panneau de configuration des propriétés du système: Une autre option consiste à accéder au panneau de configuration « Propriétés du système ». Pour ce faire, cliquez avec le bouton droit de la souris sur l'icône « Ce PC » ou « Poste de travail », sélectionnez « Propriétés », puis cliquez sur le lien « Paramètres système avancés ». Dans la fenêtre « Propriétés du système », cliquez sur le bouton « Paramètres » dans la section « Profils d'utilisateur ». Une liste de tous les profils d'utilisateurs présents sur l'ordinateur s'affiche alors.
- Invite de commande: Pour une approche en ligne de commande, ouvrez la fenêtre de l'Invite de commande et tapez la commande « net user » suivie de la touche Entrée. Vous obtiendrez ainsi une liste de tous les comptes d'utilisateurs présents sur le système, ainsi que leur statut et d'autres informations pertinentes.
Ces méthodes offrent différentes façons d'accéder aux informations sur les utilisateurs et de les visualiser dans Windows, ce qui vous permet de choisir celle qui répond le mieux à vos besoins.
Comment mettre une image sur mon écran de connexion Windows?
Pour mettre une image sur votre écran de connexion Windows, suivez les étapes suivantes :
- Utilisez le raccourci clavier Win+R pour ouvrir la boîte de dialogue Exécuter.
- Tapez "Pictures" dans la boîte de dialogue et appuyez sur la touche Entrée.
- Dans la fenêtre Images qui s'affiche, localisez l'image souhaitée et cliquez dessus pour la sélectionner.
- Cliquez sur le bouton Copier pour copier l'image dans votre presse-papiers.
- Ouvrez le panneau de configuration dans la vue des icônes.
- Cliquez sur "Personnalisation" dans le panneau de configuration.
- Choisissez l'option "Écran de verrouillage".
- Cliquez sur "Parcourir" et naviguez jusqu'à l'image que vous avez copiée.
- Sélectionnez l'image et cliquez sur "Choisir l'image" pour la définir comme fond d'écran de connexion à Windows.
En suivant ces étapes, vous pouvez personnaliser votre écran de connexion à Windows avec votre image préférée.
Windows 11 peut-il avoir plusieurs utilisateurs?
Certainement ! Windows 11 prend en charge plusieurs utilisateurs, ce qui permet à chacun de personnaliser son expérience et de conserver des fichiers et des paramètres distincts. Cette fonctionnalité améliore la flexibilité et la confidentialité des utilisateurs. Voici les points clés à noter :
- Comptes d'utilisateurs individuels : Windows 11 permet la création de plusieurs comptes d'utilisateurs, ce qui permet à chaque utilisateur d'avoir ses propres identifiants de connexion.
- Paramètres personnalisés : Chaque utilisateur peut personnaliser son fond d'écran, sa résolution d'écran, son thème et d'autres éléments visuels en fonction de ses préférences.
- Fichiers et dossiers séparés : Les utilisateurs peuvent stocker leurs documents personnels, leurs photos, leurs vidéos et d'autres fichiers dans leurs dossiers d'utilisateur désignés, ce qui garantit la confidentialité et l'organisation.
- Applications spécifiques à l'utilisateur : Les applications et les logiciels installés sont spécifiques à chaque compte utilisateur, ce qui permet des configurations et des préférences logicielles individuelles.
- Gestion des utilisateurs : Les administrateurs peuvent gérer les comptes d'utilisateurs, en accordant ou en restreignant l'accès à certaines fonctions, fichiers ou paramètres.
En prenant en charge plusieurs utilisateurs, Windows 11 offre une expérience informatique polyvalente et personnalisée aux personnes partageant le même appareil.
Comment corriger l'absence d'invite d'utilisateur et de mot de passe dans l'écran de connexion de Windows?
Pour corriger l'absence de l'invite de l'utilisateur et du mot de passe dans l'écran de connexion de Windows, vous avez quelques options.
- Désactivez la fonction Secure Boot : Accédez aux paramètres du BIOS de votre ordinateur et désactivez la fonction Secure Boot. Cette opération peut varier en fonction de votre appareil, mais elle consiste généralement à appuyer sur une touche spécifique au cours du démarrage, telle que F2 ou Delete. Une fois dans le BIOS, localisez l'option Secure Boot et désactivez-la. Enregistrez les modifications et redémarrez votre ordinateur.
- Modifier le mot de passe de connexion à Windows : si l'invite manquante est spécifique à votre compte d'utilisateur, il peut être utile de modifier le mot de passe. Pour ce faire, démarrez en mode sans échec en appuyant sur F8 pendant le démarrage. Ensuite, accédez au Panneau de configuration, choisissez Comptes d'utilisateurs et sélectionnez votre compte. À partir de là, vous pouvez modifier votre mot de passe et redémarrer votre ordinateur.
Ces étapes devraient vous aider à résoudre le problème de l'absence d'invite d'utilisateur et de mot de passe sur l'écran de connexion de Windows.