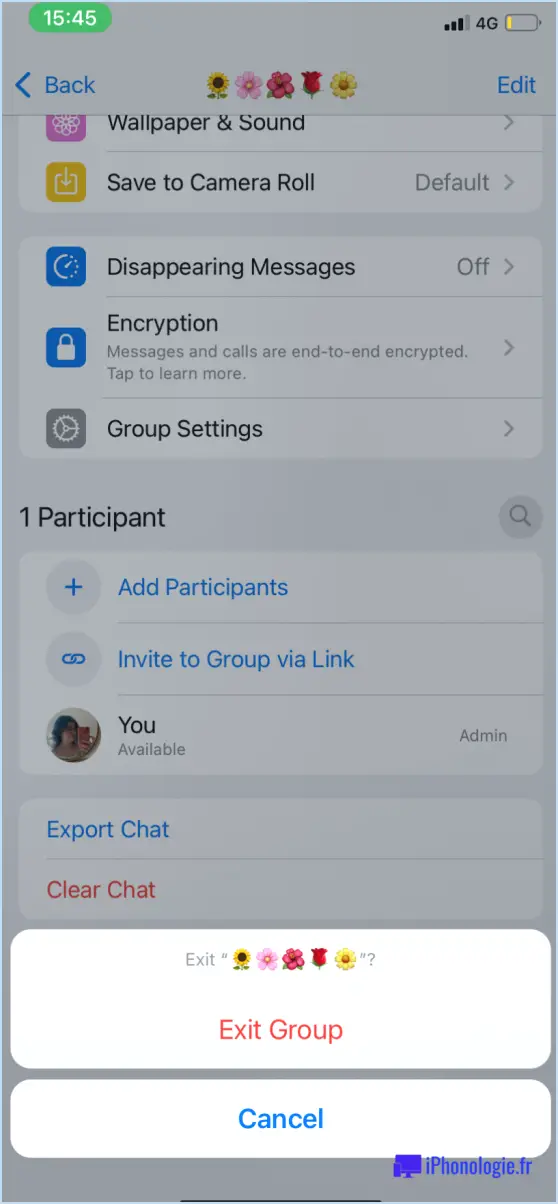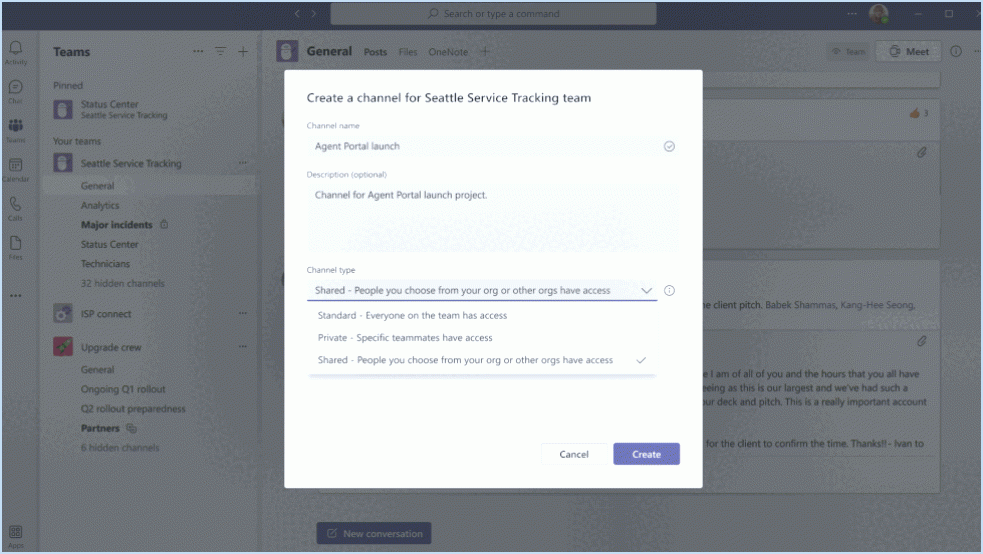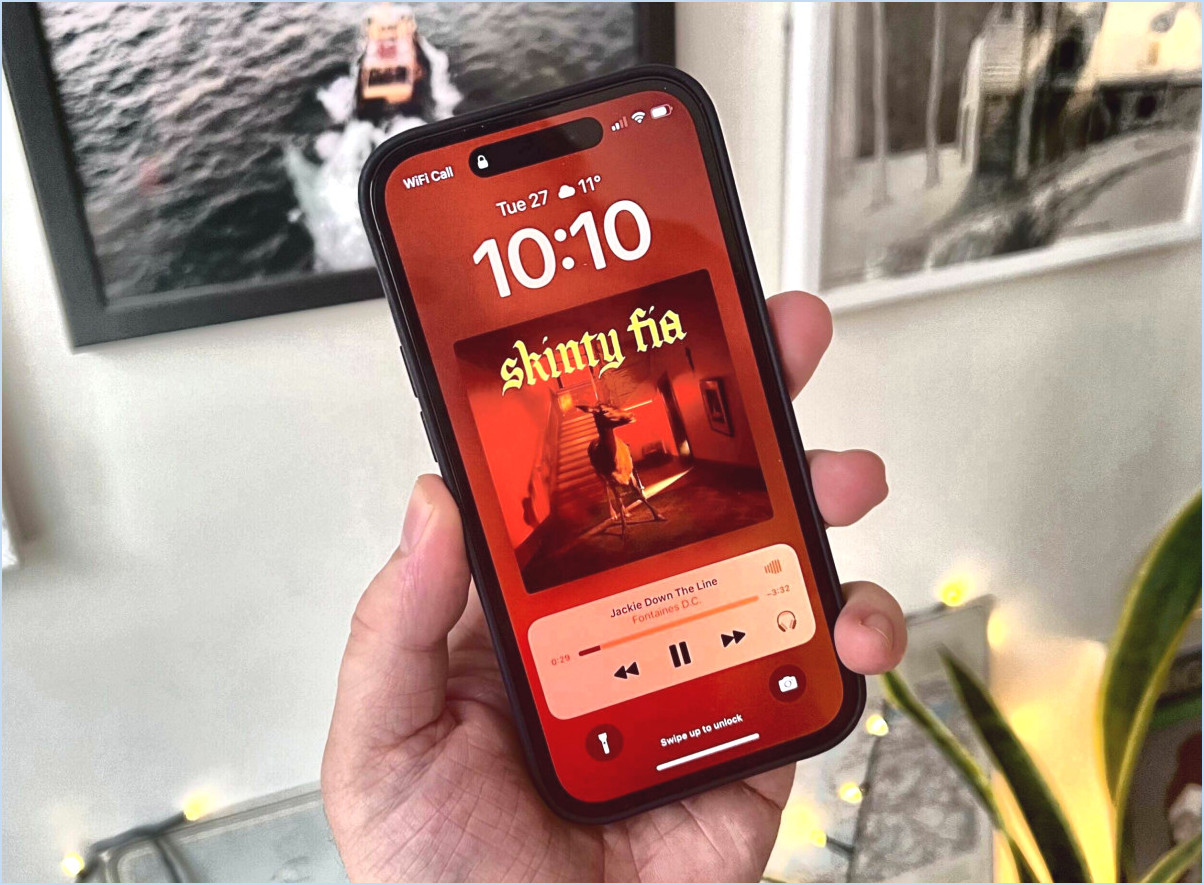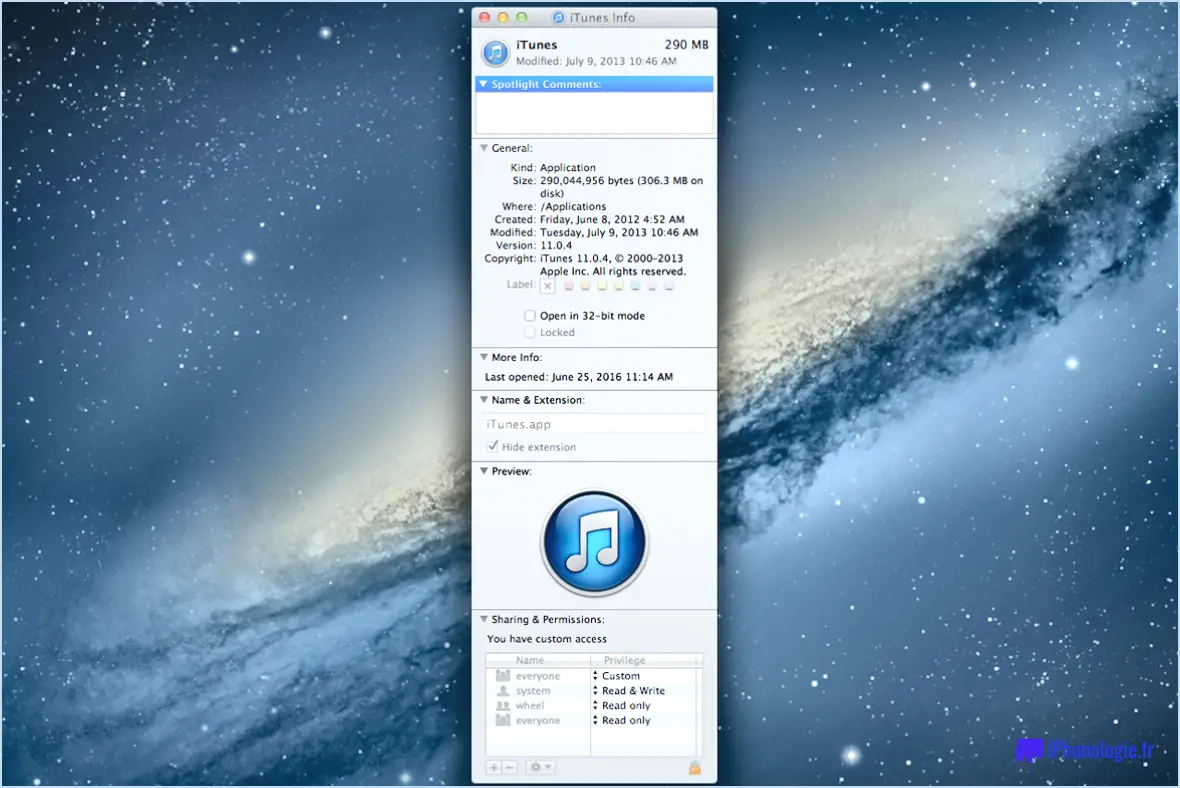Comment afficher les noms des programmes dans la barre des tâches de windows 10?
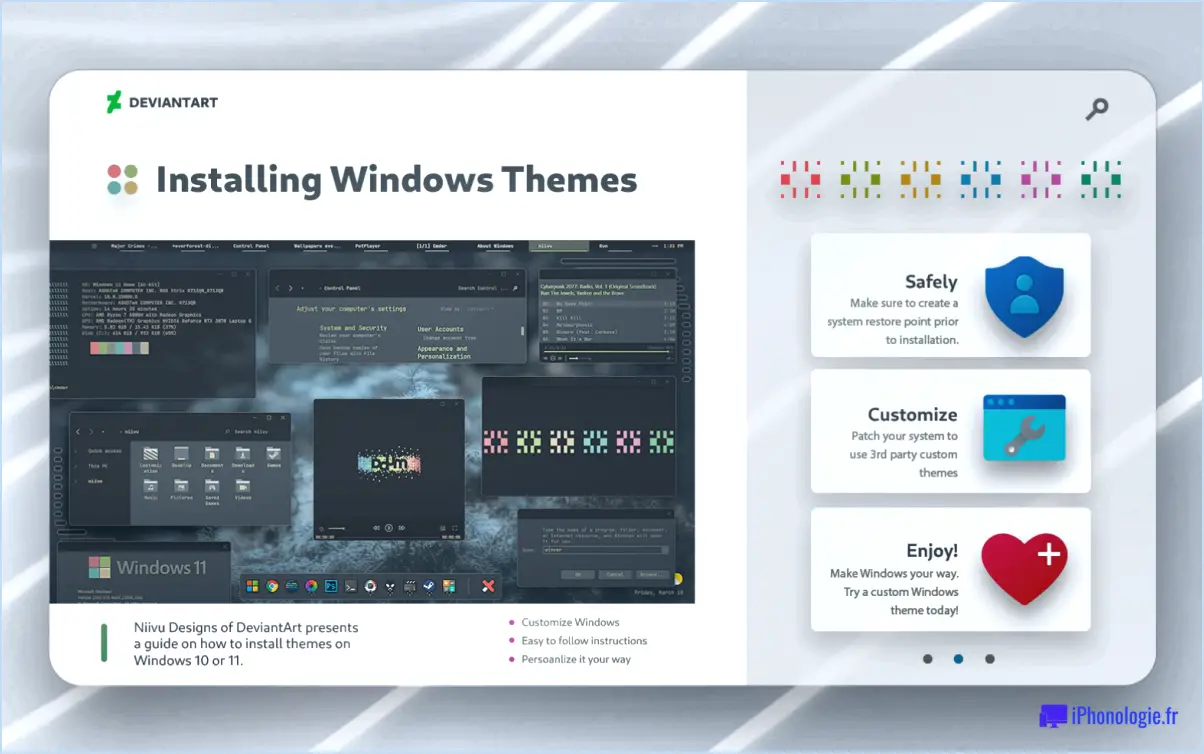
Pour afficher les noms des programmes dans la barre des tâches de Windows 10, vous pouvez suivre quelques approches différentes en fonction de vos préférences. Voici quelques méthodes que vous pouvez essayer :
- Activer la barre de titre :
- Si vous avez un programme ouvert et que sa barre de titre n'est pas visible, vous pouvez faire un clic droit sur la fenêtre ouverte au premier plan.
- Dans le menu contextuel qui apparaît, sélectionnez l'option "Afficher la barre de titre". Cette action activera la barre de titre, qui comprend généralement le nom du programme.
- Ajustement des paramètres de la barre des tâches :
- Cliquez avec le bouton droit de la souris sur une zone vide de la barre des tâches elle-même, et non sur une fenêtre de programme ouverte.
- Dans le menu contextuel qui apparaît, sélectionnez "Paramètres de la barre des tâches".
- Dans la fenêtre de configuration, faites défiler la page jusqu'à la section "Combiner les boutons de la barre des tâches".
- Ici, vous pouvez choisir entre différentes options pour l'affichage des boutons de la barre des tâches, notamment "Toujours, masquer les étiquettes", "Lorsque la barre des tâches est pleine" et "Jamais".
- L'option "Jamais" permet de s'assurer que les noms des programmes sont toujours affichés dans la barre des tâches, quel que soit le nombre de fenêtres ouvertes.
- Utilisation des petites icônes de la barre des tâches :
- Si vous préférez une disposition compacte de la barre des tâches, vous utilisez peut-être l'option des petites icônes de la barre des tâches.
- Cliquez avec le bouton droit de la souris sur une zone vide de la barre des tâches.
- Dans le menu contextuel, cliquez sur "Paramètres de la barre des tâches".
- Dans la fenêtre des paramètres, repérez l'interrupteur à bascule "Utiliser les petits boutons de la barre des tâches".
- Désactivez cette option pour revenir aux icônes de taille normale de la barre des tâches, qui comprennent généralement les noms des programmes.
Il convient de noter que ces méthodes sont des directives générales, et que la disponibilité de certaines options peut dépendre de votre version de Windows 10 ou des outils de personnalisation tiers que vous avez installés. En expérimentant ces techniques, vous devriez être en mesure de trouver un moyen d'afficher les noms de programmes sur votre barre des tâches Windows 10 qui répond à vos besoins.
Comment masquer les noms des applis dans la barre des tâches de Windows 10?
Pour masquer les noms des applis dans la barre des tâches de Windows 10, vous avez plusieurs options à votre disposition. Voici trois méthodes que vous pouvez envisager :
- Contrôle de l'AppBar: Le contrôle AppBar vous permet de personnaliser la barre des tâches et de masquer les noms des applis. Pour ce faire, vous pouvez créer une nouvelle barre d'outils et la placer dans la barre des tâches. Ensuite, faites un clic droit sur la barre des tâches, allez dans Barres d'outils et décochez la barre d'outils nouvellement créée. Les noms des applications seront ainsi supprimés de la barre des tâches.
- Shell classique: Classic Shell est un logiciel tiers qui offre une série d'options de personnalisation pour Windows, y compris le masquage des noms d'applications dans la barre des tâches. Après avoir installé Classic Shell, vous pouvez accéder à ses paramètres et activer l'option permettant de masquer les noms des applications. Cela supprimera instantanément les noms et donnera à votre barre des tâches un aspect épuré.
- Registre: Si vous vous sentez à l'aise pour apporter des modifications au registre de Windows, vous pouvez utiliser cette méthode. Ouvrez l'éditeur du registre en appuyant sur Win + R, en tapant "regedit" et en appuyant sur Entrée. Accédez à "HKEY_CURRENT_USERSoftwareMicrosoftWindowsCurrentVersionExplorerAdvanced". Créez une nouvelle valeur DWORD appelée "TaskbarGlomLevel" et définissez sa valeur à 1. Cela masquera les noms des applications dans la barre des tâches.
N'oubliez pas de faire preuve de prudence lorsque vous apportez des modifications au registre, car toute modification incorrecte peut potentiellement endommager votre système. Il est toujours préférable de créer une sauvegarde avant de procéder.
En gardant ces options à l'esprit, vous pouvez choisir la méthode qui convient à vos préférences et réussir à masquer les noms d'applis dans la barre des tâches de Windows 10.
Comment afficher le texte et le titre dans la barre des tâches?
Pour afficher le texte et le titre dans la barre des tâches, vous avez quelques options. Dans Windows 10, vous pouvez utiliser la fonction Barre de raccourcis. Cliquez avec le bouton droit de la souris sur la barre des tâches, choisissez "Barre de raccourcis", puis sélectionnez "Titres". & Texte" dans les options proposées. Le texte et le titre s'afficheront dans la barre des tâches pour faciliter l'identification.
Vous pouvez également utiliser la fenêtre des propriétés d'une application spécifique. Cliquez avec le bouton droit de la souris sur l'icône de l'application, sélectionnez "Propriétés" et accédez à l'onglet "Raccourci". Dans le champ "Cible", ajoutez -titre à la fin du texte existant. Appliquez les modifications, et le texte et le titre devraient maintenant être visibles dans la barre des tâches.
N'oubliez pas d'enregistrer vos modifications et profitez de l'amélioration de la barre des tâches !
Comment obtenir le nom complet de l'icône dans Windows 10?
Pour obtenir le nom complet de l'icône d'un fichier ou d'un dossier dans Windows 10, procédez comme suit :
- Ouvrez l'Explorateur de fichiers en cliquant sur l'icône du dossier dans la barre des tâches ou en appuyant sur les touches Win + E.
- Localisez le fichier ou le dossier pour lequel vous souhaitez obtenir le nom complet de l'icône.
- Cliquez avec le bouton droit de la souris sur le fichier ou le dossier pour ouvrir le menu contextuel.
- Dans le menu contextuel, sélectionnez "Propriétés" en bas.
- La fenêtre Propriétés s'affiche. Allez dans l'onglet "Général".
- Dans la section "Titre", vous pouvez saisir le chemin d'accès complet au fichier ou au dossier.
En saisissant le chemin complet dans le champ Titre, vous pouvez facilement accéder au nom complet de l'icône du fichier ou du dossier sélectionné dans Windows 10.
Comment personnaliser les icônes de la barre des tâches?
Pour personnaliser les icônes de la barre des tâches, procédez comme suit :
- Cliquez avec le bouton droit de la souris sur la barre des tâches et choisissez "Propriétés de la barre des tâches et du menu Démarrer".
- Dans la boîte de dialogue Propriétés de la barre des tâches et du menu Démarrer, cliquez sur l'onglet "Icônes".
- Dans l'onglet "Icônes", vous disposez de plusieurs options de personnalisation :
a. Ajustez la taille des icônes pour les agrandir ou les réduire.
b. Modifiez l'emplacement de l'icône à gauche, au centre ou à droite de la barre des tâches.
c. Modifiez le type d'icône en sélectionnant l'un des différents styles disponibles.
- Pour des programmes ou des fichiers spécifiques, vous pouvez configurer des icônes personnalisées en suivant ces étapes supplémentaires :
a. Cliquez avec le bouton droit de la souris sur le raccourci du programme ou du fichier.
b. Choisissez "Propriétés" et naviguez jusqu'à l'onglet "Raccourci".
c. Cliquez sur le bouton "Modifier l'icône" et sélectionnez une icône personnalisée de votre choix.
En suivant ces instructions, vous pouvez personnaliser les icônes de votre barre des tâches en fonction de vos préférences.
Comment faire pour que Windows 10 ressemble à 7?
Pour que Windows 10 ressemble à Windows 7, vous pouvez employer quelques méthodes qui permettent une personnalisation. Voici quelques conseils pour obtenir l'apparence souhaitée :
- Menu Démarrer classique : Windows 10 comprend un menu Démarrer similaire à celui de Windows 7. Pour l'activer, vous pouvez utiliser des logiciels tiers comme Classic Shell ou Open-Shell, qui offrent une expérience de menu Démarrer personnalisable rappelant Windows 7.
- Schéma de couleurs : Windows 10 offre plusieurs options de couleurs pour personnaliser votre bureau. Pour imiter la palette de couleurs de Windows 7, accédez à "Paramètres" > "Personnalisation" > "Couleurs" et sélectionnez les couleurs souhaitées pour correspondre au thème de Windows 7.
- Applications classiques : Si vous préférez l'aspect classique des applications Windows 7, vous pouvez rechercher d'autres options logicielles offrant un style visuel similaire. Par exemple, certains lecteurs multimédias et gestionnaires de fichiers proposent des skins ou des thèmes qui ressemblent à l'ancienne version de Windows.
N'oubliez pas que la personnalisation de votre interface Windows 10 pour qu'elle ressemble à Windows 7 est une question de préférence personnelle, et que ces conseils peuvent vous aider à obtenir une esthétique familière. Expérimentez différentes options jusqu'à ce que vous obteniez l'aspect et la convivialité souhaités.
Comment afficher les noms des icônes?
Pour afficher les noms des icônes sur Android, vous disposez de plusieurs options. Voici les méthodes les plus couramment utilisées :
- Fichier de ressources de type chaîne : Vous pouvez définir les noms de vos icônes dans un fichier de ressources de type chaîne. En spécifiant le nom de l'icône dans le fichier manifest, vous pouvez facilement la référencer et l'afficher dans votre application.
- Classe ToolbarLayout : Si vous souhaitez ajouter une icône à une barre d'outils, vous pouvez utiliser la classe ToolbarLayout. Cette classe fournit des méthodes pratiques pour définir une icône pour la barre d'outils, ce qui vous permet d'afficher le nom de l'icône à côté.
- setIcon() : Une autre approche consiste à utiliser la méthode setIcon() sur une activité. En appelant cette méthode, vous pouvez attribuer une icône à une activité, ce qui permet d'afficher son nom en même temps que l'icône.
En tirant parti de ces techniques, vous pouvez afficher efficacement les noms des icônes dans votre application Android, améliorant ainsi l'expérience globale de l'utilisateur.
Comment obtenir le menu Démarrer classique?
Pour obtenir le menu Menu Démarrage classique vous avez plusieurs options à votre disposition. Tout d'abord, si vous disposez de la version Windows 10 Anniversary Update ou une version plus récente, vous pouvez accéder au menu Démarrer classique directement depuis le système d'exploitation. Sinon, vous pouvez envisager d'employer un application tierce appelée Classic Start Menu for Windows, qui offre l'expérience du menu Démarrer classique. Ces options logicielles vous permettent de profiter de la familiarité et de la fonctionnalité du menu Démarrer classique sur votre appareil Windows. Choisissez la méthode qui correspond à vos préférences et profitez d'une expérience utilisateur améliorée.