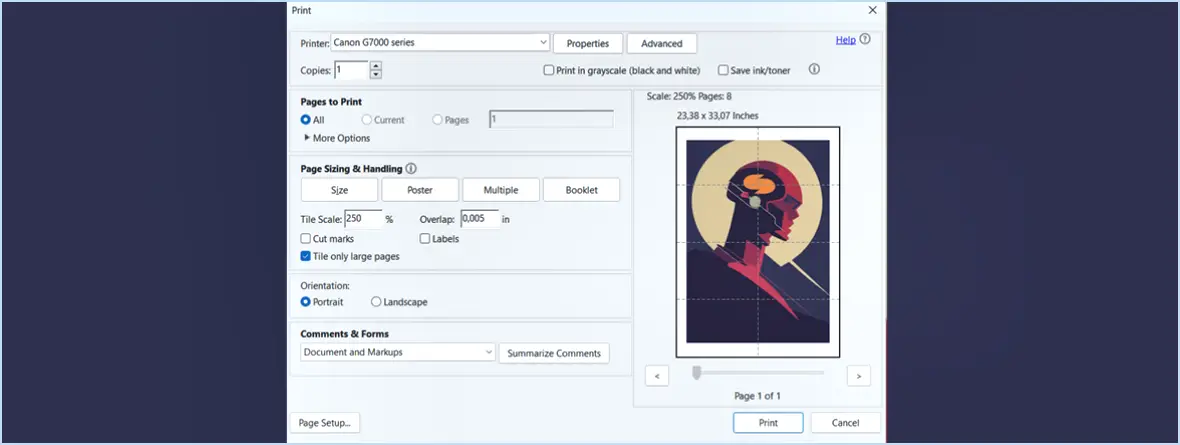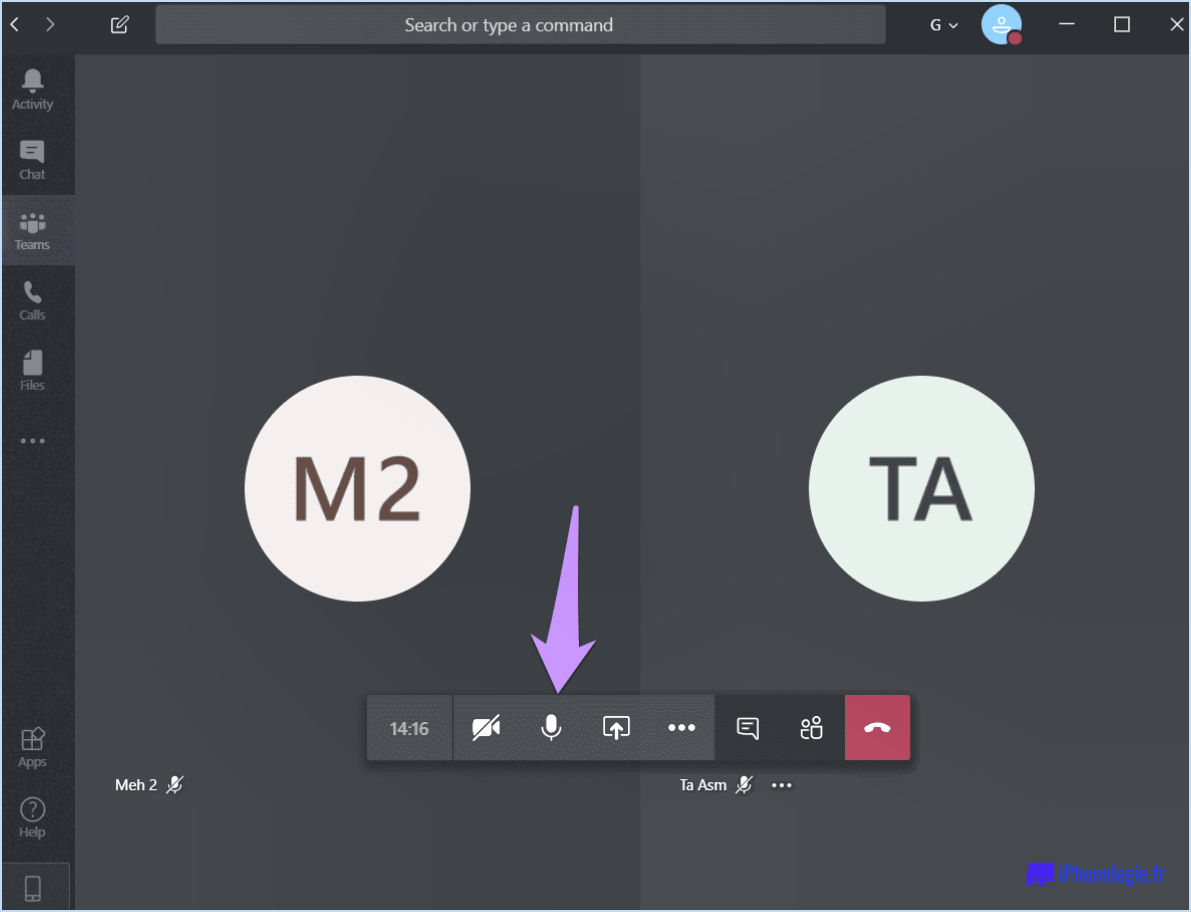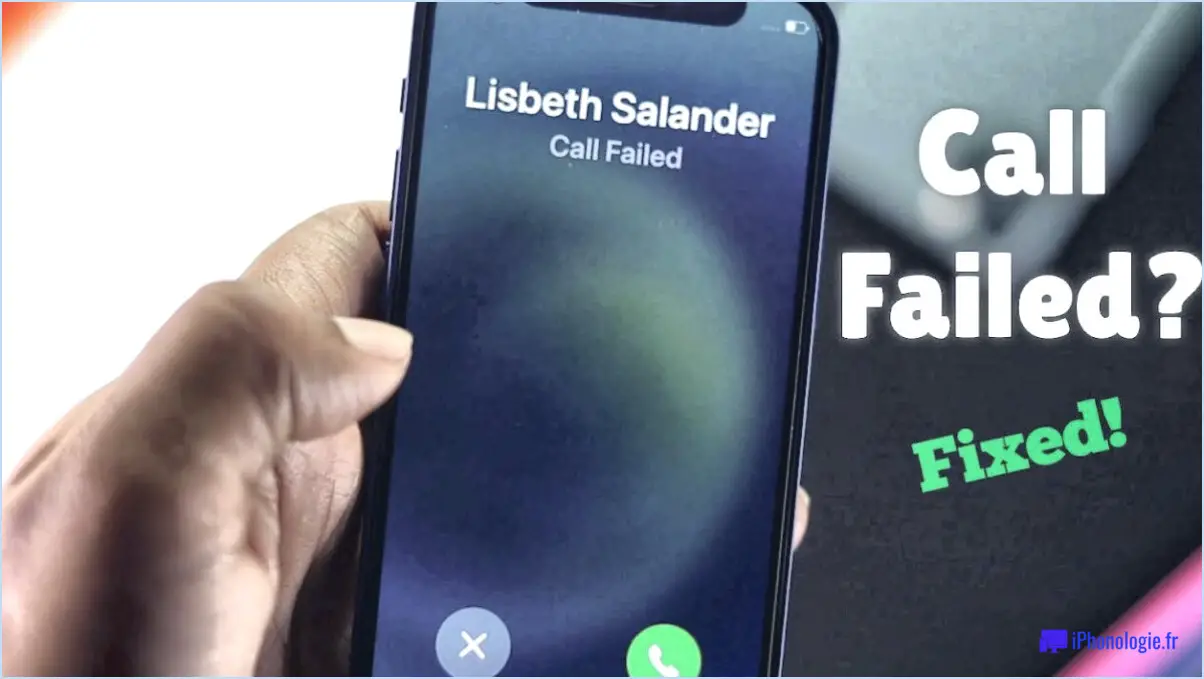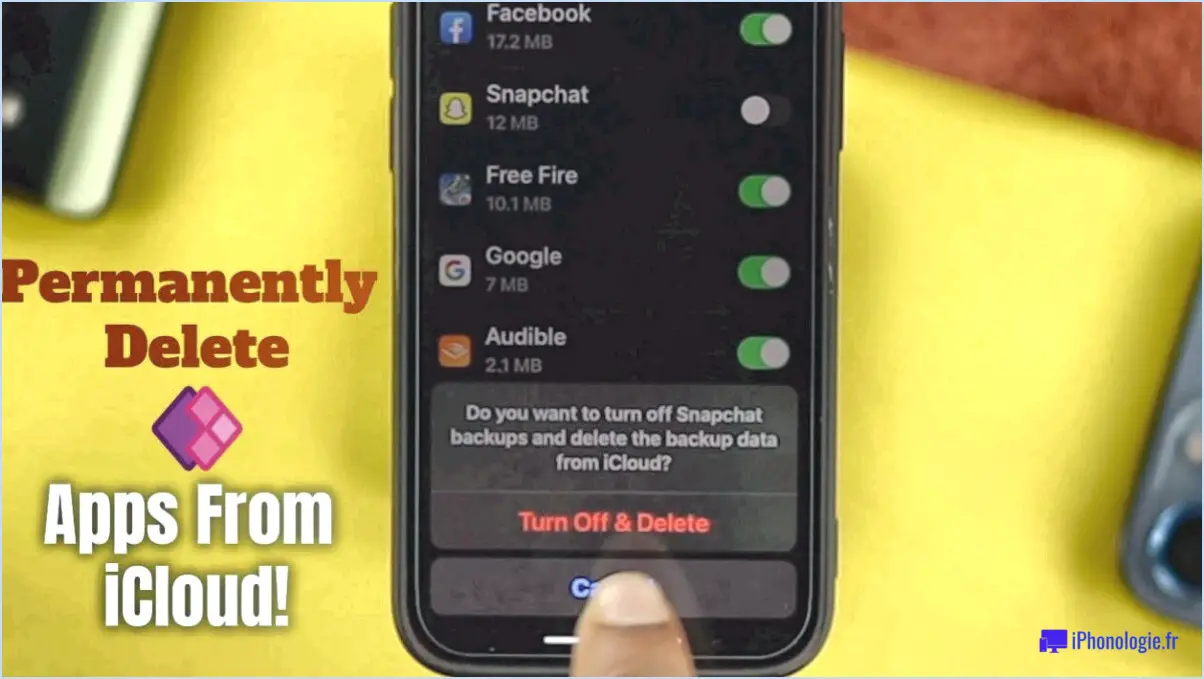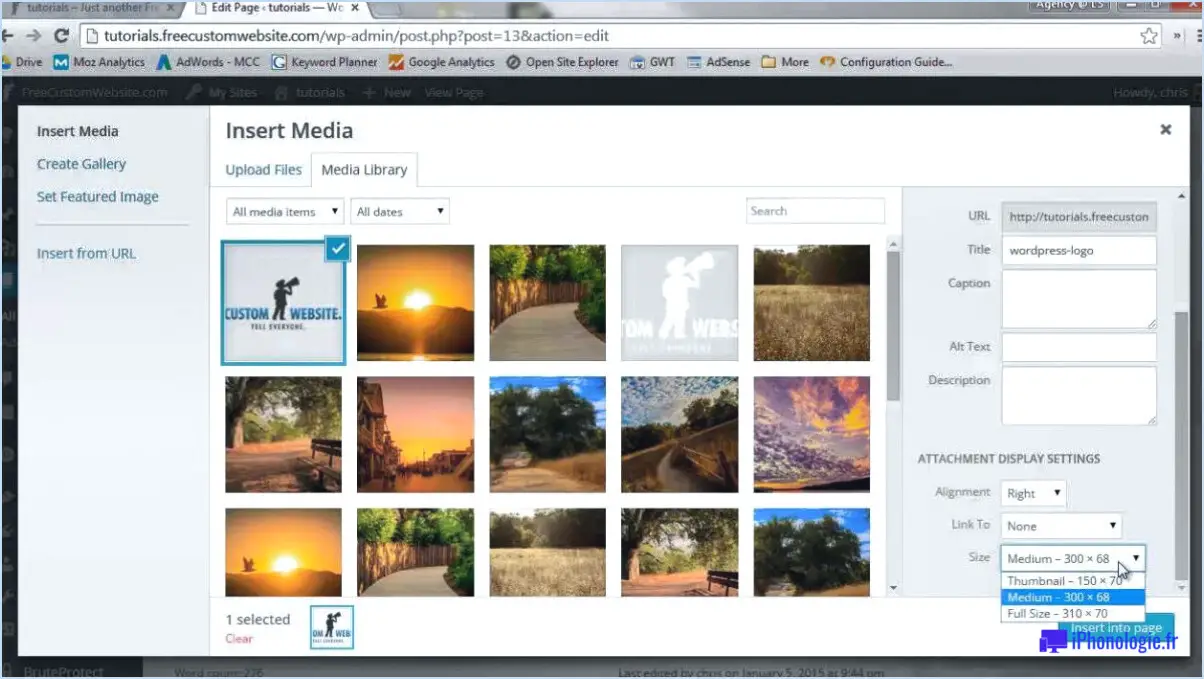Comment désactiver les animations lors de la réduction et de l'agrandissement des fenêtres dans windows 10?
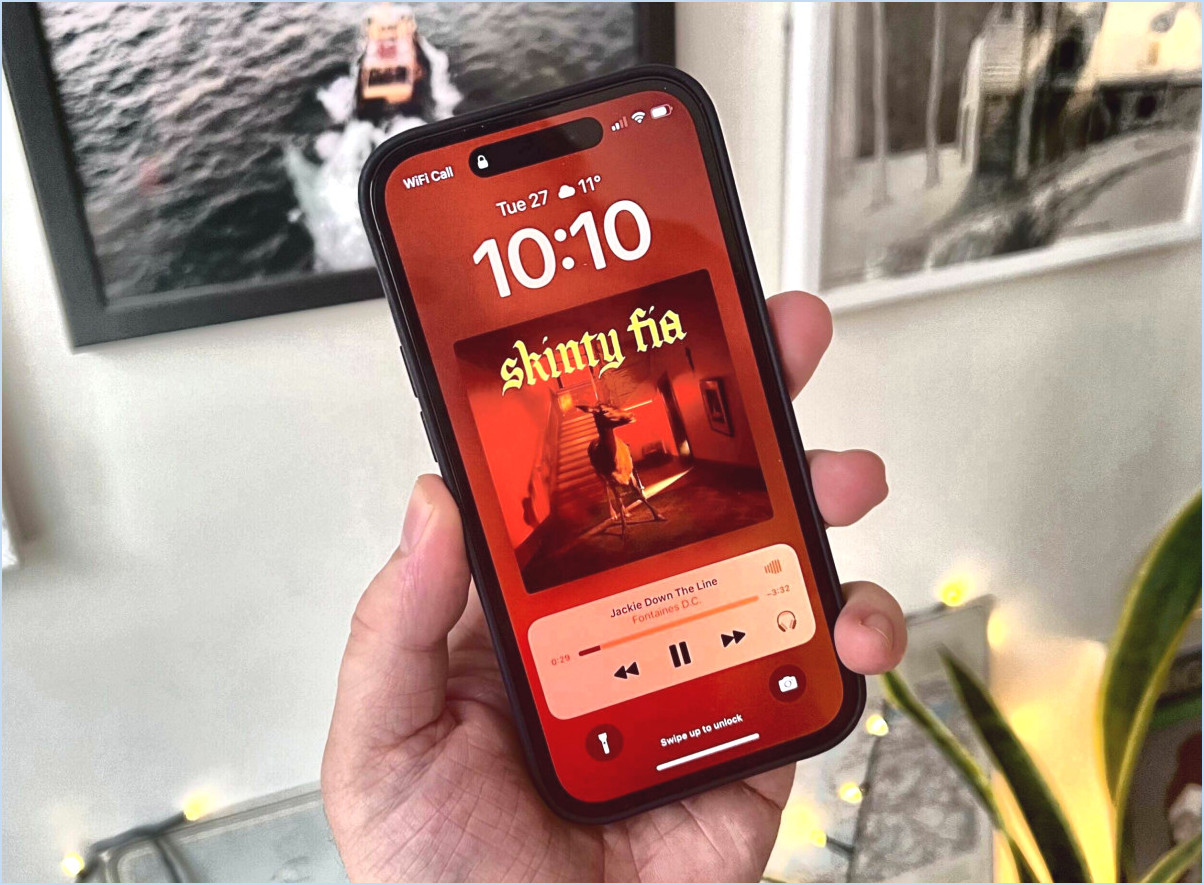
Pour désactiver les animations lors de la réduction et de l'agrandissement des fenêtres dans Windows 10, procédez comme suit :
- Ouvrez le menu Paramètres .
- Cliquez sur Système.
- Cliquez sur Paramètres avancés du système.
- Sous la rubrique Performances cliquez sur l'icône Réglages .
- Décochez la case à côté de Animer les fenêtres lors de la réduction et de l'agrandissement.
En suivant ces étapes, vous désactiverez les animations des fenêtres, ce qui peut contribuer à améliorer les performances de votre système, en particulier si vous l'utilisez sur du matériel ancien ou si vous préférez une interface utilisateur plus rapide.
La désactivation des animations de fenêtres peut également réduire les distractions visuelles et rendre votre flux de travail plus fluide, en particulier pour les utilisateurs qui trouvent les animations gênantes ou qui souffrent d'une sensibilité liée au mouvement.
Veuillez noter que si la désactivation des animations de fenêtres peut améliorer les performances, elle peut entraîner une expérience moins attrayante sur le plan visuel, car certaines transitions fluides seront supprimées. Il s'agit toutefois d'une question de préférence personnelle, et vous pouvez toujours réactiver les animations en suivant les mêmes étapes et en cochant à nouveau la case.
Il convient de mentionner que Windows 10 offre une gamme d'options de personnalisation, et que l'ajustement des effets visuels peut être bénéfique en fonction de vos besoins spécifiques et de votre configuration matérielle.
En outre, pour ceux qui préfèrent une interface utilisateur minimaliste et rationalisée, la désactivation des animations de fenêtres peut aider à obtenir une présentation visuelle plus directe et plus efficace.
En conclusion, en accédant au menu Paramètres et en naviguant vers Système et réglez ensuite les paramètres de l'application Performance vous pouvez facilement désactiver les animations de fenêtre lors de la réduction et de l'agrandissement des fenêtres dans Windows 10. Ce simple tweak peut conduire à une expérience utilisateur plus réactive, répondant à diverses préférences et exigences du système.
Comment supprimer une capture d'écran de mon bureau Mac?
Pour supprimer une capture d'écran de votre bureau sur un Mac, suivez les étapes suivantes :
- Capturez la capture d'écran: Appuyez sur Commande-Maj-3 pour prendre une capture d'écran de l'ensemble de votre écran.
- Localisez la capture d'écran: La capture d'écran sera enregistrée sous forme de fichier sur votre bureau.
- Supprimer la capture d'écran: Faites un contrôle-clic (clic droit) sur l'icône de la capture d'écran sur votre bureau.
- Sélectionnez "Supprimer": Dans le menu contextuel qui apparaît, choisissez "Supprimer" pour supprimer définitivement la capture d'écran.
En suivant ces étapes, vous pouvez facilement supprimer les captures d'écran indésirables de votre bureau Mac et garder votre espace de travail organisé.
Comment modifier mes paramètres de capture d'écran sur Mac?
Pour modifier les paramètres de capture d'écran sur un Mac, ouvrez les préférences système et cliquez sur l'icône Clavier de l'icône. Cliquez ensuite sur l'icône Raccourcis et sélectionnez Captures d'écran dans la colonne de gauche. À partir de là, vous pouvez modifier les raccourcis clavier pour prendre des captures d'écran ou mettre en place une minuterie de capture d'écran différée.
Pourquoi mes captures d'écran ne vont-elles pas dans le dossier des captures d'écran?
Il se peut que vos captures d'écran n'aillent pas dans le dossier des captures d'écran pour les raisons suivantes :
- Emplacement de sauvegarde par défaut: Assurez-vous que votre dossier de captures d'écran est défini comme l'emplacement d'enregistrement par défaut. Une petite flèche dans le coin inférieur droit de la fenêtre du dossier indique qu'il est défini comme emplacement par défaut.
- Modification de l'emplacement d'enregistrement: Il se peut que vous ayez involontairement modifié l'emplacement d'enregistrement. Vérifiez à nouveau vos paramètres pour voir si le dossier est toujours sélectionné.
- Problème de permissions: Il peut y avoir un problème de permissions dans le dossier, empêchant l'enregistrement des captures d'écran. Vérifiez que vous disposez des droits nécessaires pour enregistrer des fichiers dans le dossier.
- Espace de stockage: Si votre appareil dispose d'un espace de stockage limité, il se peut que les captures d'écran ne soient pas enregistrées automatiquement. Vérifiez l'espace de stockage disponible et libérez de l'espace si nécessaire.
- Applications tierces: Certaines applications tierces ou utilitaires de capture d'écran peuvent remplacer l'emplacement d'enregistrement par défaut. Désactivez ces applications pour vérifier si le problème persiste.
Inspectez ces facteurs pour résoudre le problème des captures d'écran qui ne sont pas enregistrées dans votre dossier de captures d'écran.
Pourquoi ne puis-je pas voir mes captures d'écran sur Mac?
Si vous ne pouvez pas voir vos captures d'écran sur Mac, il y a quelques raisons possibles :
- Emplacement du fichier: Les captures d'écran sont enregistrées par défaut sur votre bureau. Recherchez les fichiers d'image sur votre bureau.
- Format du fichier: Les captures d'écran sont généralement enregistrées sous forme de fichiers PNG. Veillez à rechercher des fichiers portant l'extension ".png".
- Affichages multiples: Si vous disposez de plusieurs écrans, la capture d'écran peut se trouver sur un autre écran. Vérifiez si l'image se trouve sur d'autres écrans.
- Presse-papiers: Si vous utilisez la méthode du réticule (Cmd + Shift + 4), la capture d'écran est copiée dans le presse-papiers. Pour la visualiser, ouvrez un éditeur d'images et collez-la (Cmd + V).
- Préférences du système: Vérifiez vos paramètres "Captures d'écran" dans les préférences système pour vous assurer que l'emplacement d'enregistrement est correct.
- Autorisations: Assurez-vous que vous disposez des autorisations nécessaires pour accéder au dossier dans lequel les captures d'écran sont enregistrées.
- Applications tierces: Certaines applications ou paramètres de sécurité peuvent interférer avec la visibilité des captures d'écran.
Passez en revue ces points pour localiser efficacement vos captures d'écran.
Comment fonctionnent les captures d'écran?
Les captures d'écran sont un moyen de capturer une image de l'écran de votre ordinateur ou de votre appareil. Elles sont largement utilisées à diverses fins, de la sauvegarde de mèmes amusants à la création de tutoriels vidéo. Pour réaliser des captures d'écran sur la plupart des ordinateurs, vous pouvez utiliser des combinaisons de touches spécifiques. Sur les PC, il s'agit généralement de la touche Imprimer l'écran (PrtScn) et sur les Mac, c'est la touche Commande-Maj-3.
Comment transformer un PNG en PDF?
Pour transformer un fichier PNG en fichier PDF, vous avez plusieurs possibilités :
- Convertisseur en ligne: Utilisez des plateformes telles que Convertio pour une conversion rapide et pratique.
- Logiciel de bureau: Vous pouvez également utiliser des applications telles qu'Adobe Acrobat ou Preview (pour les utilisateurs de Mac) pour convertir les fichiers PNG au format PDF.
Comment ajouter une image à un fichier PDF Mac?
Pour ajouter une image à un PDF sur un Mac, ouvrez le PDF dans Aperçu et cliquez sur l'icône "Insérer" dans la barre d'outils. Sélectionnez "Image" dans le menu, puis choisissez l'image à ajouter.
Comment insérer une image dans un document PDF?
Pour insérer une image dans un document PDF, vous avez plusieurs possibilités :
- Adobe Acrobat: Ce programme permet d'insérer facilement des images dans votre PDF. Ouvrez le PDF, allez dans le menu "Outils" et sélectionnez "Éditer le PDF". Cliquez ensuite sur "Ajouter une image" pour placer l'image à l'endroit souhaité.
- Aperçu (MacOS): Si vous êtes sur Mac, utilisez Aperçu pour insérer des images. Ouvrez le PDF dans Aperçu, allez dans "Édition" et sélectionnez "Insérer". > Image". Choisissez le fichier image et positionnez-le dans le PDF.
N'oubliez pas d'enregistrer le PDF mis à jour après l'insertion de l'image. Bonne édition !