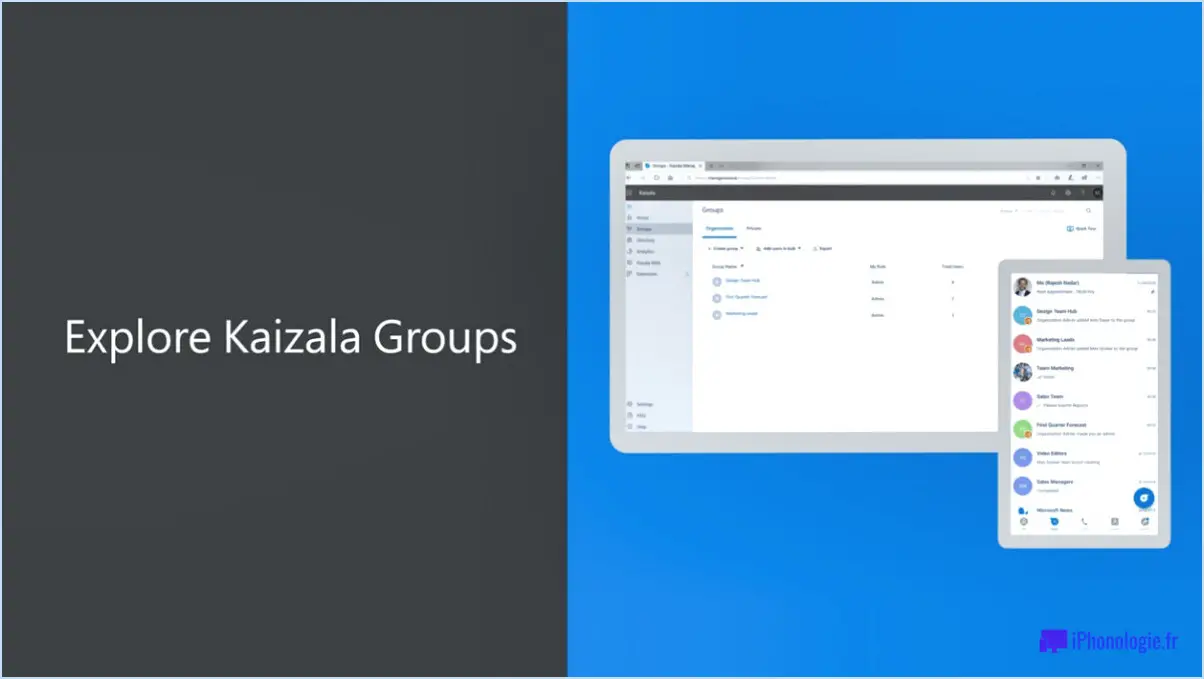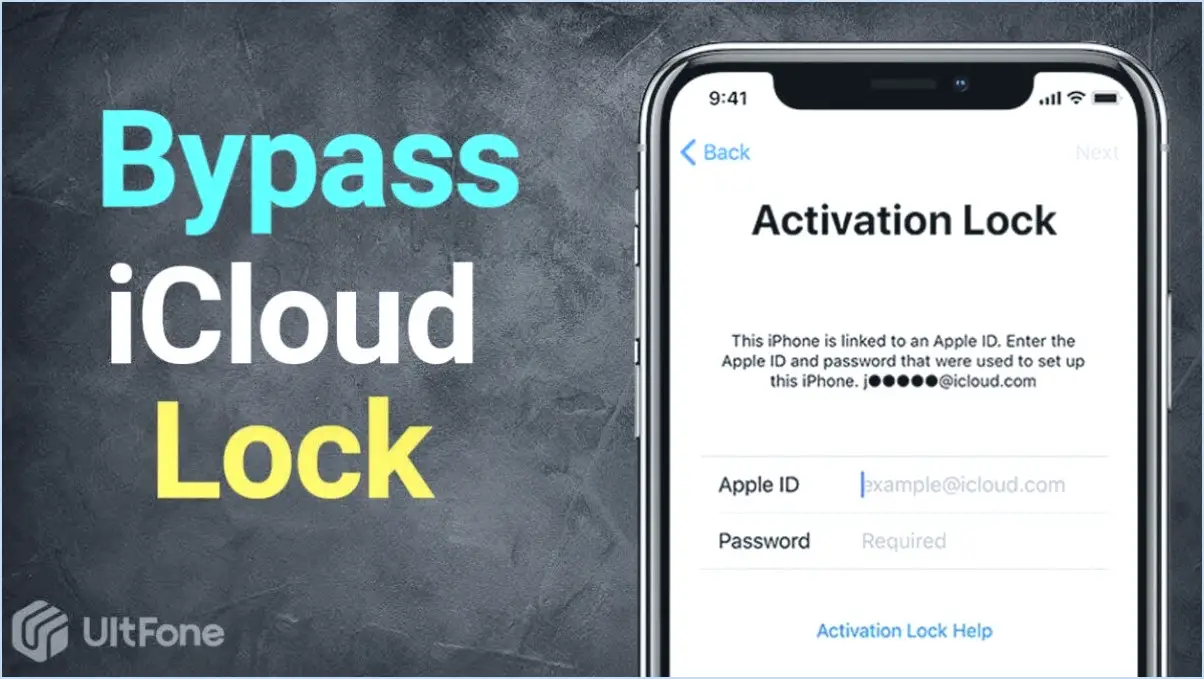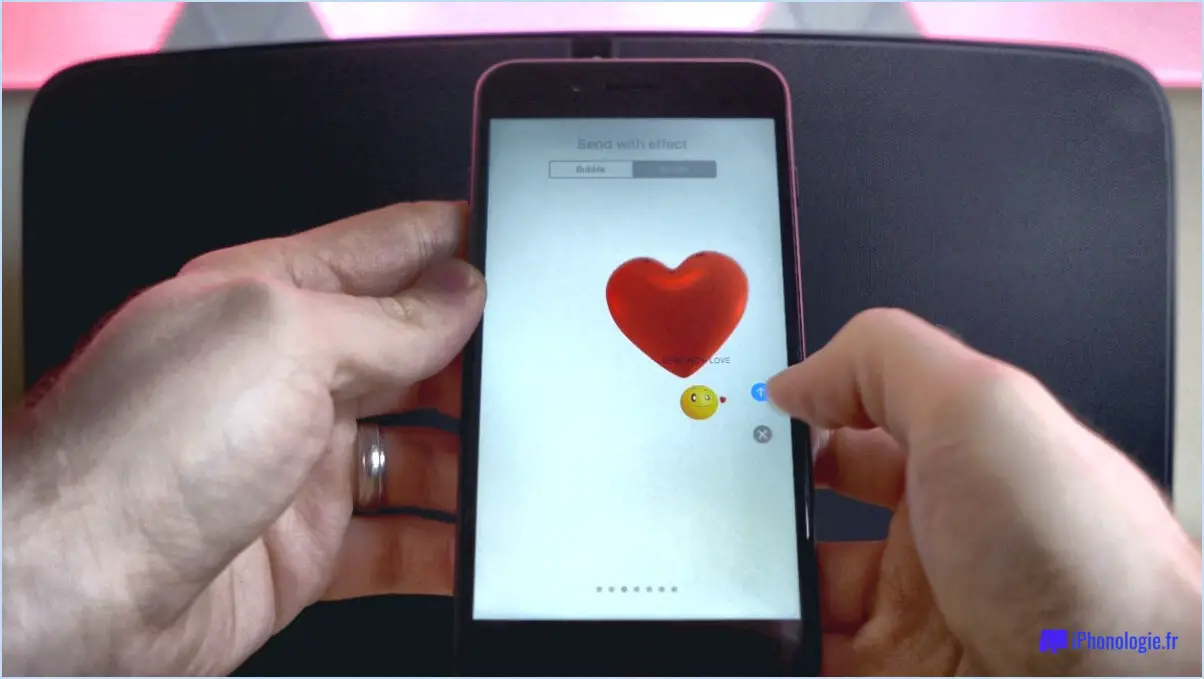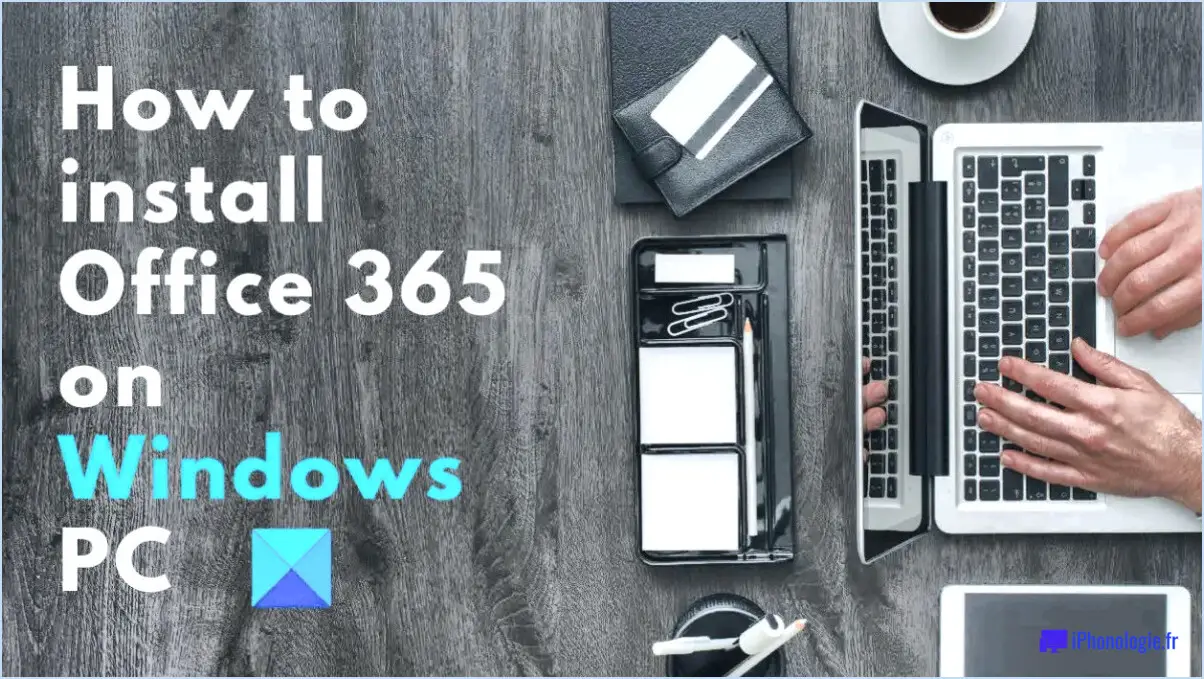Comment afficher les photos marquées d'une étoile dans lightroom?
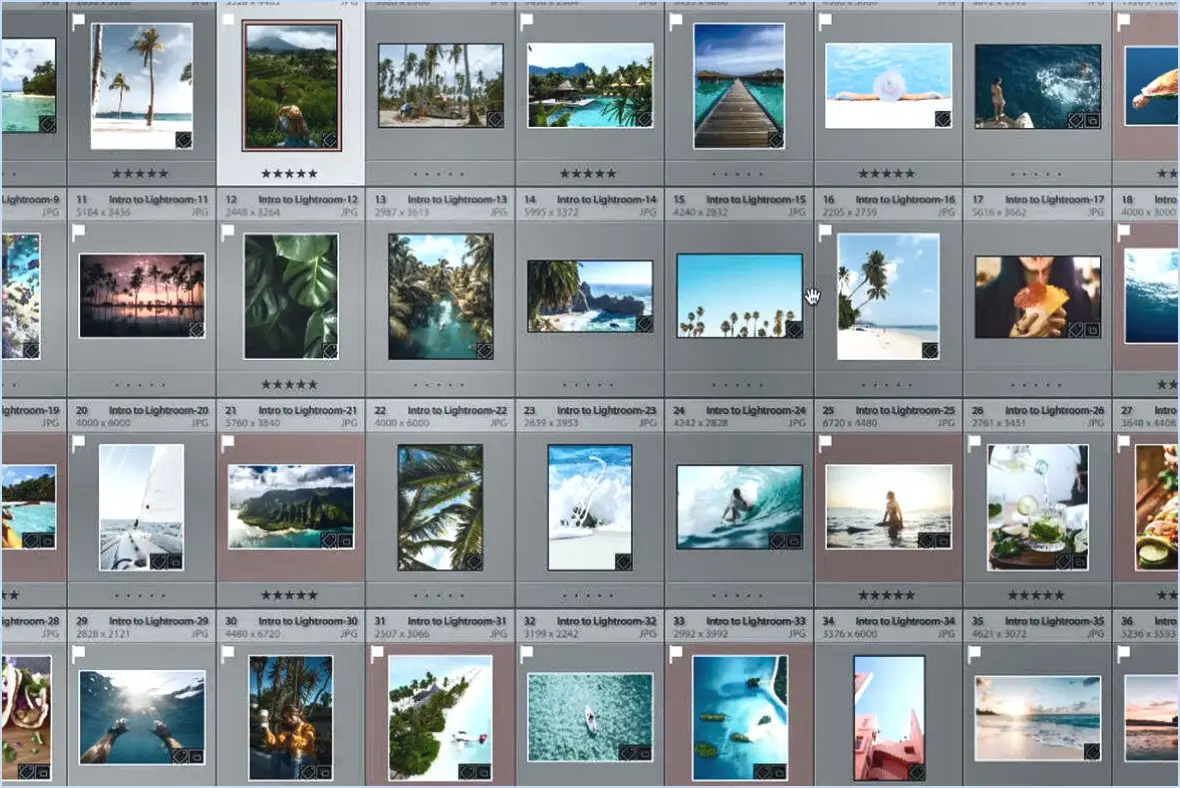
Pour afficher les photos marquées d'une étoile dans Lightroom, suivez ces étapes simples :
- Étoiler les photos: Tout d'abord, vous devez marquer d'un astérisque les photos que vous souhaitez afficher. Dans le module Bibliothèque, vous pouvez sélectionner une ou plusieurs photos en cliquant dessus. Pour ajouter une étoile à une photo sélectionnée, appuyez sur la touche "S" de votre clavier. Vous pouvez également cliquer sur l'icône d'étoile située dans la barre d'outils sous la photo.
- Accéder à l'onglet étoilé: Une fois que vous avez étoilé les photos de votre choix, rendez-vous dans l'onglet étoilé situé sur le côté gauche de l'interface de Lightroom. Il est représenté par une icône en forme d'étoile. Cliquez sur cet onglet pour accéder à toutes les photos que vous avez étoilées.
- Utiliser la barre de filtres: Une autre façon de visualiser vos photos étoilées consiste à utiliser la barre de filtre située en haut du module Bibliothèque. Cliquez sur l'option "Attribut", puis sélectionnez l'icône en forme d'étoile. Vous filtrerez ainsi vos photos pour n'afficher que celles qui sont marquées d'une étoile.
- Personnaliser l'affichage: Lightroom vous permet d'affiner davantage votre affichage en utilisant les options d'affichage. Vous pouvez choisir d'afficher vos photos étoilées en vue grille, en vue loupe ou en vue comparaison, selon vos préférences et le niveau de détail souhaité.
- Régler les paramètres d'affichage: Pour distinguer plus facilement les photos que vous avez sélectionnées, vous pouvez ajuster la taille des vignettes, activer ou désactiver les badges et configurer d'autres paramètres d'affichage. Cliquez avec le bouton droit de la souris sur une photo et choisissez « Options d'affichage » pour accéder à ces options de personnalisation.
- Raccourci clavier: Comme indiqué précédemment, vous pouvez également utiliser le raccourci clavier « S » à tout moment lorsque vous êtes dans le module Bibliothèque pour activer ou désactiver l'étoile pour une photo sélectionnée.
En suivant ces étapes, vous serez en mesure d'afficher et d'organiser sans effort vos photos marquées d'une étoile dans Lightroom, ce qui facilitera la localisation de vos images préférées ou les plus importantes au sein de votre bibliothèque.
Comment faire apparaître une étoile dans Lightroom?
Pour créer une étoile dans Lightroom, procédez comme suit :
- Ajustez les hautes lumières et les blancs : Commencez par ouvrir votre image dans le module Développer de Lightroom. Augmentez le curseur Hautes lumières pour récupérer les détails de l'étoile. Une légère augmentation des blancs peut également faire ressortir l'étoile.
- Améliorez la clarté : Ensuite, augmentez le curseur Clarté pour ajouter de la netteté et améliorer les bords de l'étoile. Veillez à ne pas en faire trop, car une clarté excessive peut introduire des artefacts indésirables.
- Augmentez l'éclat : Augmentez le curseur Vibrance pour intensifier les couleurs de l'étoile sans trop affecter le reste de l'image. Cela peut rendre l'étoile plus vivante et plus attrayante.
- Ajustez les autres paramètres : En fonction de votre image spécifique, vous devrez peut-être ajuster d'autres paramètres tels que l'exposition, le contraste et la saturation pour obtenir le résultat souhaité.
- Utiliser les réglages locaux : Si nécessaire, utilisez le filtre gradué ou le filtre radial de Lightroom pour appliquer ces ajustements de manière sélective à l'étoile, afin de la mettre davantage en valeur.
En suivant ces étapes, vous pouvez faire ressortir une étoile dans Lightroom, en en faisant un point focal de votre image tout en conservant l'équilibre général de l'image.
Comment ouvrir la vue Loupe dans Lightroom?
Pour ouvrir la vue Loupe dans Lightroom, suivez ces étapes simples :
- Naviguez jusqu'au module Bibliothèque.
- Repérez le menu Affichage en haut de l'écran.
- Cliquez sur le menu Affichage.
- Dans les options déroulantes, sélectionnez « Vue loupe ».
Et voilà ! Vous avez réussi à ouvrir la vue Loupe dans Lightroom, ce qui vous permet d'examiner et d'apprécier vos photos en détail.
Comment accéder à Moviestrip dans Lightroom?
Pour accéder à Moviestrip dans Lightroom, procédez comme suit :
- Ouvrez Lightroom.
- Accédez au module de développement en cliquant sur « Développer » dans le coin supérieur droit ou en appuyant sur la touche « D ».
- Une fois dans le module Développer, recherchez la bande de film en bas de la fenêtre. Elle affiche les vignettes de vos images et de vos clips vidéo.
- Repérez la section intitulée « Films » dans la bande de film.
- Cliquez sur la flèche située à côté du mot "Movies" pour développer la liste des clips vidéo disponibles.
- Sélectionnez le clip spécifique avec lequel vous souhaitez travailler dans la liste en cliquant dessus.
Vous pouvez maintenant modifier et gérer le clip vidéo sélectionné à l'aide des outils et fonctionnalités d'édition de Lightroom. N'oubliez pas d'enregistrer vos modifications lorsque vous êtes satisfait des éditions.
Où sont stockées les photos Lightroom classic?
Les photos Lightroom Classic sont stockées dans un dossier de votre ordinateur, plus précisément dans un répertoire nommé "Lightroom". Vous pouvez trouver ce dossier dans votre dossier Images . Il est essentiel de noter que Lightroom Classic ne conserve pas les photos dans son application. Il est essentiel de noter que Lightroom Classic ne conserve pas les photos dans son application, mais les gère comme des références à leur emplacement dans le dossier désigné. Cette approche vous permet de conserver le contrôle de l'organisation et de la structure de votre photothèque tout en bénéficiant des puissantes fonctionnalités d'édition et de catalogage de Lightroom. N'oubliez pas de sauvegarder régulièrement votre dossier Lightroom pour garantir la sécurité de votre précieuse collection de photos et éviter toute perte de données.
Comment importer une photo cotée dans Lightroom?
Pour importer une photo notée dans Lightroom, procédez comme suit :
- Ouvrez Lightroom.
- Cliquez sur l'onglet "Fichier" dans le coin supérieur gauche.
- Sélectionnez "Importer des photos et des vidéos".
- Naviguez jusqu'à l'emplacement de votre photo évaluée.
- Choisissez la photo cotée spécifique que vous souhaitez importer en cliquant dessus.
- Cliquez sur le bouton « Importer » en bas à droite.
Votre photo notée sera maintenant importée et ajoutée à votre bibliothèque Lightroom pour un accès et une modification faciles.
Comment afficher le navigateur dans Lightroom?
Pour afficher le navigateur dans Lightroom, procédez comme suit :
- Ouvrez Lightroom et passez au module Bibliothèque.
- Naviguez jusqu'au menu Affichage situé dans la barre de menu supérieure.
- Dans le menu Affichage, faites défiler vers le bas et recherchez l'option « Afficher le navigateur ».
- Cliquez sur « Afficher le navigateur » pour l'activer.
Le navigateur sera désormais affiché, ce qui vous permettra de zoomer et de naviguer facilement dans vos images tout en les modifiant ou en les organisant dans Lightroom.
Comment organiser les photos dans Lightroom 2021?
Pour organiser efficacement vos photos dans Lightroom 2021, procédez comme suit :
- Créez des dossiers: Commencez par créer des dossiers dans le module Bibliothèque. Cliquez avec le bouton droit de la souris sur l'emplacement souhaité et sélectionnez « Créer un dossier ». Donnez-lui un nom approprié et vous pouvez même organiser des sous-dossiers à l'intérieur de celui-ci.
- Importer des photos: Importez vos photos dans les dossiers que vous avez créés en utilisant le bouton Importer dans le module Bibliothèque. Veillez à spécifier le dossier de destination lors de l'importation.
- Utiliser des mots-clés: Attribuez des mots-clés pertinents à vos photos pour faciliter les recherches. Cette opération peut être effectuée lors de l'importation ou ultérieurement dans le module Bibliothèque.
- Créer des collections: Pour un mode d'organisation plus souple, utilisez les collections. Vous pouvez créer des collections intelligentes, qui rassemblent automatiquement les photos en fonction de critères, ou des collections ordinaires pour regrouper les photos manuellement.
- Classement et marquage: Utilisez les classements par étoiles et les drapeaux pour marquer vos meilleures photos ou celles qui nécessitent une attention particulière. Cela permet d'affiner les sélections.
- Filtre et recherche: Utilisez la barre de filtre pour localiser rapidement des photos en fonction de divers attributs, tels que des mots-clés, des drapeaux ou des évaluations.
- Empilage: Combinez des images connexes en piles pour réduire l'encombrement de votre bibliothèque. Cliquez avec le bouton droit de la souris sur les images, sélectionnez "Empiler" et choisissez l'option d'empilement.
En appliquant ces méthodes, vous pouvez garder votre photothèque Lightroom bien organisée et facilement accessible.