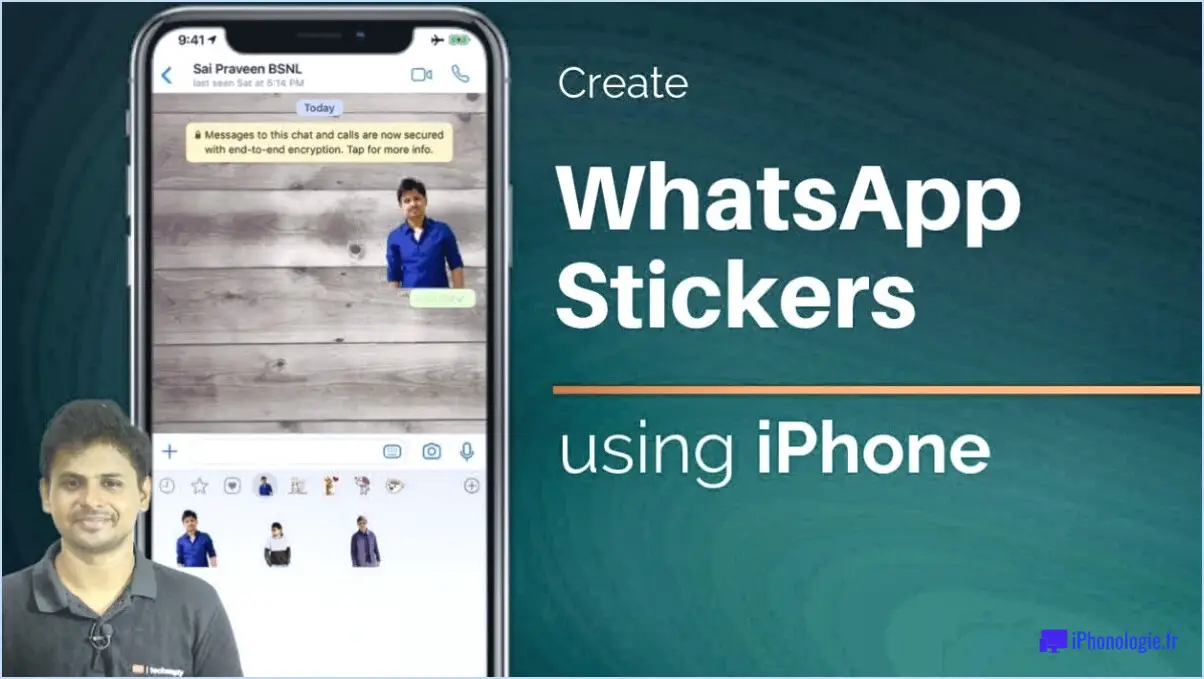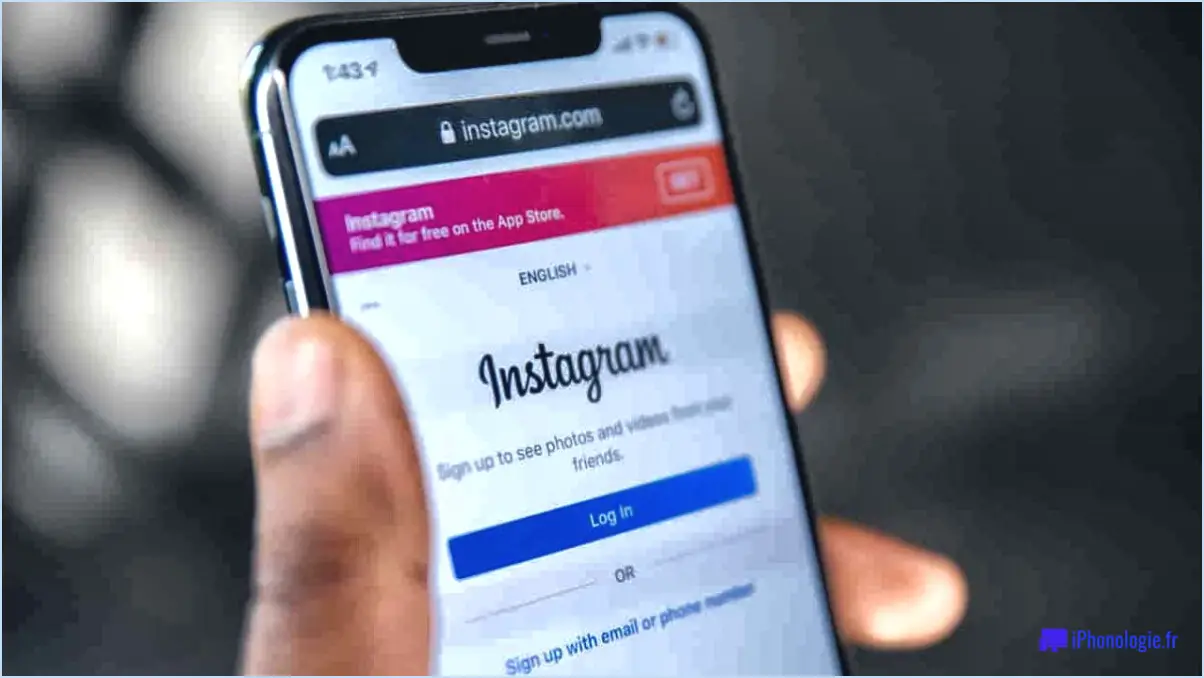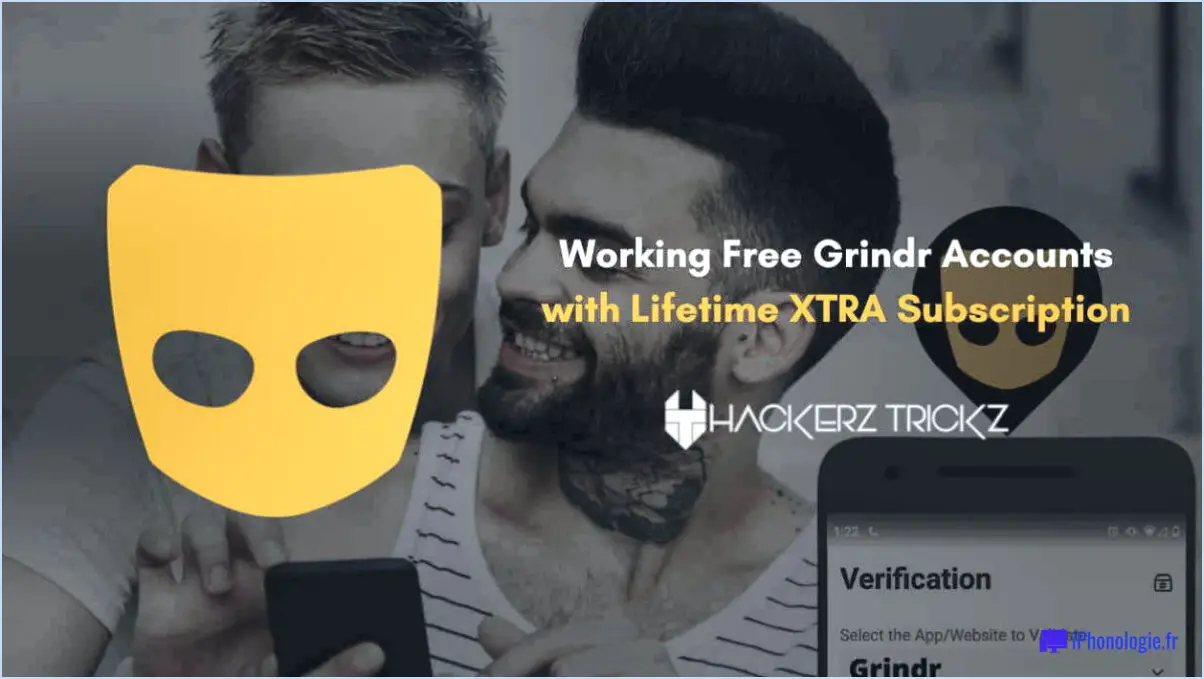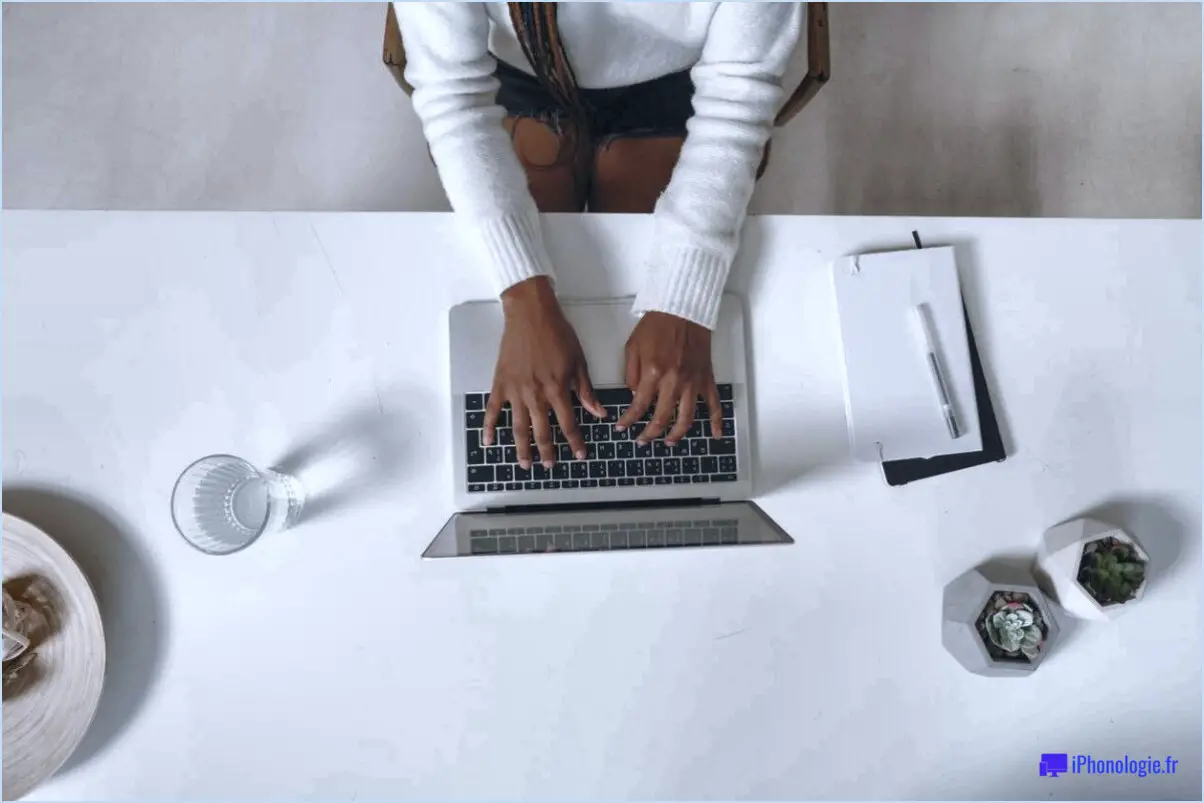Comment afficher un message personnalisé sur l'écran de connexion de windows 11 10?
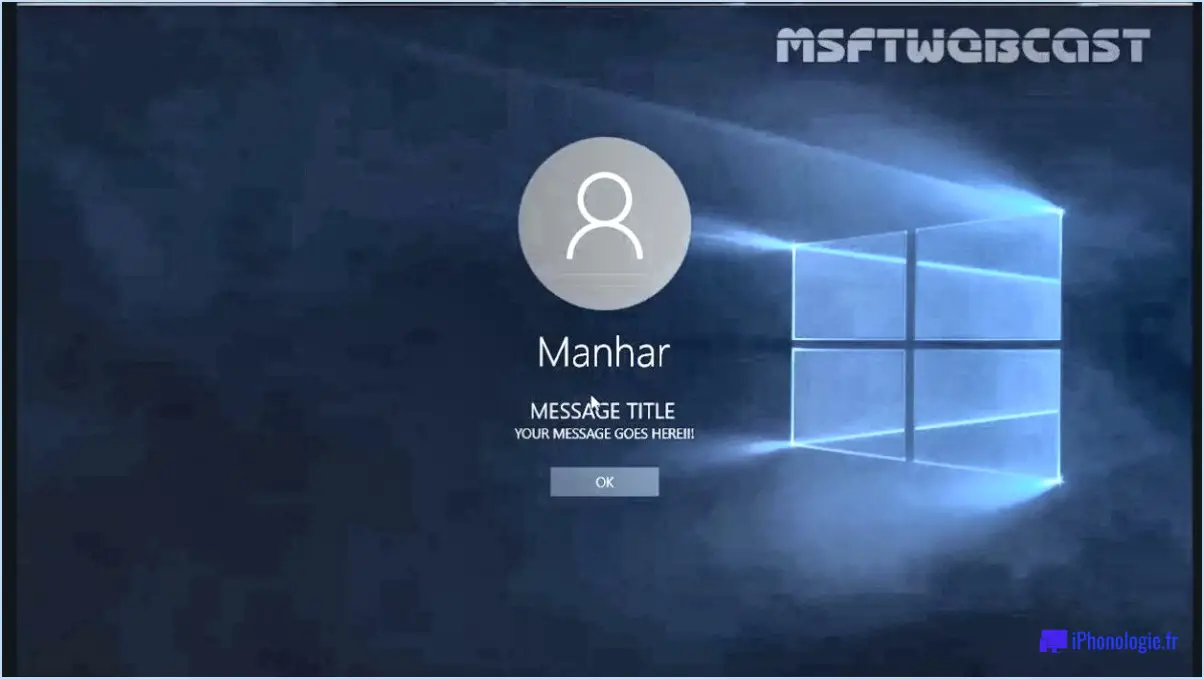
Pour afficher des messages personnalisés sur l'écran de connexion de Windows 10, vous pouvez créer un écran de connexion personnalisé à l'aide de Windows 10 Creators Update. Bien qu'il n'y ait pas de méthode intégrée pour cela, suivre ces étapes vous aidera à obtenir le résultat souhaité :
- Accédez aux paramètres : Commencez par ouvrir l'application Paramètres sur votre ordinateur Windows 10.
- Naviguez jusqu'à la personnalisation : À l'intérieur de l'app Paramètres, trouvez et sélectionnez l'option "Personnalisation".
- Choisissez Écran de verrouillage : Dans les paramètres de personnalisation, recherchez l'option "Écran de verrouillage" et cliquez dessus.
- Sélectionnez l'économiseur d'écran personnalisé : Dans la section "Écran de veille", choisissez l'option "Personnalisé".
- Ajoutez une image personnalisée : Dans la section "Options de l'économiseur d'écran", repérez et sélectionnez "Ajouter une image".
- Choisissez votre image : Une fenêtre s'affiche, vous permettant de parcourir et de sélectionner un fichier image sur votre ordinateur.
- Définissez l'image : Une fois que vous avez choisi l'image que vous souhaitez utiliser, cliquez sur le bouton "Définir comme économiseur d'écran".
Comment modifier le message de mon écran de connexion?
Pour modifier le message de votre écran de connexion, suivez les étapes suivantes en fonction de votre système d'exploitation et de votre navigateur :
Pour Windows :
- Appuyez sur Windows + R pour ouvrir la boîte de dialogue Exécuter.
- Tapez "netplwiz" et appuyez sur Entrer.
- Sélectionnez votre compte dans la liste et cliquez sur "Propriétés".
- Dans la fenêtre "Propriétés de l'utilisateur" saisissez le message que vous souhaitez dans la fenêtre "Nom complet" dans le champ "Full Name".
- Cliquez sur SUR "OK" pour enregistrer les modifications.
Pour macOS :
- Allez à "Préférences système" dans le menu Pomme.
- Cliquez sur "Utilisateurs & Groupes" et déverrouillez le cadenas si nécessaire.
- Contrôle-cliquez sur le nom de votre compte et choisissez "Options avancées".
- Dans la fenêtre "Nom complet" tapez votre nouveau message de connexion.
- Cliquez sur "OK" pour appliquer les modifications.
Pour les navigateurs :
- Chrome : Installez une extension personnalisée comme "Stylish" pour modifier l'écran de connexion.
- Firefox : Utilisez un module complémentaire comme "Stylish" pour modifier l'apparence de la page de connexion.
- Safari : Des extensions comme "User CSS" peuvent aider à personnaliser l'écran de connexion.
N'oubliez pas de vous assurer que votre nouveau message est conforme aux politiques du système et aux directives de sécurité.
Comment modifier la voix de bienvenue dans Windows 10?
Pour modifier la voix d'accueil voix de bienvenue dans Windows 10, procédez comme suit :
- Ouvrez les Paramètres app.
- Cliquez sur sur "Voix".
- Vous trouverez un liste de voix à choisir.
- Sélectionnez la nouvelle voix par cliquant sur sur le bouton suivants à votre option préférée.
Comment afficher les messages lors de la connexion?
Pour afficher les messages à l'ouverture de la session, vous avez plusieurs possibilités. L'une d'entre elles consiste à utiliser l'option "echo" dans un terminal. Il suffit de taper echo "Hello, world!" pour afficher votre message. Une autre façon de procéder consiste à utiliser la commande "message" dans le terminal, où vous pouvez saisir quelque chose comme message "Welcome back!" pour afficher le message souhaité.
Comment faire pour que votre ordinateur vous dise bonjour lorsque vous vous connectez?
Pour que votre ordinateur dise bonjour lorsque vous vous connectez, suivez les étapes suivantes :
- Allez dans le menu de démarrage de votre ordinateur et sélectionnez "paramètres".
- Cliquez sur "accessibilité".
- Sous l'onglet "affichage", trouvez le paramètre "bonjour".
- Personnalisez le message d'accueil selon vos préférences.
Vous pouvez également :
- Accédez au menu de démarrage et sélectionnez "power options".
- Cliquez sur "accessibilité" dans le menu des options d'alimentation.
N'oubliez pas que ces instructions peuvent varier en fonction de votre système d'exploitation.
Comment changer la police de l'horloge sur mon écran de verrouillage Windows 10?
La modification de la police de l'horloge sur l'écran de verrouillage de Windows 10 peut être réalisée par différentes méthodes, en fonction de votre appareil et de votre configuration :
- Application tierce : Recherchez des apps tierces spécifiquement conçues pour personnaliser l'apparence de l'écran de verrouillage. Ces apps proposent souvent des options de personnalisation de la police.
- Paramètres du registre : Les utilisateurs expérimentés peuvent modifier les paramètres du registre pour changer la police de l'horloge de l'écran de verrouillage. Soyez prudent lorsque vous modifiez le registre, car cela peut affecter la stabilité du système.
- Raccourci clavier : Sur certaines versions de Windows 10, appuyer sur "touche Windows + I" permet d'ouvrir l'app Paramètres. À partir de là, naviguez jusqu'à Personnalisation > Polices pour modifier les polices du système, y compris la police de l'horloge de l'écran de verrouillage.
Veuillez noter que la modification des paramètres du système et de la base de registre peut présenter des risques. Créez une sauvegarde avant d'effectuer des modifications. De même, vérifiez la compatibilité des applications tierces avec votre système avant de les installer.
Comment activer la journalisation verbeuse dans Windows 11?
Pour activer la journalisation verbeuse dans Windows 11, procédez comme suit :
- Invite de commande : Ouvrez l'Invite de commande et tapez "set verbose" (sans les guillemets) pour activer la journalisation verbeuse pour tous les programmes.
- Panneau de configuration : Naviguez jusqu'au panneau de configuration > Système et sécurité > Observateur d'événements. Sous "Journalisation", sélectionnez "Verbose".
- Windows PowerShell : Utilisez la commande "Get-EventLog -LogLevel Verbose" pour activer la journalisation verbeuse.
Choisissez la méthode qui correspond à vos préférences et à vos exigences en matière de journalisation.
Comment afficher l'horloge sous Windows 11?
Pour afficher l'horloge sous Windows 11, vous avez deux possibilités :
- Le menu Démarrer : Cliquez sur le bouton Démarrer, puis recherchez "horloge" et sélectionnez l'icône de l'horloge dans les résultats.
- Barre de charmes : Ouvrez la barre de charmes et cliquez sur l'icône "Horloge".
Comment installer Jarvis sur Windows 10?
Pour installer Jarvis sur Windows 10, vous avez deux possibilités :
- Microsoft App Store: Ouvrez l'App Store, recherchez "Jarvis" et cliquez sur le premier résultat. Suivez les instructions d'installation fournies sur la page.
- Téléchargement du manuel: Visitez le site https://github.com/jarvisproject/jarvis/releases et téléchargez la dernière version du logiciel Jarvis. Ensuite, exécutez le programme d'installation pour terminer le processus d'installation.