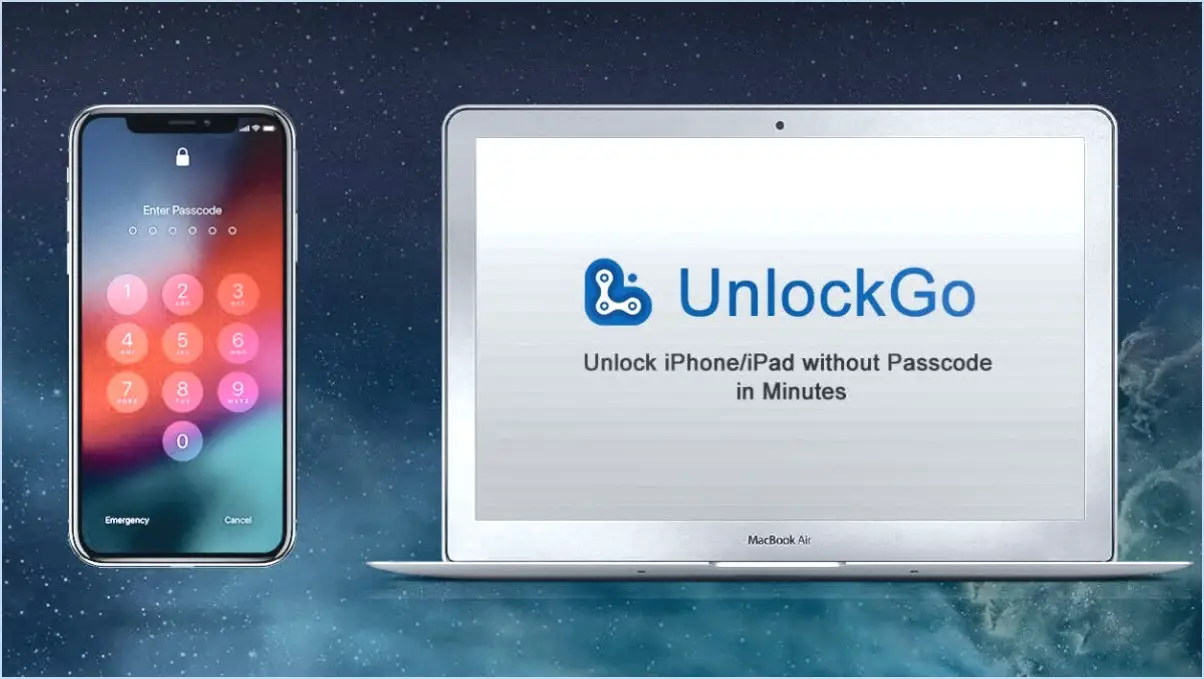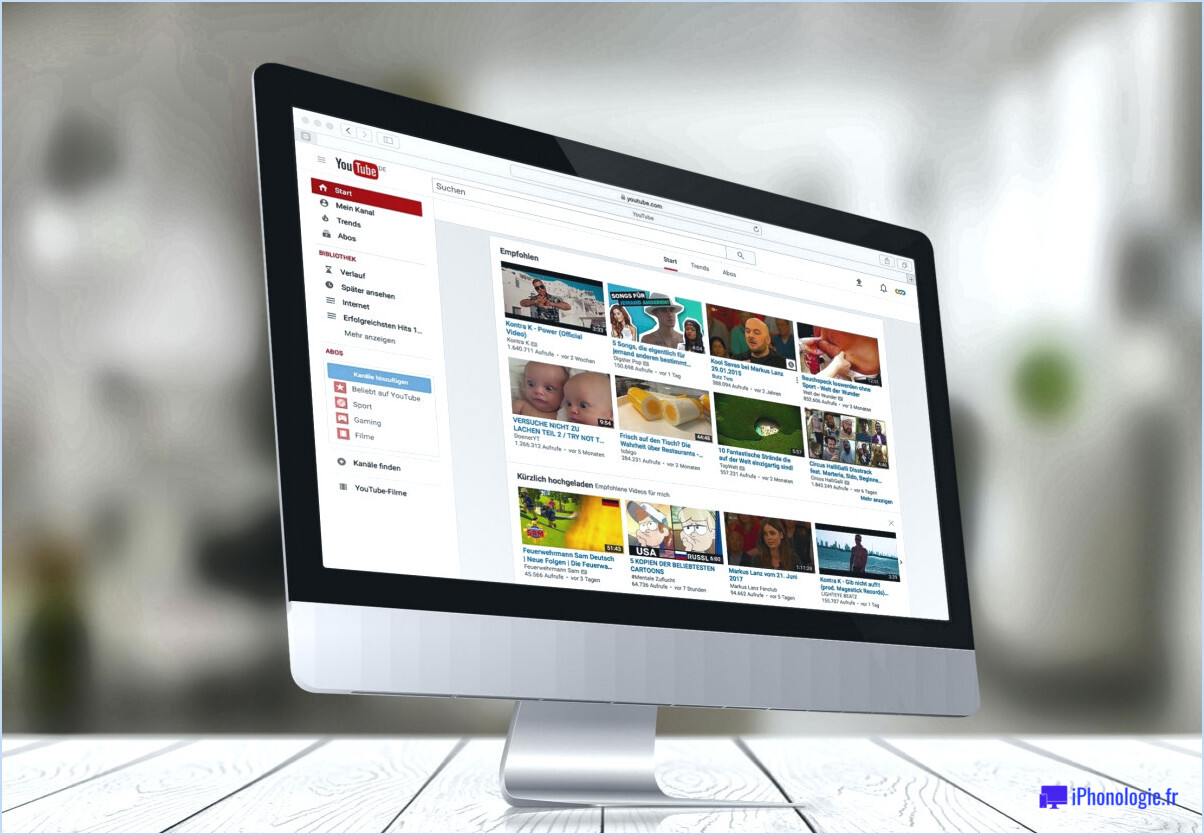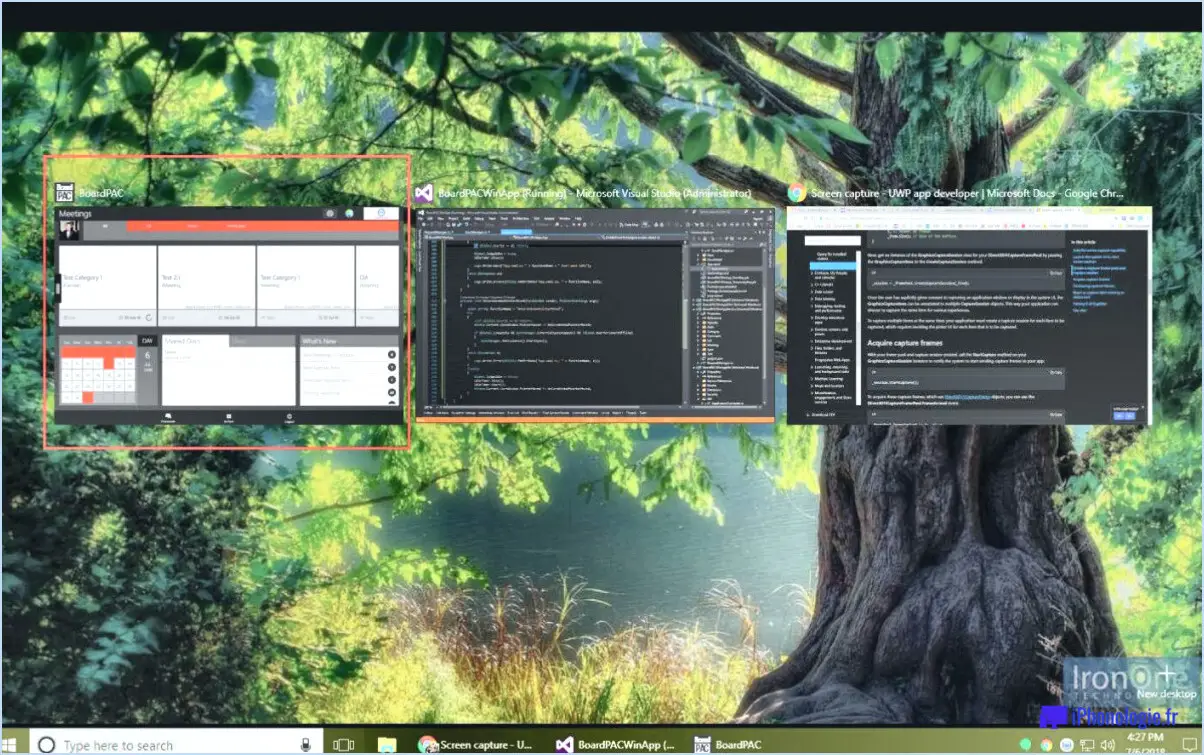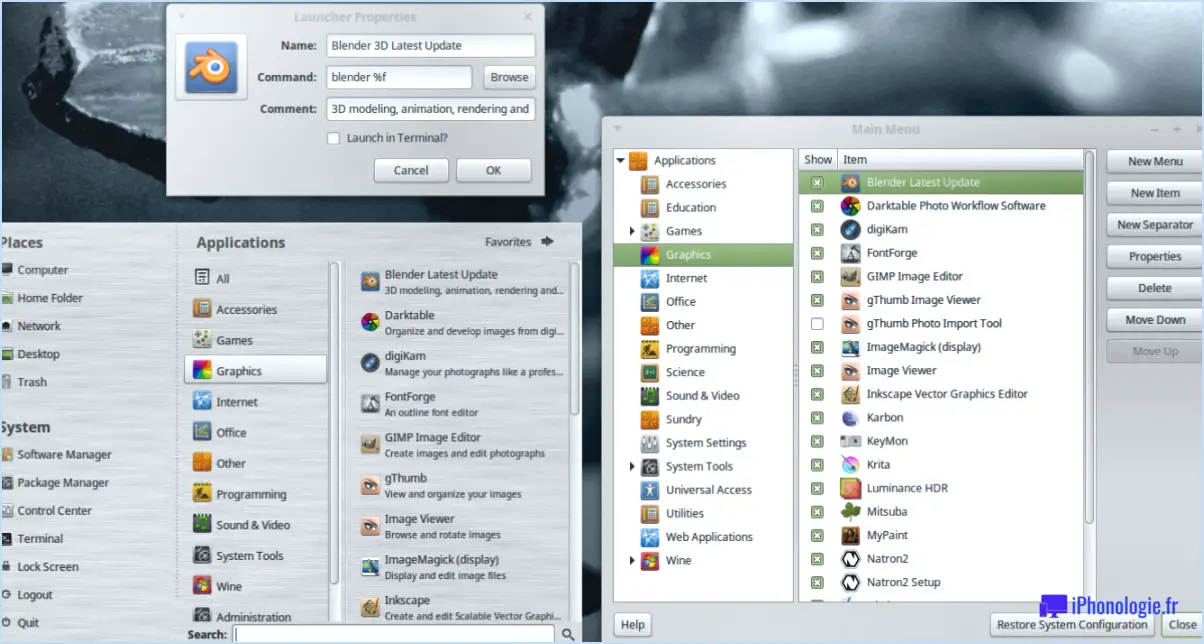Comment éditer une capture d'écran dans word
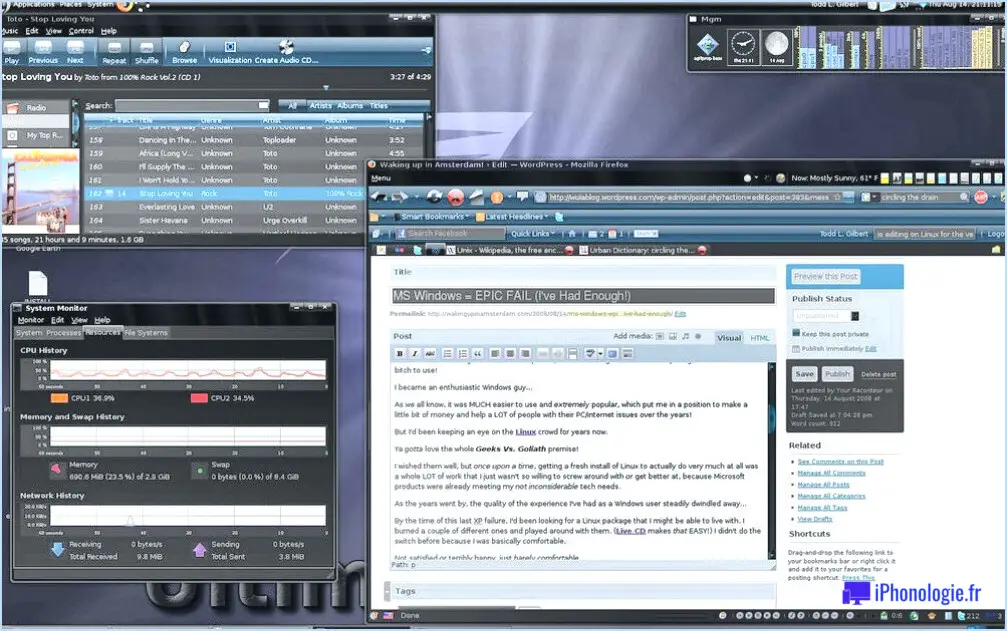
Pour modifier une capture d'écran dans Word, suivez ces étapes simples :
- Ouvrez Word : Lancez l'application Microsoft Word sur votre ordinateur. Si Word n'est pas installé sur votre ordinateur, vous pouvez le télécharger et l'installer à partir du site officiel de Microsoft Office.
- Insérez la capture d'écran : Une fois Word ouvert, cliquez sur l'onglet "Insertion" situé en haut de l'écran. Dans le groupe "Illustrations", cliquez sur le bouton "Capture d'écran". Un menu déroulant apparaît alors, affichant toutes les captures d'écran disponibles.
- Sélectionnez la capture d'écran : Choisissez la capture d'écran que vous souhaitez modifier dans la liste des options disponibles. Si la capture d'écran que vous souhaitez modifier ne figure pas dans la liste, cliquez sur l'option "Découpage d'écran" au bas du menu déroulant. Cette option vous permet de capturer une partie spécifique de l'écran et de l'insérer dans Word.
- Modifiez la capture d'écran : Une fois la capture d'écran insérée dans votre document Word, vous pouvez commencer à la modifier. Word propose différents outils d'édition pour modifier la capture d'écran en fonction de vos besoins. Ces outils comprennent le recadrage, le redimensionnement, la rotation et l'application d'effets de formatage.
- Enregistrez le document : Après avoir apporté les modifications nécessaires à votre capture d'écran, il est essentiel d'enregistrer votre document Word. Cliquez sur l'onglet "Fichier" dans le coin supérieur gauche de l'écran, puis choisissez "Enregistrer" ou "Enregistrer sous" dans le menu. Sélectionnez l'emplacement sur votre ordinateur où vous souhaitez enregistrer le fichier, donnez-lui un nom et cliquez sur le bouton "Enregistrer".
N'oubliez pas que Word offre un large éventail de fonctions d'édition avancées, telles que l'ajout de texte, de formes et d'annotations, qui peuvent encore améliorer votre capture d'écran. N'hésitez pas à explorer ces outils supplémentaires pour personnaliser davantage votre document.
Comment modifier une capture d'écran dans Windows 10?
Pour éditer une capture d'écran dans Windows 10, plusieurs options s'offrent à vous. Une méthode simple consiste à utiliser l'application Paint intégrée. Ouvrez simplement la capture d'écran dans Paint en cliquant avec le bouton droit de la souris sur le fichier image et en sélectionnant "Ouvrir avec Paint". Une fois la capture d'écran chargée, vous pouvez utiliser les différents outils d'édition proposés par Paint, tels que le dessin, l'ajout de texte ou l'ajustement des couleurs.
Une autre option consiste à utiliser des éditeurs de captures d'écran tiers tels que Snipping Tool ou Greenshot. Ces outils offrent des fonctionnalités supplémentaires et une interface plus conviviale que Paint. Snipping Tool vous permet de capturer des zones spécifiques de l'écran et offre des fonctions d'édition de base telles que le surlignage et le recadrage. Greenshot, quant à lui, offre une large gamme d'outils d'annotation, notamment des flèches, des formes et des zones de texte, ce qui le rend idéal pour des modifications plus détaillées.
Choisissez la méthode d'édition qui correspond à vos préférences et à vos besoins, et vous pourrez améliorer vos captures d'écran en un rien de temps.
Peut-on modifier une capture d'écran?
Oui, les captures d'écran peuvent être modifiées. De nombreuses personnes utilisent les captures d'écran pour éditer des photographies ou d'autres images. Voici quelques façons de modifier les captures d'écran :
- Programmes d'édition de photos : Vous pouvez utiliser des logiciels tels que Adobe Photoshop, GIMP ou PaintShop Pro pour modifier des captures d'écran. Ces programmes offrent un large éventail de fonctions d'édition telles que le recadrage, le redimensionnement, l'ajustement des couleurs et l'ajout de texte ou de graphiques.
- Outils d'édition en ligne : Diverses plateformes en ligne, comme Pixlr, Canva ou Photopea, permettent aux utilisateurs de modifier des captures d'écran directement dans un navigateur web. Ces outils offrent souvent des capacités d'édition similaires à celles des logiciels autonomes.
- Applications mobiles : De nombreuses applications mobiles, telles que Snapseed, PicsArt, ou Adobe Lightroom Mobile, proposent des fonctionnalités d'édition spécifiquement conçues pour les captures d'écran réalisées sur smartphones ou tablettes.
N'oubliez pas que l'édition de captures d'écran doit se faire de manière éthique et responsable, en veillant à ce que toute modification représente fidèlement le contenu prévu.
Comment couper une partie d'une image dans Word?
Pour couper une partie d'une image dans Word, procédez comme suit :
- Sélectionnez l'image en cliquant une fois dessus. Cela activera l'onglet Format des outils d'image.
- Utilisez votre souris pour dessiner une sélection autour de la partie spécifique de l'image que vous souhaitez couper. Veillez à ce que la sélection englobe précisément la zone souhaitée.
- Une fois la sélection effectuée, appuyez sur la touche de suppression de votre clavier. Vous supprimerez ainsi la partie sélectionnée de l'image et la couperez effectivement.
Il est important de noter que couper une partie d'une image dans Word est une action non réversible. Il est donc recommandé de faire une copie de l'image ou d'enregistrer le fichier original avant de procéder à des modifications.
En suivant ces étapes simples, vous pouvez facilement découper une partie spécifique d'une image dans Microsoft Word.
Comment supprimer une partie d'une capture d'écran?
Pour supprimer une partie d'une capture d'écran, vous pouvez utiliser des outils d'édition de captures d'écran tels que Microsoft Paint ou Adobe Photoshop. Ces programmes offrent des possibilités d'édition précises pour vous aider à supprimer les éléments indésirables. Voici comment procéder :
- Ouvrez la capture d'écran dans l'outil d'édition de votre choix.
- Localisez l'outil de sélection ou de recadrage dans le logiciel.
- Utilisez l'outil pour sélectionner la zone que vous souhaitez supprimer.
- Appuyez sur le bouton de suppression ou d'effacement pour supprimer la partie sélectionnée.
- Enregistrez la capture d'écran modifiée.
En suivant ces étapes, vous pouvez facilement supprimer des parties spécifiques d'une capture d'écran à l'aide des outils d'édition fournis par des logiciels tels que Microsoft Paint ou Adobe Photoshop.
Pourquoi ne puis-je pas modifier une image dans Word?
Il se peut que vous ne puissiez pas modifier des images dans Word pour plusieurs raisons. Tout d'abord, le fait de ne pas disposer du logiciel nécessaire sur votre ordinateur peut constituer un obstacle. Deuxièmement, des autorisations insuffisantes peuvent également vous empêcher d'effectuer des modifications.
Comment modifier une image?
Pour modifier une image, plusieurs possibilités s'offrent à vous. Les éditeurs d'images comme Photoshop ou GIMP sont des outils puissants qui offrent des fonctionnalités étendues pour des ajustements précis. Vous pouvez également utiliser les sites web d'édition d'images en ligne comme Pixlr, qui proposent des interfaces conviviales pour des modifications rapides. Voici quelques modifications courantes que vous pouvez apporter :
- Recadrage: Supprimez les parties indésirables de l'image pour vous concentrer sur des détails spécifiques.
- Redimensionnement: Ajustez les dimensions de l'image sans perdre en qualité.
- Correction des couleurs: Améliorez ou modifiez les couleurs pour améliorer l'aspect général.
- Filtres: Appliquez divers filtres pour ajouter des effets artistiques.
- Texte et graphiques: Superposez du texte, des logos ou d'autres graphiques à l'image.
- Retouches: Supprimez les taches, les rides ou les éléments indésirables.
- Collages: Combinez plusieurs images en une seule composition.
N'oubliez pas d'enregistrer votre image modifiée dans le format et la résolution appropriés à l'usage que vous souhaitez en faire.
Comment couper une partie de l'écran dans Windows?
Pour couper une partie d'un écran dans Windows, utilisez la commande Outil de découpe. Ouvrez-le en tapant outil de découpe dans la barre de recherche et en appuyant sur Entrée. Lorsque l'outil de découpe est ouvert, sélectionnez le type de découpe souhaité (forme libre, rectangulaire, etc.). Faites glisser le curseur autour de la zone que vous souhaitez capturer, puis relâchez-le. La partie capturée apparaît dans la fenêtre de l'outil de découpe. Enregistrez ou copiez la partie capturée selon vos besoins.