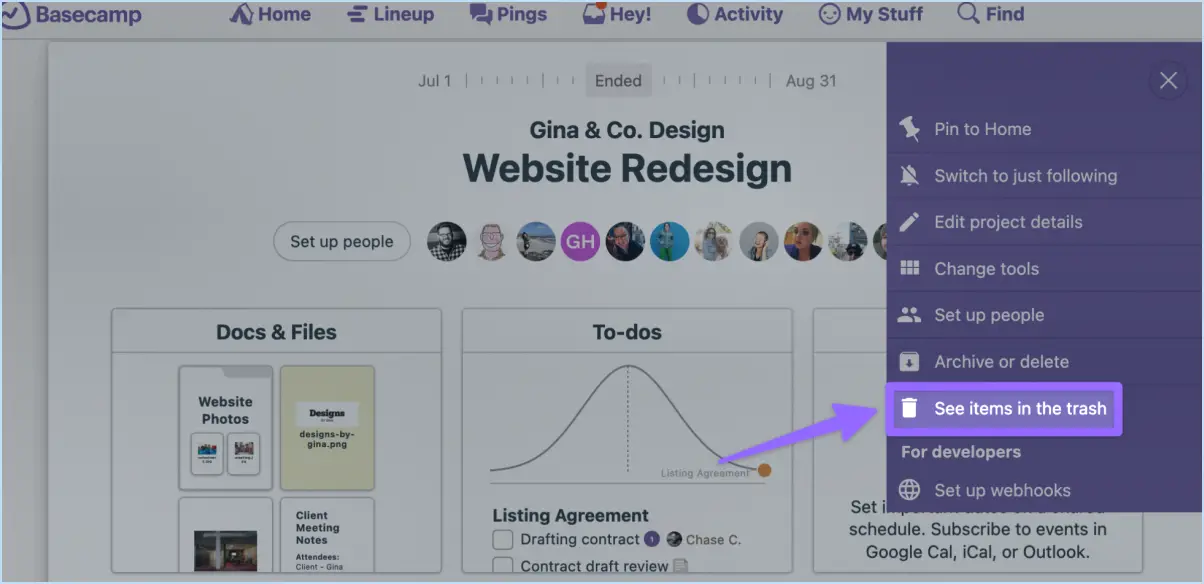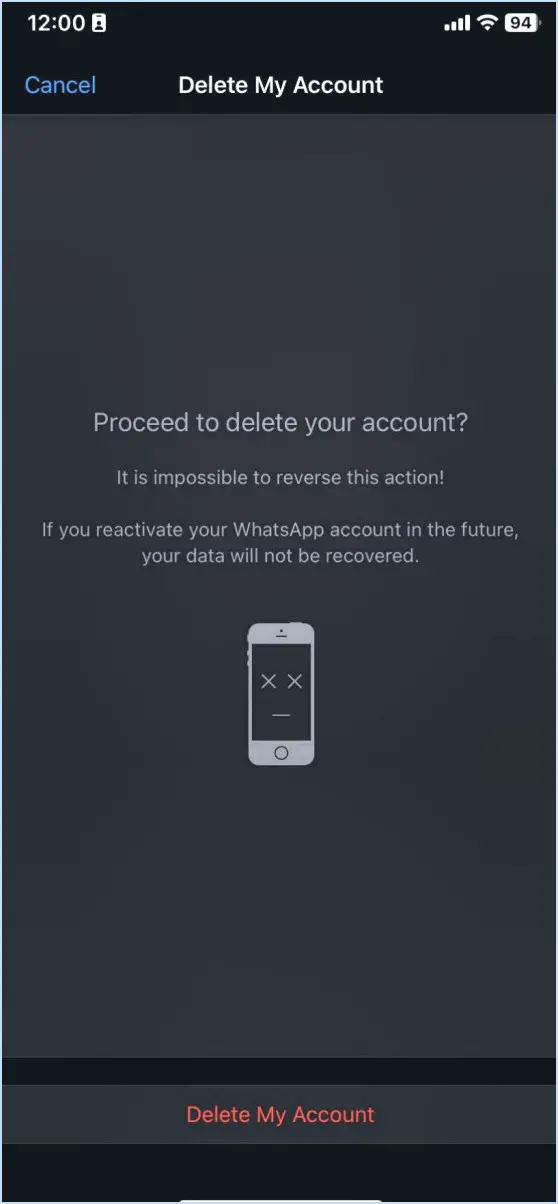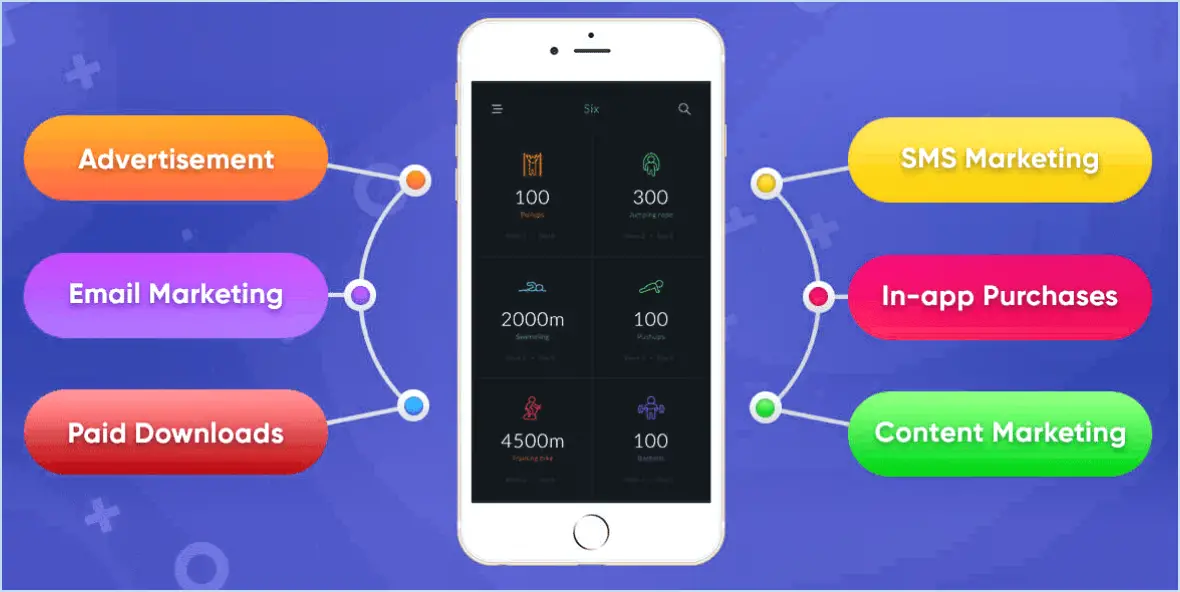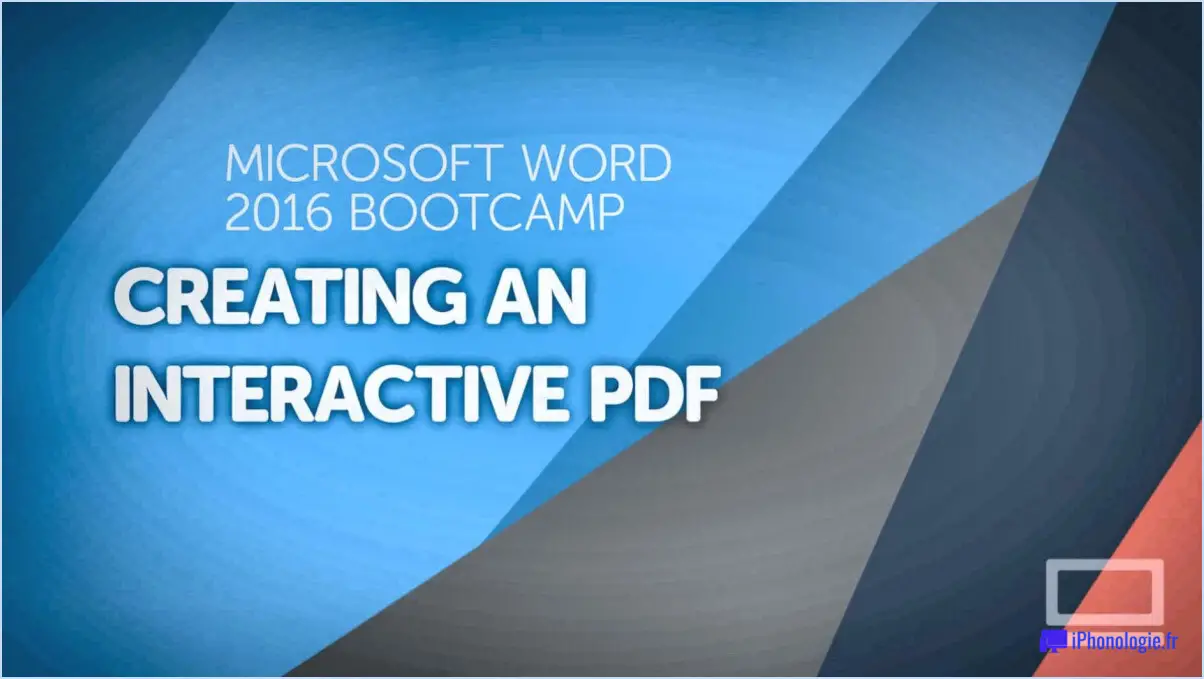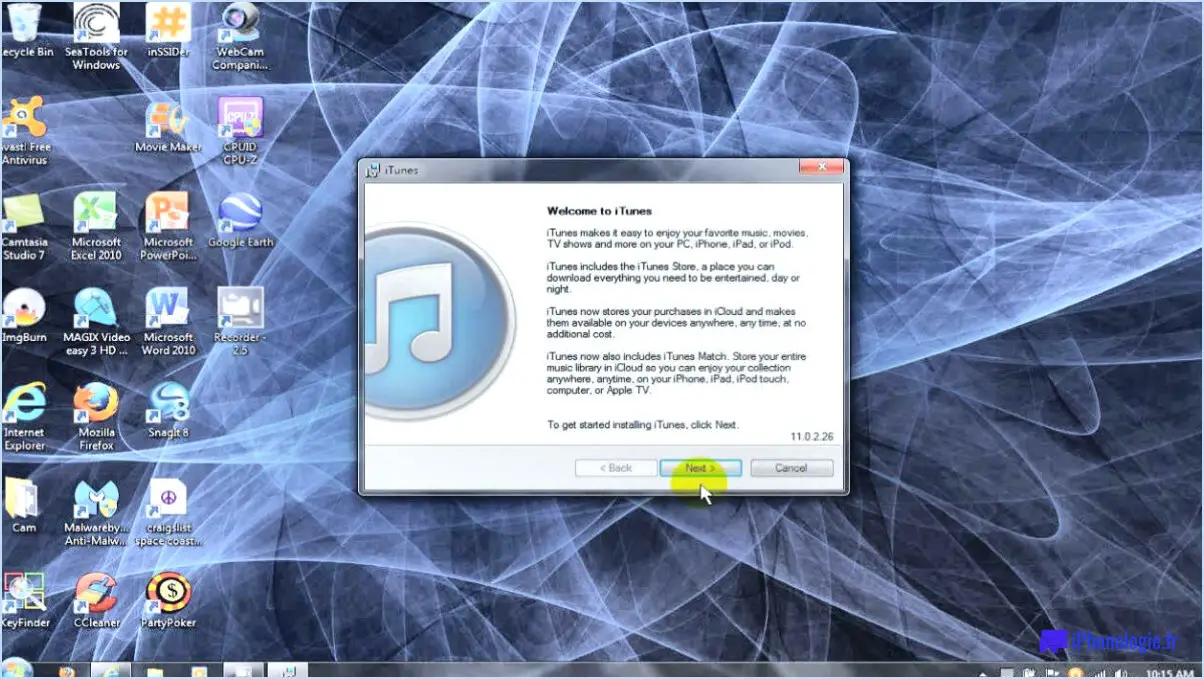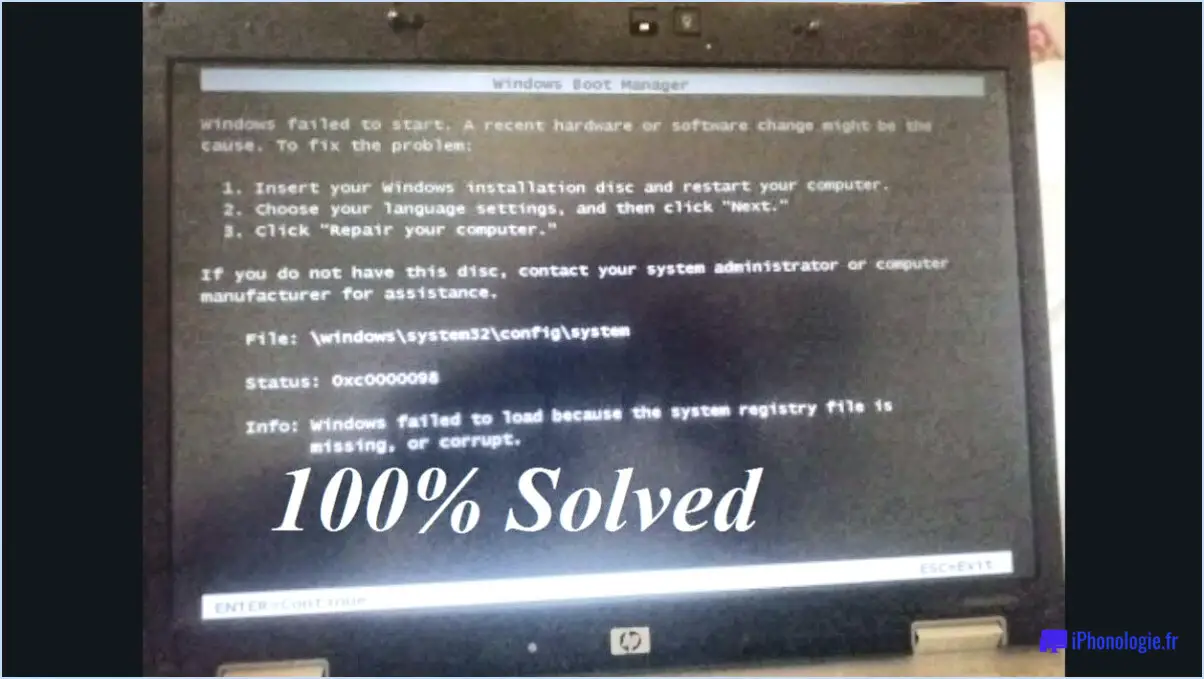Comment ajouter du texte sur imovie iphone?
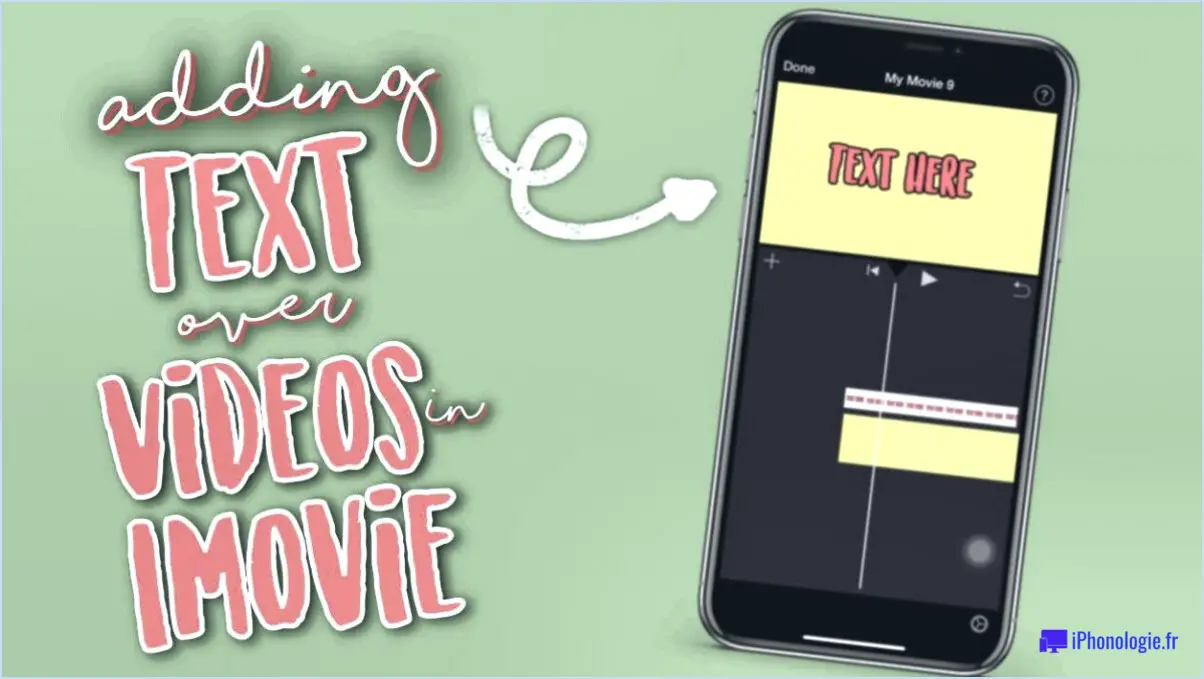
Pour ajouter du texte sur iMovie pour iPhone, vous pouvez suivre les étapes suivantes :
- Ouvrez iMovie : Lancez l'application iMovie sur votre iPhone. Si vous ne l'avez pas installée, vous pouvez la télécharger à partir de l'App Store.
- Créez un nouveau projet : Appuyez sur le bouton "+" pour créer un nouveau projet. Choisissez un thème de projet ou sélectionnez "Pas de thème" pour un canevas vierge.
- Importez votre vidéo : Tapez à nouveau sur le bouton "+" et sélectionnez "Film" pour importer la vidéo que vous souhaitez éditer à partir de votre Camera Roll. Vous pouvez également enregistrer une nouvelle vidéo directement dans iMovie.
- Ajouter du texte : Appuyez à nouveau sur le bouton "+", mais choisissez cette fois "Texte" dans le menu qui s'affiche. Une zone de texte sera ajoutée à la chronologie de votre vidéo.
- Personnalisez le texte : Tapez sur la zone de texte pour modifier le texte. Vous pouvez modifier la police, la taille, la couleur, l'alignement et la position du texte en utilisant les options fournies dans l'éditeur de texte.
- Ajustez la durée : Si vous souhaitez que le texte apparaisse pendant une durée spécifique, tapez sur la zone de texte, puis sur l'icône de l'horloge. Ajustez les points de départ et de fin pour contrôler quand le texte apparaît et disparaît dans votre vidéo.
- Appliquer des transitions ou des effets (facultatif) : Si vous souhaitez ajouter des transitions ou des effets au texte, appuyez sur la zone de texte, puis sur le bouton ".". Choisissez parmi les options disponibles pour améliorer l'aspect visuel de votre texte.
- Prévisualisez et enregistrez : Une fois que vous êtes satisfait de l'emplacement du texte et des paramètres, appuyez sur le bouton de lecture pour prévisualiser votre vidéo. Si tout vous semble correct, appuyez sur l'icône de la coche pour enregistrer vos modifications.
Voilà, c'est fait ! Vous avez réussi à ajouter du texte à votre vidéo en utilisant iMovie sur votre iPhone. N'hésitez pas à expérimenter différentes polices, styles et effets pour rendre votre vidéo plus attrayante et personnalisée.
Pouvez-vous ajouter du texte dans iMovie mobile?
Tout à fait ! L'ajout de texte dans iMovie mobile est en effet possible et peut améliorer vos vidéos. Voici comment procéder :
- Ouvrez l'application iMovie sur votre appareil mobile.
- Choisissez le projet sur lequel vous souhaitez travailler ou créez-en un nouveau.
- Tapez sur la ligne de temps pour sélectionner le clip dans lequel vous souhaitez ajouter du texte.
- En bas de l'écran, tapez sur l'icône "+".
- Sélectionnez "Texte" dans les options qui s'affichent.
- Une zone de texte apparaît sur votre clip. Tapez dessus pour saisir le texte que vous souhaitez.
- Personnalisez le texte en modifiant sa police, sa taille, sa couleur et son alignement à l'aide des options disponibles.
- Vous pouvez également ajuster la durée et la position du texte en le faisant glisser sur la ligne de temps.
- Répétez le processus pour ajouter du texte à d'autres clips de votre projet si nécessaire.
Grâce à ces étapes simples, vous pouvez facilement ajouter du texte à vos vidéos à l'aide d'iMovie mobile, ce qui les rend plus attrayantes et informatives.
Peut-on ajouter des mots dans iMovie sur un iPhone?
Certainement ! iMovie sur iPhone vous permet de ajouter du texte, de la musique et photos à vos films. Commencez par ouvrir iMovie et choisissez l'option de menu "Fichier". Sélectionnez "Nouveau film" et donnez un nom à votre film, puis cliquez sur "Créer". Une invite apparaît pour vous demander de sélectionner un fichier sur votre appareil. Choisissez le fichier souhaité et appuyez sur "Ouvrir". Cela vous permettra d'incorporer des éléments supplémentaires dans votre film, améliorant ainsi son attrait visuel et auditif.
Comment modifier la durée d'un texte dans iMovie sur iPhone?
Pour modifier la durée du texte dans iMovie sur votre iPhone, plusieurs options s'offrent à vous :
- Utiliser le champ Durée dans l'outil Champ de texte : Ouvrez iMovie et sélectionnez le texte que vous souhaitez modifier. Tapez sur l'outil Champ de texte et vous trouverez un champ Durée. Tapez dessus et saisissez la nouvelle durée de votre texte.
- Utilisation du curseur dans l'outil Règle du temps : Ouvrez iMovie et sélectionnez le clip de texte. Au bas de l'écran, vous verrez l'outil Règle du temps. Faites glisser les poignées du curseur de part et d'autre du clip de texte pour ajuster sa durée en conséquence.
N'oubliez pas que ces méthodes vous permettent de modifier la durée du texte dans iMovie sur votre iPhone. Expérimentez différentes durées jusqu'à ce que vous obteniez le résultat souhaité pour votre projet vidéo.
Comment ajouter du texte à ma vidéo?
Pour ajouter du texte à votre vidéo, plusieurs possibilités s'offrent à vous. La première consiste à utiliser un logiciel de voix off tel qu'Audacity ou Adobe Premiere Pro, qui vous permet d'enregistrer votre voix et de la synchroniser avec les images. Vous pouvez également opter pour un éditeur vidéo comme Adobe Premiere ou Final Cut Pro. Ces éditeurs proposent des outils de texte dédiés qui vous permettent d'insérer du texte directement dans votre séquence vidéo. En choisissant le logiciel le mieux adapté à vos besoins, vous serez en mesure d'incorporer du texte dans vos vidéos de manière transparente et d'en améliorer l'aspect visuel.
Comment ajouter des effets spéciaux à iMovie sur iPhone?
Pour ajouter des effets spéciaux à iMovie sur votre iPhone, plusieurs possibilités s'offrent à vous. Tout d'abord, vous pouvez explorer des applications tierces telles que Motion FX ou Camera+ pour obtenir des effets plus avancés que ceux proposés par iMovie. Ces applications offrent un plus large éventail d'options créatives. Vous pouvez également exploiter les effets intégrés dans iMovie lui-même. Il propose une variété d'effets que vous pouvez facilement appliquer à vos vidéos. Grâce à ces choix, vous pouvez améliorer vos projets iMovie et les rendre plus attrayants sur le plan visuel.
Quelle application permet d'ajouter du texte aux vidéos?
Il existe plusieurs applications de montage vidéo qui vous permettent d'ajouter du texte à vos vidéos. Voici quelques options intéressantes :
- VideoPad Video Editor : Cette application offre une interface conviviale et vous permet d'ajouter du texte, de la musique et des effets à vos vidéos. Elle offre un large éventail d'options de personnalisation du texte, notamment des polices, des couleurs, des tailles et des animations.
- Pinnacle Studio : Similaire à VideoPad, Pinnacle Studio est une application d'édition vidéo complète qui vous permet d'améliorer vos vidéos avec du texte, de la musique et des effets. Il fournit une variété de modèles de texte et vous permet de personnaliser l'apparence et les animations du texte.
- iMovie : Bien qu'iMovie soit exclusivement disponible pour les utilisateurs de Mac, il n'offre pas de fonctionnalité d'édition de texte directe. Toutefois, vous pouvez contourner cette limitation en utilisant des superpositions de titres et des éléments graphiques pour incorporer du texte dans vos vidéos.
Ces applications offrent des outils polyvalents pour ajouter du texte à vos vidéos, ce qui vous permet de personnaliser votre contenu et d'en améliorer l'aspect visuel.
Peut-on ajouter un filigrane sur l'iPhone?
Il n'est pas possible d'ajouter un filigrane directement sur un iPhone. Les outils de retouche photo natifs de l'iPhone ne permettent pas d'ajouter des filigranes. Il existe toutefois d'autres solutions pour y parvenir. Vous pouvez utiliser des applications tierces spécialement conçues pour l'ajout de filigranes sur les images. Ces applications vous permettent d'importer vos photos, de personnaliser le filigrane et de l'appliquer à vos images. Vous pouvez ensuite enregistrer les images filigranées dans la photothèque de votre iPhone. Cette solution de contournement vous permet de protéger vos images à l'aide de filigranes, même si elle nécessite l'utilisation d'applications externes.