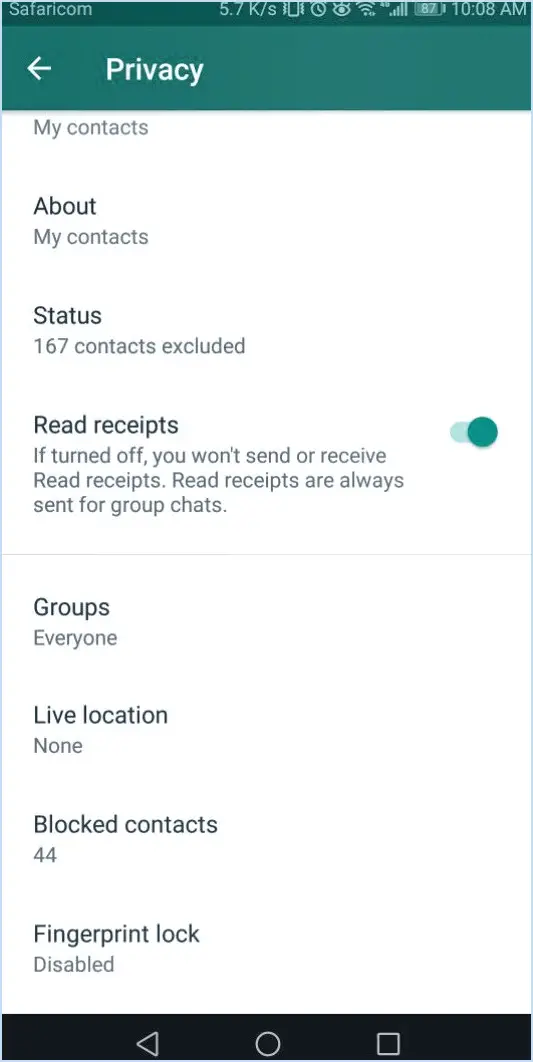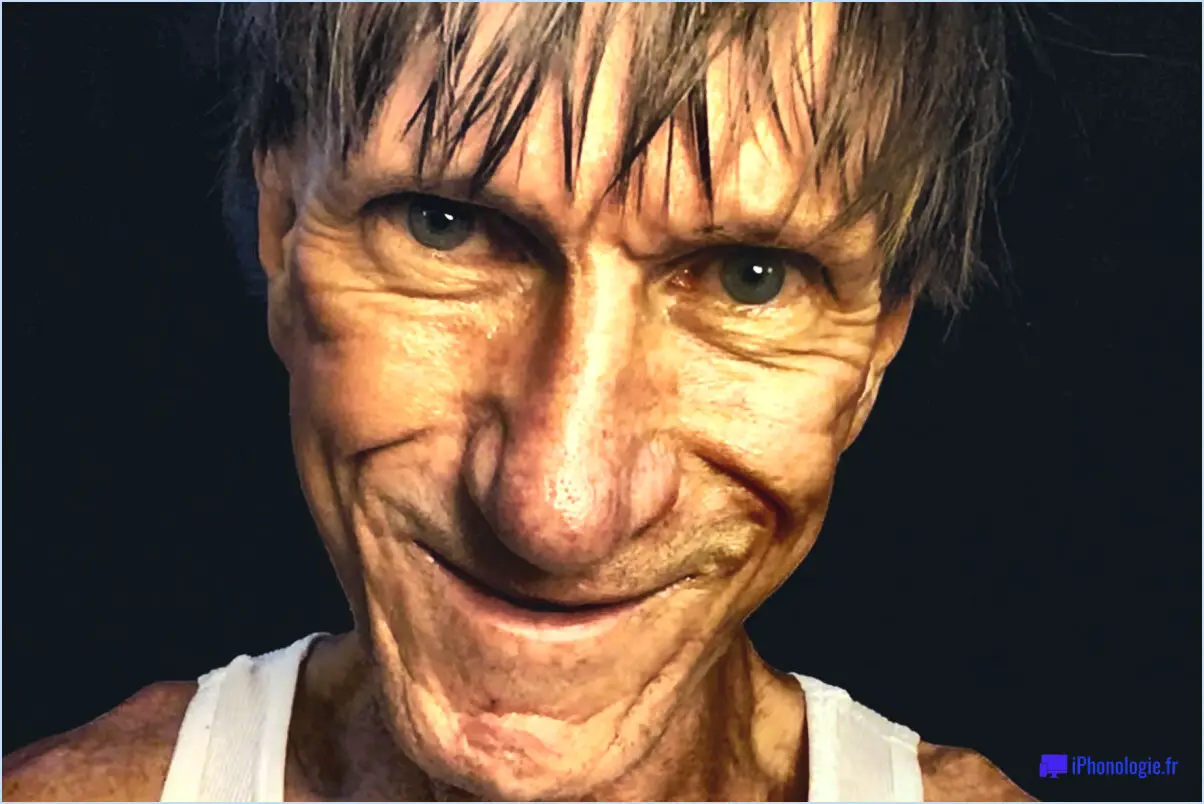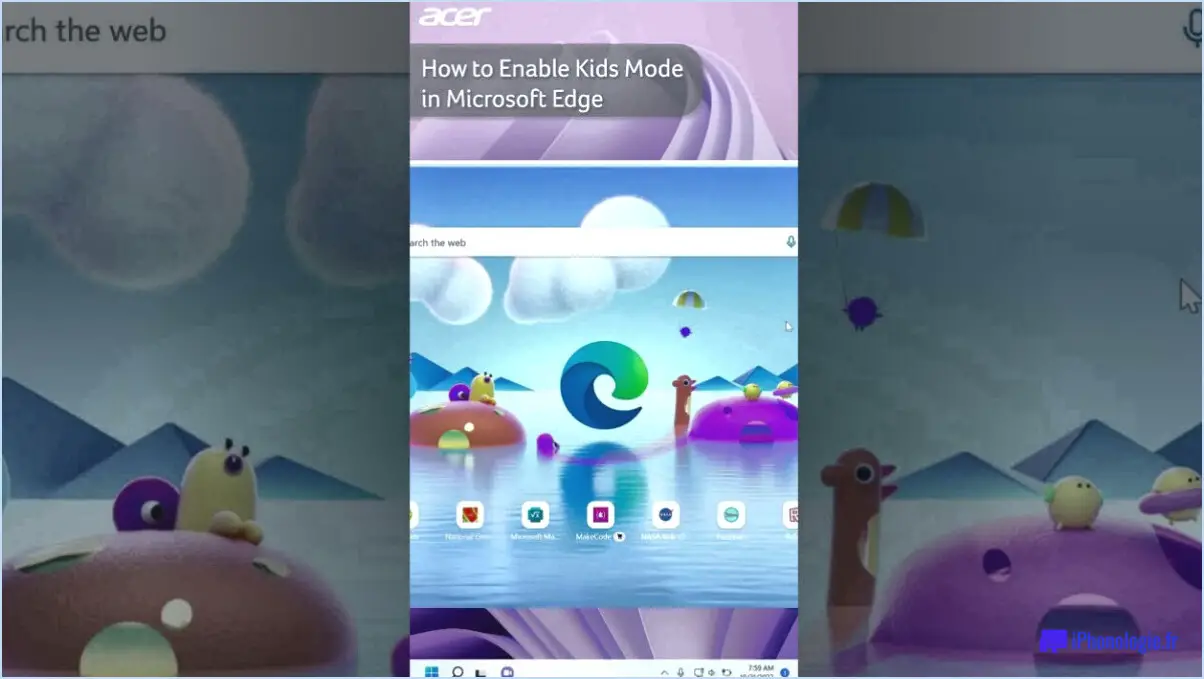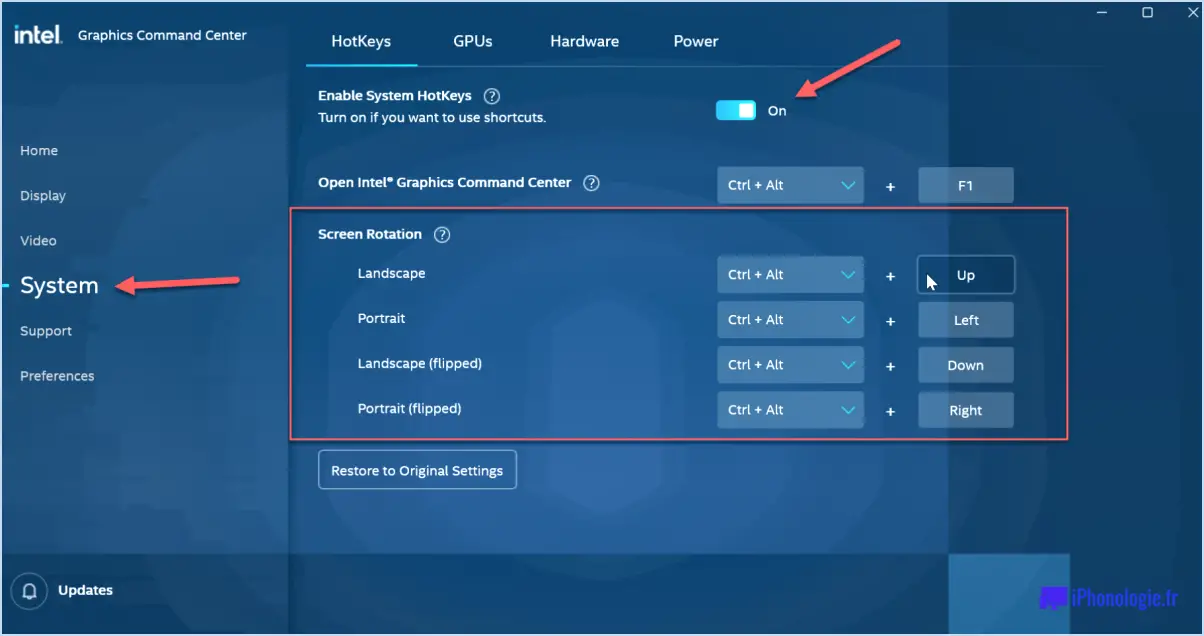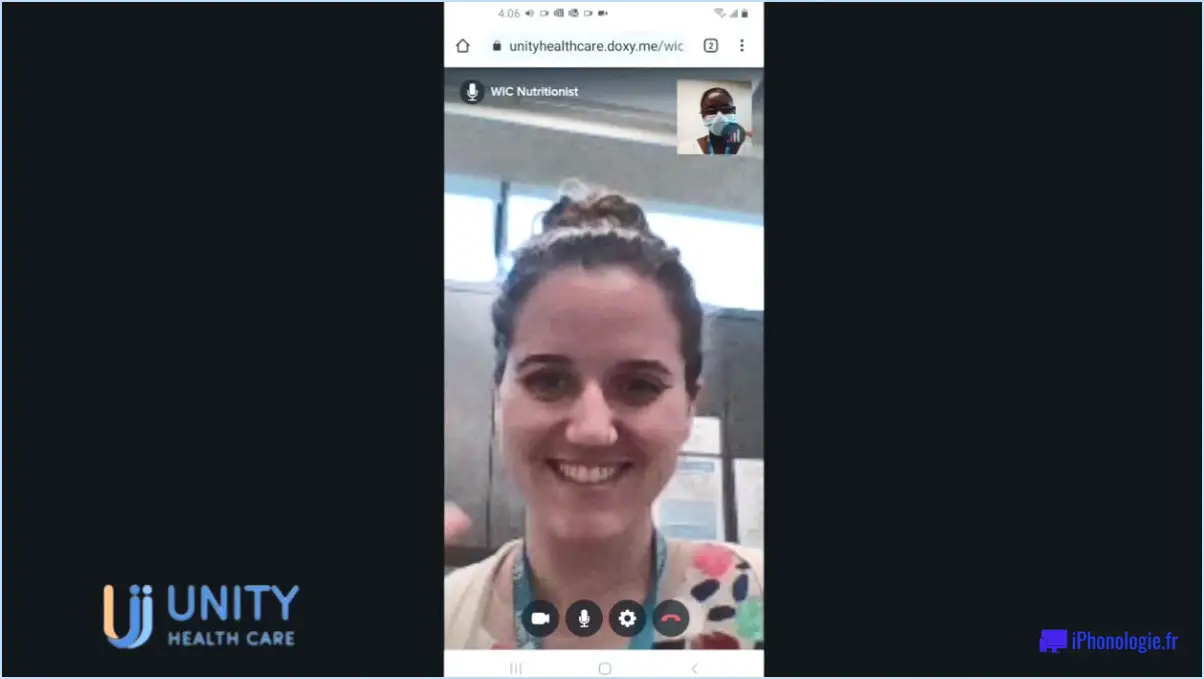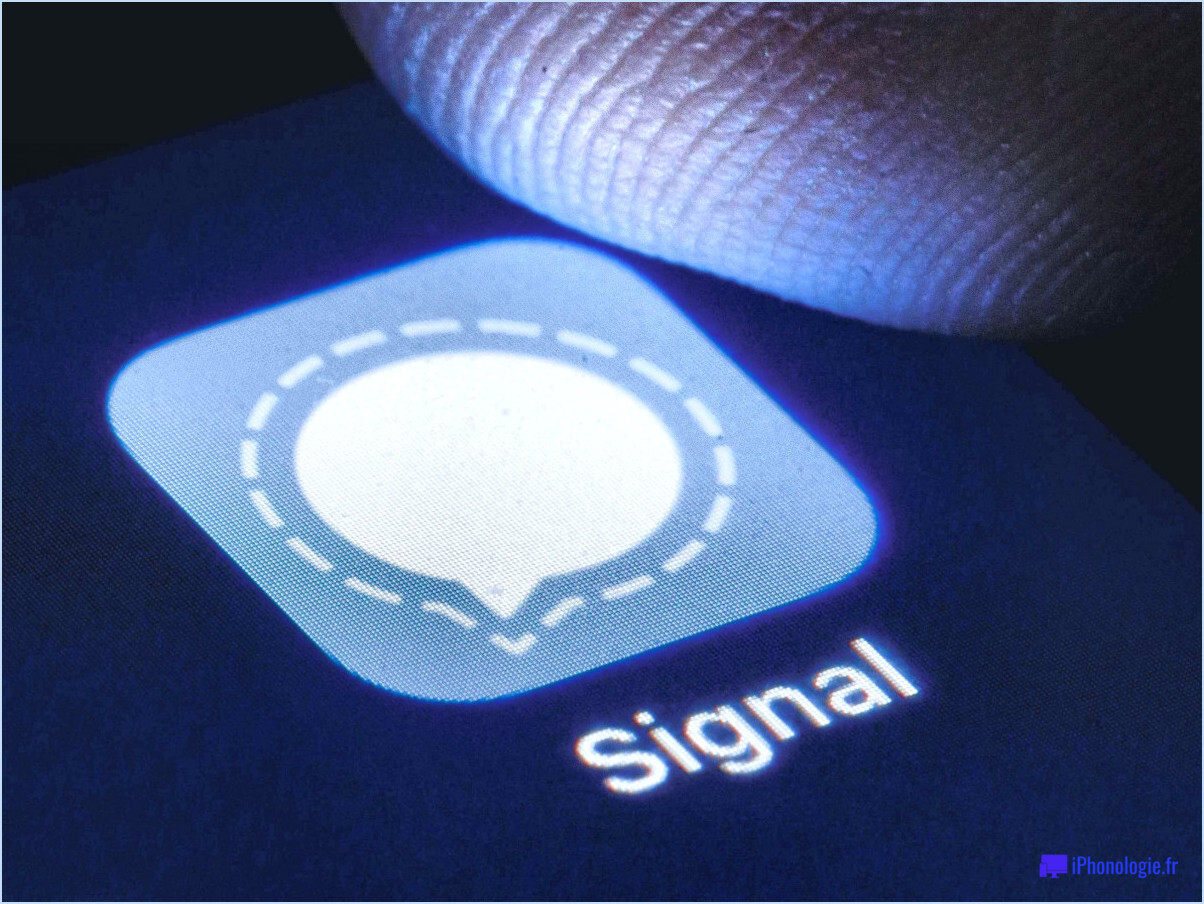Correction : System Registry File Is Missing or Contains Errors?
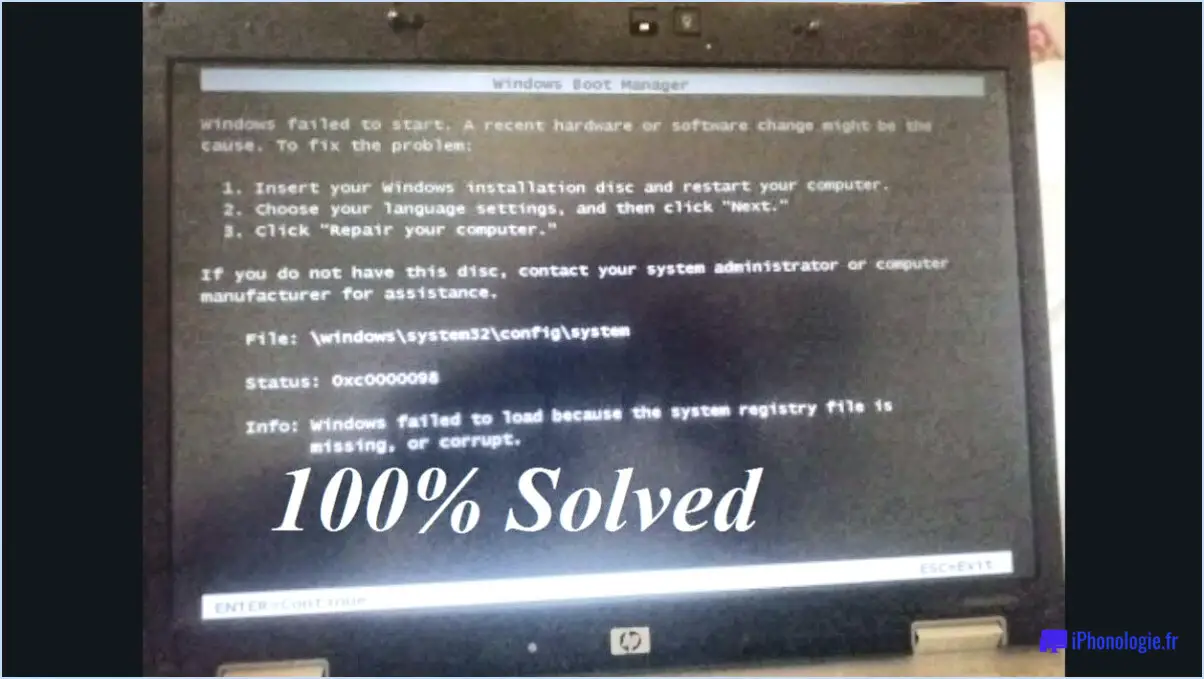
Si vous rencontrez un message d'erreur indiquant que votre fichier de registre est manquant ou contient des erreurs il n'y a pas lieu de paniquer, car il s'agit d'un problème courant qui peut être résolu. Pour résoudre ce problème, suivez les étapes suivantes :
- Redémarrez votre ordinateur : Parfois, un simple redémarrage peut résoudre les problèmes liés au registre. Commencez donc par redémarrer votre ordinateur et vérifiez si l'erreur persiste.
- Réparez votre registre : Si le problème persiste après le redémarrage, vous pouvez tenter de réparer votre registre. De nombreux programmes sont disponibles pour effectuer cette tâche, mais nous vous recommandons vivement d'utiliser le programme CCleaner. Ce programme réputé est à la fois gratuit et fiable.
- Téléchargez CCleaner à partir de son site officiel ou d'une source fiable.
- Installez le logiciel sur votre ordinateur.
- Lancez CCleaner et accédez à la fonction de nettoyage du registre.
- Analysez votre système à la recherche d'erreurs et de problèmes de registre.
- Une fois l'analyse terminée, examinez attentivement les résultats.
- Cliquez sur le bouton "Corriger les problèmes sélectionnés" pour résoudre les problèmes identifiés.
- CCleaner vous invitera à créer une sauvegarde de votre registre - il est conseillé de le faire.
- Confirmez le processus de réparation, et CCleaner corrigera automatiquement les erreurs de registre.
- Effectuez une restauration du système (facultatif) : Si les problèmes de registre persistent même après l'utilisation de CCleaner, vous pouvez tenter de restaurer votre système à un état antérieur à l'aide de la fonction de restauration du système Windows.
- Recherchez "Restauration du système" dans la barre de recherche de Windows.
- Ouvrez l'outil de restauration du système.
- Choisissez un point de restauration à une date où votre ordinateur fonctionnait correctement.
- Suivez les instructions à l'écran pour lancer le processus de restauration.
- Demandez l'aide d'un professionnel (utilisateurs avancés) : Si vous n'êtes pas à l'aise ou si vous n'êtes pas sûr de pouvoir modifier le registre vous-même, envisagez de demander l'aide d'un technicien professionnel ou d'une personne expérimentée qui pourra diagnostiquer et résoudre le problème avec précision.
N'oubliez pas de sauvegarder régulièrement votre système afin d'éviter toute perte de données potentielle en cas de problèmes inattendus au cours du processus de réparation du registre. En outre, faites preuve de prudence lorsque vous téléchargez des logiciels et veillez à utiliser des sources fiables afin d'éviter toute complication supplémentaire.
Comment réparer les erreurs de registre dans Windows 7?
Pour réparer les erreurs de registre dans Windows 7, vous avez deux options principales :
- Logiciel de nettoyage du registre : Utilisez un outil de nettoyage de registre réputé conçu pour Windows 7. Ces solutions logicielles sont conçues pour analyser, détecter et réparer automatiquement les erreurs de registre. Toutefois, faites preuve de prudence lorsque vous choisissez un outil et optez pour des options bien établies et fiables.
- Correction manuelle du registre : Si vous êtes à l'aise avec les tâches techniques, vous pouvez corriger manuellement les erreurs de registre. Tout d'abord, sauvegardez votre registre pour éviter toute perte de données. Ensuite, utilisez l'éditeur du registre de Windows (regedit) pour localiser et corriger les entrées problématiques. N'oubliez pas de procéder avec prudence, car la modification du registre peut être risquée.
Choisissez la méthode qui correspond à votre expertise et sauvegardez toujours les données critiques avant d'apporter des modifications au registre.
Quelles sont les causes des problèmes de registre?
Les problèmes de registre sont dus à une multitude de facteurs. Ceux-ci comprennent l'installation et la désinstallation de logiciels, les modifications matérielles et les infiltrations de logiciels malveillants. Le registre, une base de données complexe qui contient les données de configuration de Windows et de diverses applications, peut être corrompu ou encombré. Cette détérioration entraîne des dysfonctionnements du système et une baisse des performances.
Avast corrige-t-il les erreurs de registre?
Avast ne le fait pas spécifiquement les erreurs de registre. les erreurs de registre, mais il recherche et corrige les tous les fichiers corrompus ou endommagés susceptibles de causer des problèmes. En outre, le logiciel Avast d'Avast peut aider à à améliorer les performances de votre système en supprimant toutes les entrées inutiles ou redondantes du registre.
Comment réparer les fichiers système dans Windows 10?
Pour réparer les fichiers système dans Windows 10, vous avez plusieurs options :
- Outil System File Checker (SFC) : Cet utilitaire analyse et restaure les fichiers système corrompus ou manquants. Exécutez "sfc /scannow" dans l'invite de commande avec les droits d'administrateur.
- Outil DISM : L'outil Deployment Imaging Servicing and Management répare les fichiers d'image Windows. Exécutez "DISM /Online /Cleanup-Image /RestoreHealth" dans l'Invite de commande en tant qu'administrateur.
- Commande sfc /scannow : Cette commande de l'Invite de commande permet également d'analyser et de réparer les fichiers système. Ouvrez l'Invite de commande en tant qu'administrateur et entrez "sfc /scannow".
Choisissez la méthode qui vous convient et restaurez efficacement vos fichiers système Windows 10.
Comment vérifier si les fichiers système sont corrompus?
Pour vérifier si les fichiers système sont corrompus, vous avez plusieurs options. Tout d'abord, vous pouvez utiliser l'outil System File Checker (SFC). Pour ce faire, ouvrez une invite de commande administrateur et tapez "sfc /scannow". Cette commande lancera une analyse de tous vos fichiers système, à la recherche d'une éventuelle corruption, et tentera de les réparer.
Une autre méthode consiste à utiliser l'outil intégré de vérification des disques de Windows. Cliquez avec le bouton droit de la souris sur le disque que vous souhaitez vérifier, allez dans "Propriétés", naviguez jusqu'à l'onglet "Outils" et cliquez sur "Vérifier" dans la section "Vérification des erreurs". Cet outil recherchera et tentera de corriger toute erreur dans votre système de fichiers, y compris les fichiers système corrompus.
N'oubliez pas de redémarrer votre ordinateur après avoir effectué ces vérifications pour s'assurer que les corrections sont prises en compte.
Qu'est-ce que le code d'erreur 0xc0000017?
Le code d'erreur 0xc0000017 signifie un problème commun rencontré lorsqu'un système Windows 10 ne parvient pas à démarrer. Cette erreur émerge en raison de pépins potentiels dans les paramètres du BIOS ou les fichiers de démarrage de l'ordinateur. Si le BIOS rencontre des problèmes d'allocation de mémoire pendant le processus de démarrage, il déclenche cette erreur. Pour y remédier, envisagez les étapes suivantes :
- Vérifiez les paramètres du BIOS : Vérifiez que les paramètres du BIOS sont correctement configurés, en particulier les paramètres liés à la mémoire.
- Mettre à jour le BIOS : Le cas échéant, mettez à jour le BIOS avec la dernière version fournie par le fabricant de votre ordinateur.
- Inspecter la mémoire vive : Des modules de mémoire vive défectueux peuvent déclencher cette erreur. Testez-les ou remplacez-les si nécessaire.
- Réparer le démarrage : Utilisez l'outil de réparation du démarrage de Windows pour réparer les fichiers de démarrage corrompus.
En suivant ces étapes, vous pouvez dépanner et résoudre le code d'erreur 0xc0000017, ce qui permettra à votre système Windows 10 de démarrer en douceur.
Comment réparer un dossier corrompu dans Windows 10?
Si vous rencontrez un dossier corrompu dans Windows 10, il existe des solutions efficaces pour le réparer. Vous pouvez tenter de réparer le dossier en faisant un clic droit dessus et en sélectionnant "Propriétés". Cliquez ensuite sur le bouton "Réparer". Si cela ne résout pas le problème, essayez de renommer le dossier. Le renommage peut actualiser les paramètres du dossier et résoudre le problème de corruption. N'oubliez pas d'effectuer une sauvegarde avant de tenter de résoudre le problème afin d'éviter toute perte de données. Si le problème persiste, vous pouvez envisager d'utiliser l'outil System File Checker (SFC) intégré à Windows ou d'exécuter un Disk Check (chkdsk) pour identifier et réparer les erreurs système potentielles affectant le dossier.
Quelles sont les causes des fichiers corrompus dans Windows 10?
Les fichiers corrompus dans Windows 10 peuvent résulter de différents facteurs. Corruption du système de fichiers se produit lorsque l'ordinateur s'éteint de manière inattendue ou subit une panne de courant. Infections par des virus ou des logiciels malveillants peuvent également entraîner une corruption des fichiers. En outre, le vieillissement naturel et l'usure des fichiers peuvent contribuer à leur corruption au fil du temps. Il est essentiel de disposer de systèmes de sauvegarde fiables et d'un logiciel antivirus robuste pour prévenir et résoudre ces problèmes. Régulièrement en entretenant et en optimisant votre système peut également contribuer à minimiser le risque de corruption des fichiers.