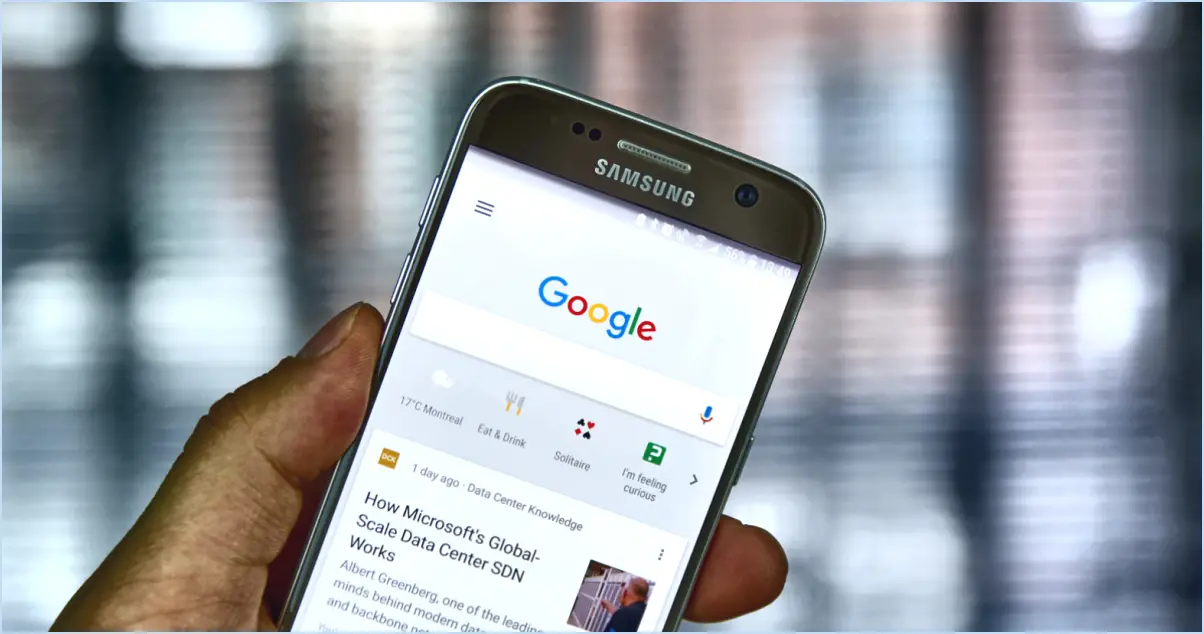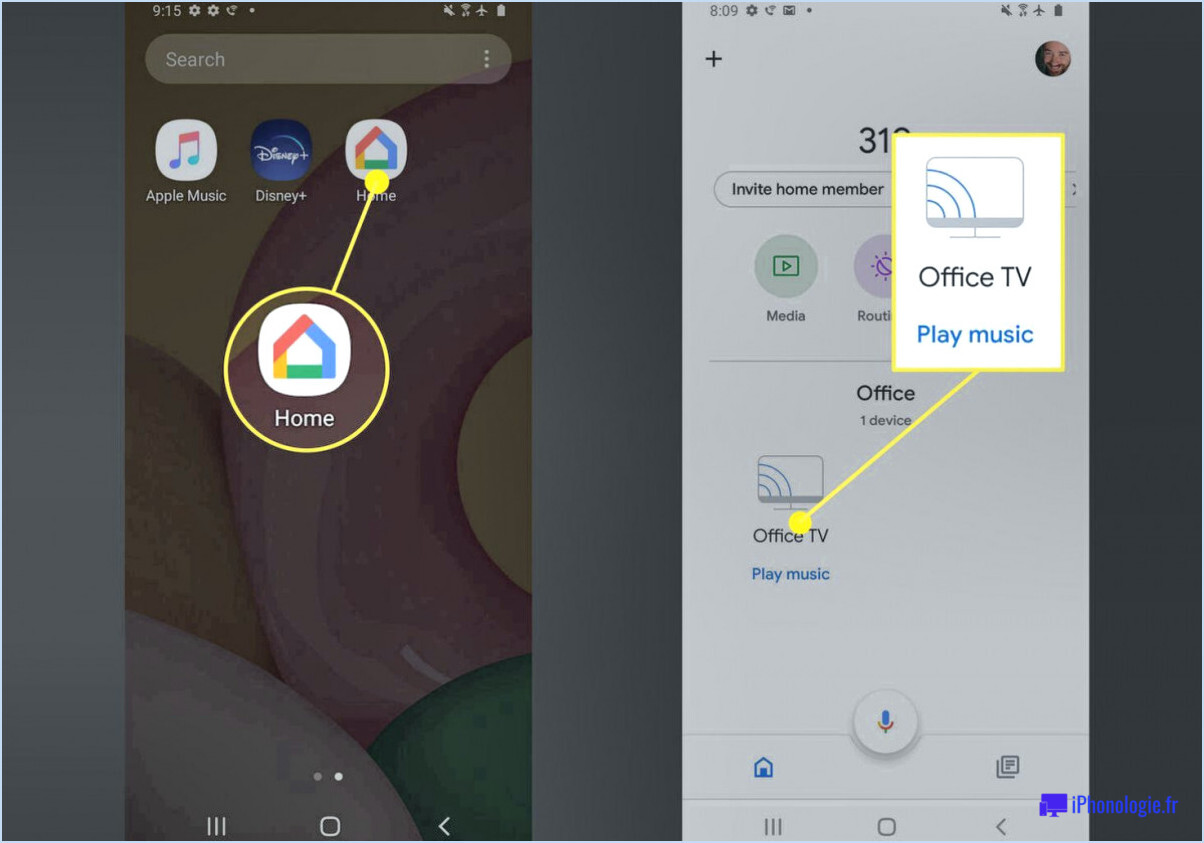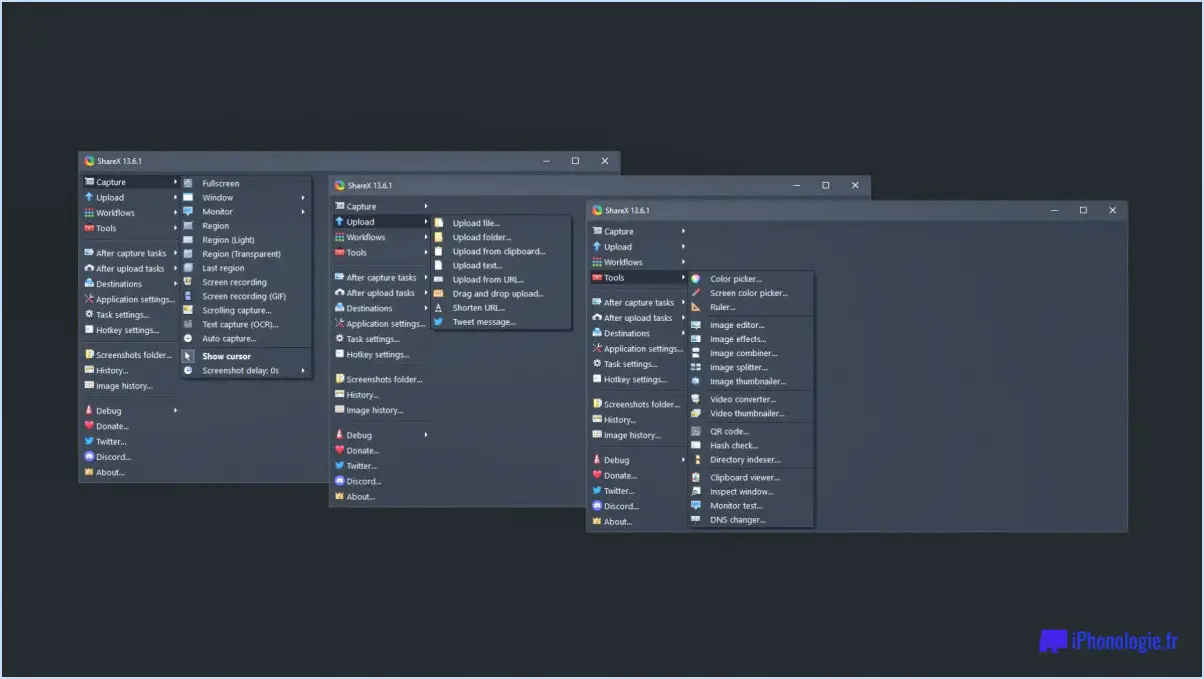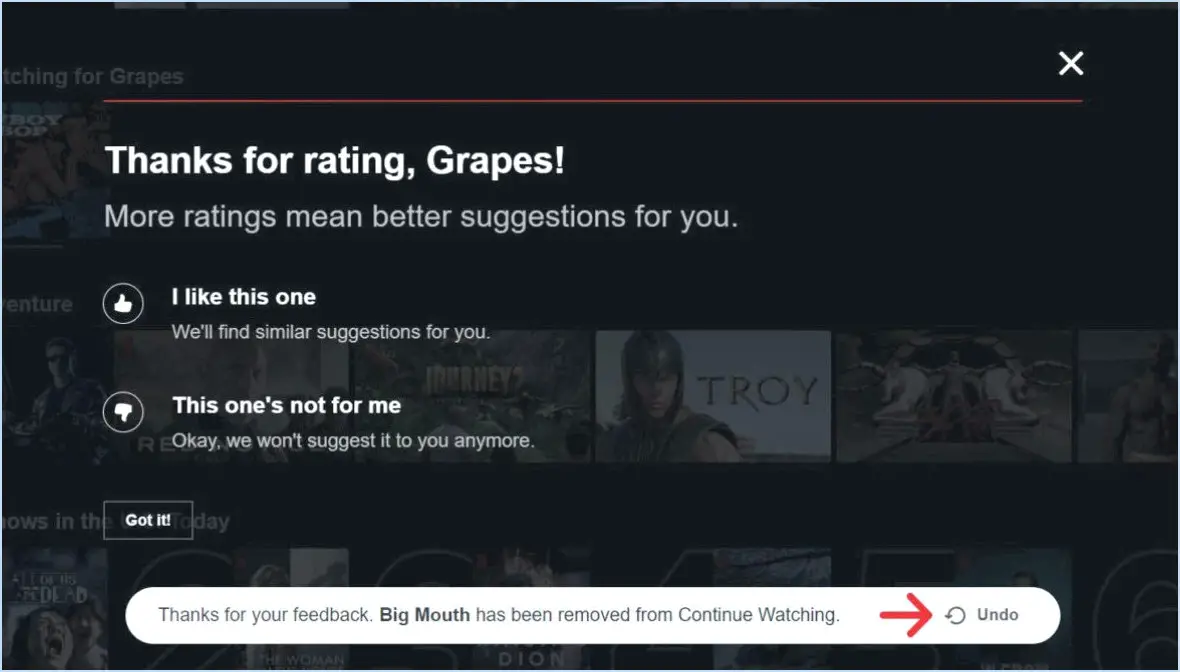Comment ajouter un filtre à un calque dans Photoshop?
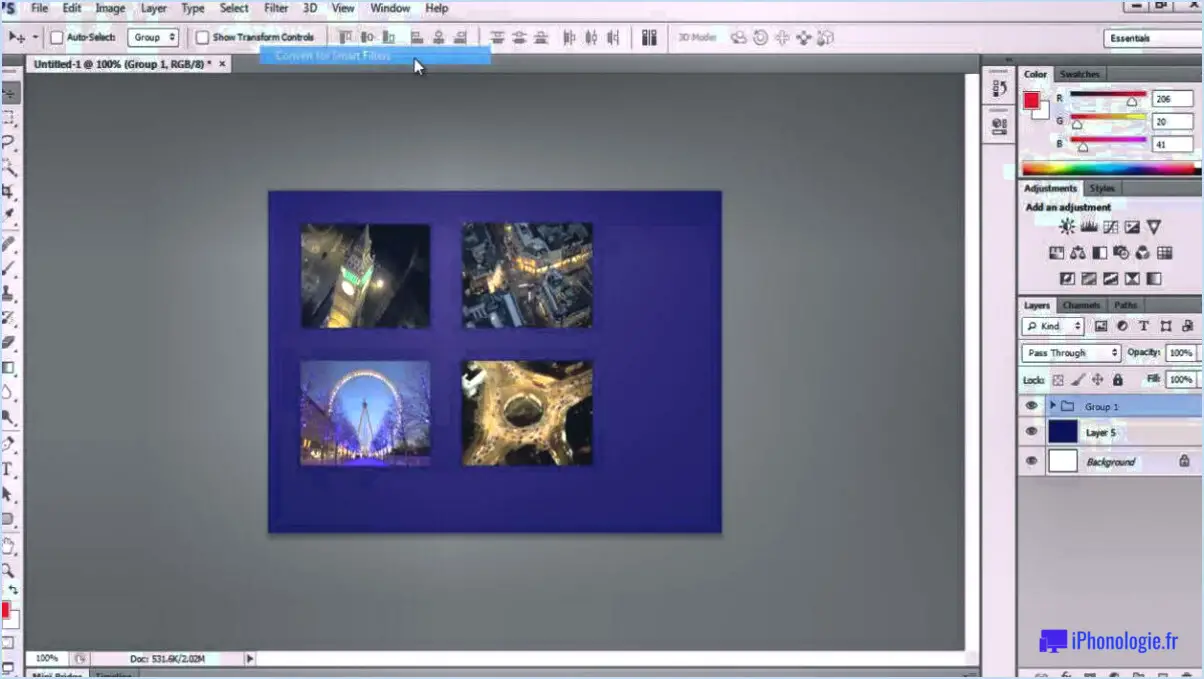
Sélection du calque est la première étape de l'ajout d'un filtre dans Photoshop. Naviguez jusqu'au calque Panneau des calques et cliquez sur le calque que vous souhaitez modifier.
Ensuite, portez votre attention sur le panneau barre d'outils en haut de l'écran. Vous y trouverez la barre d'outils "Filtre". En cliquant sur ce bouton, vous ouvrirez un menu déroulant contenant diverses options de filtrage.
Les types de filtres disponibles sont nombreux, chacun offrant un effet unique. Les filtres les plus couramment utilisés sont les suivants
- Flou: Adoucit l'image ou une partie de celle-ci, en réduisant les détails et le bruit.
- Luminosité/Contraste: Règle la luminosité ou l'obscurité globale et la différence entre les zones claires et sombres.
- Balance des couleurs: Modifie l'équilibre des couleurs dans une image ou une partie de celle-ci.
- Réduction du bruit: Minimise la quantité de grain et de bruit dans l'image.
- Accentuation: Améliore la clarté de l'image en rendant les bords plus distincts.
Après avoir sélectionné le filtre de votre choix, une boîte de dialogue apparaît. Cette boîte vous permet de de régler l'intensité de l'effet du filtre. Une fois que vous êtes satisfait des ajustements, cliquez sur "OK" pour appliquer le filtre au calque.
N'oubliez pas que la clé de la maîtrise des filtres dans Photoshop est la pratique. Expérimentez différents filtres et paramètres pour découvrir les vastes possibilités créatives offertes par cet outil.
Comment copier un filtre intelligent sur un autre calque dans Photoshop?
A copier un filtre intelligent sur un autre calque dans Photoshop, suivez les étapes suivantes :
- Sélectionnez le filtre que vous souhaitez dupliquer.
- Naviguez jusqu'au filtre Panneau des calques et cliquez sur le calque situé sous le filtre choisi.
- Passez au panneau Editer et choisissez Copier.
- Enfin, cliquez sur le filtre dans lequel vous souhaitez appliquer les paramètres copiés et sélectionnez Coller dans le style de calque dans le menu Edition.
Ce processus permet de s'assurer que le style de calque réplication exacte de vos paramètres de filtre intelligent sur différents calques, ce qui permet de maintenir la cohérence de votre projet Photoshop.
Quelles sont les deux façons d'appliquer des filtres dans Photoshop?
En Photoshop, les filtres peuvent être appliqués de deux manières distinctes :
- Menu des filtres: Il s'agit d'une méthode directe qui vous permet de naviguer dans la barre de menu pour sélectionner et appliquer le filtre souhaité.
- Raccourcis clavier: Une alternative plus rapide, ces raccourcis vous permettent d'appliquer des filtres instantanément, améliorant ainsi l'efficacité de votre flux de travail.
Les deux méthodes offrent la même gamme de filtres, vous permettant de transformer vos images avec facilité et précision.
Comment appliquer un filtre sur une partie de l'image?
Photoshop et GIMP sont deux outils puissants qui peuvent vous aider à appliquer un filtre à une partie spécifique d'une image. En Photoshop, l'outil "Outil de sélection est votre allié. Il vous suffit de cliquer sur la zone que vous souhaitez filtrer et de la faire glisser. Une fois sélectionnée, appliquez le filtre souhaité.
D'autre part, GIMP offre une "Filtre". Cet outil vous permet d'appliquer un filtre directement sur la zone choisie.
N'oubliez pas que les deux méthodes nécessitent une bonne compréhension des fonctionnalités de l'outil pour obtenir les meilleurs résultats.
Comment ajouter des filtres intelligents à un calque quizlet?
Créer le filtre intelligent à l'aide de l'outil d'édition de Quizlet. Après avoir créé le filtre, naviguez au menu "Filtres" et sélectionnez "Ajouter un nouveau filtre". Cliquez sur le bouton "Créer un nouveau filtre"pour intégrer le filtre intelligent dans votre couche quizlet.
- Créer le filtre intelligent.
- Naviguer au menu "Filtres".
- Sélectionnez "Ajouter un nouveau filtre".
- Cliquez sur "Créer un nouveau filtre".
Quels sont les trois filtres qui permettent d'ajouter des effets de texture dans l'image?
Flou, Renforcer la netteté et bruit sont les trois principaux filtres qui peuvent améliorer la texture d'une image.
- Flou adoucit l'image, créant un effet onirique et éthéré.
- Accentuer intensifie les détails et fait ressortir les textures.
- Bruit ajoute un aspect granuleux et vintage, imitant la photographie argentique.
Ces filtres, lorsqu'ils sont utilisés efficacement, peuvent transformer radicalement la texture de votre image.
Que se passe-t-il lorsqu'un filtre est appliqué à un objet intelligent?
Lorsqu'un filtre est appliqué à un filtre objet intelligent dans Photoshop, il fonctionne de la même manière que sur n'importe quel autre objet. Le filtre est mis en œuvre sur le calque contenant l'objet intelligent, le résultat étant visible sur le calque situé sous l'objet intelligent. Ce processus permet de :
- L'édition non destructive: L'image originale reste inchangée, préservant ainsi sa qualité.
- Flexibilité: Les filtres peuvent être ajustés, masqués ou supprimés à tout moment.
- Efficacité: Plusieurs filtres peuvent être appliqués à un seul objet intelligent sans affecter l'image originale.
Qu'est-ce que la galerie de filtres sur ordinateur?
Galerie de filtres est un outil unique de Windows 10 conçue pour rationaliser votre organisation multimédia. Il s'agit d'une partie intégrée de l'interface Explorateur de fichiers L'application permet de regrouper des photos et des vidéos en fonction de paramètres tels que la date, le lieu ou le sujet. Il offre notamment la possibilité d'ajouter des filtres à vos médias, améliorant ainsi leur visibilité et leur partage.
- Regroupement: Triez vos médias par date, par lieu ou par sujet.
- Filtrage: Appliquez des filtres pour améliorer l'attrait visuel et la facilité de visualisation.