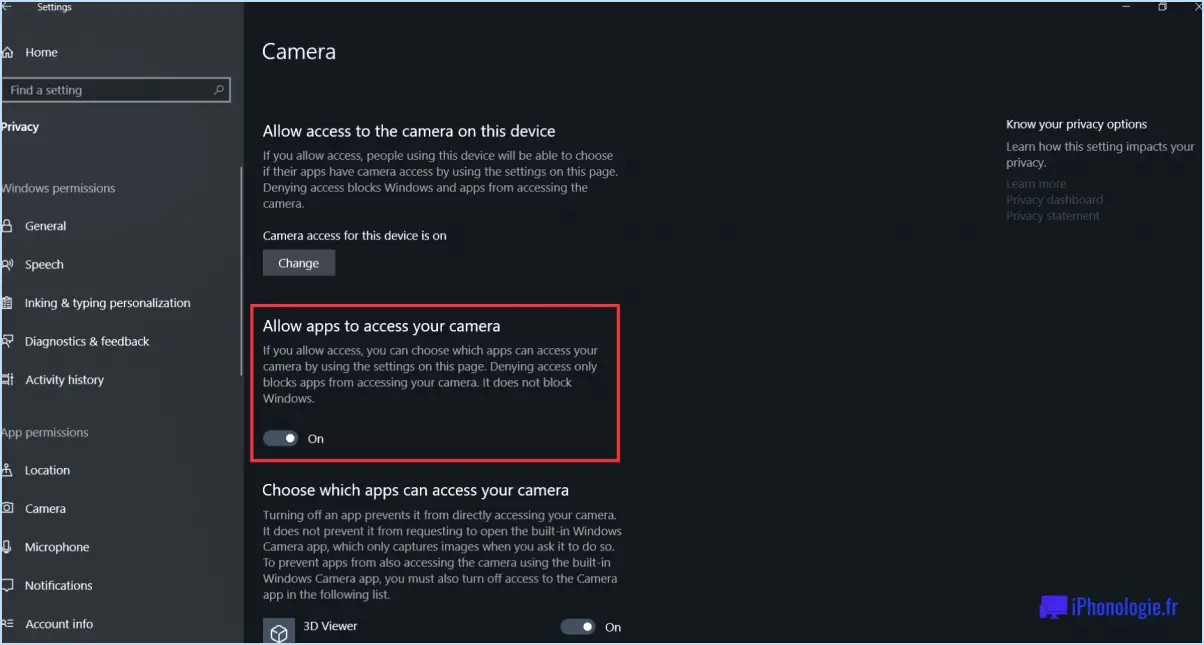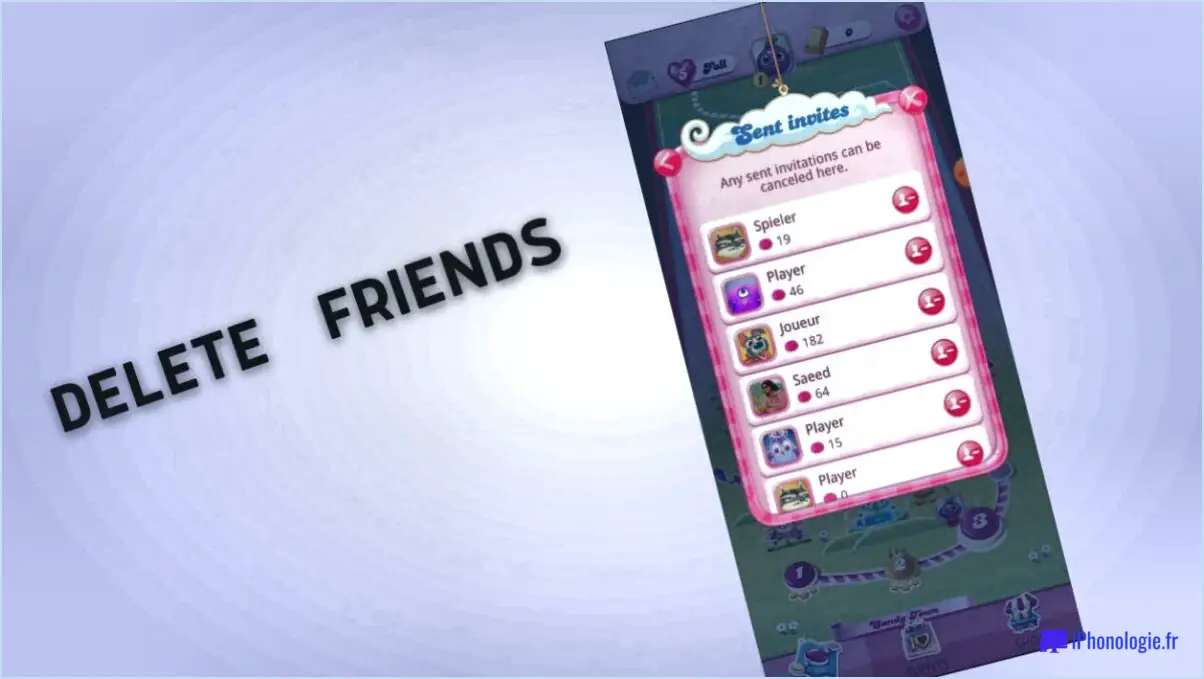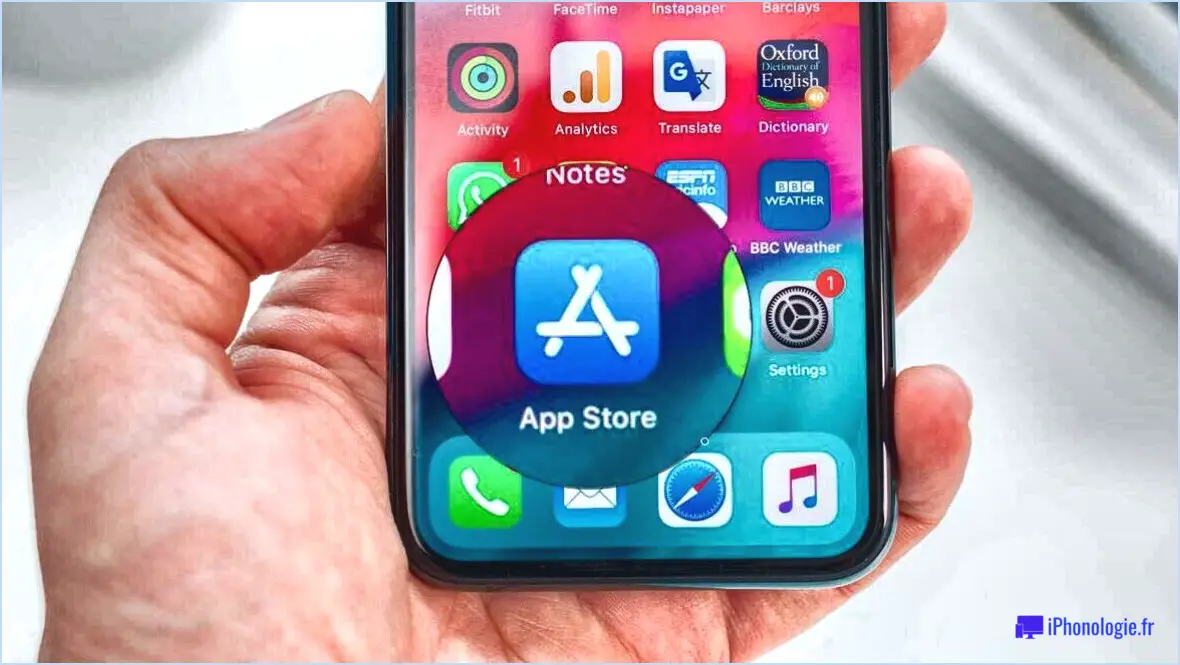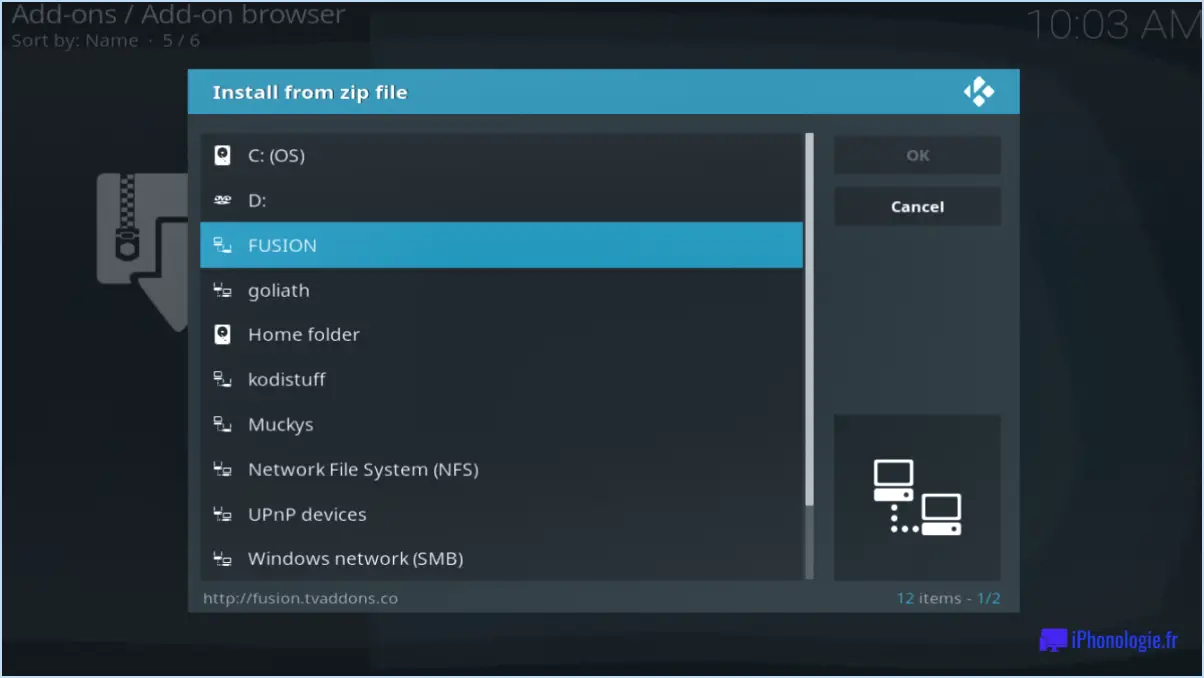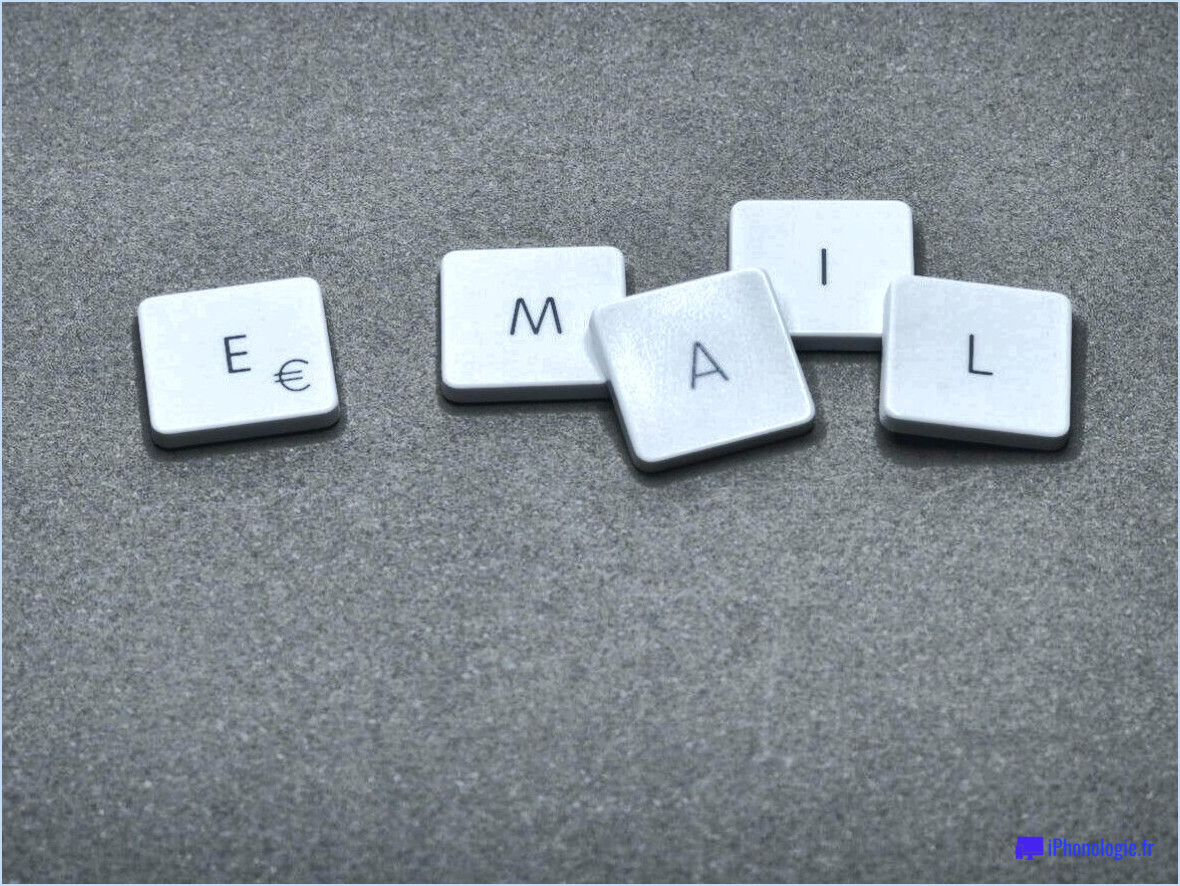Comment créer une signature numérique avec votre mac?
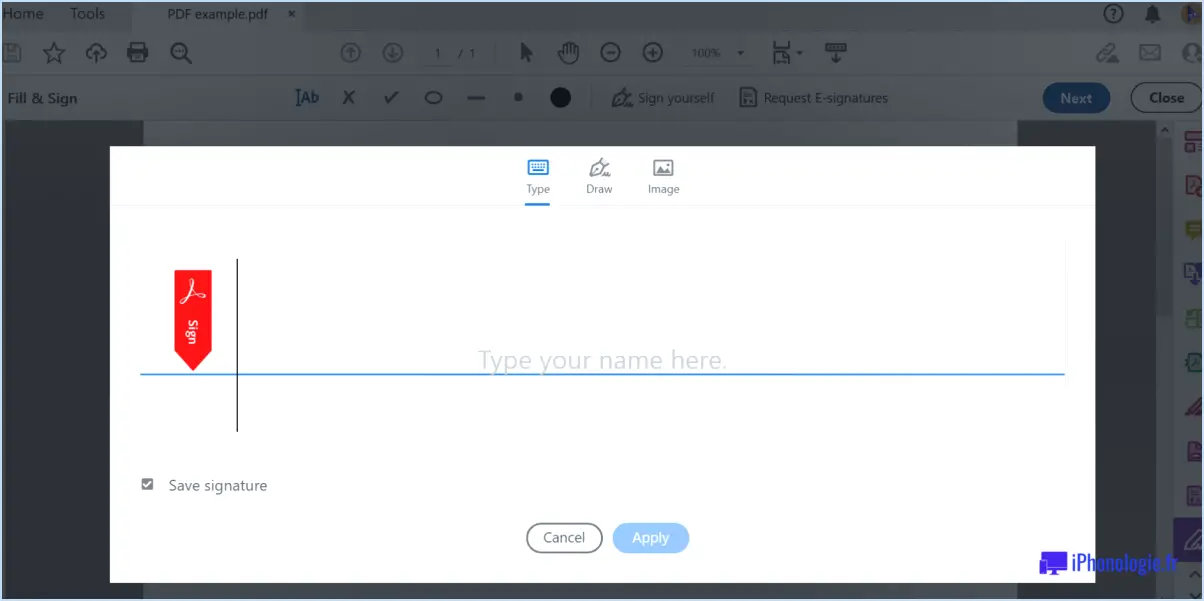
Pour créer une signature numérique à l'aide de votre Mac, utilisez l'application Accès au trousseau - un outil intégral commodément logé dans votre dossier Utilitaires, niché sous Applications. Pour commencer, lancez Accès au trousseau et dirigez votre attention vers le flanc gauche de la fenêtre, où la catégorie "Certificats" attend votre sélection.
Après avoir pénétré dans le royaume des certificats, repérez celui qui est destiné à recevoir votre autographe numérique. Engagez le certificat choisi par un délicieux double-clic, déployant ainsi un monde d'options devant vous.
En vous déplaçant rapidement, laissez votre curseur valser sur l'illustre onglet "Clé privée", niché dans les échelons supérieurs de ce nouveau domaine. Un menu déroulant accueillera le doux contact de votre curseur, après quoi vous devrez sélectionner l'envoûtant "Autoriser toutes les applications à accéder à cet élément". En choisissant cette option, vous ouvrez la voie à la grande entrée de votre signature numérique.
Il est temps maintenant d'assister à la magie d'un clic droit, invoquant l'essence du fichier choisi, porteur de votre signature imminente. Observez la floraison du menu contextuel et sélectionnez le chemin "Services", suivi de l'incantation enchanteresse "OpenPGP : Signer le fichier".
Dans un élan de synergie, la fenêtre "Select Key" se matérialise, présentant une cascade de possibilités. Votre clé, parangon d'identité et d'autorisation, doit figurer dans cette fenêtre. Une touche, un clic, et le choix est cimenté.
Alors que le proverbial rideau se lève sur la première de votre signature, un spectacle de prouesses cryptographiques s'offre à vous. Regardez le champ de texte qui convoque votre chef-d'œuvre numérique ; inscrivez votre message avec soin, car chaque trait portera le poids de l'authenticité.
Dans la boîte de dialogue "Enregistrer sous", donnez un nom approprié à cet opus numérique - votre création signée. Une fois le nom inscrit, aventurez-vous et bénissez le bouton "Enregistrer" d'un clic décisif.
Une symphonie d'algorithmes orchestre ce crescendo, donnant naissance à votre signature numérique. Un fichier dont l'authenticité est vérifiable, prêt à devenir votre sceau virtuel dans le monde numérique.
Comment créer un document sur un Mac?
Pour créer un document sur un Mac, lancez l'application de votre choix. Commencez à taper votre contenu. Pour enregistrer votre travail, appuyez sur Commande+S soit naviguer vers Fichier > Sauvegarder dans le menu supérieur. N'oubliez pas de choisir un pertinent et dossier de destination pour votre document. Organisez votre contenu à l'aide des dossiers disponibles comme les polices, les styles et les alignements. Pour améliorer l'attrait visuel et la clarté, envisagez d'utiliser des titres, des listes à puces ou numérotées et des images. Pour rationaliser davantage votre flux de travail, explorez les raccourcis clavier et les paramètres personnalisés de l'application. Grâce à ces étapes, la rédaction d'un document bien structuré sur votre Mac devient un jeu d'enfant.
Comment rendre un fichier PDF modifiable sur un Mac?
Pour transformer un fichier PDF en format modifiable sur votre Mac, procédez comme suit :
- Ouvrez le fichier avec Aperçu : Lancez le fichier PDF à l'aide de l'application Aperçu sur votre Mac.
- Accéder aux outils : Dans le menu supérieur, cliquez sur "Outils" pour dévoiler un menu déroulant.
- Choisissez Rendre éditable : Dans le menu Outils, sélectionnez "Rendre éditable".
- Attendez le traitement : Le PDF va être traité, ce qui le rendra modifiable. Cela peut prendre un certain temps.
- Modifier le contenu : Une fois le traitement terminé, vous pouvez maintenant modifier le contenu du PDF, y compris le texte et les images.
N'oubliez pas d'enregistrer vos modifications. Cette méthode est pratique pour apporter des modifications rapides aux PDF sans avoir recours à des logiciels plus élaborés. Bonne modification !
Comment télécharger et remplir un PDF sur un Mac?
Certainement ! Vous avez plusieurs options pour télécharger et remplir un PDF sur votre Mac.
- Utiliser l'aperçu :
- Ouvrez le PDF dans Aperçu.
- Cliquez sur l'icône "Markup Toolbar".
- Sélectionnez l'outil "Texte" pour ajouter des champs de texte et saisir vos informations.
- Utilisez l'outil "Formes" pour ajouter des coches, des cercles ou d'autres symboles.
- Enregistrez le PDF rempli en cliquant sur "Fichier" > "Exporter en PDF".
- En utilisant Adobe Acrobat Reader DC :
- Ouvrez le fichier PDF dans Adobe Acrobat Reader DC.
- Allez dans le menu "Outils" et choisissez "Remplir". & Signer".
- Ajoutez des champs de texte, des cases à cocher et des signatures électroniques si nécessaire.
- Enregistrez le PDF rempli en cliquant sur "Fichier" > "Enregistrer".
N'oubliez pas d'enregistrer vos modifications après avoir rempli le PDF. Vous pouvez utiliser soit l'aperçu, soit Adobe Acrobat Reader DC, en fonction de vos préférences et de la complexité du formulaire.
Comment créer un document qui peut être rempli électroniquement?
Certainement ! La création d'un document facile à remplir électroniquement implique quelques méthodes efficaces :
- Création de formulaires PDF: Utilisez un éditeur de PDF, tel qu'Adobe Acrobat. Grâce à cet outil, vous pouvez créer des champs permettant aux utilisateurs de saisir facilement des informations. Etapes :
a. Ouvrez Adobe Acrobat et chargez le document.
b. Sélectionnez "Préparer le formulaire" pour détecter automatiquement les champs.
c. Ajoutez manuellement des champs tels que des zones de texte, des boutons radio et des cases à cocher.
d. Ajustez les propriétés des champs pour la validation ou le formatage.
e. Enregistrez le formulaire PDF.
- Développement de formulaires HTML: Utilisez un éditeur de texte comme le Bloc-notes et un navigateur web. Cette méthode est idéale pour les interactions en ligne. Étapes :
a. Créez un fichier HTML dans le Bloc-notes.
b. Construisez les éléments du formulaire à l'aide des balises HTML (par ex, ,
c. Spécifiez des attributs tels que le "nom" et le "type" pour chaque champ de saisie.
d. Regrouper les champs au sein de