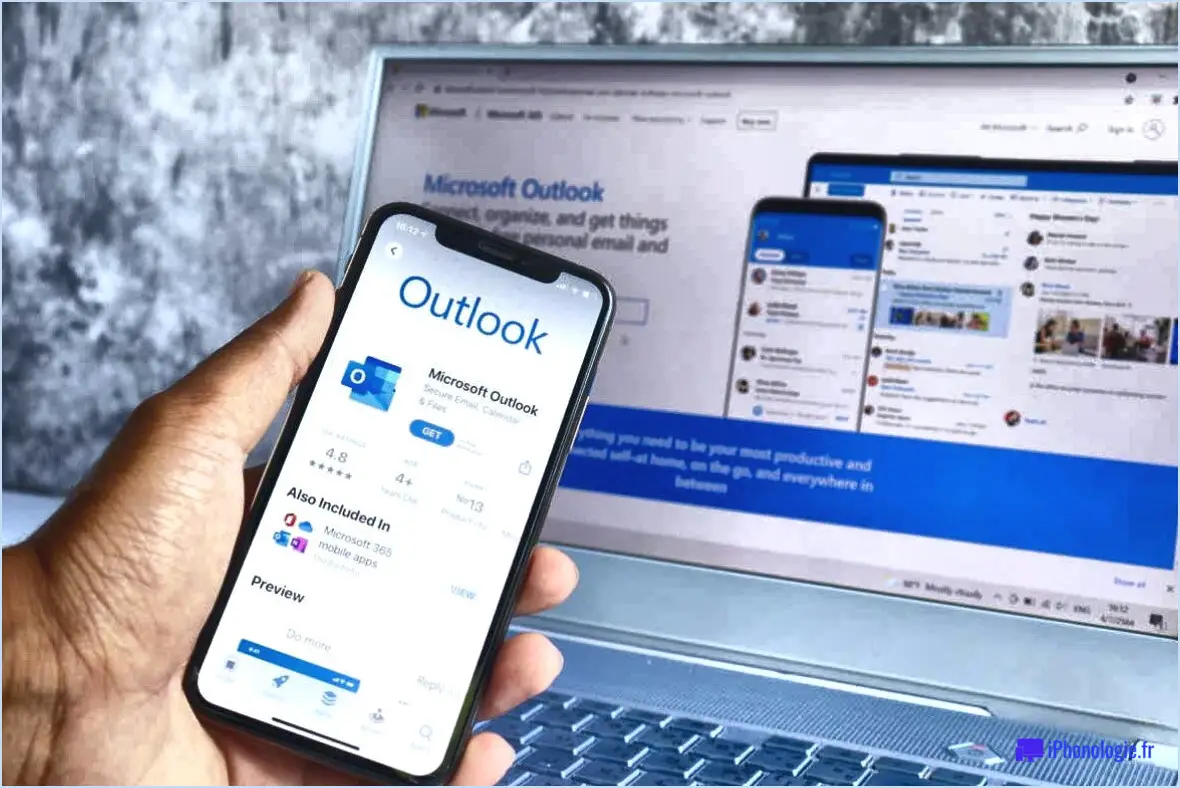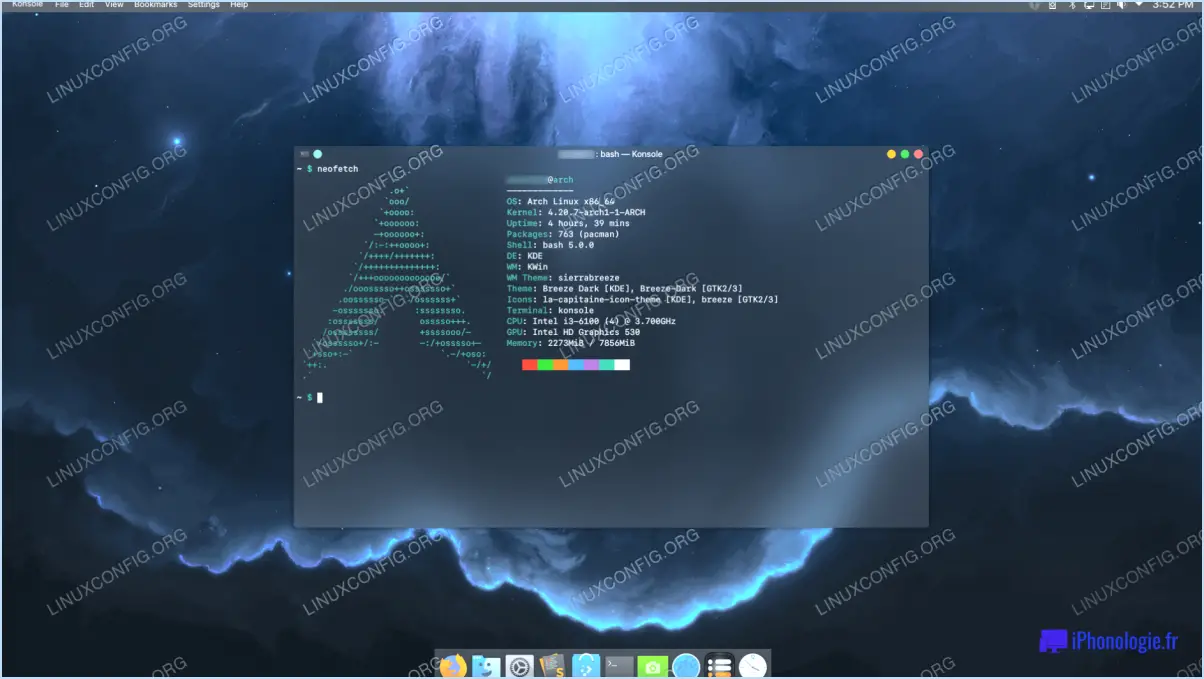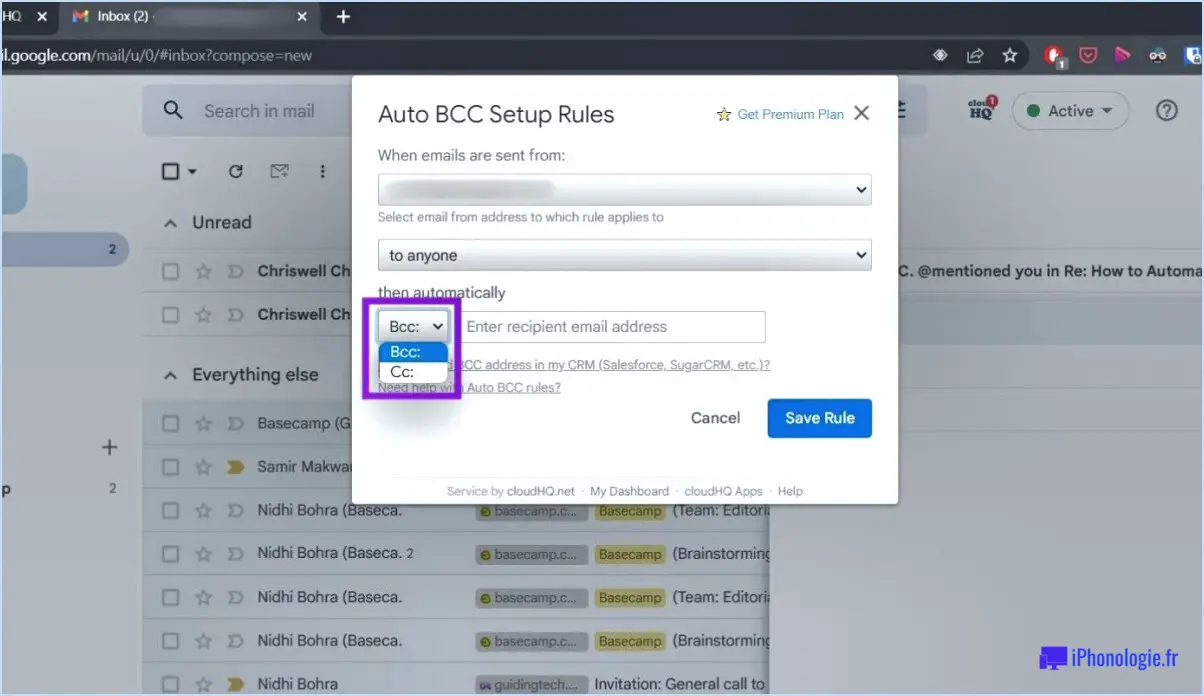Comment ajouter une page sur google docs?
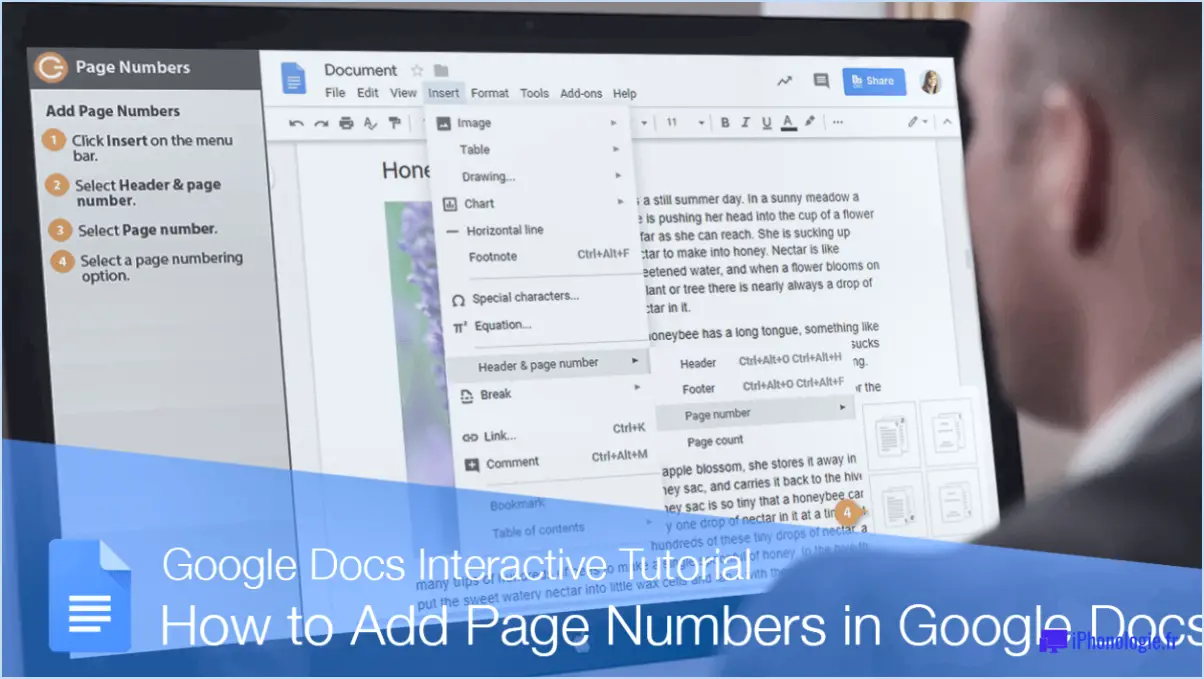
Pour ajouter une nouvelle page dans Google Documents, il suffit de suivre les étapes suivantes :
- Ouvrez le document : Tout d'abord, ouvrez le document Google Docs auquel vous souhaitez ajouter une nouvelle page. Il peut s'agir d'un document existant ou d'un nouveau document que vous créez.
- Accédez à la barre d'outils : Recherchez la barre d'outils située en haut de l'écran. Elle contient diverses options de formatage et d'édition pour vous aider à personnaliser votre document.
- Cliquez sur le bouton "Page" : Dans la barre d'outils, localisez et cliquez sur le bouton "Page". Cette action fera apparaître un menu déroulant qui vous offrira des options supplémentaires liées aux pages.
- Saisir un nom : dans le menu déroulant, vous trouverez une option permettant de saisir un nom pour votre nouvelle page. Saisissez un titre descriptif qui reflète le contenu ou l'objectif de la page que vous ajoutez.
- Créez la page : Après avoir saisi un nom, cliquez sur le bouton "Créer". Google Documents génère alors une nouvelle page et l'insère dans votre document à la position actuelle du curseur.
- Commencez à éditer : Une fois la nouvelle page créée, vous pouvez commencer à la modifier comme n'importe quelle autre section de votre document. Vous avez accès à un large éventail d'outils de mise en forme, notamment le style de texte, les listes, les tableaux, les images, etc.
N'oubliez pas que Google Docs enregistre automatiquement vos modifications, vous n'avez donc pas besoin de sauvegarder manuellement le document. Vous pouvez collaborer avec d'autres personnes en temps réel et accéder à votre document à partir de n'importe quel appareil connecté à l'internet.
L'ajout d'une page dans Google Documents est un processus simple et rapide, qui vous permet d'organiser votre contenu de manière efficace et d'améliorer la structure de votre document.
Comment ajouter une page dans Google Docs sur IPAD?
Pour ajouter une nouvelle page dans Google Documents à l'aide d'un iPad, procédez comme suit :
- Appuyez sur la touche "Fichier" situé dans le coin supérieur gauche du document.
- Sélectionnez "Nouvelle page" parmi les options qui apparaissent.
- Saisissez le titre souhaité pour votre nouvelle page et appuyez sur "Créer".
- Une fois la nouvelle page créée, appuyez sur la touche "Contenu de la page" en haut de l'écran.
- Ici, vous pouvez ajouter tout texte ou toute note que vous souhaitez inclure dans votre nouvelle page.
En suivant ces étapes, vous pouvez facilement ajouter une nouvelle page à votre document Google Docs sur un iPad. Cette fonctionnalité vous permet de développer votre document et d'organiser votre contenu de manière efficace.
Quel est le raccourci pour créer une nouvelle page dans Google Docs?
Pour créer une nouvelle page dans Google Documents, il existe deux méthodes simples. Tout d'abord, vous pouvez cliquer sur le bouton "Nouvelle page" situé dans la barre d'outils. Ce bouton ressemble à une page vierge avec un coin plié. Vous pouvez également utiliser un raccourci clavier en appuyant sur les touches Ctrl+N de votre clavier. Cela créera instantanément une nouvelle page dans votre document Google Docs. Ces options rapides et pratiques permettent d'ajouter facilement de nouvelles pages au fur et à mesure que vous travaillez sur votre contenu.
Comment ajouter un onglet sur Google?
Pour ajouter un onglet sur Google, suivez ces étapes simples :
- Ouvrez votre navigateur web et allez sur https://www.google.com/settings/tabs.
- Une fois la page chargée, vous verrez une option qui dit "Ajouter un nouvel onglet". Cliquez dessus.
- Une nouvelle boîte de dialogue apparaît, dans laquelle vous pouvez saisir le nom de l'onglet. Par exemple, vous pouvez le nommer "Travail" si vous souhaitez l'utiliser pour des recherches liées au travail.
- Après avoir saisi le nom souhaité, vous devrez choisir le navigateur avec lequel vous souhaitez utiliser l'onglet. Vous pouvez choisir parmi les options disponibles.
- Enfin, cliquez sur le bouton "Enregistrer" ou "Ajouter" pour créer le nouvel onglet.
Voilà, c'est fait ! Vous avez réussi à ajouter un onglet sur Google. Vous pouvez maintenant profiter d'une expérience de navigation plus organisée et basculer facilement entre différents onglets en fonction de vos préférences et de vos besoins.
Peut-on avoir plusieurs feuilles dans Google Documents?
Certainement ! Google Docs vous permet d'avoir plusieurs feuilles dans un même document. Cette fonction est particulièrement utile lorsque vous souhaitez organiser votre contenu ou travailler sur différentes sections séparément. Pour créer des feuilles supplémentaires, il suffit de cliquer sur le bouton "+" situé dans le coin inférieur gauche du document. Chaque feuille fonctionne comme une page distincte, vous permettant de saisir et de mettre en forme du texte, des images, des tableaux et d'autres éléments. N'oubliez pas de sauvegarder régulièrement votre travail afin d'éviter toute perte potentielle de progression. Profitez de l'avantage de travailler avec plusieurs feuilles dans Google Documents !
Pourquoi ne puis-je pas insérer de saut de page dans Google Documents?
Dans Google Docs, l'absence d'une fonction directe de "saut de page" peut être attribuée à la conception de la plateforme. Alors que certains traitements de texte disposent d'une fonction dédiée à l'insertion de sauts de page, Google Docs adopte une approche différente. Il s'agit plutôt d'offrir une expérience d'écriture transparente et collaborative.
Pour créer une séparation claire entre les pages de votre document Google Docs, vous pouvez utiliser d'autres techniques :
- Ajustez les marges : En ajustant la marge supérieure ou inférieure d'une page, vous pouvez créer une distinction visuelle entre les sections.
- Insérer une ligne horizontale : L'insertion d'une ligne horizontale peut servir d'indicateur visuel pour les sauts de page dans votre document.
- Utiliser des tableaux : En ajoutant un tableau à la fin d'une page et en ajustant sa taille, vous pouvez créer efficacement l'apparence d'un saut de page.
- Sauts de section : Bien que Google Docs ne dispose pas d'un saut de page spécifique, vous pouvez utiliser des sauts de section pour diviser votre document en plusieurs parties distinctes.
Bien que l'insertion d'un saut de page traditionnel ne soit pas disponible dans Google Docs, ces solutions de contournement peuvent vous aider à obtenir un résultat similaire.
Comment ajouter des numéros de page dans les pages?
Pour ajouter des numéros de page dans Pages, vous pouvez suivre ces étapes simples :
- Ouvrez le document auquel vous souhaitez ajouter des numéros de page.
- Localisez et cliquez sur le bouton "Numéros de page" dans la barre d'outils.
- Une boîte de dialogue intitulée "Numéros de page" apparaît.
- Dans la boîte de dialogue, spécifiez la plage de pages sur laquelle vous souhaitez que les numéros apparaissent, allant de 1 à 99.
- Une fois que vous avez défini la plage souhaitée, cliquez sur OK.
En suivant ces étapes, vous serez en mesure d'ajouter des numéros de page à votre document Pages. N'oubliez pas d'ajuster les paramètres de numérotation des pages en fonction de vos besoins spécifiques.
Comment insérer un saut de page?
Pour insérer un saut de page dans la plupart des traitements de texte, vous pouvez suivre les étapes suivantes :
- Positionnez le curseur à l'endroit où vous souhaitez insérer le saut de page.
- Appuyez deux fois sur la touche "Entrée" de votre clavier.
- Cette action crée une ligne vide qui sépare le contenu en deux pages différentes.
Vous pouvez également utiliser le raccourci clavier "Ctrl + Entrée" pour insérer directement un saut de page sans avoir besoin d'une ligne vierge supplémentaire. Ce raccourci est disponible dans de nombreux logiciels de traitement de texte, y compris des logiciels populaires comme Microsoft Word et Google Docs.
N'oubliez pas de sauvegarder régulièrement votre document pour éviter de perdre les modifications non enregistrées. Bonne rédaction !