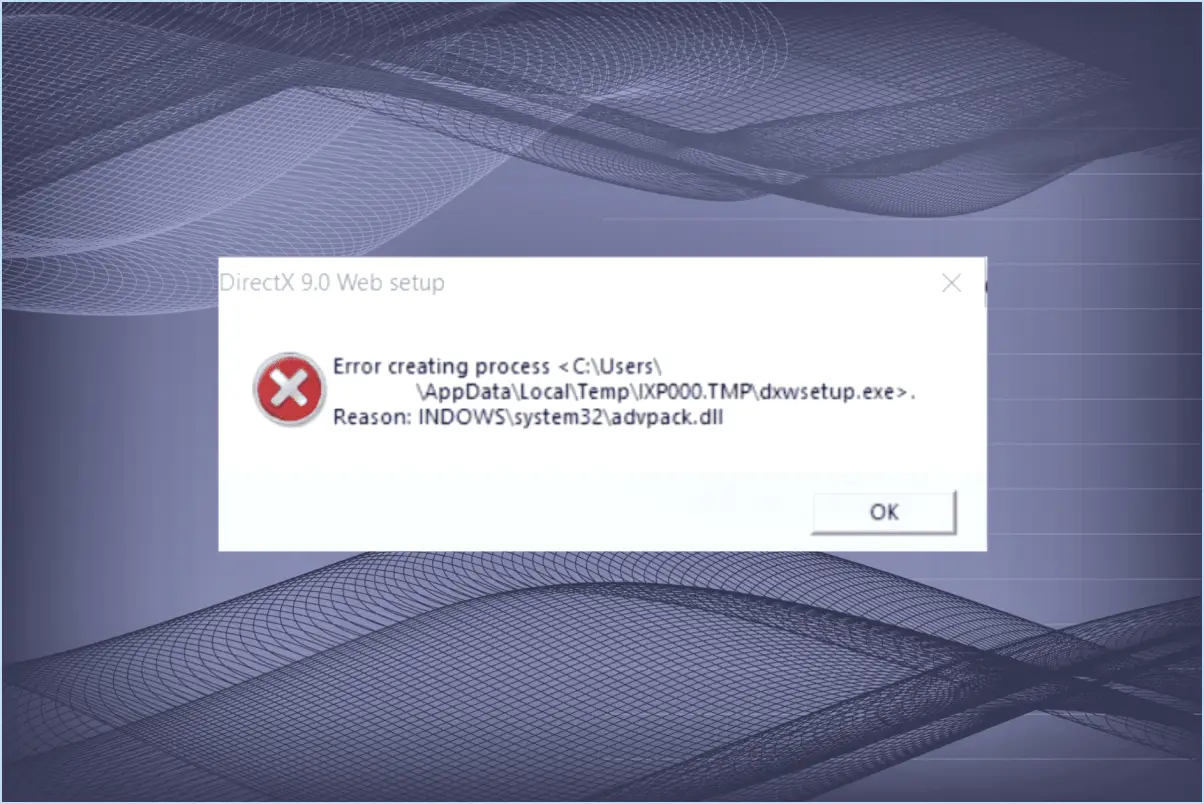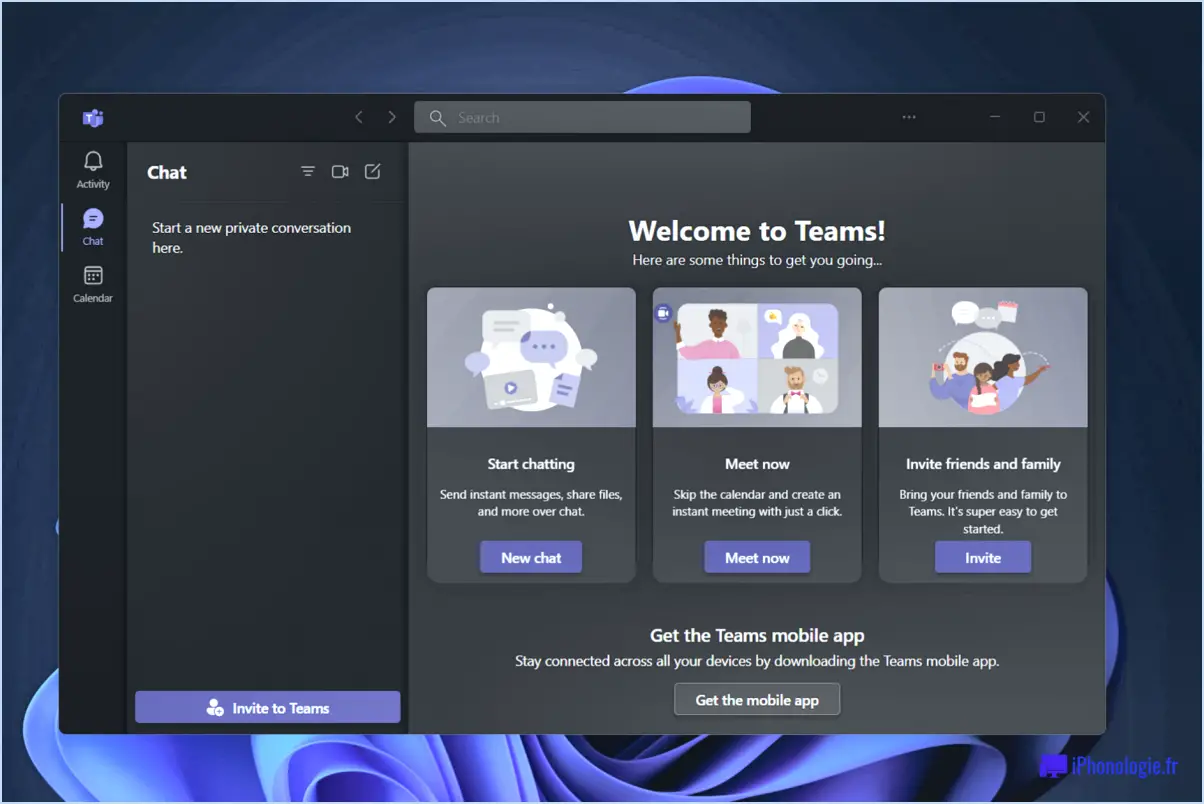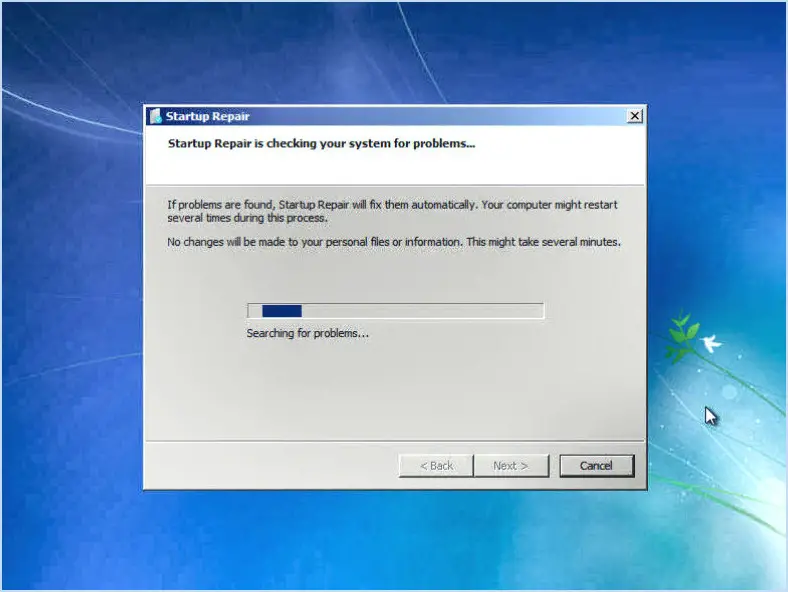Comment bloquer des sites web sur firefox edge et chrome?
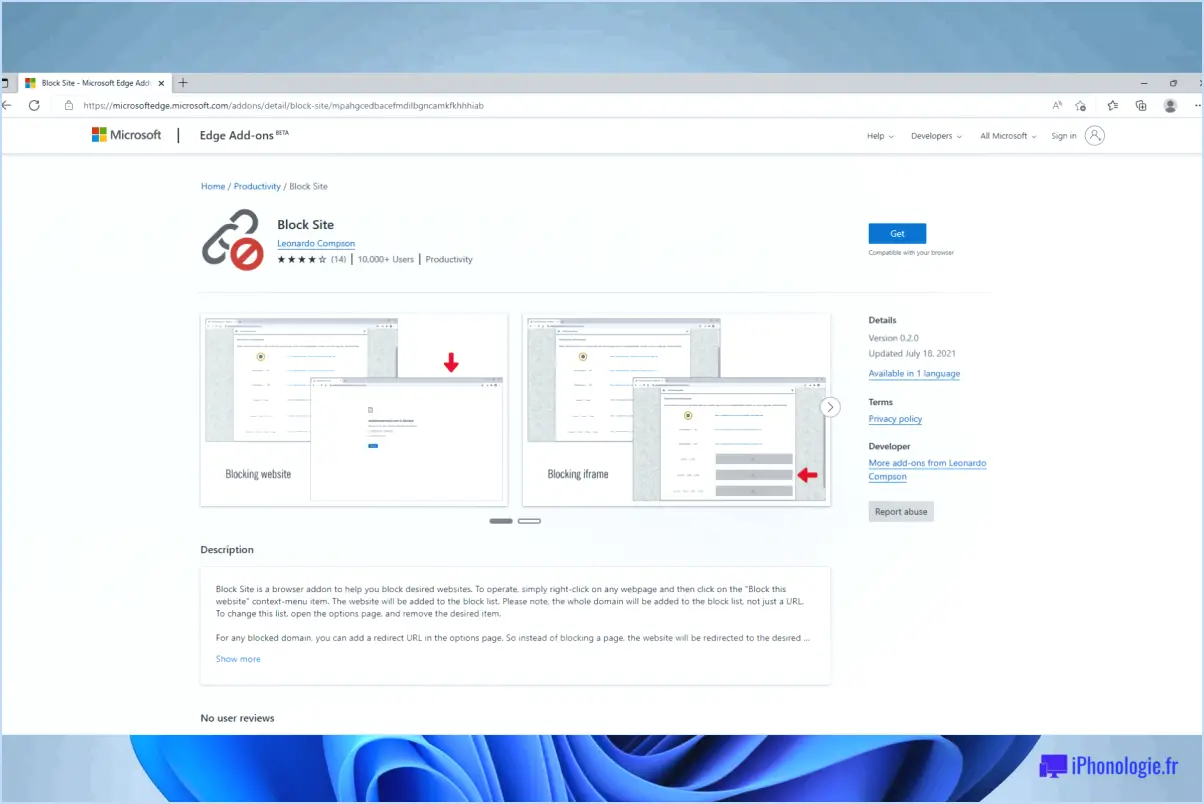
Pour bloquer des sites web sur Firefox et Chrome, vous avez plusieurs options à votre disposition. Explorons les méthodes disponibles pour les deux navigateurs.
Bloquer des sites web sur Firefox :
- Liste de blocage : Firefox vous permet d'ajouter des sites web à une liste de blocage, les empêchant ainsi de se charger. Pour ce faire, suivez les étapes suivantes :
- Ouvrez Firefox et cliquez sur le bouton de menu (trois lignes horizontales) situé dans le coin supérieur droit.
- Sélectionnez "Options" (Windows) ou "Préférences" (Mac).
- Dans la barre latérale gauche, choisissez "Confidentialité & Sécurité".
- Faites défiler la page jusqu'à la section "Permissions" et cliquez sur le bouton "Paramètres" situé à côté de "Bloquer les sites Web pour qu'ils diffusent automatiquement des sons".
- Saisissez l'URL du site web que vous souhaitez bloquer dans le champ de texte et cliquez sur "Ajouter". Vous pouvez ajouter plusieurs sites web en répétant cette étape.
- Navigation privée : La fonction de navigation privée de Firefox aide à protéger votre vie privée en ne stockant pas votre historique de navigation, vos cookies ou les données de votre site. Bien qu'elle ne bloque pas explicitement les sites Web, elle les empêche de suivre votre activité. Pour activer la navigation privée, vous pouvez soit :
- Cliquez sur le bouton de menu et sélectionnez "Nouvelle fenêtre privée".
- Utilisez le raccourci clavier Ctrl+Shift+P (Windows) ou Command+Shift+P (Mac) pour ouvrir une nouvelle fenêtre privée.
Bloquer des sites web sur Chrome :
- Liste blanche : Chrome propose une fonction appelée "Sites bloqués gérés" qui vous permet de créer une liste blanche des sites web que vous souhaitez bloquer. Pour la configurer, procédez comme suit :
- Ouvrez Chrome et cliquez sur le bouton de menu (trois points verticaux) dans le coin supérieur droit.
- Sélectionnez "Paramètres" dans le menu déroulant.
- Dans la barre latérale gauche, cliquez sur "Confidentialité et sécurité".
- Faites défiler vers le bas et choisissez "Paramètres du site".
- Cliquez sur "Paramètres de contenu supplémentaires", puis sur "Bloqué" sous "Autorisations".
- Saisissez l'URL du site web que vous souhaitez bloquer dans le champ de texte et cliquez sur "Ajouter". Répétez cette étape pour chaque site web que vous souhaitez bloquer.
- Navigation privée : À l'instar de Firefox, Chrome propose un mode Incognito qui permet de protéger votre vie privée. Bien qu'il ne bloque pas directement les sites web, il les empêche d'être stockés dans votre historique de navigation ou vos cookies. Pour ouvrir une fenêtre Incognito, soit :
- Cliquez sur le bouton de menu et sélectionnez "Nouvelle fenêtre Incognito".
- Utilisez le raccourci clavier Ctrl+Shift+N (Windows) ou Command+Shift+N (Mac).
N'oubliez pas que ces méthodes bloquent les sites web sur les navigateurs respectifs, mais qu'elles n'affectent pas les autres applications ou appareils de votre réseau. Si vous avez besoin d'un filtrage web plus complet, vous pouvez envisager d'utiliser un logiciel tiers ou des outils de contrôle parental.
Comment bloquer tous les sites web à l'exception de quelques-uns sur Chrome?
Pour bloquer tous les sites web, à l'exception de quelques-uns, dans Chrome, vous avez plusieurs possibilités. La méthode la plus simple consiste à accéder aux paramètres de Chrome. Tapez "chrome://settings/content" dans votre barre d'adresse, puis désactivez l'option "Bloquer le chargement des sites". Cela empêchera effectivement le chargement de n'importe quel site web. Toutefois, pour autoriser des sites web spécifiques, vous pouvez les ajouter à la liste des "Exceptions".
Vous pouvez également utiliser une extension de navigateur comme Ghostery. Cette extension vous permet de bloquer des sites web spécifiques tout en permettant aux autres de fonctionner normalement. En personnalisant les paramètres de Ghostery, vous pouvez restreindre efficacement l'accès aux sites web indésirables.
N'oubliez pas que, que vous choisissiez de modifier les paramètres de Chrome ou d'utiliser une extension de navigateur, il est essentiel de faire preuve de prudence et de vous assurer que vous ne mettez sur liste blanche que les sites web auxquels vous faites confiance.
Comment bloquer tous les sites web dans tous les navigateurs?
Pour bloquer tous les sites web dans tous les navigateurs, il existe plusieurs méthodes efficaces.
- Pare-feu: L'une des approches les plus simples consiste à utiliser un pare-feu. Les pare-feu agissent comme une barrière entre votre ordinateur et l'internet, ce qui vous permet de définir des règles et des restrictions. En configurant les paramètres du pare-feu, vous pouvez bloquer l'accès à des sites web spécifiques ou même bloquer tous les sites web. Cette méthode offre une protection complète au niveau du réseau.
- Serveur proxy: Une autre option consiste à utiliser un serveur proxy. Un serveur proxy agit comme un intermédiaire entre votre appareil et les sites web auxquels vous souhaitez accéder. En configurant les paramètres du proxy, vous pouvez rediriger tout le trafic web via le serveur et appliquer des règles de filtrage pour bloquer l'accès à certains sites web. Cette méthode offre un contrôle plus granulaire et peut être efficace sur plusieurs navigateurs.
Les deux méthodes mentionnées ci-dessus offrent des moyens fiables de bloquer tous les sites web dans tous les navigateurs, ce qui vous permet d'adapter votre utilisation d'internet à vos besoins spécifiques.
Comment bloquer certains sites web sur Opera?
Pour bloquer certains sites web sur Opera, suivez les étapes suivantes :
- Ouvrez Opera et cliquez sur le bouton de menu.
- Sélectionnez "Paramètres" dans le menu.
- Dans la section "Confidentialité & Sécurité", faites défiler vers le bas.
- Recherchez la section "Liste de blocage".
- Ajoutez à la liste de blocage les adresses de sites web que vous souhaitez bloquer.
En ajoutant les adresses à la liste de blocage, Opera empêchera l'accès à ces sites web. Cette fonction vous permet de contrôler votre expérience de navigation et d'éviter des sites spécifiques que vous trouvez distrayants ou inappropriés.
N'oubliez pas d'enregistrer vos modifications après avoir ajouté les adresses des sites Web à la liste de blocage. Profitez d'une expérience de navigation plus ciblée grâce à la fonction de blocage de sites Web d'Opera.
Comment bloquer un site web sur edge?
Pour bloquer un site web sur Edge, suivez ces étapes simples :
- Ouvrez le navigateur Edge sur votre appareil.
- Cliquez sur l'option "Paramètres", généralement représentée par trois points horizontaux situés dans le coin supérieur droit de la fenêtre du navigateur.
- Dans le menu déroulant, sélectionnez à nouveau "Paramètres".
- Faites défiler vers le bas et cliquez sur "Paramètres avancés".
- Recherchez la section "Blocage de sites web" et cliquez dessus.
- Une liste de sites web s'affiche. Sélectionnez ceux que vous souhaitez bloquer en cliquant dessus.
- Une fois que vous avez sélectionné les sites web, ils seront bloqués sur votre navigateur Edge.
En suivant ces étapes, vous pouvez bloquer efficacement les sites web indésirables sur votre navigateur Edge.
Comment bloquer les sites pour adultes sur Firefox?
Pour bloquer efficacement les sites pour adultes sur Firefox, vous pouvez compter sur le module complémentaire "Block Site", qui peut être facilement obtenu sur le site Web Mozilla Add-ons. Voici comment procéder :
- Ouvrez votre navigateur Firefox et rendez-vous sur le site Mozilla Add-ons.
- Recherchez le module complémentaire "Block Site" dans la barre de recherche.
- Une fois que vous avez trouvé le module complémentaire, cliquez sur le bouton "Ajouter à Firefox".
- Une boîte de dialogue de confirmation s'affiche. Cliquez sur "Ajouter" pour installer le module complémentaire.
- Après l'installation, une nouvelle icône apparaîtra dans la barre d'outils de votre navigateur.
- Visitez le site pour adultes que vous souhaitez bloquer.
- Cliquez sur l'icône "Bloquer le site" et sélectionnez "Bloquer ce site" dans le menu déroulant.
- Le site pour adultes sera maintenant bloqué et un message de confirmation s'affichera.
En utilisant le module complémentaire "Bloquer le site", vous pouvez empêcher efficacement l'accès aux contenus pour adultes sur Firefox, ce qui vous garantit une expérience de navigation plus sûre.
Comment bloquer un site web dans Opera 2022?
Pour bloquer un site web dans Opera 2022, suivez les étapes suivantes :
- Cliquez sur les trois lignes de la barre d'adresse pour accéder au menu.
- Sélectionnez "Paramètres" dans les options du menu.
- Naviguez jusqu'à la section "Sécurité & Confidentialité".
- Repérez le bouton "Bloquer des sites" et cliquez dessus.
- Saisissez l'URL du site web que vous souhaitez bloquer dans le champ prévu à cet effet.
- Appuyez sur la touche "Entrée" ou cliquez sur "Ajouter" pour ajouter le site web à la liste de blocage.
Pour débloquer un site web, répétez les étapes ci-dessus et choisissez le bouton "Débloquer les sites" à la place.
Comment bloquer tous les sites web sauf un dans Firefox?
Pour bloquer tous les sites web à l'exception d'un seul dans Firefox, suivez les étapes suivantes :
- Ouvrez le menu Firefox en cliquant sur les trois lignes horizontales dans le coin supérieur droit de la fenêtre du navigateur.
- Dans le menu, sélectionnez "Options".
- Dans la fenêtre Options, naviguez jusqu'à la section "Vie privée". & Sécurité".
- Faites défiler vers le bas et trouvez la section "Blocage de contenu".
- Cliquez sur le bouton "Paramètres." à côté de "Blocage de contenu".
- Dans la fenêtre "Blocage de contenu", vous verrez l'option "Bloquer tous les sites web". Décochez la case située à côté.
- Pour spécifier le site web que vous souhaitez autoriser, cliquez sur le bouton "Exceptions.".
- Dans la fenêtre Exceptions, saisissez l'URL du site web que vous souhaitez autoriser et cliquez sur "Autoriser".
- Après avoir ajouté l'exception, cliquez sur "Enregistrer les modifications" pour appliquer les paramètres.
En suivant ces étapes, vous bloquerez effectivement tous les sites Web à l'exception de celui que vous avez spécifié dans Firefox.
Puis-je mettre en place un contrôle parental sur Google Chrome?
Certainement ! Google Chrome vous permet de configurer contrôle parental pour garantir une navigation plus sûre à vos enfants. Pour commencer, ouvrez Chrome et repérez les trois lignes situées dans le coin supérieur droit. Cliquez dessus et sélectionnez "Paramètres" dans le menu déroulant. Dans la page "Paramètres", accédez à la section "Contenu". Cliquez sur "Paramètres avancés". Une fenêtre intitulée "Paramètres avancés" apparaît, contenant diverses options. Recherchez le bouton "Contrôle parental" et cliquez dessus pour accéder aux paramètres du contrôle parental. Cette fonction vous permet de gérer et de restreindre l'accès à certains sites web, de mettre en place des filtres de recherche sécurisés et même de créer des profils supervisés pour vos enfants. Grâce à ces contrôles, vous pouvez renforcer la sécurité en ligne de votre famille.
Existe-t-il un contrôle parental pour Firefox?
Oui, Firefox dispose de contrôle parental qui peut être personnalisé dans les préférences du navigateur. Ces contrôles offrent la possibilité de restreindre l'accès à des sites web, des contenus et des fonctionnalités spécifiques. En utilisant les paramètres de contrôle parental de Firefox, les parents peuvent créer un environnement de navigation plus sûr pour leurs enfants. Voici quelques-unes des principales caractéristiques du contrôle parental de Firefox le blocage ou l'autorisation de certains sites web, la mise en place de filtres de contenu et la configuration des autorisations d'accès. Ces contrôles constituent un moyen pratique pour les parents de garantir à leurs enfants une expérience en ligne plus sûre et adaptée à leur âge.
Comment empêcher Firefox de bloquer un site web?
Pour empêcher Firefox de bloquer un site Web, suivez les étapes suivantes :
- Ouvrez Firefox et cliquez sur le bouton de menu (trois lignes dans le coin supérieur gauche).
- Sélectionnez "Outils > Options" dans le menu.
- Dans la fenêtre des options, accédez à la section "Vie privée".
- Cliquez sur le bouton "Paramètres de contenu".
Si le site web est bloqué, essayez ce qui suit :
- Faites défiler la page jusqu'à la section "Autorisations" et cliquez sur "Exceptions" à côté de "Bloquer les fenêtres pop-up" ou "Empêcher les sites web de diffuser automatiquement des sons".
- Vérifiez si le site web auquel vous souhaitez accéder figure dans la liste. Si c'est le cas, sélectionnez-le et cliquez sur "Supprimer le site".
- Fermez la fenêtre des options et essayez à nouveau d'accéder au site web.
Si les étapes ci-dessus ne fonctionnent pas, pensez à vérifier les paramètres de votre antivirus ou de votre pare-feu, car il se peut qu'ils bloquent le site web.