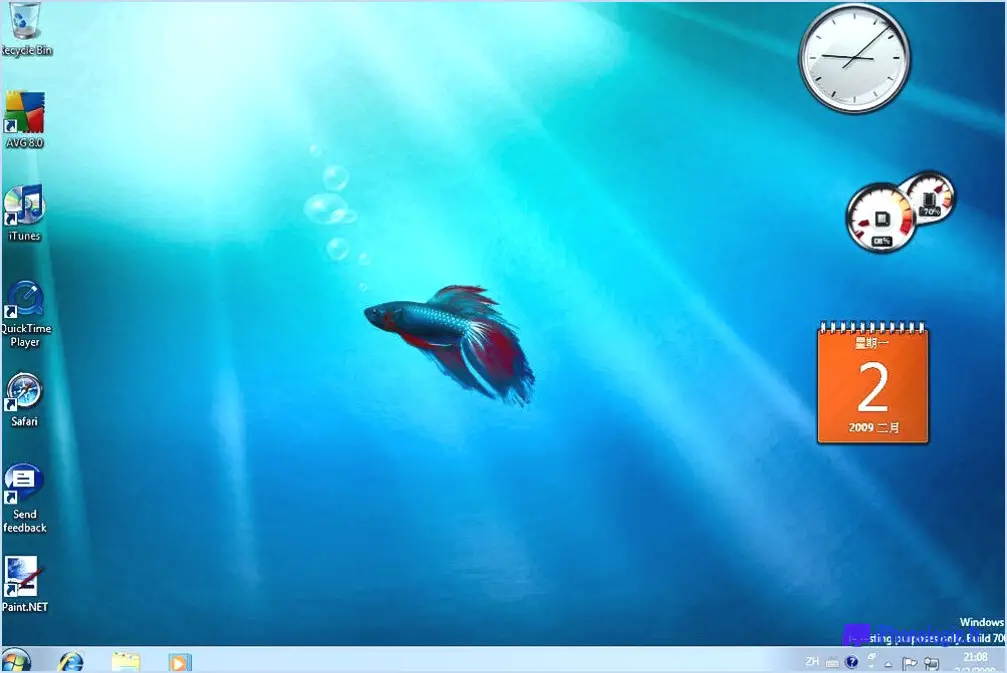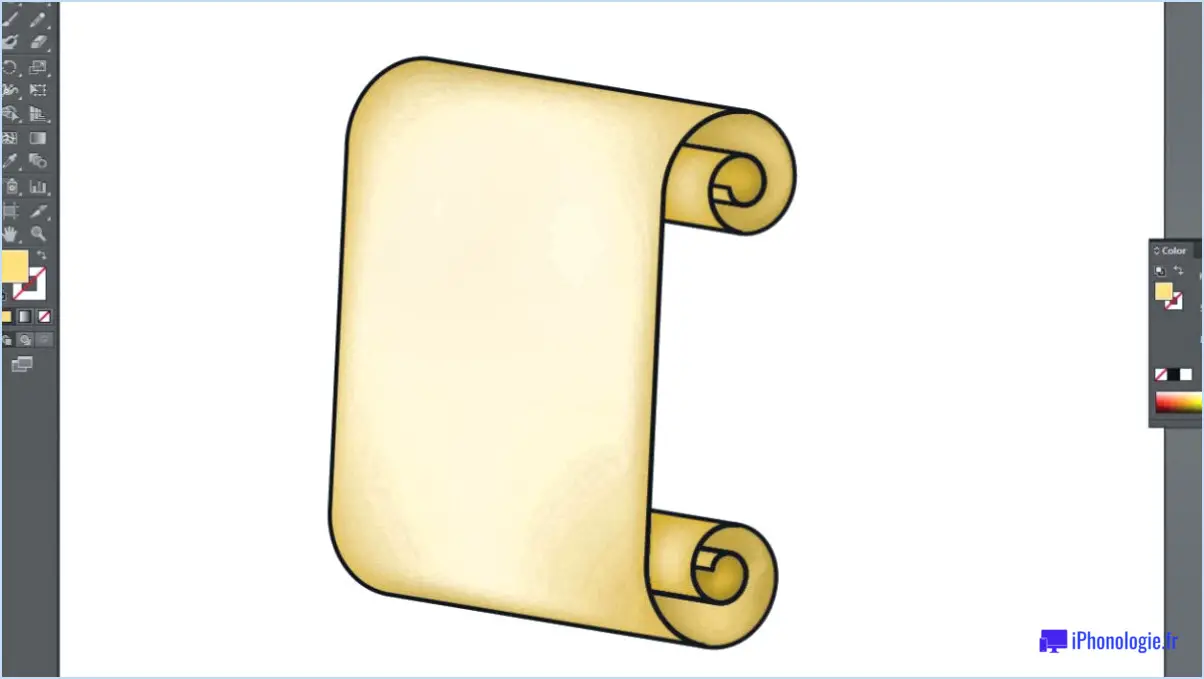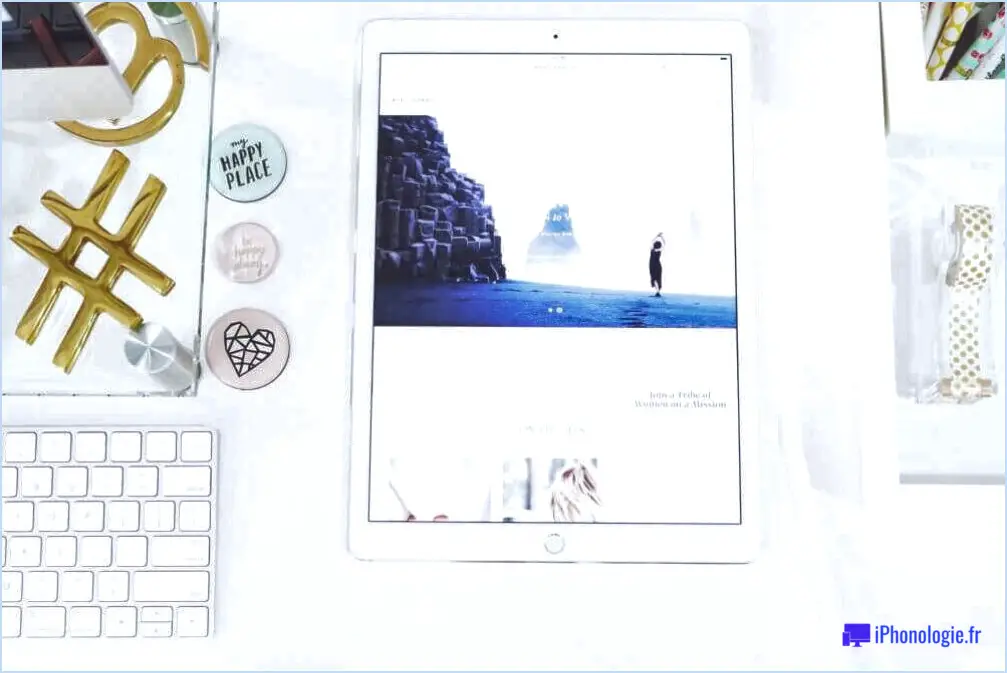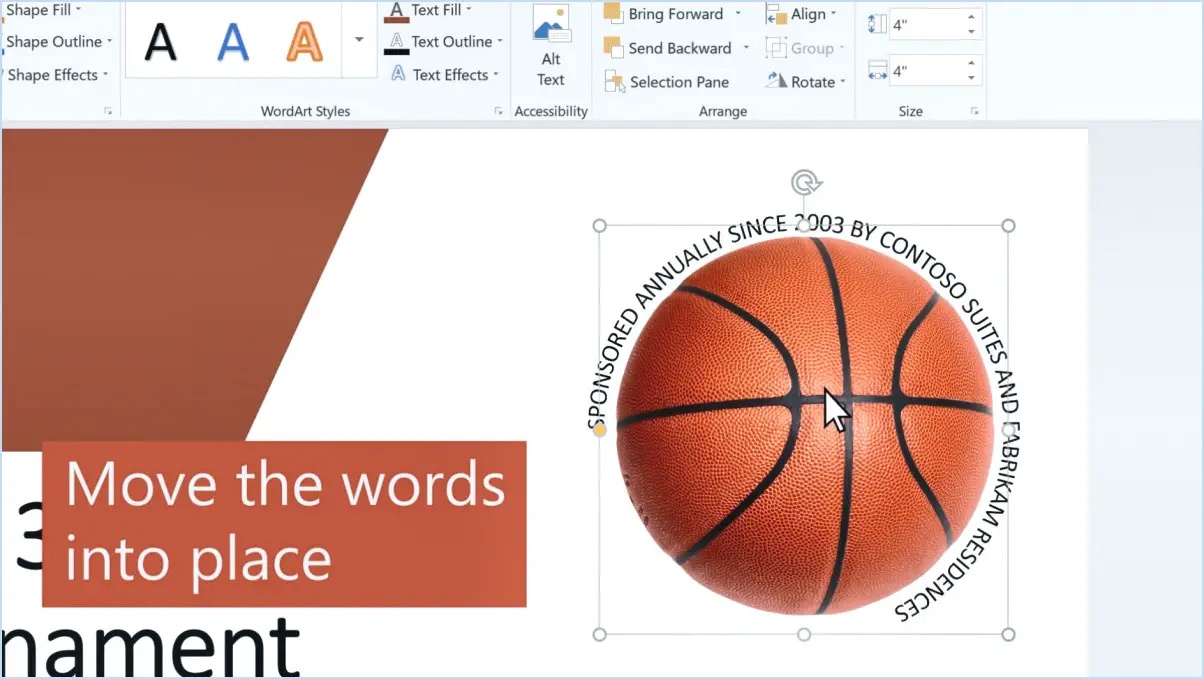Comment imprimer un document office word en couleur d'arrière plan?

Pour imprimer un document Office Word avec une couleur d'arrière-plan, suivez ces étapes simples :
- Ouvrez le document dans Microsoft Word que vous souhaitez imprimer avec une couleur d'arrière-plan.
- Repérez la barre d'outils en haut de la fenêtre Word et cliquez sur le bouton "Imprimer". Vous pouvez également appuyer sur le raccourci clavier "Ctrl+P" pour ouvrir la boîte de dialogue d'impression.
- La boîte de dialogue "Imprimer" s'affiche et propose diverses options d'impression. Recherchez la section "Options d'impression" dans cette boîte de dialogue.
- Dans la section "Options d'impression", vous trouverez un onglet intitulé "Arrière-plan". Cliquez sur cet onglet pour accéder aux paramètres de couleur d'arrière-plan de votre document.
- Lorsque vous cliquez sur l'onglet "Arrière-plan", une liste des couleurs disponibles s'affiche. Ces couleurs représentent les options que vous pouvez choisir pour imprimer l'arrière-plan du document.
- Sélectionnez la couleur d'arrière-plan souhaitée dans la liste. La couleur sélectionnée sera affichée sous forme d'aperçu dans la boîte de dialogue "Options d'impression", ce qui vous donnera une idée de l'aspect qu'elle aura à l'impression.
- Une fois que vous avez choisi la couleur d'arrière-plan, passez en revue les autres paramètres d'impression pour vous assurer qu'ils répondent à vos besoins. Ajustez les paramètres supplémentaires si nécessaire, tels que le nombre de copies ou la plage de pages à imprimer.
- Lorsque vous êtes satisfait des paramètres, cliquez sur le bouton "Imprimer" dans la boîte de dialogue "Imprimer" pour lancer le processus d'impression.
- Votre document Office Word sera maintenant imprimé avec la couleur d'arrière-plan sélectionnée.
N'oubliez pas de vérifier que votre imprimante est correctement connectée et qu'elle dispose de suffisamment d'encre ou de toner pour imprimer votre document.
Pourquoi Microsoft Word n'imprime-t-il pas mon arrière-plan?
Plusieurs raisons peuvent expliquer pourquoi Microsoft Word n'imprime pas votre arrière-plan. Tout d'abord, il est important de vérifier si le fichier que vous essayez d'imprimer a une couleur d'arrière-plan. Pour modifier la couleur d'arrière-plan dans Word, ouvrez le document et accédez à l'onglet Arrière-plan (ou utilisez le raccourci Ctrl+B). Choisissez ensuite une nouvelle couleur dans le menu déroulant de la section Arrière-plan.
Si l'ajustement de la couleur d'arrière-plan ne résout pas le problème, il est possible que votre imprimante ne prenne pas en charge l'impression d'arrière-plan. Toutes les imprimantes ne sont pas en mesure de reproduire les couleurs d'arrière-plan avec précision. Dans de tels cas, l'imprimante peut sauter l'impression de l'arrière-plan pour économiser de l'encre ou en raison de limitations techniques.
Pour surmonter cette limitation, vous pouvez essayer les alternatives suivantes :
- Enregistrez le document Word au format PDF et imprimez-le. Les PDF conservent souvent la couleur d'arrière-plan de manière plus fiable.
- Vérifiez si les paramètres de votre imprimante comportent une option permettant d'activer l'impression en arrière-plan. Certaines imprimantes proposent cette fonction dans leurs paramètres avancés.
En tenant compte de ces facteurs et en explorant les solutions suggérées, vous devriez être en mesure de résoudre le problème lié au fait que Microsoft Word n'imprime pas l'arrière-plan souhaité.
Comment faire pour que mon imprimante imprime l'arrière-plan?
Pour imprimer l'arrière-plan, suivez les étapes suivantes afin d'obtenir un résultat satisfaisant :
- Réglez votre imprimante en mode "texte uniquement". Ce mode garantit que l'imprimante imprimera l'arrière-plan sans aucune mise en forme ou image supplémentaire.
- Accédez au menu ou aux paramètres de l'imprimante. Vous pouvez généralement le faire en naviguant sur le panneau de commande de l'imprimante ou en accédant au logiciel de l'imprimante sur votre ordinateur.
- Recherchez l'option "Arrière-plan" dans le menu de l'imprimante. Elle peut se trouver dans la section des préférences d'impression ou des paramètres avancés.
- Sélectionnez l'option "Arrière-plan" pour activer l'impression de l'arrière-plan.
- Assurez-vous que votre document ou fichier comporte un arrière-plan que vous souhaitez imprimer. Il peut s'agir d'un arrière-plan coloré ou d'une image que vous souhaitez inclure.
- Lancez le processus d'impression et votre imprimante imprimera maintenant l'arrière-plan comme vous le souhaitez.
N'oubliez pas de consulter le manuel d'utilisation de votre imprimante ou la documentation en ligne pour obtenir des instructions spécifiques adaptées à votre modèle d'imprimante, car les étapes peuvent varier légèrement. Bonne impression !
Comment modifier la couleur d'arrière-plan d'un PDF pour l'impression?
Pour changer la couleur d'arrière-plan d'un PDF pour l'impression, vous pouvez suivre les étapes suivantes :
- Ajustez les paramètres de l'imprimante : Assurez-vous que votre imprimante est réglée sur le mode "couleur" ou "monochrome", en fonction du résultat souhaité. Cette opération peut généralement être effectuée via les paramètres ou les préférences de l'imprimante.
- Modifier la palette de couleurs du PDF : Ouvrez le PDF dans un éditeur de PDF ou un logiciel de conception qui vous permet de modifier les couleurs. Recherchez une option permettant de modifier la couleur d'arrière-plan et sélectionnez une nouvelle couleur dans la palette disponible.
- Prévisualisez et imprimez : Avant d'imprimer, prévisualisez le PDF pour vous assurer que la couleur d'arrière-plan apparaît comme prévu. Effectuez les ajustements nécessaires si le résultat n'est pas satisfaisant. Procédez ensuite à l'impression du PDF.
N'oubliez pas que les étapes spécifiques peuvent varier en fonction du logiciel ou de l'imprimante que vous utilisez. C'est toujours une bonne idée de consulter le manuel d'utilisation ou les ressources en ligne de vos outils spécifiques pour obtenir des instructions plus détaillées.
Comment imprimer une page en couleur unie?
Pour imprimer une page page en couleur unie Vous aurez besoin d'une imprimante qui prend en charge l'impression couleur. HP fournit une liste complète des imprimantes qui prennent en charge l'impression couleur sur son site Web, ce qui vous permet de choisir celle qui répond à vos besoins. Une fois que vous disposez d'une imprimante compatible, procédez comme suit :
- Préparez votre document: Ouvrez le document que vous souhaitez imprimer et assurez-vous qu'il contient la couleur unie souhaitée. Vous pouvez créer un nouveau document ou modifier un document existant pour y ajouter un fond de couleur unie.
- Accédez à la boîte de dialogue d'impression: Sélectionnez l'option "Imprimer" dans le logiciel ou l'application que vous utilisez pour ouvrir la boîte de dialogue d'impression.
- Sélectionnez votre imprimante: Choisissez l'imprimante appropriée dans la liste des imprimantes disponibles. Assurez-vous qu'il s'agit d'une imprimante couleur.
- Configurer les paramètres d'impression: En fonction de votre imprimante et de votre logiciel, vous pouvez disposer de plusieurs options de paramètres d'impression. Recherchez des options telles que "Couleur" ou "Qualité" et sélectionnez les paramètres souhaités pour votre page en couleur unie.
- Imprimer: Cliquez sur le bouton "Imprimer" pour lancer le processus d'impression.
N'oubliez pas d'avoir suffisamment de cartouches d'encre ou de toner dans votre imprimante pour que les couleurs unies apparaissent éclatantes et précises sur la page imprimée.
Comment imprimer une page entière sans bordure blanche?
Pour imprimer une page complète sans bordure blanche, procédez comme suit :
- Ouvrez le document ou l'image que vous souhaitez imprimer.
- Allez dans le menu "Fichier" et sélectionnez "Imprimer" ou utilisez le raccourci Ctrl+P (Command+P sur Mac).
- Dans la boîte de dialogue d'impression, recherchez et cliquez sur l'option "Aperçu avant impression" ou "Mise en page".
- Un aperçu de votre document s'affiche. Recherchez les paramètres tels que "Mise à l'échelle" ou "Marges" dans la fenêtre d'aperçu.
- Ajustez les options de mise à l'échelle ou les marges pour vous assurer que le contenu remplit toute la page.
- Lorsque vous êtes satisfait de l'aperçu, cliquez sur le bouton "Imprimer" pour imprimer votre document sans bordures blanches.
N'oubliez pas de vérifier les paramètres de votre imprimante et de vous assurer qu'elle prend en charge l'impression sans bordure pour obtenir des résultats optimaux.
Comment imprimer en couleur sous Windows 11?
Pour imprimer en couleur dans Windows 11, suivez les étapes suivantes :
- Cliquez sur l'icône Démarrer .
- Aller à Réglages.
- Sélectionnez Appareils.
- Choisissez Imprimantes & Scanners.
- Localisez et sélectionnez l'imprimante souhaitée.
- Cliquez sur l'icône Gérer .
- Cliquez sur le bouton Préférences d'impression option.
- Recherchez l'option Couleur ou Options de couleur onglet.
- Choisissez l'onglet Couleur que vous souhaitez utiliser pour le travail d'impression.
Comment désactiver l'impression en niveaux de gris?
Pour désactiver l'impression en niveaux de gris sur votre imprimante, accédez au panneau de configuration et naviguez jusqu'à l'onglet "Préférences d'impression". Dans cette section, repérez la case à cocher intitulée "Impression en niveaux de gris" et assurez-vous qu'elle n'est pas cochée. En désélectionnant cette option, vous rétablirez les capacités d'impression en couleur. N'oubliez pas d'enregistrer les modifications avant de quitter le panneau de contrôle. En suivant ces étapes, vous pourrez imprimer des documents et des images dans leurs couleurs d'origine sans appliquer le filtre des niveaux de gris. Profitez d'impressions éclatantes et précises !
Pourquoi mon ordinateur n'imprime-t-il qu'en noir et blanc?
Si votre ordinateur n'imprime qu'en noir et blanc, il peut y avoir plusieurs raisons à cela. L'une des causes possibles est un mauvais paramétrage des couleurs dans votre pilote d'imprimante. Assurez-vous que les paramètres de couleur sont correctement configurés pour permettre l'impression en couleur. Une autre raison pourrait être une cartouche d'encre défectueuse ou incompatible. Vérifiez que la cartouche est compatible et en bon état de fonctionnement. En outre, vérifiez si votre ordinateur reconnaît la cartouche comme étant compatible, en particulier si votre imprimante est connectée via USB. Enfin, un problème matériel au niveau de l'imprimante elle-même peut empêcher toute impression couleur. Envisagez un dépannage ou demandez l'aide d'un professionnel pour résoudre le problème.