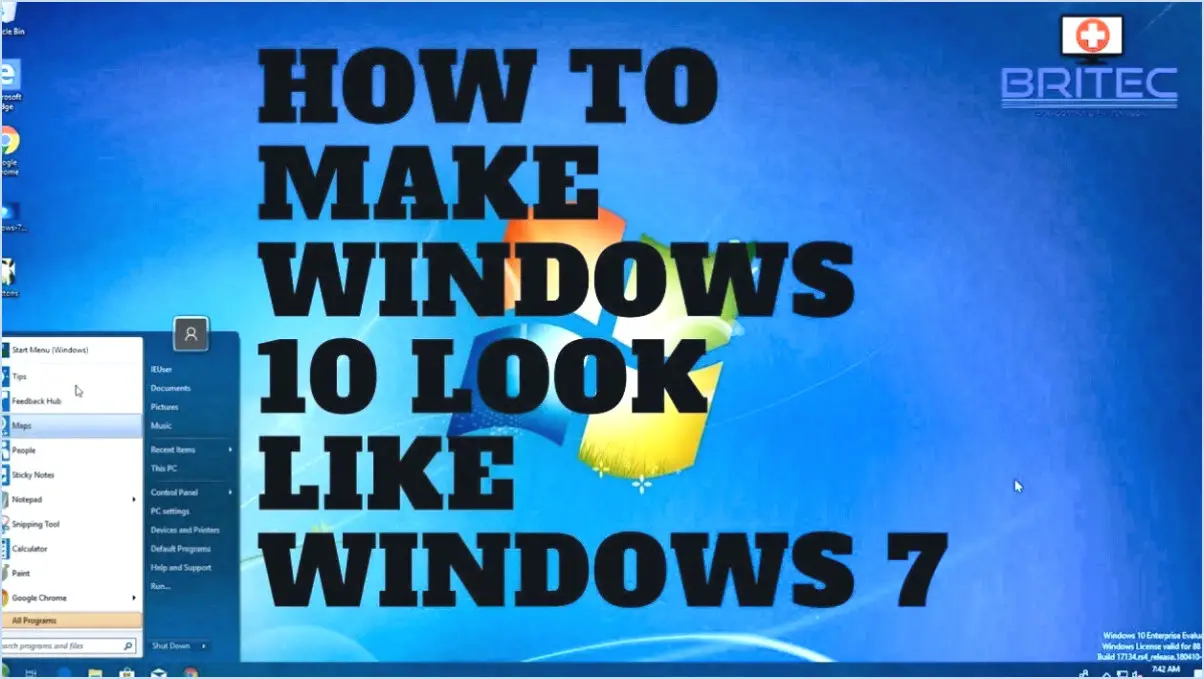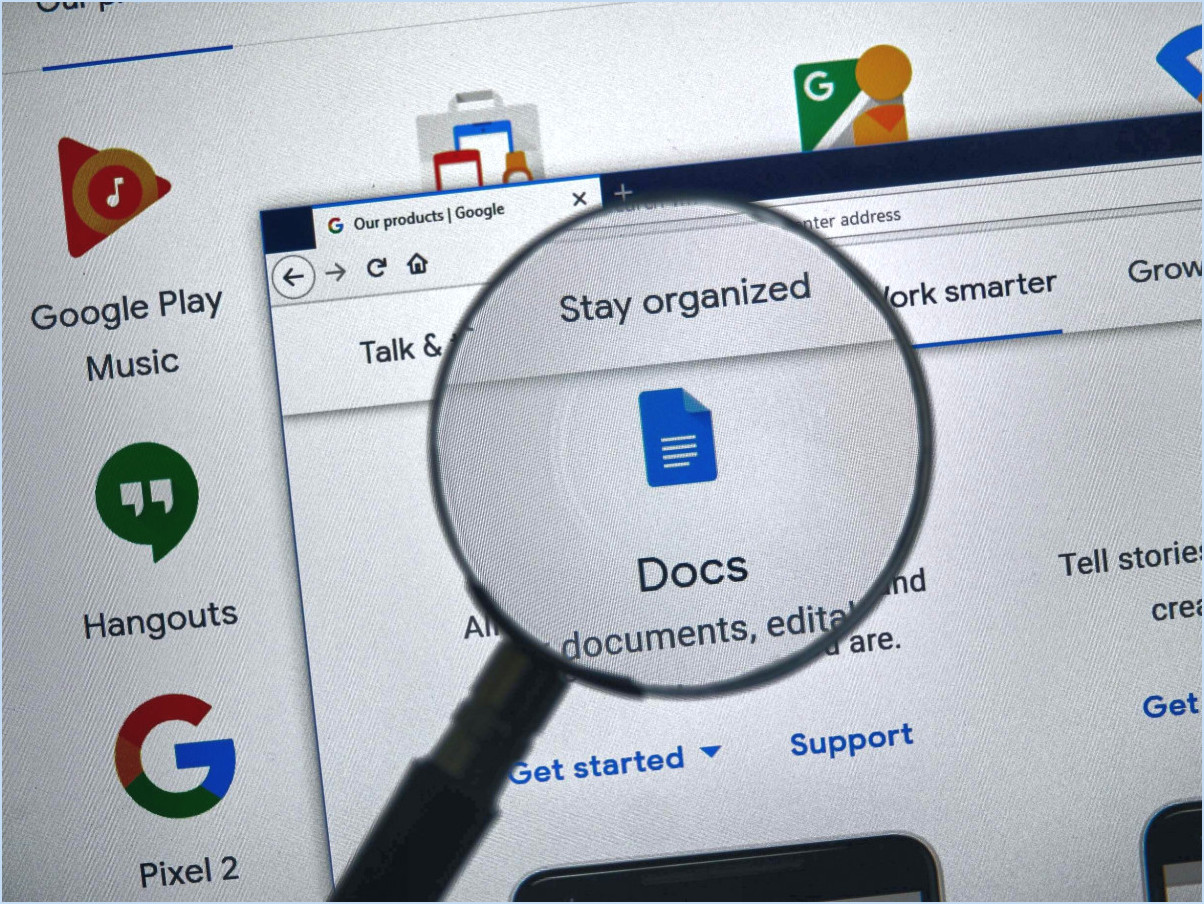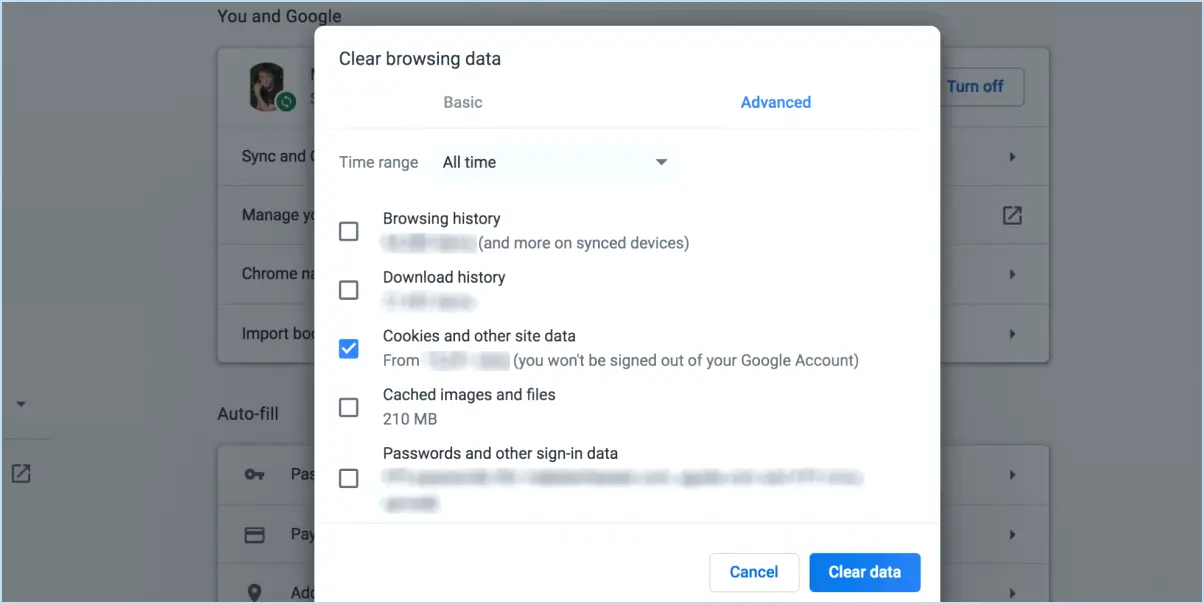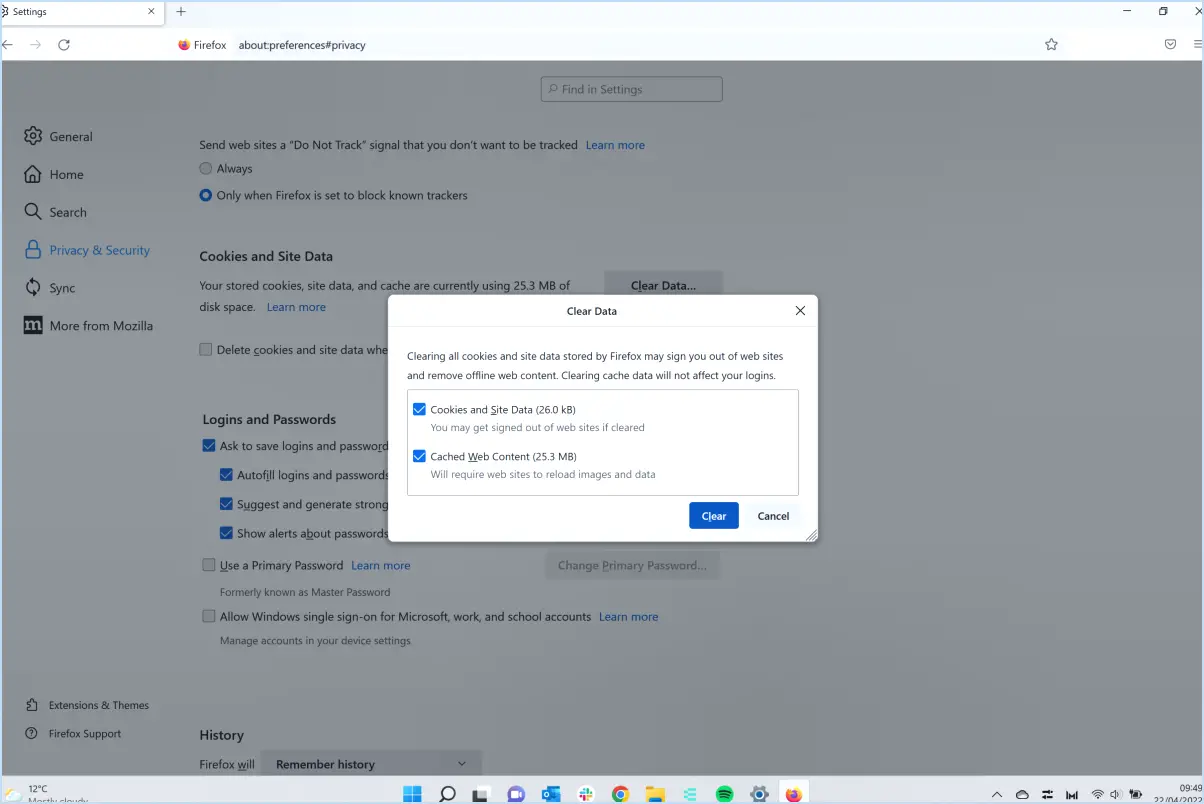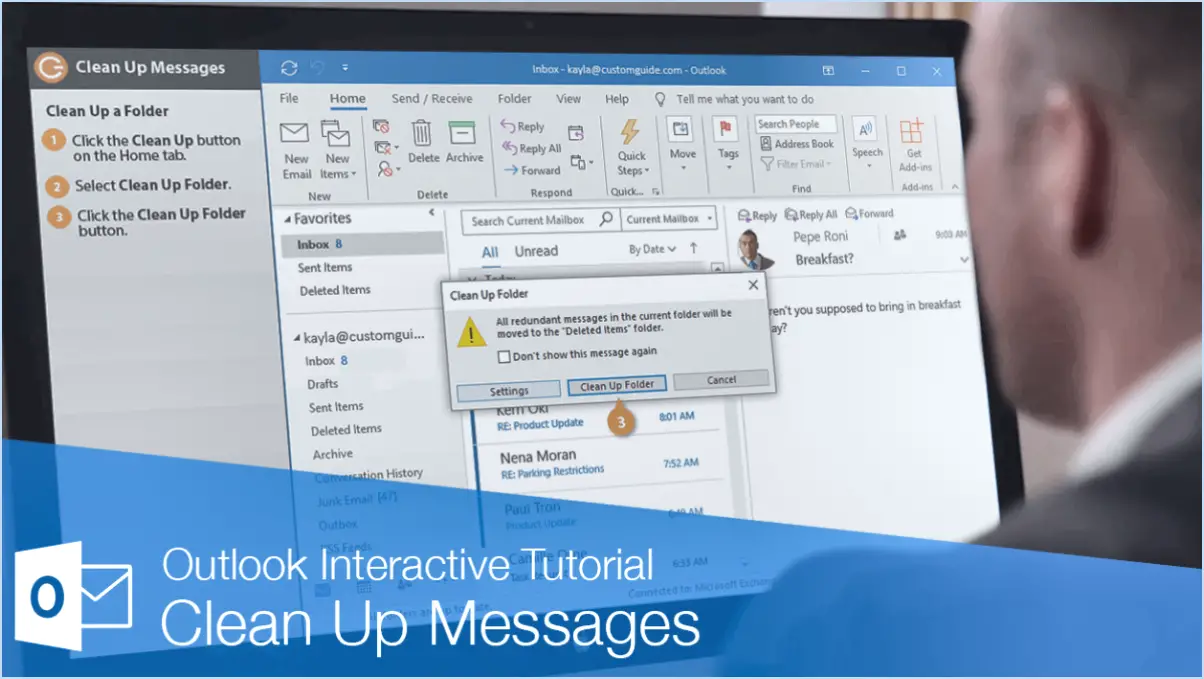Comment bloquer les applications hors store sur windows 11?

Bien sûr ! Bloquer les applications en dehors du Microsoft Store sous Windows 11 est un processus simple. Il suffit de suivre les étapes suivantes pour garantir une exécution en douceur :
- Accédez aux paramètres : Commencez par cliquer sur le menu Démarrer, puis sélectionnez "Paramètres" - c'est l'icône en forme de roue dentée qui ressort.
- Naviguez jusqu'à Personnalisation : Dans le menu Paramètres, recherchez et cliquez sur "Personnalisation". C'est là que vous trouverez les options permettant de personnaliser votre expérience de Windows.
- Choisissez Temps d'écran : Sous la section Personnalisation, vous trouverez une variété d'options. Recherchez "Temps d'écran" et cliquez dessus.
- Explorez le contrôle des applications : Dans les paramètres de temps d'écran, vous remarquerez divers contrôles liés à l'utilisation des applications. Localisez et cliquez sur "App Control".
- Bloquer les applications provenant de l'extérieur du magasin : Une fois dans la section App Control, vous trouverez l'option intitulée "Block apps from outside of the store" (Bloquer les applications en dehors du magasin). En cliquant sur cette option, vous pourrez contrôler l'installation des applications.
- Ajustez les autorisations des applications : Après avoir sélectionné l'option "Bloquer les applications provenant de l'extérieur du magasin", vous verrez une liste d'applications. Pour gérer ces applications, basculez les interrupteurs situés à côté d'elles. Vous pourrez ainsi bloquer ou autoriser leur installation.
- Personnalisez vos préférences : Pour empêcher l'installation d'une application particulière, il suffit de désactiver l'interrupteur situé à côté de son nom. Inversement, si vous souhaitez autoriser l'installation d'une application ne provenant pas de la boutique, assurez-vous que l'interrupteur est activé.
- Pour terminer : Une fois que vous avez fait vos choix, fermez la fenêtre Paramètres. Les préférences que vous avez choisies prendront effet, ce qui vous permettra de contrôler les sources d'installation de vos applications.
N'oubliez pas que ce processus est efficace pour maintenir un environnement d'installation d'applications sécurisé et contrôlé sur votre système Windows 11. Que vous souhaitiez empêcher l'installation d'applications non autorisées ou mettre l'accent sur la sécurité, cette fonctionnalité vous permet de prendre en charge votre écosystème d'applications.
Comment puis-je autoriser des applications en dehors du Microsoft Store?
Pour autoriser des applications en dehors du Microsoft Store, vous disposez de plusieurs options :
- Préférences de stratégie de groupe : Utilisez les paramètres de stratégie de groupe pour accorder des autorisations d'installation d'applications externes.
- Outil de gestion des applications : Utilisez un outil de gestion d'applications spécialisé pour gérer et installer des applications provenant de sources autres que le Microsoft Store.
- Clé de registre ou paramètre : Modifier les clés de registre ou les paramètres pertinents pour permettre les installations à partir de sources externes.
- Paramètres de Windows Defender Advanced Threat Protection (WDATP) : Ajustez les paramètres WDATP pour permettre l'installation d'applications en dehors du Microsoft Store.
- Règles AppLocker : Configurer les règles AppLocker pour spécifier quelles applications sont autorisées à fonctionner, y compris celles qui ne proviennent pas du magasin.
- Page des politiques du Microsoft Store : Accédez à la page des règles du site web Microsoft Store pour personnaliser les autorisations et les restrictions des applications.
N'oubliez pas que la méthode que vous choisissez doit correspondre à vos préférences en matière de sécurité et à la configuration requise.
Comment puis-je exécuter des applications Android sur Windows 11 sans insider?
Pour exécuter des applications Android sur Windows 11 sans accès d'initié, vous avez quelques options efficaces :
- Machine virtuelle: Utilisez un logiciel de virtualisation comme VMware ou VirtualBox pour créer un environnement Android virtuel dans Windows 11. Installez une image Android, telle que Android-x86, pour utiliser les applications Android en toute transparence.
- Emulateur d'applications multiplateformes: Utilisez des émulateurs Android réputés tels que BlueStacks ou NoxPlayer. Ces émulateurs simulent le système d'exploitation Android sur votre système Windows 11, ce qui vous permet d'installer et d'exécuter directement des applications Android.
N'oubliez pas de vous assurer que votre système répond aux exigences de l'émulateur pour des performances optimales. Ces deux méthodes constituent un moyen convivial de profiter des applications Android sur votre appareil Windows 11.
Comment installer les applications Amazon sur Windows 11?
Pour installer les applications Amazon sur Windows 11, plusieurs options s'offrent à vous :
- Amazon Appstore pour Windows: Téléchargez-le à partir du Windows Store. Accédez à une variété d'applications, y compris celles conçues pour les appareils Amazon.
- Lanceur d'applications Amazon: Obtenez-le à partir du Microsoft Store. Cette option offre un autre moyen d'accéder aux applications Amazon sur votre système Windows 11.
Peut-on uniquement installer des applications à partir du Windows Store?
Non, vous pouvez également installer des applications provenant d'autres sources. Par exemple, vous pouvez installer des applications à partir du Google Play Store ou de l'Apple App Store.
Comment installer Google Play sur Windows 11?
Pour installer Google Play sur Windows 11, vous disposez de quelques options simples :
- Windows Store : La méthode la plus simple consiste à utiliser le Windows Store. Recherchez "Google Play" dans la barre de recherche du magasin, sélectionnez l'application officielle et cliquez sur le bouton "Installer".
- Microsoft App Store : Vous pouvez également utiliser le Microsoft App Store. Recherchez "Google Play" dans la barre de recherche du magasin, choisissez l'application appropriée et lancez le processus d'installation.
- Apple App Store : Si vous préférez, vous pouvez accéder à Google Play par l'intermédiaire de l'Apple App Store. Recherchez l'application, assurez-vous qu'il s'agit de la version officielle et lancez l'installation.
N'oubliez pas de vous connecter avec votre compte Google une fois l'installation terminée pour accéder à vos applications et services. Profitez d'une expérience Google Play transparente sur votre appareil Windows 11 !
Windows 11 peut-il exécuter des APK?
Oui, Windows 11 n'a pas la capacité d'exécuter APK (Android Package files), contrairement à son prédécesseur Windows 10. La prise en charge des APK, qui permettait aux applications Android de fonctionner directement sur Windows 10, n'est pas présente dans le système d'exploitation Windows 11. Cela signifie que si vous cherchez à exécuter des applications Android sur un environnement Windows, vous devrez explorer des solutions alternatives, telles que l'utilisation d'émulateurs Android ou de logiciels qui facilitent la compatibilité des applications multiplateformes.
Pourquoi ne puis-je télécharger que depuis le Microsoft Store?
Si vous ne pouvez télécharger qu'à partir du Microsoft Store, il se peut que votre compte Microsoft soit en cause. Essayez de vous connecter au magasin et tentez à nouveau de télécharger l'application. Si cela s'avère inefficace, vous pouvez contacter le service clientèle pour obtenir des conseils supplémentaires.