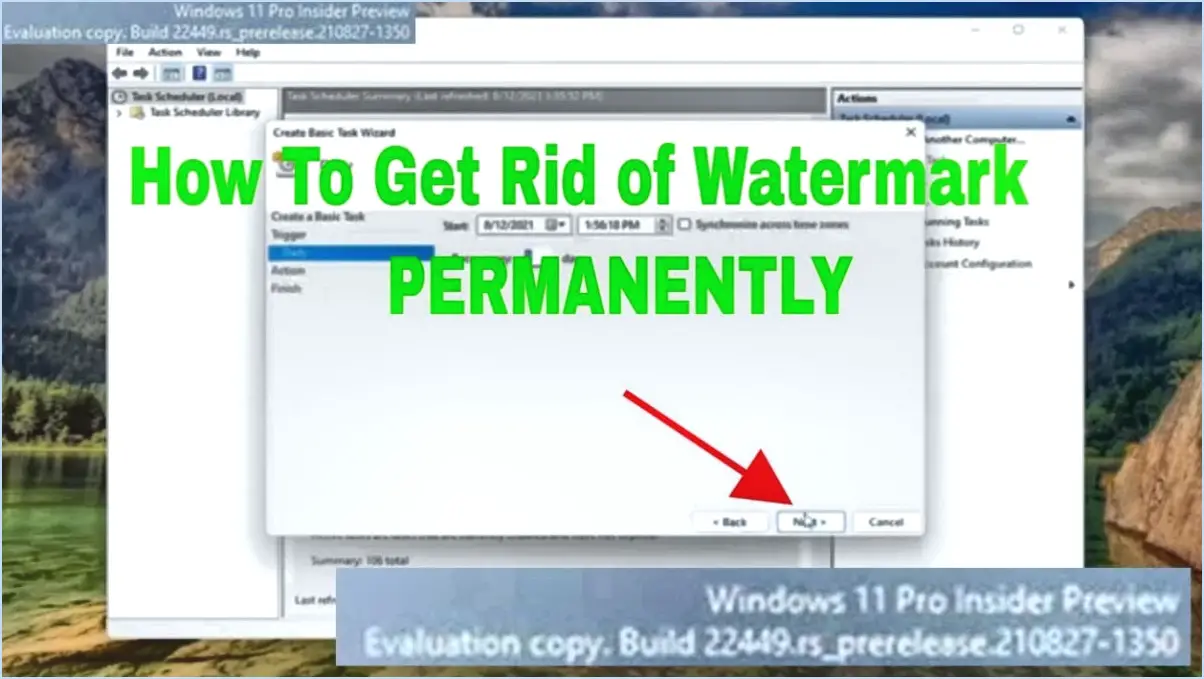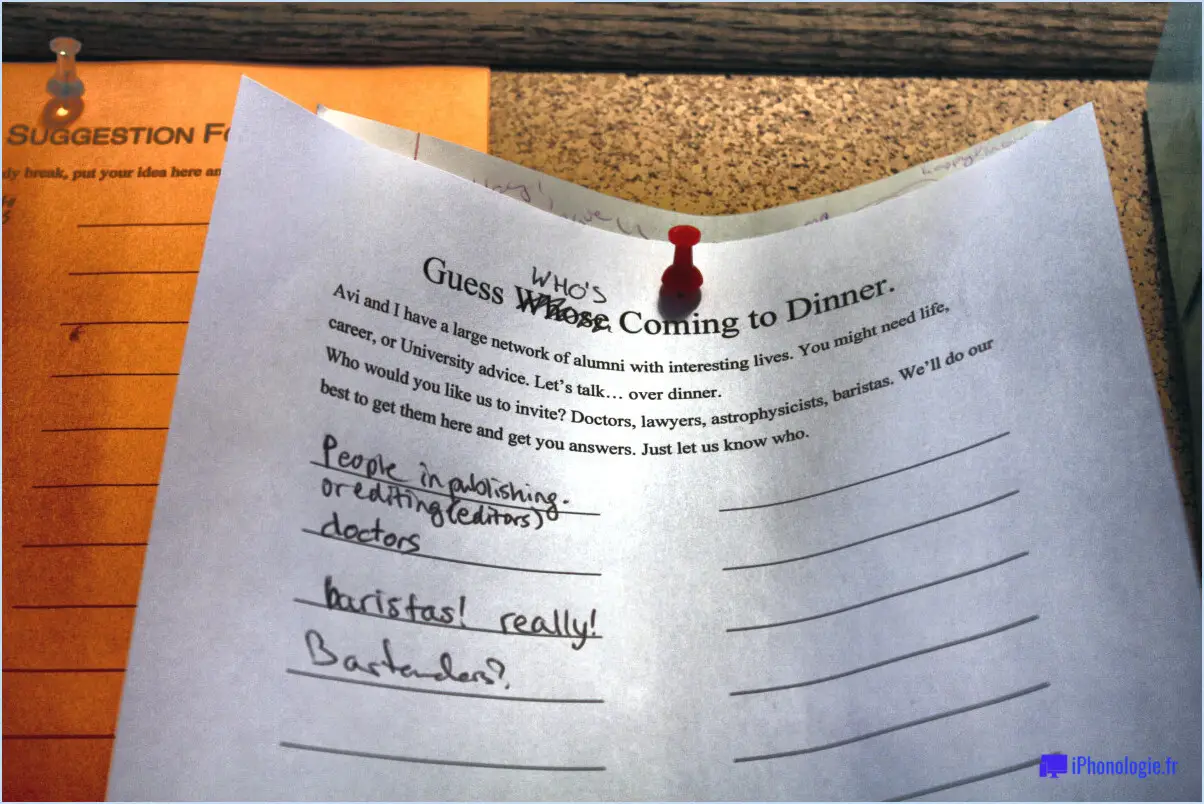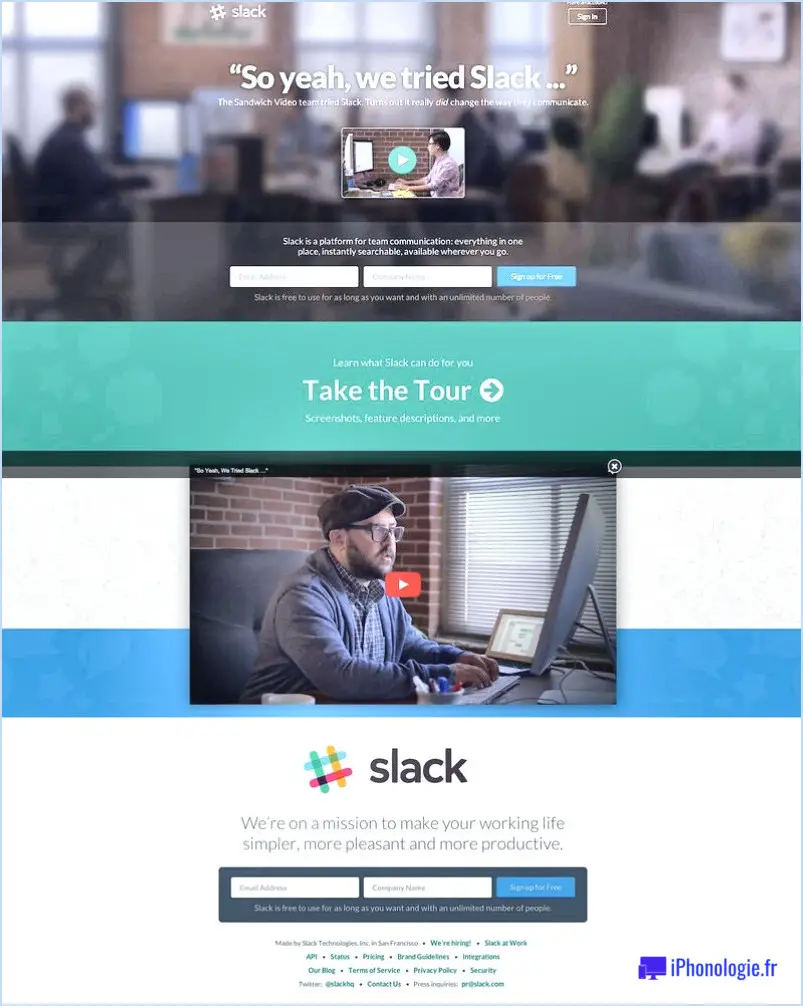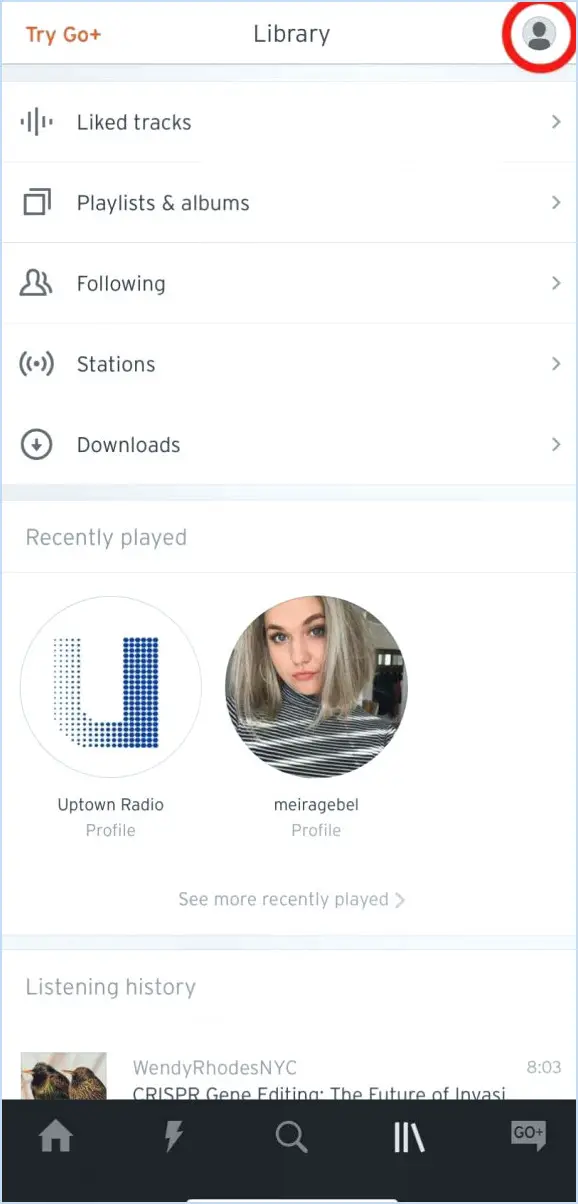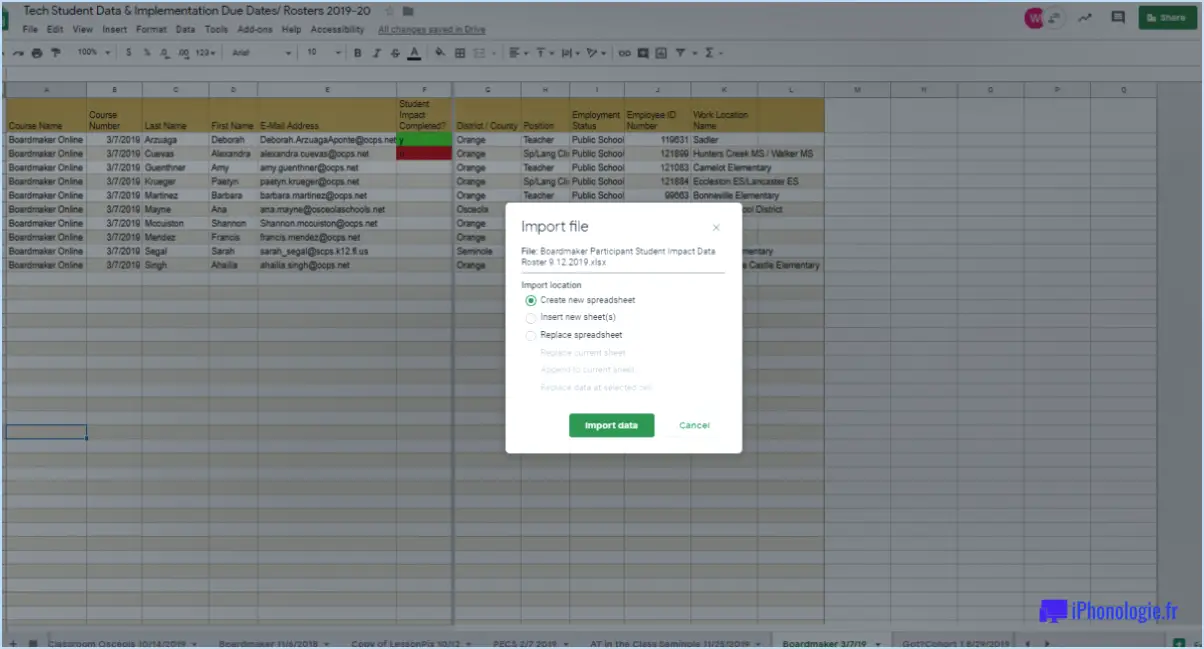Comment changer de compte iTunes sur Mac?
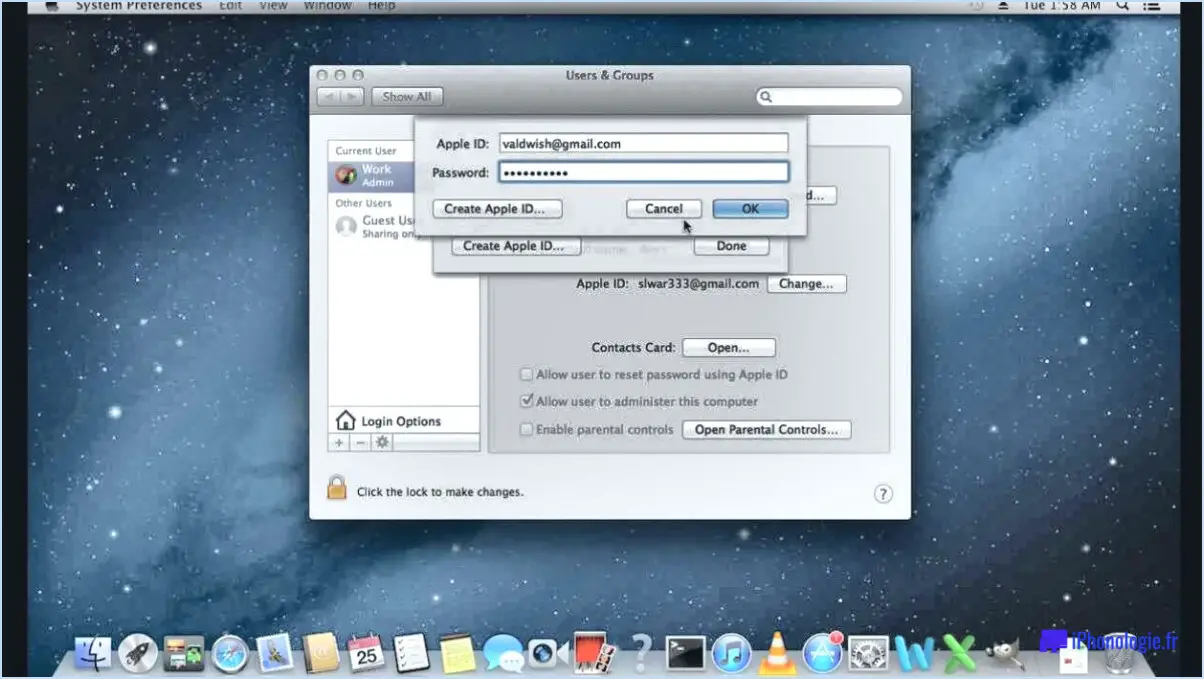
Pour modifier votre compte iTunes sur votre Mac, procédez comme suit :
- Ouvrez l'application Réglages : Localisez et ouvrez l'application "Réglages" sur votre Mac. Vous pouvez le faire en cliquant sur le menu Pomme dans le coin supérieur gauche de votre écran et en sélectionnant "Préférences système" dans le menu déroulant.
- Accéder à iTunes & App Store : Dans la fenêtre Préférences système, recherchez et cliquez sur l'onglet "iTunes". & App Store". Cela ouvrira les paramètres spécifiquement liés à vos comptes iTunes et App Store.
- Saisissez votre nouvel identifiant Apple et votre nouveau mot de passe : dans la fenêtre iTunes & App Store, vous verrez une section où vous pouvez entrer votre identifiant Apple et votre mot de passe. Remplacez les informations existantes par les identifiants de votre nouveau compte. Veillez à les saisir avec précision pour éviter tout problème de connexion.
- Pour le partage familial : Si le partage familial est activé et que vous utilisez un compte partagé, vous devrez fournir le nom et le mot de passe de l'organisateur familial en plus de votre nouvel identifiant Apple et de votre nouveau mot de passe. Cela permet de s'assurer que le changement est autorisé au sein du groupe Partage familial.
- Enregistrez les modifications : Une fois que vous avez saisi les informations nécessaires, cliquez sur le bouton "Enregistrer" ou "Appliquer" (la formulation spécifique peut varier en fonction de votre version de macOS). Cela enregistrera les modifications et mettra à jour votre compte iTunes avec le nouvel identifiant Apple.
- Confirmez la modification : Après avoir enregistré les modifications, vous pouvez être invité à confirmer le changement de compte. Suivez les instructions qui s'affichent à l'écran pour vérifier le passage à votre nouveau compte iTunes.
En suivant ces étapes, vous pouvez facilement changer de compte iTunes sur votre Mac. N'oubliez pas de fournir des informations d'identification exactes et, le cas échéant, les informations de l'organisateur familial pour le partage familial. Une fois le nouveau compte configuré, vous pourrez accéder à vos achats iTunes et App Store et les gérer en toute transparence.
Comment supprimer un identifiant Apple d'iTunes sur un Mac?
Pour supprimer un identifiant Apple d'iTunes sur un Mac, procédez comme suit :
- Ouvrez iTunes sur votre Mac.
- Allez dans Préférences en cliquant sur le menu "iTunes" en haut de l'écran et en sélectionnant "Préférences" dans le menu déroulant.
- Dans la fenêtre des préférences, cliquez sur l'onglet "Comptes".
- Sous l'onglet "Comptes", vous verrez une liste d'identifiants Apple associés à votre iTunes. Sélectionnez l'identifiant Apple que vous souhaitez supprimer.
- Cliquez sur le bouton "Supprimer" situé en bas de la fenêtre. Un message de confirmation s'affiche.
- Confirmez la suppression en cliquant à nouveau sur "Delete".
En suivant ces étapes, vous pouvez supprimer avec succès un identifiant Apple d'iTunes sur votre Mac.
Comment supprimer un autre identifiant Apple de mon Mac?
Pour supprimer d'autres identifiants Apple de votre Mac, vous disposez de plusieurs options. L'une d'entre elles consiste à utiliser l'outil de suppression de l'identifiant Apple qui se trouve dans les Préférences Système. Il vous suffit de vous rendre dans la barre de menus, de cliquer sur le bouton "Comptes" et de choisir "Suppression de l'identifiant Apple". Cet outil simplifie le processus et garantit une expérience de suppression transparente.
Vous pouvez également opter pour la commande "Forcer la sortie" en appuyant sur Commande + Q, puis en sélectionnant "Déconnexion". Cette méthode vous permet de vous déconnecter rapidement de l'identifiant Apple actuel et de le supprimer de votre Mac.
N'oubliez pas de faire preuve de prudence lorsque vous supprimez des identifiants Apple, car cela pourrait affecter l'accès aux services et données associés. Assurez-vous toujours que vous disposez des informations d'identification nécessaires pour l'identifiant Apple que vous souhaitez supprimer.
Comment transférer mon identifiant Apple d'un identifiant Apple à un autre?
Pour transférer votre identifiant Apple d'un compte à un autre ou d'un appareil à un autre, procédez comme suit :
- Sur votre ancien appareil, ouvrez l'application Réglages et connectez-vous avec votre identifiant Apple existant. Si vous n'en avez pas, vous pouvez créer un compte gratuit sur appleid.com.
- Sur votre nouvel appareil, ouvrez l'application Réglages et connectez-vous avec votre nouvel identifiant Apple. Si vous n'avez pas d'identifiant Apple, vous pouvez en créer un sur appleid.com.
- Ensuite, vous devez localiser tous les appareils liés à votre ancien identifiant Apple. Sur votre ancien appareil, ouvrez la section iCloud dans l'app Réglages, et sélectionnez "Tous les appareils" sous "Votre compte" dans le menu Activité.
- Une fois que vous avez identifié les appareils associés à votre ancien identifiant Apple, déconnectez-vous d'iCloud, de l'application iTunes et de l'interface utilisateur. & App Store et de tout autre service Apple sur ces appareils.
- Enfin, connectez-vous aux mêmes services sur votre nouvel appareil à l'aide de votre nouvel identifiant Apple.
En suivant ces étapes, vous pouvez transférer avec succès votre identifiant Apple d'un compte à un autre ou d'un appareil à un autre. N'oubliez pas de vous assurer que vous avez accès à votre ancien et à votre nouvel identifiant Apple avant de lancer le transfert.
Puis-je supprimer mon compte iTunes et recommencer à zéro?
Tout à fait ! Vous avez la possibilité de supprimer votre compte iTunes et de repartir à zéro. Pour ce faire, suivez les étapes suivantes :
- Ouvrez l'iTunes Store sur votre ordinateur.
- Connectez-vous à votre compte à l'aide de vos identifiants.
- Repérez le bouton Compte situé dans le coin supérieur droit de la fenêtre et cliquez dessus.
- Un menu déroulant apparaît. Sélectionnez "Voir mon compte".
- Vous serez redirigé vers la page d'information sur le compte.
- Faites défiler la page vers le bas jusqu'à ce que vous trouviez le bouton "Supprimer votre compte".
- Cliquez sur le bouton pour lancer la procédure de suppression du compte.
En suivant ces étapes, vous pourrez supprimer votre compte iTunes et repartir à zéro. N'oubliez pas que cette action est irréversible. Assurez-vous donc d'avoir sauvegardé toutes vos données importantes au préalable. Bonne chance pour votre nouveau départ !
Que se passe-t-il si vous changez d'identifiant Apple?
Lorsque vous modifiez votre Apple ID il est important de suivre la procédure correcte via le site web d'Apple ou une application prise en charge. En changeant votre identifiant Apple, tous vos achats et applications seront associés au nouveau compte. Si vous possédez plusieurs identifiants Apple, il est conseillé de les regrouper avant de modifier votre mot de passe. Si vous ne le faites pas, vous devrez mettre à jour le mot de passe pour chaque achat. Veillez à ce que la transition se fasse en douceur en suivant les étapes recommandées pour le changement de votre identifiant Apple.
Comment supprimer un compte administrateur sur Mac?
Pour supprimer un compte administrateur sur votre Mac, procédez comme suit :
- Ouvrez les préférences système à partir du menu Pomme ou du Dock.
- Sélectionnez "Utilisateurs & Groupes" parmi les options disponibles.
- Dans la fenêtre Utilisateurs & Groupes, cliquez sur le compte administrateur que vous souhaitez supprimer.
- Sous la liste des utilisateurs, vous verrez un bouton '-'. Cliquez dessus.
- Une boîte de dialogue de confirmation apparaît. Cliquez sur "Supprimer l'utilisateur".
- Saisissez votre mot de passe d'administrateur lorsque vous êtes invité à confirmer la suppression.
Veuillez noter que la suppression d'un compte d'administrateur entraîne la suppression définitive de toutes les données et de tous les fichiers associés. Veillez à sauvegarder toutes les informations importantes avant de procéder.
Peut-on avoir deux identifiants Apple sur un Macbook?
Oui, il est possible d'avoir deux identifiants Apple sur un Macbook. Pour ajouter un nouvel identifiant Apple, suivez les étapes suivantes :
- Ouvrez les préférences système.
- Cliquez sur l'icône "iCloud".
- Sélectionnez le bouton "Se connecter".
- Saisissez les nouveaux identifiants Apple ID.
- Vous serez invité à fusionner vos données.
En ajoutant un deuxième identifiant Apple, vous pouvez accéder à plusieurs comptes et gérer différents ensembles de données sur votre Macbook. Cette fonctionnalité offre une certaine souplesse aux personnes qui ont besoin d'identifiants Apple distincts à des fins diverses. N'oubliez pas de gérer soigneusement vos comptes et de veiller à ce que chaque identifiant Apple soit utilisé de manière appropriée.
Est-il possible de supprimer un identifiant Apple et d'en créer un nouveau?
Oui, il est possible de supprimer un identifiant Apple et d'en créer un nouveau. Un identifiant Apple sert de nom d'utilisateur et de mot de passe pour accéder aux services en ligne d'Apple. Pour supprimer un identifiant Apple, l'utilisateur doit d'abord le désactiver, puis procéder à la suppression. Une fois l'identifiant Apple supprimé, l'utilisateur perd l'accès à tous les services Apple associés à ce compte. Pour créer un nouvel identifiant Apple, les utilisateurs peuvent suivre la procédure d'enregistrement fournie par Apple. N'oubliez pas que la suppression d'un identifiant Apple entraîne la perte définitive des données et des services liés à ce compte.