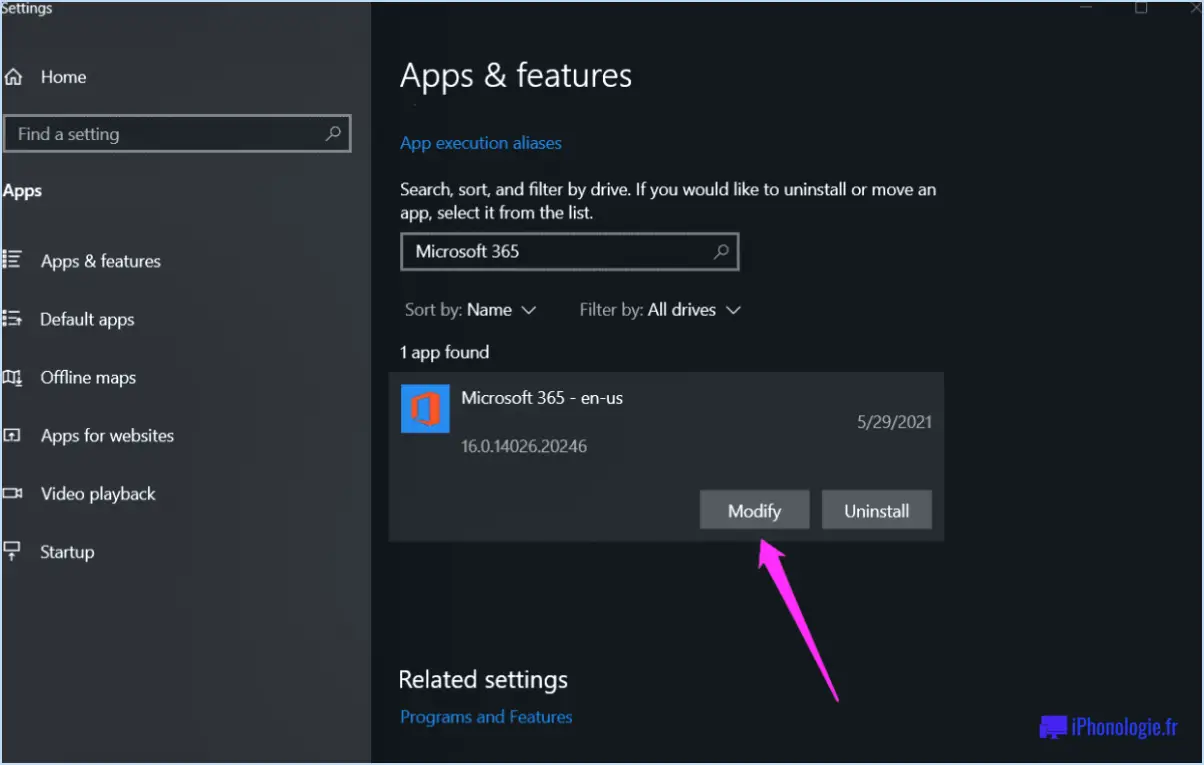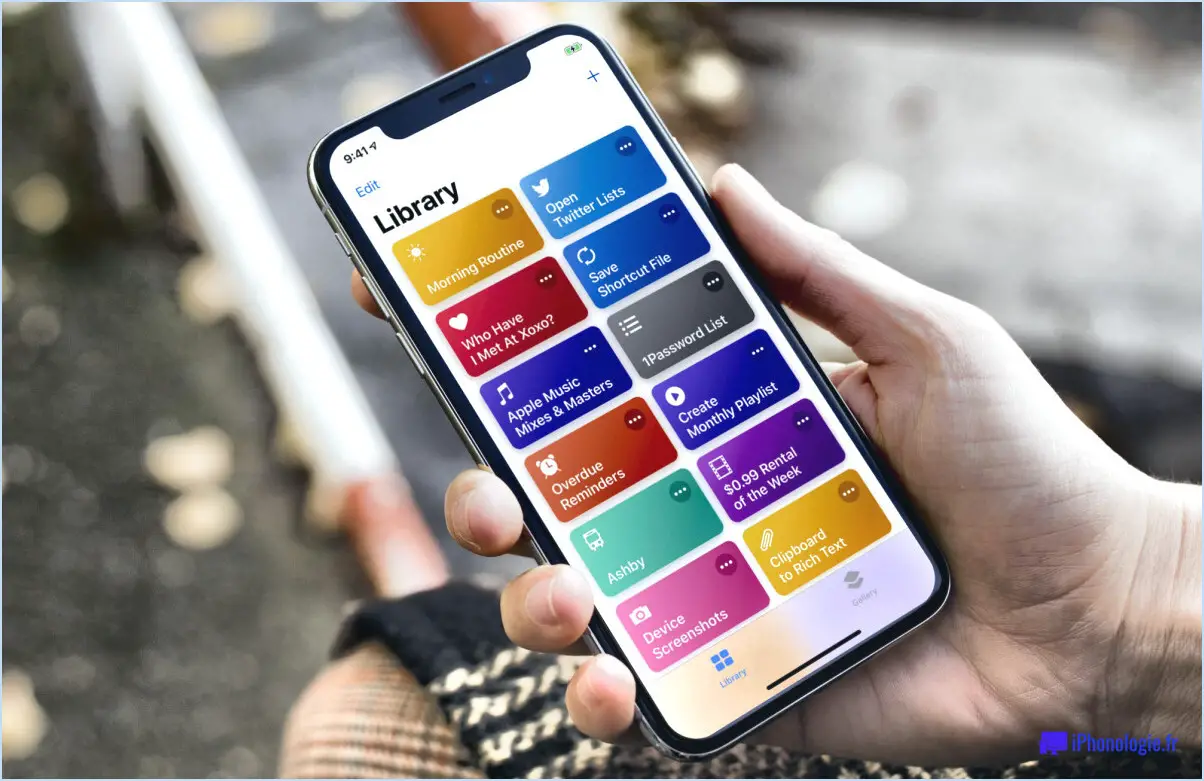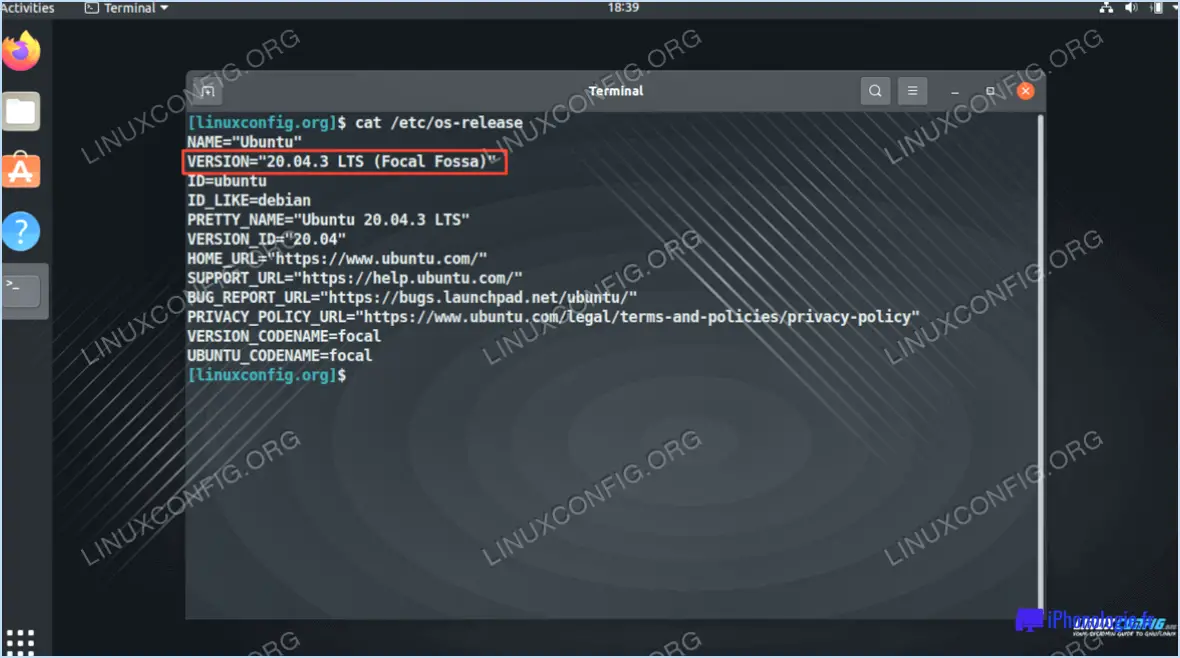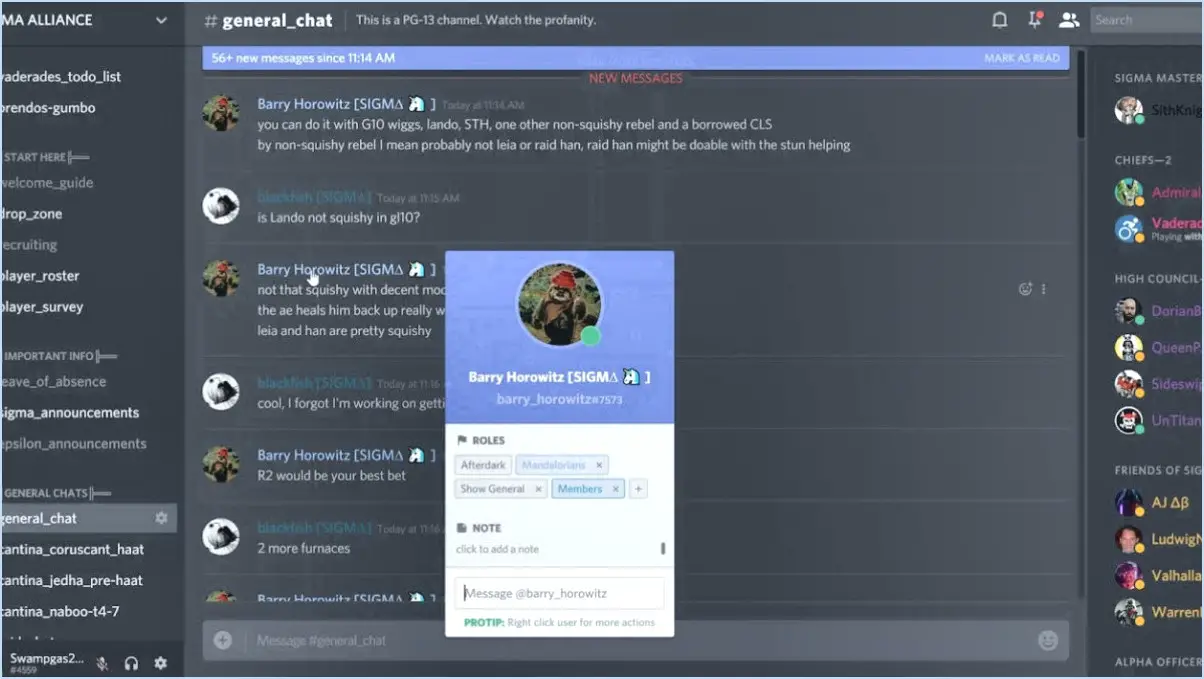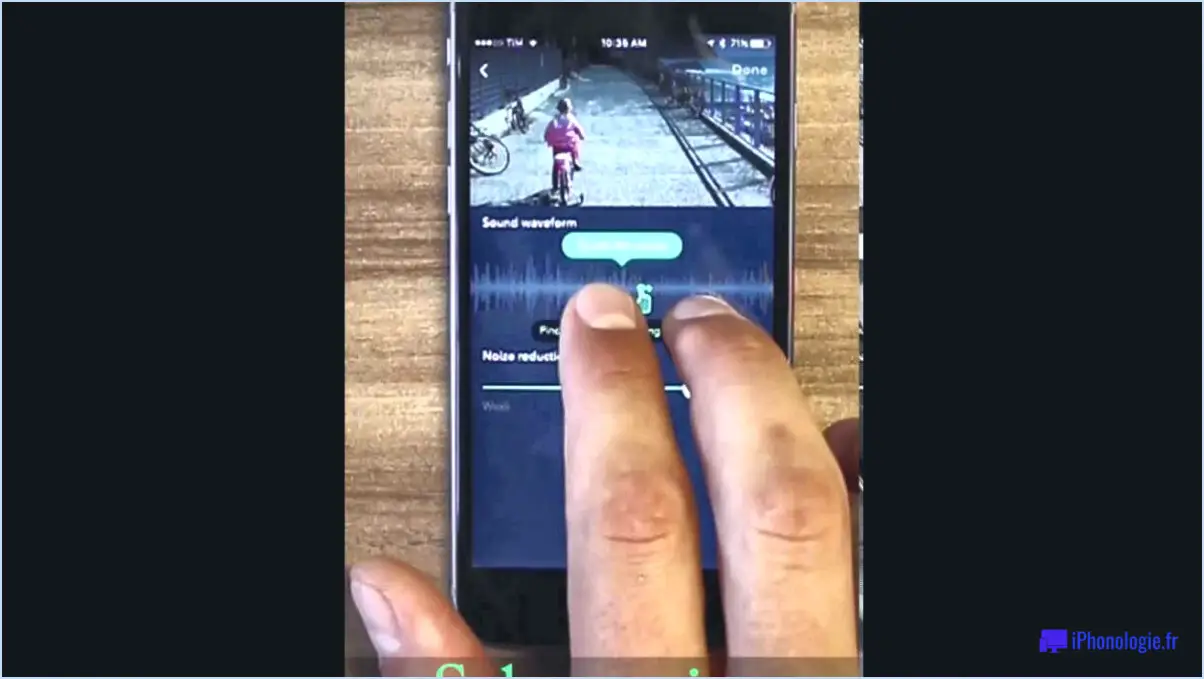Comment changer de nom dans microsoft teams?
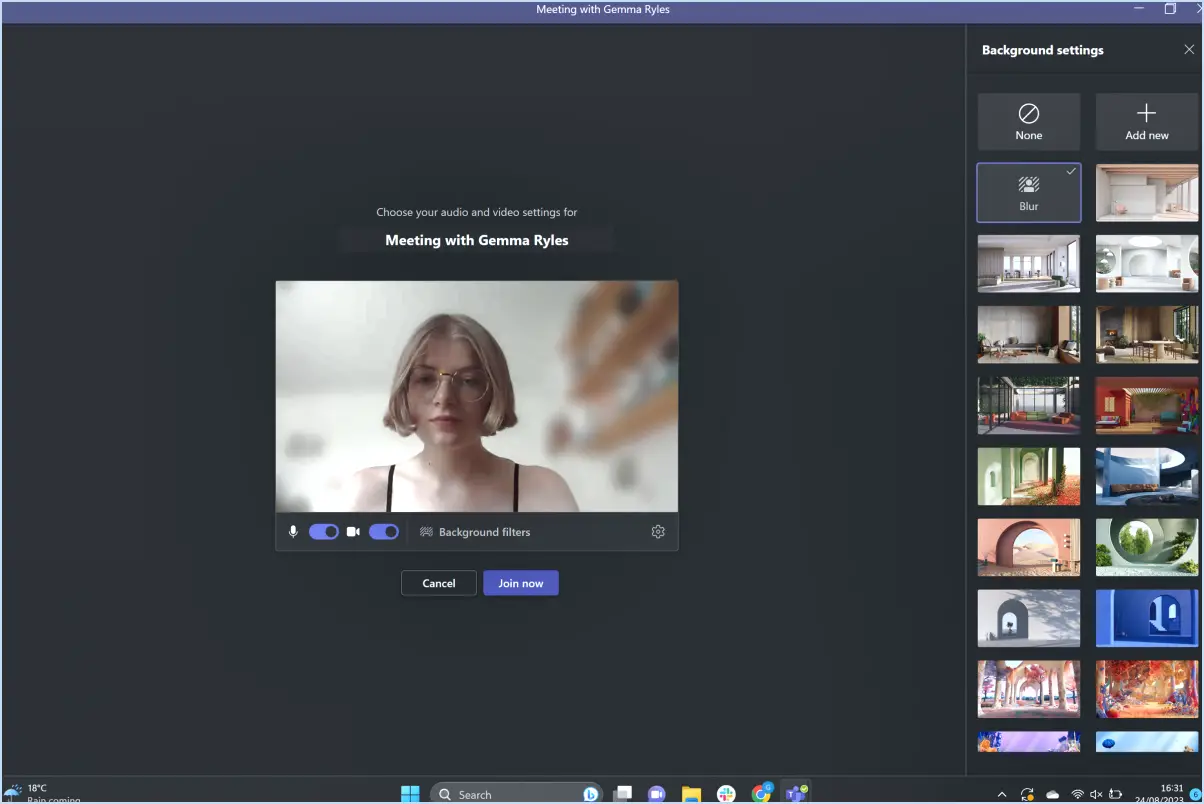
Pour modifier votre nom dans Microsoft Teams, procédez comme suit :
- Utilisation de l'application Teams sur votre ordinateur:
- Lancez l'application Microsoft Teams sur votre ordinateur.
- Cliquez sur votre image de profil ou sur vos initiales dans le coin supérieur droit de l'écran.
- Dans le menu déroulant, sélectionnez "Paramètres".
- Dans le menu des paramètres, cliquez sur "Modifier" à côté de votre nom d'affichage actuel.
- Saisissez le nouveau nom souhaité dans le champ prévu à cet effet.
- Cliquez sur "Enregistrer" pour appliquer les modifications. Votre nom sera désormais mis à jour dans Microsoft Teams.
- Connexion à votre compte en ligne:
- Ouvrez votre navigateur web préféré et visitez le site web de Microsoft Teams.
- Connectez-vous à votre compte Microsoft associé à Teams.
- Localisez votre image de profil ou vos initiales dans le coin supérieur droit et cliquez dessus.
- Choisissez "Modifier le profil" dans le menu.
- Dans les paramètres du profil, cliquez sur le nom existant pour le modifier.
- Saisissez votre nouveau nom dans le champ approprié.
- Enregistrez les modifications pour mettre à jour votre nom dans Microsoft Teams.
- Contacter le service clientèle:
- Si vous rencontrez des difficultés pour modifier votre nom à l'aide des méthodes ci-dessus ou si vous avez des besoins spécifiques, vous pouvez contacter le service clientèle de Microsoft Teams.
- Visitez le site web d'assistance de Microsoft et trouvez les coordonnées de l'assistance Teams.
- Contactez-les par téléphone ou par courrier électronique, en expliquant votre demande de changement de nom.
- Le service clientèle vous guidera à travers les étapes nécessaires et vous assistera dans la procédure.
Veuillez noter que la procédure de changement de nom peut varier en fonction du type de compte, personnel ou organisationnel. Il est essentiel de vous assurer que le nouveau nom que vous choisissez est conforme aux politiques et directives de Microsoft afin d'éviter tout problème avec votre compte.
Gardez à l'esprit que la modification de votre nom d'affichage dans Microsoft Teams le mettra également à jour dans les autres services Microsoft 365 auxquels votre compte est associé.
Pourquoi ne puis-je pas changer mon nom dans MS Teams?
Il y a plusieurs raisons pour lesquelles vous pouvez rencontrer des difficultés à changer votre nom dans Microsoft Teams.
- Limite de caractères : le champ du nom dans Microsoft Teams a une limite maximale de 20 caractères. Si le nom souhaité dépasse cette limite, vous ne pourrez pas le modifier.
- Associations de comptes : Si votre nom est associé à une équipe ou à un compte auquel vous n'avez plus accès, le système vous empêchera de modifier votre nom indépendamment.
- Processus d'approbation : Dans certains cas, Microsoft Teams peut exiger l'approbation d'un administrateur ou d'un membre spécifique de l'équipe avant que vous puissiez mettre à jour votre nom. Cette mesure garantit une identification correcte de l'utilisateur et empêche les modifications non autorisées.
Pour surmonter ces obstacles, assurez-vous que le nom souhaité respecte la limite de caractères, récupérez l'accès aux équipes ou aux comptes associés et demandez l'approbation nécessaire aux autorités compétentes.
Comment puis-je changer le nom de mon équipe Microsoft sur mon IPAD?
Pour modifier le nom de votre équipe Microsoft sur votre iPad, procédez comme suit :
- Ouvrez l'application "Équipe" sur votre iPad.
- Sélectionnez l'équipe que vous souhaitez renommer.
- Touchez le bouton "Modifier" dans le coin supérieur gauche de l'écran.
- Repérez le champ "Nom de l'équipe" et tapez le nouveau nom de votre équipe.
- Appuyez sur le bouton "Enregistrer" dans le coin supérieur droit de l'écran pour appliquer les modifications.
Comment modifier ma photo de profil sur Microsoft Teams en tant qu'étudiant 2021?
Pour modifier votre photo de profil sur Microsoft Teams en tant qu'étudiant 2021, procédez comme suit :
- Dans le menu principal de Microsoft Teams, cliquez sur Profil.
- Cliquez sur le bouton Image onglet.
- Sélectionnez une nouvelle image de profil dans la galerie.
- Cliquez sur Enregistrer.
Comment réparer l'échec de la mise à jour de votre profil dans Microsoft Teams?
Si vous rencontrez le problème "échec de la mise à jour de votre profil" dans Microsoft Teams, suivez les étapes suivantes pour le résoudre :
- Assurez-vous que votre compte Teams est à jour, y compris vos paramètres de profil.
- Si le problème persiste, essayez de réinitialiser votre mot de passe.
- Si aucune des étapes ci-dessus ne fonctionne, contactez l'assistance Microsoft Teams pour obtenir de l'aide.
Combien de temps faut-il à Teams pour mettre à jour le nom?
Les équipes peuvent généralement s'attendre à ce que la mise à jour de leur nom soit répercutée sur le Google Play Store dans un délai d'environ 24 heures.
Peut-on donner des surnoms aux équipes?
Oui, vous pouvez donner des surnoms à vos coéquipiers dans les équipes. Cependant, sachez que d'autres peuvent ne pas apprécier votre surnom et l'utiliser contre vous. C'est aussi un bonne idée de choisir un surnom en rapport avec la mission ou l'objectif de l'équipe.
Comment donner un contexte à une équipe?
Pour donner un contexte à une équipe, envisagez les méthodes suivantes :
- Site web de l'entreprise ou médias sociaux : Utilisez le site web ou les pages de médias sociaux de l'entreprise comme toile de fond.
- Images des membres de l'équipe : Utilisez des images des membres de l'équipe comme arrière-plan.
- Lieux liés à l'expertise : Trouvez des images de lieux en rapport avec le domaine d'expertise de l'équipe et utilisez-les comme arrière-plan.
Ces options peuvent contribuer à mettre en valeur l'identité et l'expertise de l'équipe de manière efficace.