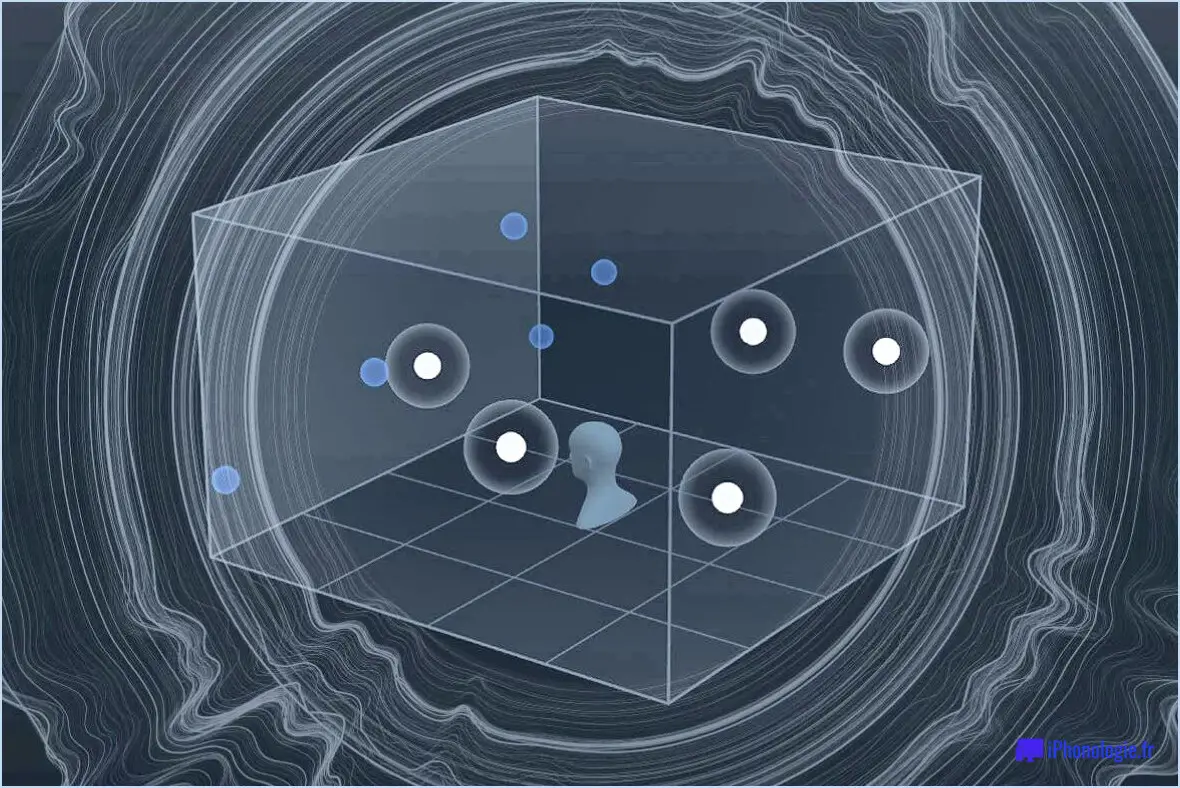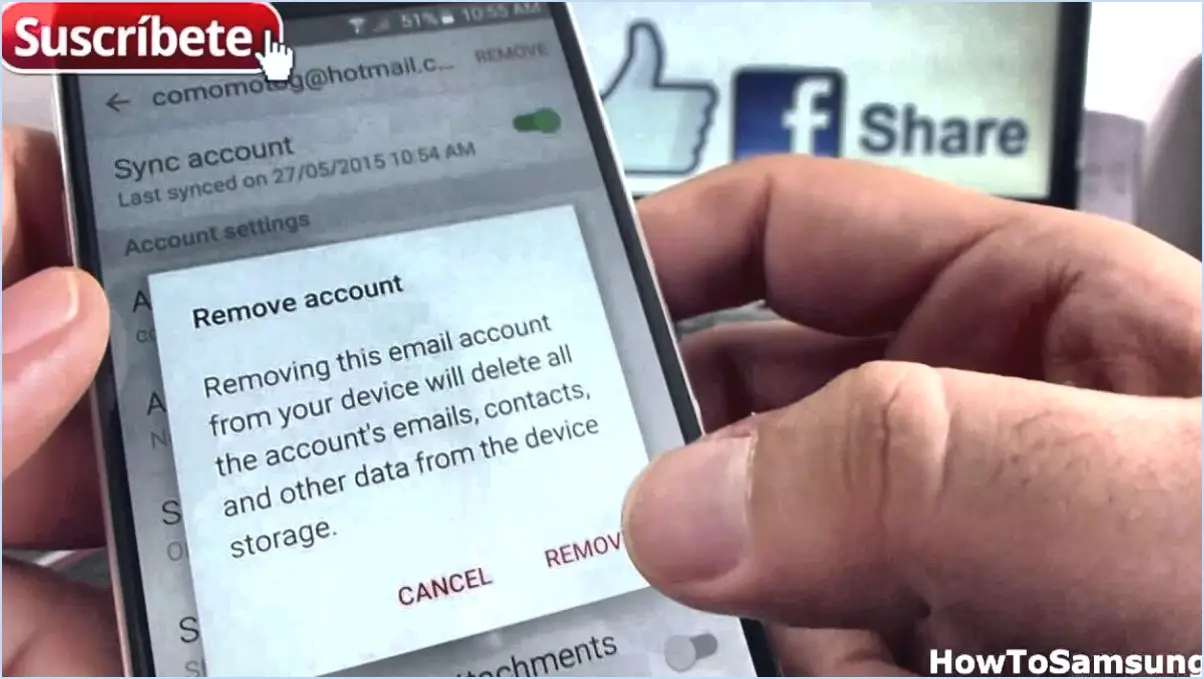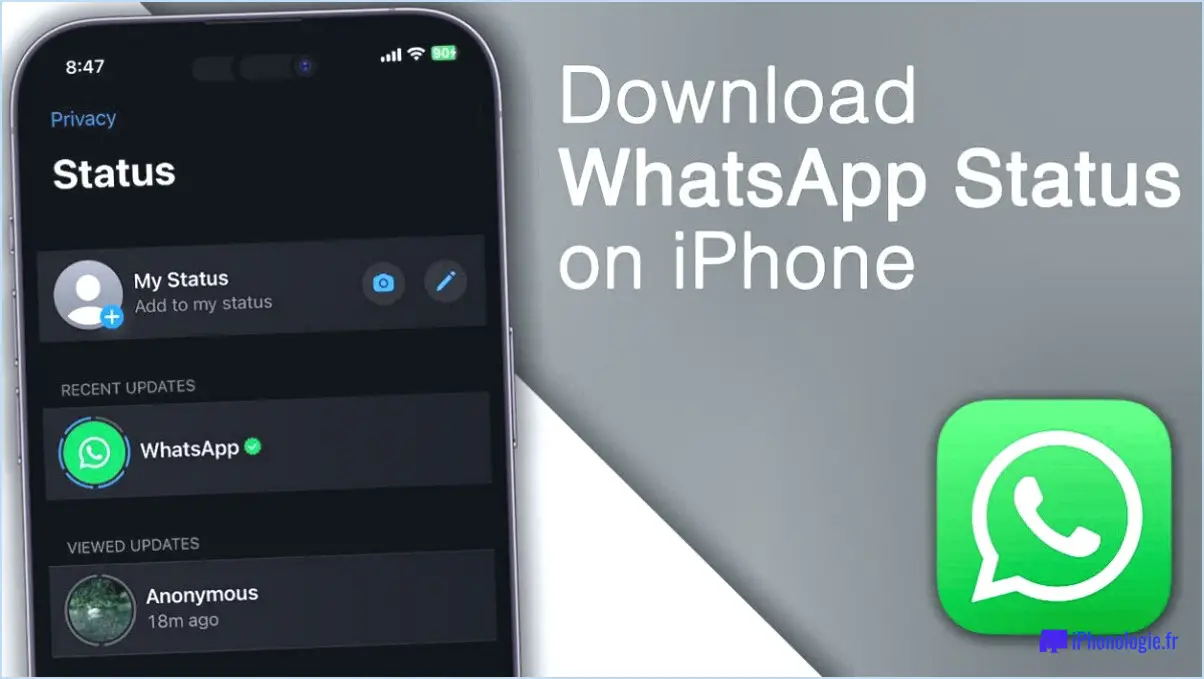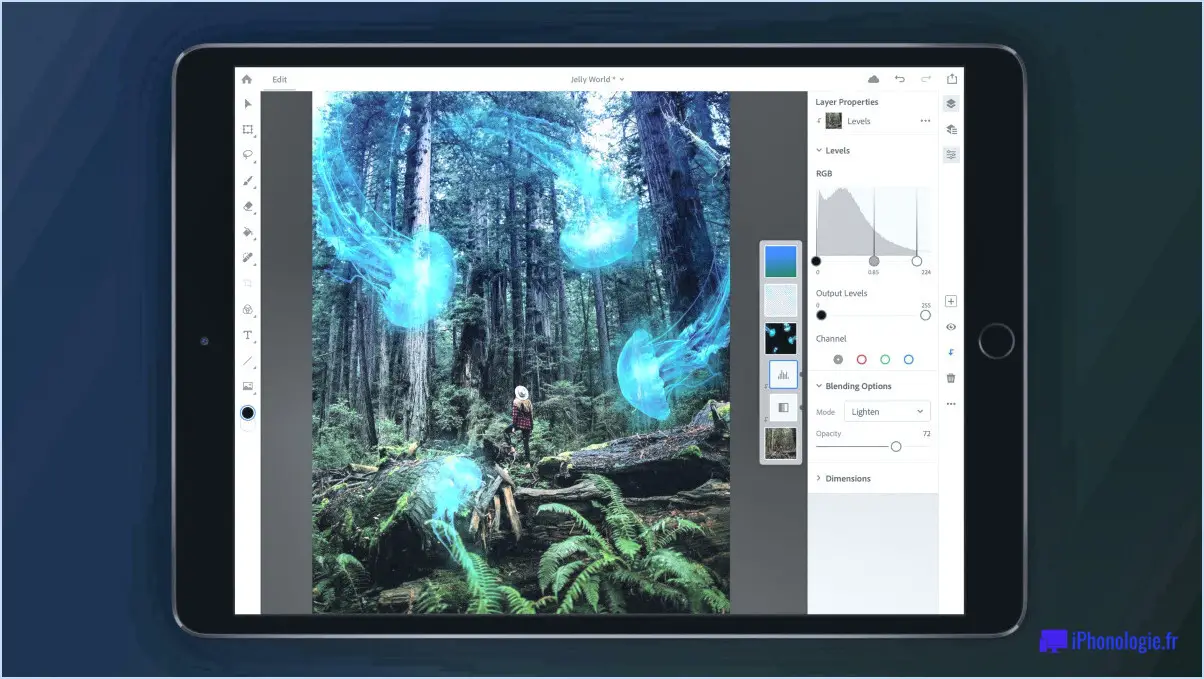Comment vérifier la version d'ubuntu en ligne de commande?
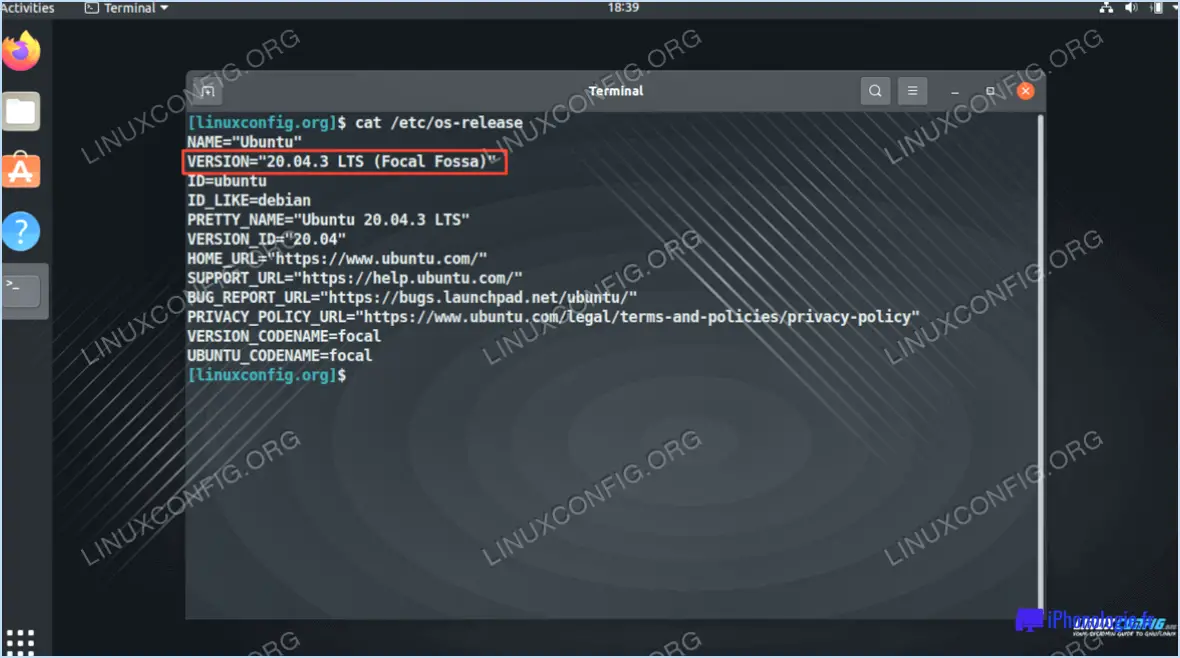
Pour vérifier la version d'Ubuntu à partir de la ligne de commande, il existe quelques méthodes simples que vous pouvez utiliser :
- Utiliser l'outil aptitude:
Ouvrez le terminal et tapez la commande suivante :
```
lsb_release -a
```
Cette commande affichera des informations détaillées sur votre version d'Ubuntu, y compris la version numéro de version, le nom de code et description.
- Utilisation de la commande ubuntu-release:
L'utilisation de la commande ubuntu-release ubuntu-release-upgrader est une autre option pour déterminer votre version d'Ubuntu. Entrez la commande suivante dans le terminal :
```
ubuntu-release-upgrader -d
```
Cette commande vous montrera la version version actuelle d'Ubuntu et vous indiquera également si une version plus récente est disponible pour une mise à niveau.
N'oubliez pas que lorsque vous utilisez le terminal pour vérifier la version d'Ubuntu, il est essentiel d'entrer les commandes avec précision pour obtenir les informations correctes. Gardez à l'esprit que les commandes sortie peut varier légèrement en fonction de la distribution et de la version d'Ubuntu. Vérifiez deux fois les résultats pour vous assurer que vous avez les bons détails.
En utilisant ces méthodes, vous pouvez rapidement identifier la version d'Ubuntu qui fonctionne sur votre système. Que vous ayez besoin de ces informations à des fins de dépannage, de compatibilité logicielle ou de sensibilisation générale, l'approche en ligne de commande constitue un moyen pratique d'obtenir les détails nécessaires sans avoir recours à une interface utilisateur graphique.
En résumé, il existe deux commandes principales que vous pouvez utiliser pour vérifier la version d'Ubuntu à partir de la ligne de commande : lsb_release -a et ubuntu-release-upgrader -d. En exécutant l'une ou l'autre de ces commandes, vous obtiendrez des informations précieuses sur votre distribution Ubuntu, ce qui vous permettra de rester informé et au courant des dernières versions.
Comment puis-je voir ma version de Linux?
A voir votre version de Linux vous pouvez utiliser la commande "uname". Ouvrez un terminal et tapez "uname -a" pour afficher des informations détaillées sur votre système d'exploitation, notamment la version du noyau, l'architecture de la machine et d'autres détails du système. En outre, vous pouvez utiliser la commande "cat" pour vérifier le fichier "/etc/os-release", qui contient des informations spécifiques sur la distribution, notamment le nom et la version de votre distribution Linux. Tapez simplement "cat /etc/os-release" dans le terminal pour voir les détails. N'oubliez pas que la connaissance de votre version de Linux peut s'avérer utile lors du dépannage, de l'installation de logiciels ou de la compatibilité avec certaines applications.
Comment mettre à jour Ubuntu à l'aide d'un terminal?
Pour mettre à jour Ubuntu à l'aide du terminal, suivez les étapes suivantes :
- Ouvrez le terminal : Appuyez sur Ctrl + Alt + T pour lancer le terminal.
- Mettre à jour la liste des paquets : Tapez sudo apt-get update et appuyez sur Entrer dans le système. Cette commande téléchargera les dernières informations sur les paquets à partir des dépôts.
- Mettre à jour les paquets : Une fois la mise à jour terminée, tapez sudo apt-get upgrade et appuyez sur Entrer dans le système. Cela mettra à niveau tous les paquets installés vers leurs dernières versions.
- Confirmez la mise à niveau : si vous y êtes invité, tapez y et appuyez sur Entrer pour confirmer la mise à niveau des paquets.
- Attendez la fin du processus : Le terminal va maintenant télécharger et installer les mises à jour. Cela peut prendre un certain temps en fonction de votre connexion internet et du nombre de mises à jour.
Voilà, c'est fait ! Votre système Ubuntu devrait maintenant être à jour avec les derniers logiciels.
La commande permet-elle de vérifier la version?
Oui, la commande pour vérifier la version est "git status".
Quelle version d'Ubuntu dois-je utiliser?
Pour une expérience optimale, Ubuntu 12.04 LTS est la version recommandée. Son support à long terme garantit la stabilité et les mises à jour de sécurité, ce qui permet de maintenir un environnement fiable. Toutefois, compte tenu des avancées et du support, il pourrait être avantageux d'explorer des versions LTS plus récentes, telles que 20.04 ou 22.04. Évaluez vos besoins en termes de fonctionnalités, de compatibilité et de longévité avant de faire votre choix.
Quelle est la dernière version de Linux?
Les dernière version de Linux disponible est 3.10. Linux est un système d'exploitation de type Unix introduit en 1991. Il permet aux utilisateurs d'exécuter plusieurs programmes simultanément et facilite le partage de fichiers et de dossiers.
Comment trouver mon système d'exploitation?
Pour trouver votre système d'exploitation, suivez les étapes suivantes :
- Fonction de recherche intégrée : Sur votre ordinateur, utilisez la fonction de recherche intégrée. Sous Windows, cliquez sur le bouton Démarrer et tapez "Informations système". Sous macOS, cliquez sur l'icône Spotlight et recherchez "À propos de ce Mac".
- Outils tiers : Vous pouvez également utiliser des logiciels tiers tels que Belarc Advisor ou Speccy pour recueillir rapidement des informations détaillées sur votre système, y compris votre système d'exploitation.
N'oubliez pas que ces méthodes offrent des moyens simples d'identifier votre système d'exploitation.
Comment démarrer le bureau Ubuntu?
Pour démarrer le bureau Ubuntu, vous avez deux options principales :
- Centre de logiciels Ubuntu : Installez les programmes nécessaires à l'aide du Centre de logiciels. Recherchez les applications dont vous avez besoin et cliquez sur "Installer" pour les ajouter à votre système.
- Gestionnaire de fenêtres GNOME Shell : Utilisez les raccourcis clavier pour naviguer dans le système. Appuyez sur "Super" (touche Windows) pour accéder à l'aperçu des activités, où vous pouvez rechercher des applications et les ouvrir.
Choisissez la méthode qui vous convient le mieux et commencez à utiliser le bureau Ubuntu sans effort.