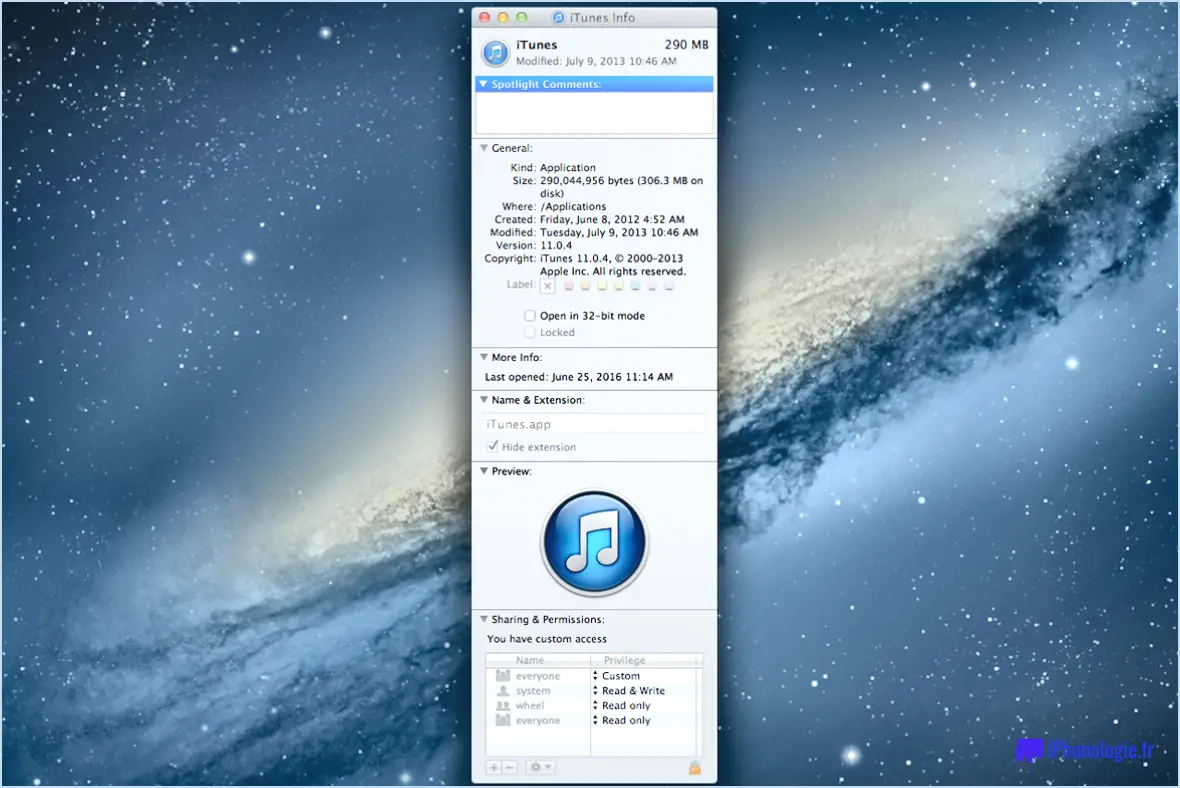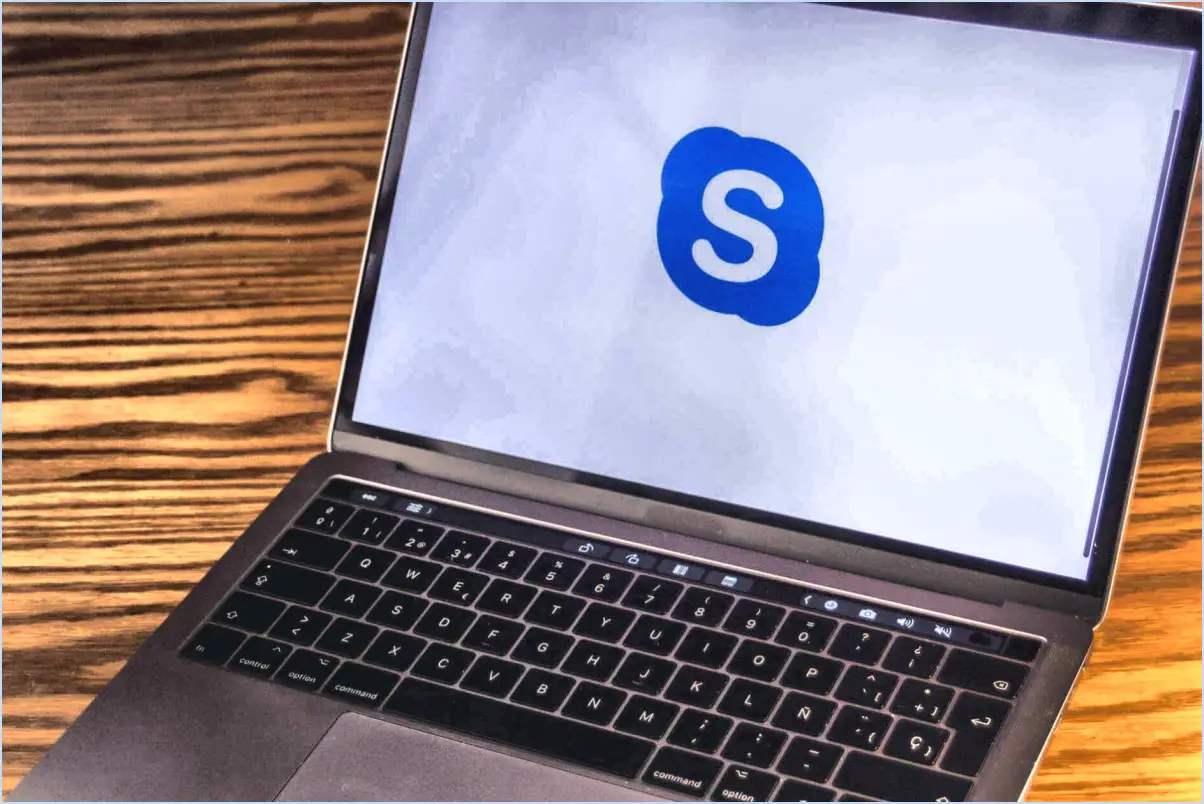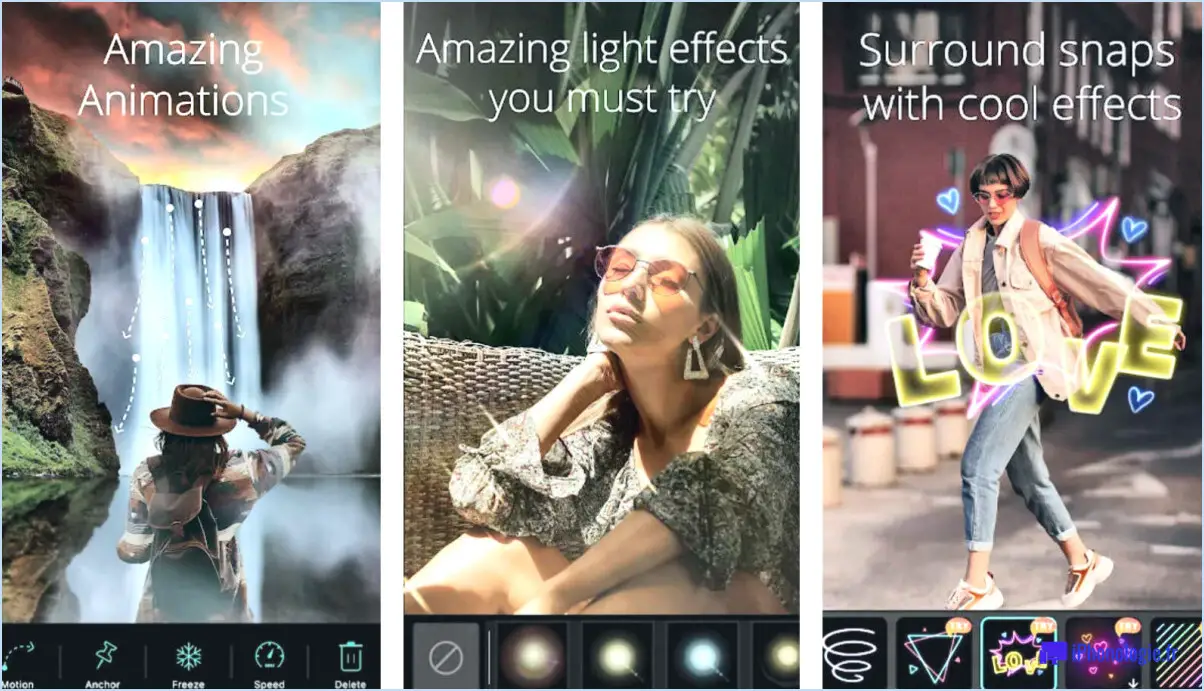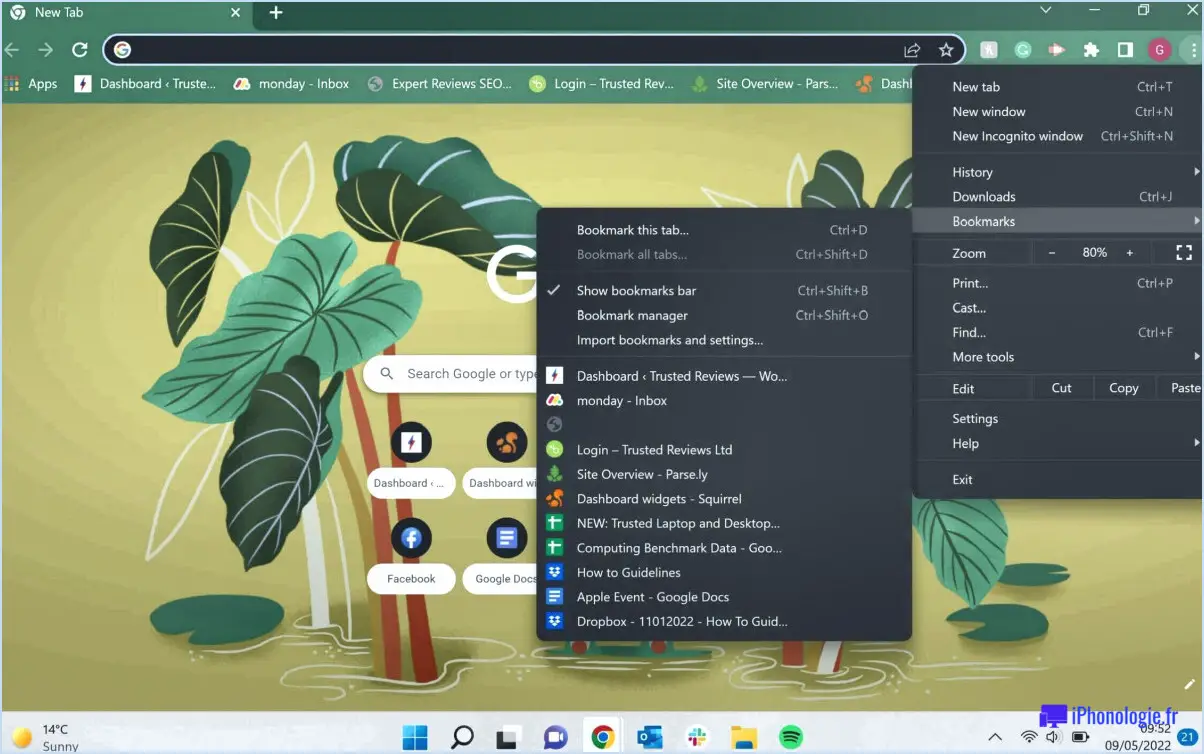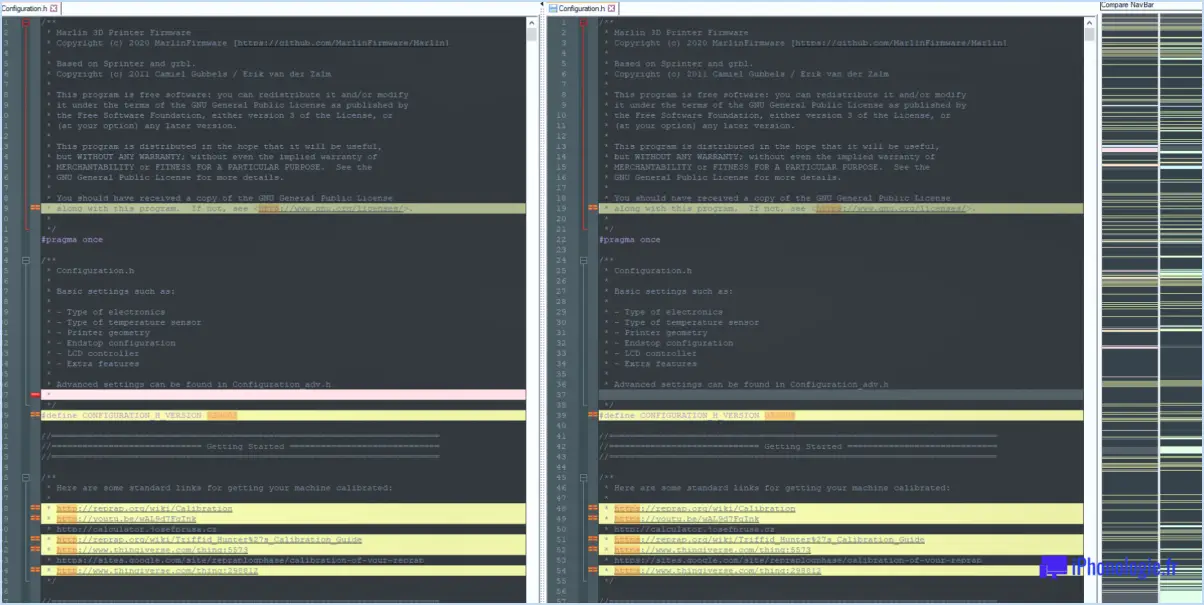Comment épingler un email dans la barre des tâches sous windows 10?
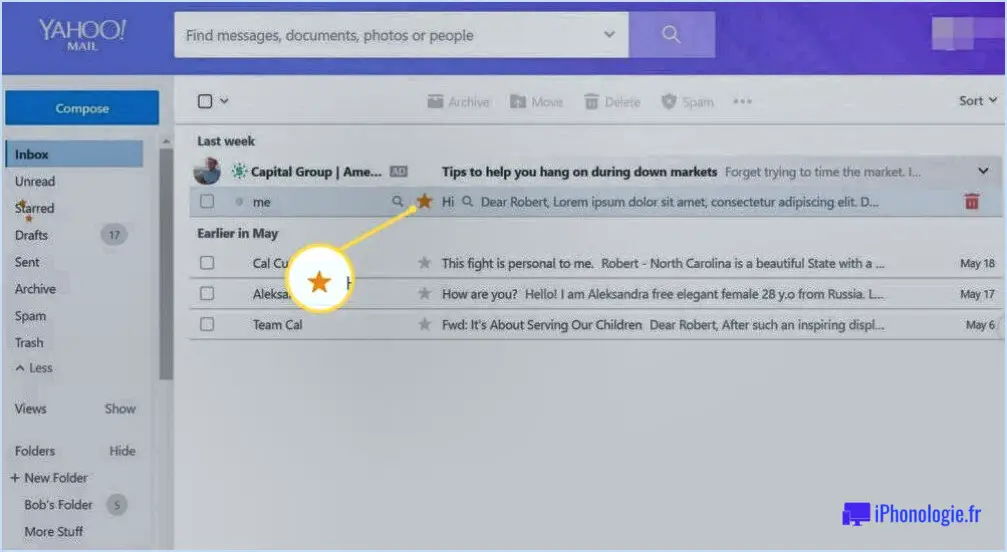
Pour épingler un email à la barre des tâches dans Windows 10, vous pouvez suivre les étapes suivantes :
- Localisez et ouvrez le Panneau de configuration : Le Panneau de configuration est une plaque tournante centrale pour divers paramètres et configurations dans Windows. Vous pouvez y accéder en cliquant sur le bouton Démarrer et en tapant "Panneau de configuration" dans la barre de recherche. Sélectionnez ensuite l'application Panneau de configuration dans les résultats de la recherche.
- Trouvez la section Barre des tâches et Charms : Une fois que vous êtes dans le Panneau de configuration, naviguez jusqu'à la section "Barre des tâches et charmes". Selon votre version de Windows 10, vous pouvez la trouver directement dans le Panneau de configuration ou dans un sous-dossier comme "Program Files (x86)NWindows Kits10NPanneau de configuration".
- Accédez à l'option Épingler cet élément à la barre des tâches : Dans la section Barre des tâches et charmes, vous devriez trouver diverses options de personnalisation pour votre barre des tâches. Recherchez le bouton "Épingler cet élément à la barre des tâches" et cliquez dessus.
- Sélectionnez l'e-mail que vous souhaitez épingler : Après avoir cliqué sur le bouton "Épingler cet élément à la barre des tâches", une fenêtre ou une boîte de dialogue apparaît, vous présentant une liste d'éléments disponibles à épingler. Dans cette liste, choisissez le courriel que vous souhaitez épingler à la barre des tâches.
- Confirmez et épinglez l'e-mail : Une fois que vous avez sélectionné l'e-mail souhaité, cliquez sur le bouton "OK" ou "Épingler" pour finaliser le processus d'épinglage. L'e-mail sera désormais épinglé dans votre barre des tâches pour un accès pratique et rapide.
En suivant ces étapes, vous pouvez efficacement épingler un email à la barre des tâches dans Windows 10, garantissant ainsi un accès facile chaque fois que vous en avez besoin.
Existe-t-il un moyen d'épingler un e-mail?
L'épinglage des e-mails est une fonctionnalité pratique qui vous permet de garder les e-mails importants facilement accessibles et organisés. Pour utiliser cette fonctionnalité, vous pouvez suivre les étapes suivantes :
- Marquer d'un drapeau ou d'une étoile: La plupart des services de messagerie électronique proposent des options permettant de marquer les courriels d'un drapeau ou d'un astérisque. En signalant un courriel par un drapeau ou une étoile, vous pouvez l'identifier comme étant important ou significatif, ce qui permet de le retrouver plus facilement par la suite.
- Dossiers ou étiquettes: La création de dossiers ou d'étiquettes est un autre moyen d'épingler les messages électroniques. Vous pouvez créer des dossiers ou des étiquettes spécifiques pour différentes catégories ou sujets et y déplacer les courriels pertinents. Cela permet de désencombrer votre boîte de réception et d'accéder rapidement aux courriels importants.
- Rechercher et filtrer: Utilisez les options de recherche et de filtrage proposées par votre client de messagerie. En utilisant des mots-clés ou des filtres spécifiques, vous pouvez trouver et afficher rapidement les courriels pertinents. Cette fonction est particulièrement utile lorsque vous avez un grand nombre d'e-mails.
- Fonction d'épinglage/dépinglage: Certains services de messagerie offrent une fonction d'épinglage/dépinglage qui vous permet de marquer des courriels spécifiques comme étant épinglés. Les courriels épinglés restent en haut de votre boîte de réception ou d'une section désignée, ce qui permet de les voir et d'y accéder facilement.
En adoptant ces stratégies, vous pouvez épingler efficacement les courriels et rationaliser votre processus de gestion des courriels. N'oubliez pas d'examiner régulièrement les courriels qui ne sont plus pertinents et de les supprimer afin de conserver une boîte de réception bien organisée.
Comment mettre des icônes sur mon bureau dans Windows 10?
Pour mettre des icônes sur votre bureau dans Windows 10, suivez les étapes suivantes :
- Cliquez avec le bouton droit de la souris sur une zone vide de votre bureau.
- Survolez l'option "Nouveau" dans le menu contextuel.
- Sélectionnez le type de fichier que vous souhaitez créer (par exemple, "Raccourci" pour un programme ou un document).
- Une nouvelle icône apparaît sur votre bureau.
- Cliquez avec le bouton droit de la souris sur la nouvelle icône et choisissez "Propriétés".
- Dans la fenêtre "Propriétés", cliquez sur le bouton "Modifier l'icône".
- Recherchez un fichier d'icône (.ico) ou sélectionnez-en un dans la liste fournie.
- Cliquez sur "OK" pour confirmer la sélection de l'icône.
- Enfin, cliquez sur "Appliquer" puis sur "OK" pour enregistrer les modifications.
Et voilà ! Vous avez réussi à ajouter une icône sur votre bureau Windows 10.
Comment créer un raccourci pour le courrier électronique?
Pour créer un raccourci pour le courrier électronique, utilisez les outils intégrés à votre ordinateur. Deux programmes largement utilisés à cette fin sont Microsoft Outlook et Google Drive. Suivez les étapes suivantes pour créer un raccourci :
- Microsoft Outlook: Ouvrez Outlook et accédez à votre boîte de réception. Cliquez avec le bouton droit de la souris sur un courriel auquel vous accédez fréquemment et sélectionnez "Créer un raccourci" ou "Créer un raccourci sur le bureau". Un raccourci sera créé sur votre bureau, permettant un accès rapide à ce courriel spécifique.
- Google Drive: Accédez à votre compte Gmail et recherchez l'e-mail pour lequel vous souhaitez créer un raccourci. Faites glisser l'e-mail depuis votre boîte de réception et déposez-le dans votre Google Drive. Cette action créera un raccourci vers l'e-mail dans votre Drive, ce qui vous permettra de le retrouver facilement.
N'oubliez pas que ces étapes peuvent varier légèrement en fonction de votre système d'exploitation et de vos versions logicielles.
Pouvez-vous épingler des documents dans Windows 10?
Oui, vous pouvez épingler des documents dans Windows 10 pour avoir un accès rapide à vos fichiers importants. L'épinglage de documents dans le menu Démarrer est un moyen pratique de les garder à portée de main sans avoir besoin de faire des recherches approfondies ou d'ouvrir des fichiers individuels. Voici comment épingler un document au menu Démarrer :
- Ouvrez le document que vous souhaitez épingler.
- Cliquez sur l'onglet Fichier, puis sélectionnez Options.
- Dans la boîte de dialogue Options, accédez à l'onglet Types de fichiers.
- Sous "Types de fichiers associés à ce programme", choisissez Documents.
- Sous "Éléments de démarrage associés à ce programme", sélectionnez Épingler au menu Démarrer, puis cliquez sur OK.
- Cliquez sur OK dans la boîte de dialogue Options pour confirmer les modifications.
En suivant ces étapes, vous pouvez facilement épingler vos documents au menu Démarrer et y accéder d'un simple clic. Cette fonctionnalité vous aide à rester organisé et à gérer efficacement vos fichiers dans Windows 10.
Comment épingler un raccourci à la barre des tâches lorsqu'il n'y a pas d'épingle à la barre des tâches?
Lorsque vous rencontrez une situation où il n'y a pas d'option "Épingler à la barre des tâches" disponible, ne vous inquiétez pas ! Il existe d'autres méthodes pour épingler un raccourci à la barre des tâches. Voici quelques solutions :
- Méthode du clic droit : Cliquez avec le bouton droit de la souris sur le raccourci que vous souhaitez épingler et, dans le menu contextuel qui s'affiche, sélectionnez "Épingler à la barre des tâches". Cette action ajoutera le raccourci à votre barre des tâches pour en faciliter l'accès.
- Méthode Alt + Tab : Appuyez sur la combinaison de touches "Alt + Tab" de votre clavier pour ouvrir le sélecteur d'applications. Tout en maintenant la touche "Alt" enfoncée, appuyez sur la touche "Tab" jusqu'à ce que vous atteigniez le raccourci souhaité. Une fois que vous l'avez sélectionné, relâchez les deux touches, puis cliquez avec le bouton droit de la souris sur le raccourci. Enfin, choisissez "Épingler à la barre des tâches" parmi les options qui s'affichent.
En utilisant l'une ou l'autre de ces méthodes, vous pouvez épingler un raccourci à votre barre des tâches, même si l'option habituelle "Épingler à la barre des tâches" n'est pas disponible. Profitez d'un accès rapide à vos applications les plus fréquemment utilisées !
Quelle est la différence entre épingler et épingler à la barre des tâches?
L'épinglage et l'affectation à la barre des tâches sont deux fonctions distinctes ayant des objectifs différents.
- L'épinglage : Cette action consiste à attacher une icône ou un raccourci à un emplacement spécifique pour en faciliter l'accès. Vous pouvez épingler des fichiers, des dossiers ou des applications sur le bureau, dans le menu Démarrer ou dans la barre des tâches. Cela vous permet de naviguer rapidement vers les éléments fréquemment utilisés sans avoir à les chercher.
- Épingler à la barre des tâches : Cette fonction concerne spécifiquement le système d'exploitation Windows. Elle vous permet d'épingler une application ou un programme à la barre des tâches, située en bas de l'écran. Ce faisant, vous pouvez accéder à l'application épinglée directement à partir de la barre des tâches en un seul clic, ce qui améliore l'efficacité de votre flux de travail.
En résumé, l'épinglage est une action générale qui consiste à attacher des éléments pour y accéder rapidement, tandis que l'épinglage sur la barre des tâches est une fonction spécifique à Windows qui permet d'accéder facilement aux applications à partir de la barre des tâches.
Pourquoi ne puis-je pas configurer une épingle sous Windows 10?
Si vous ne parvenez pas à configurer une épingle sous Windows 10, il peut y avoir plusieurs raisons à cela :
- Pas de compte Microsoft: La création d'un code PIN nécessite l'ouverture d'un compte auprès de Microsoft. Si vous n'en avez pas, vous ne pourrez pas créer d'identifiant.
- Matériel insuffisant: Certains ordinateurs ne disposent pas du matériel nécessaire pour prendre en charge les identifiants. Par exemple, si votre ordinateur n'est pas équipé de capteurs d'empreintes digitales ou d'un logiciel de reconnaissance faciale, la configuration d'un code PIN peut s'avérer impossible.
- PIN oublié: Si vous avez oublié votre code PIN, vous ne pourrez pas accéder à votre ordinateur en l'utilisant. Dans ce cas, vous aurez besoin d'autres méthodes comme les options de récupération de mot de passe.
N'oubliez pas de vous assurer que vous remplissez les conditions requises et essayez d'autres méthodes de connexion si nécessaire.
Pourquoi n'y a-t-il pas d'option d'épinglage dans Outlook?
L'absence d'une d'épinglage sur Outlook peut être attribuée aux choix de conception effectués lors de sa sortie initiale. Cependant, il est important de noter qu'Outlook n'est pas le seul client de messagerie à ne pas proposer cette fonctionnalité. D'autres clients de messagerie populaires tels que Gmail, Yahoo ! Mail et Apple Mail n'offrent pas non plus d'option d'épinglage. Ces clients de messagerie ont probablement été conçus sans cette fonctionnalité pour diverses raisons, notamment la simplicité de l'interface, la priorité donnée à d'autres fonctionnalités ou l'accent mis sur d'autres méthodes d'organisation. L'absence d'une option d'épinglage n'est pas une exclusivité d'Outlook, mais plutôt une caractéristique commune à plusieurs clients de messagerie.