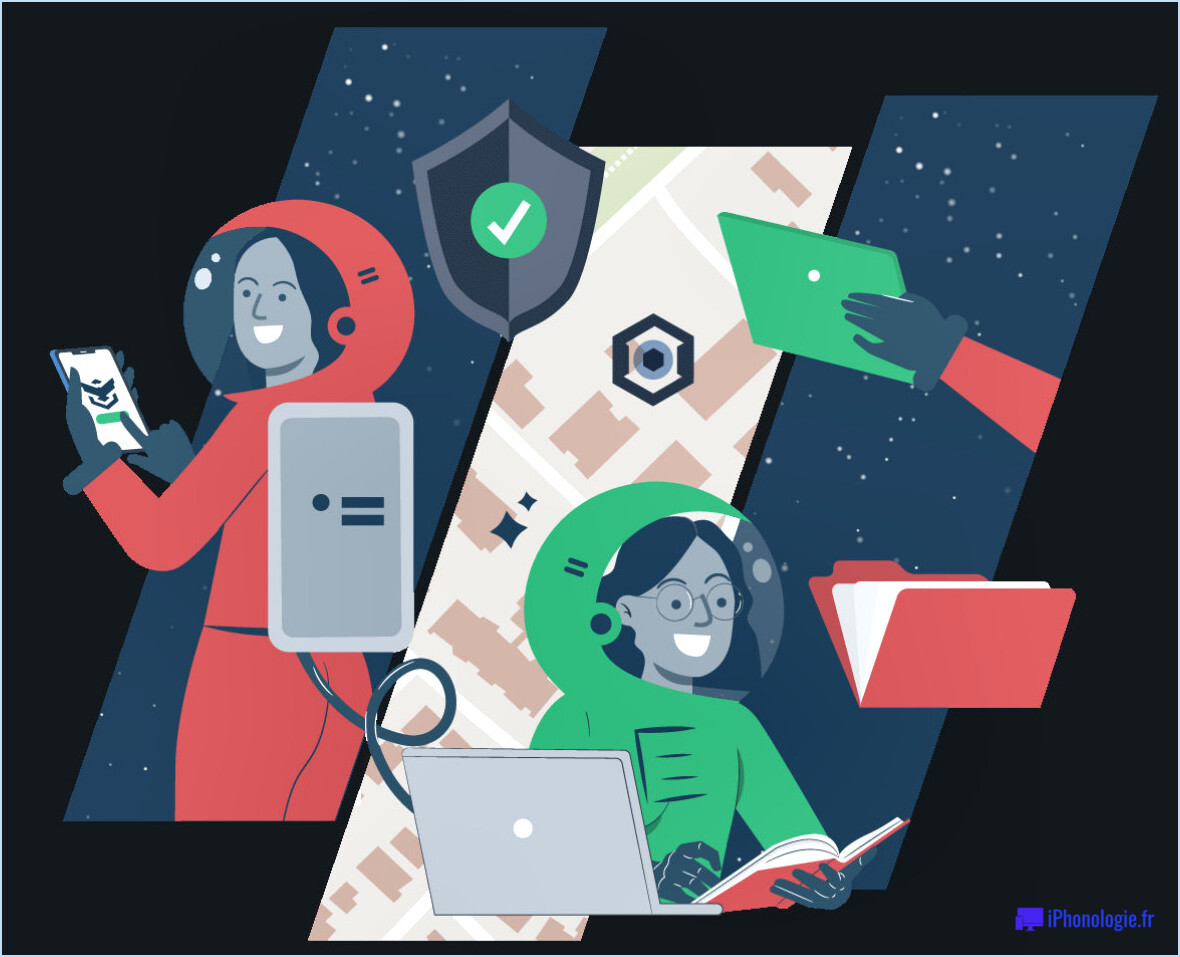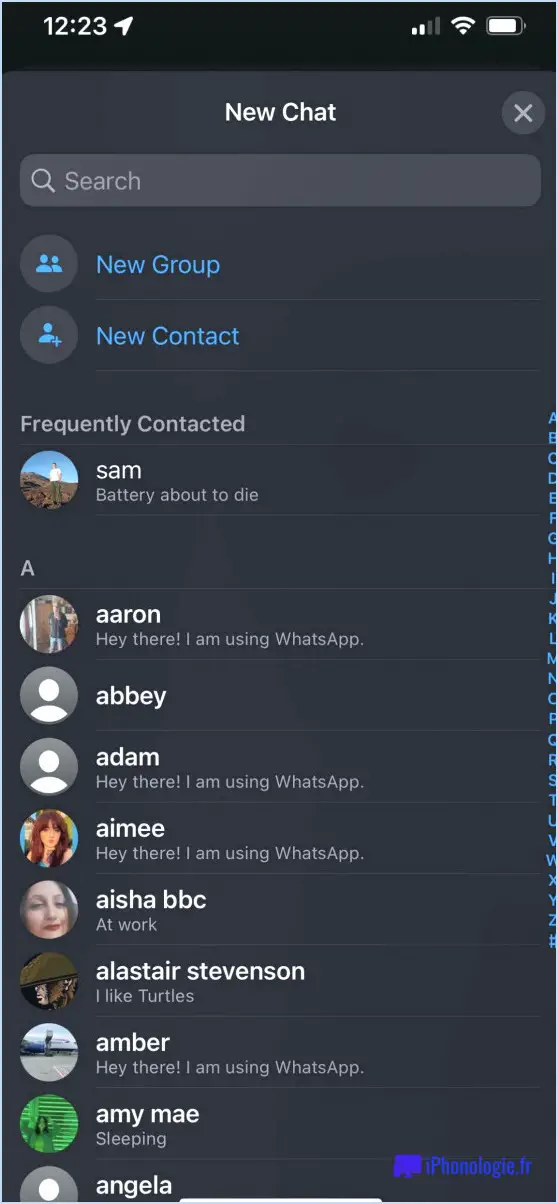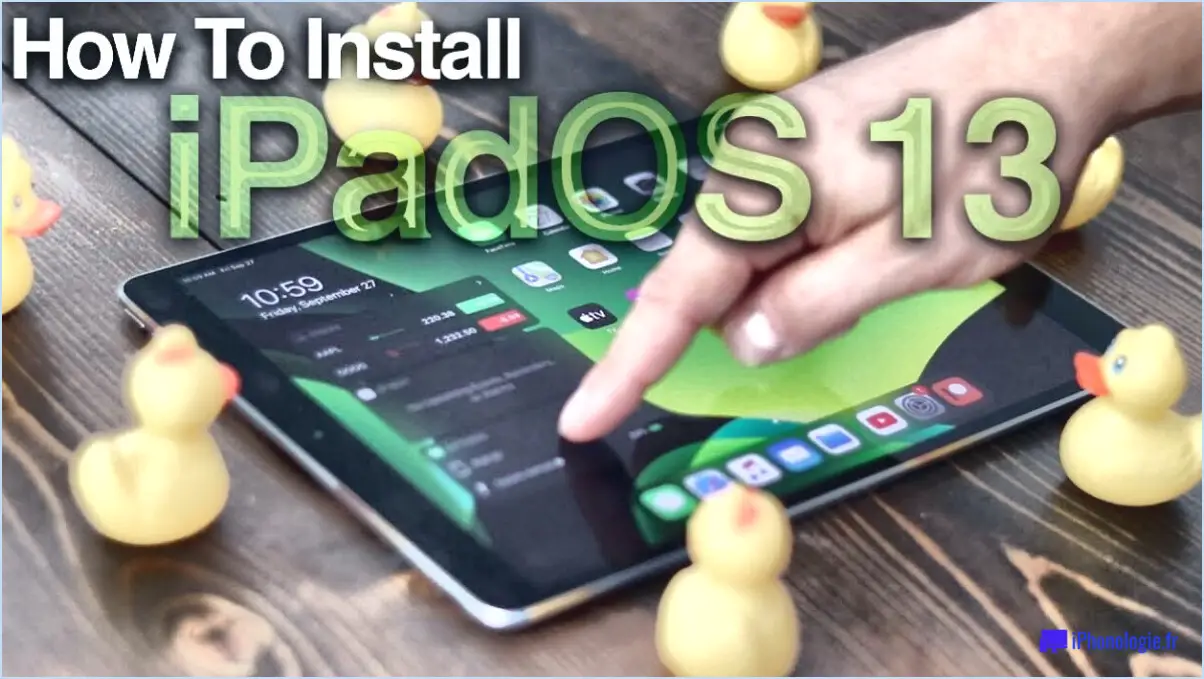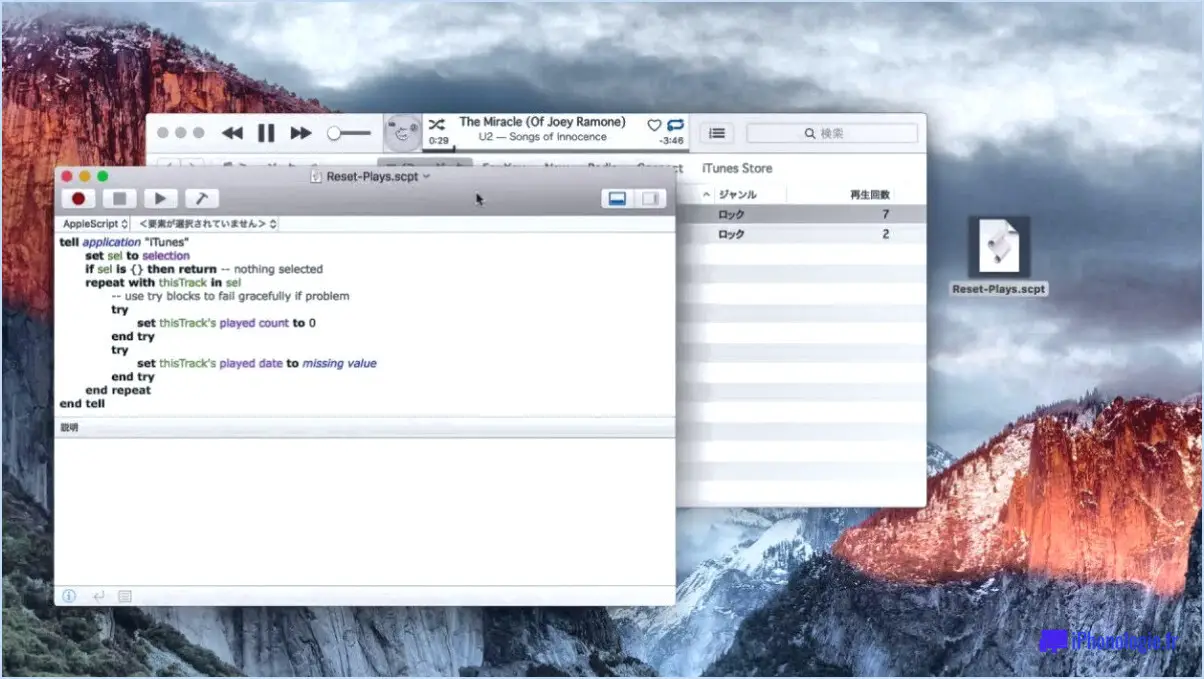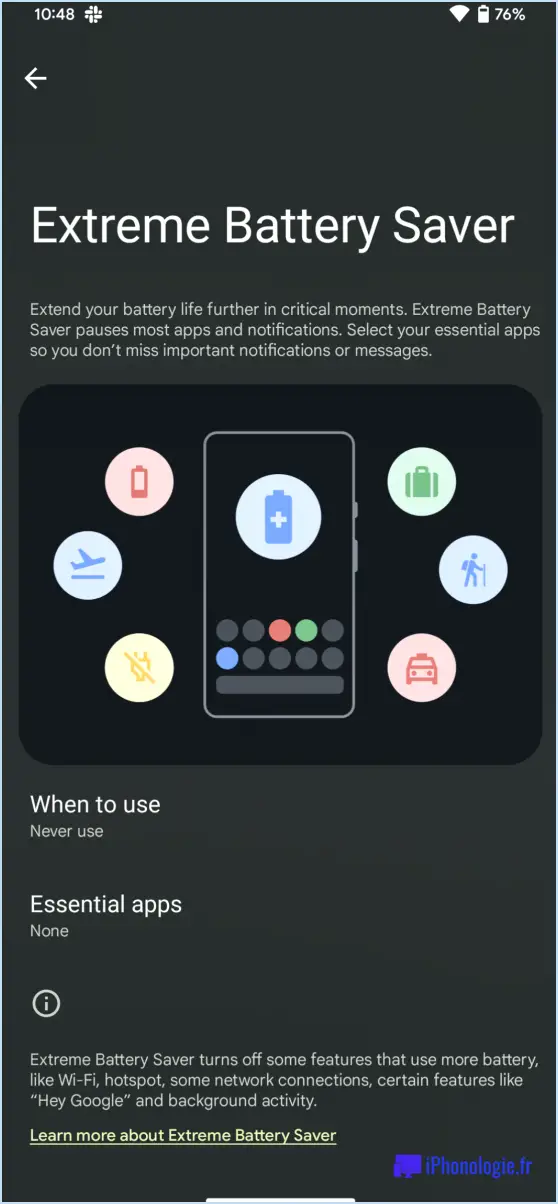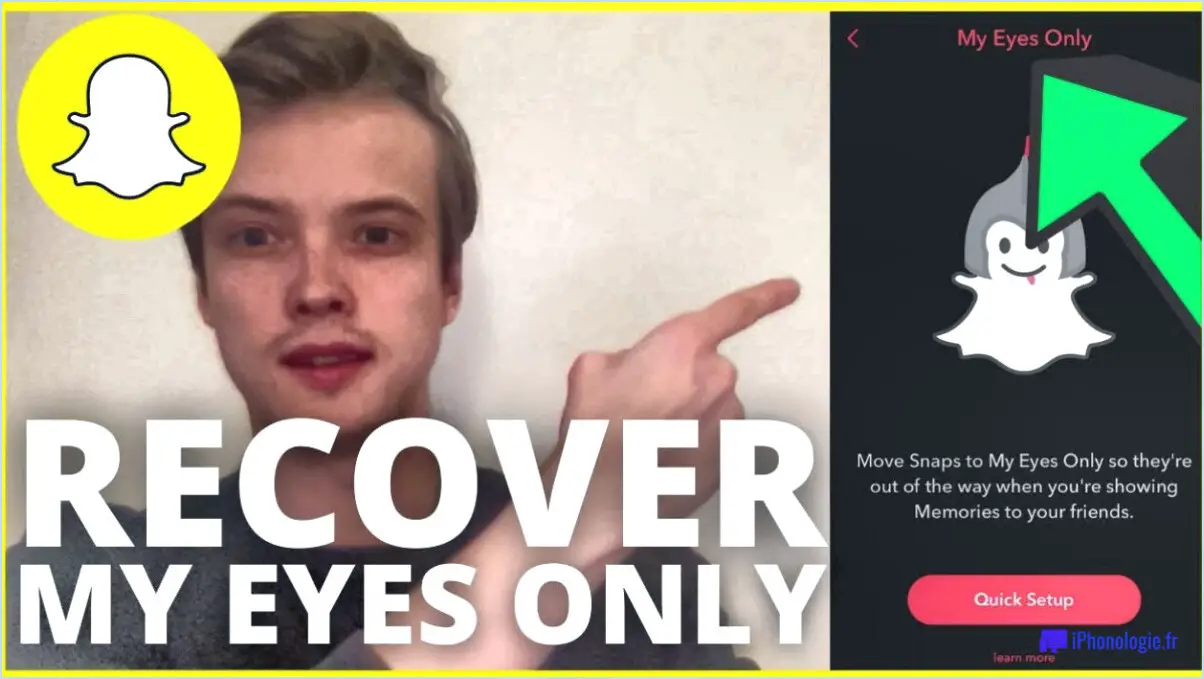Comment changer la page qui s'ouvre au lancement de Steam?
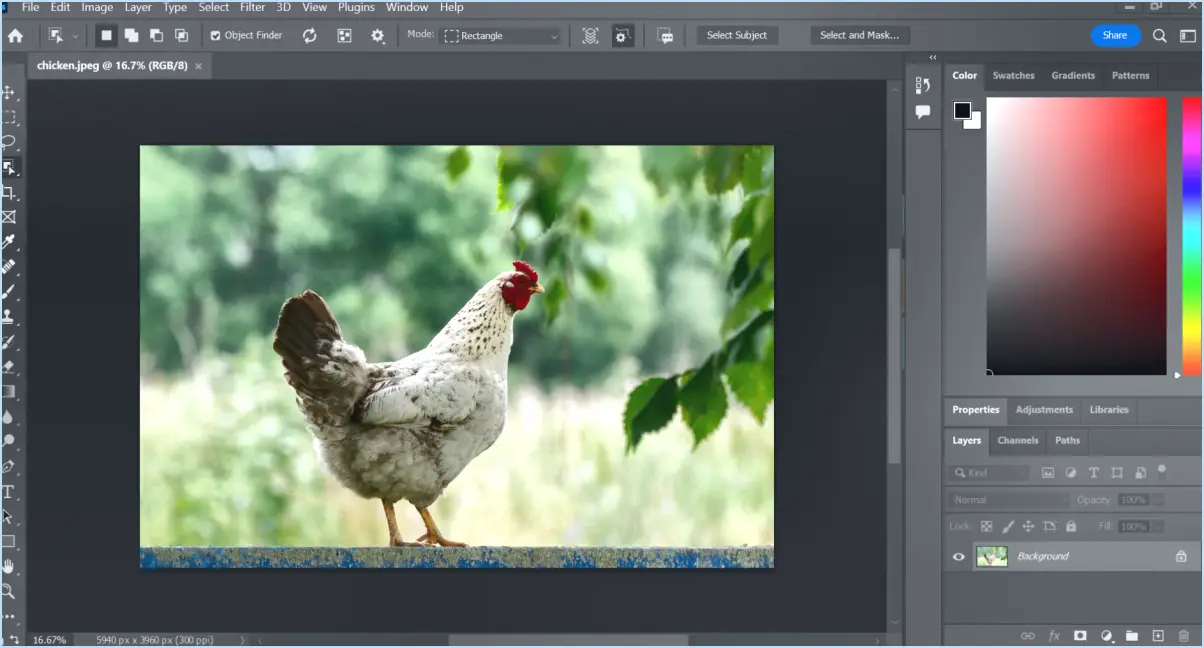
Pour modifier la page qui s'ouvre lorsque vous lancez Steam, procédez comme suit :
- Accéder aux propriétés de Steam:
- Commencez par localiser l'icône Steam sur votre bureau ou dans votre barre des tâches.
- Cliquez avec le bouton droit de la souris sur l'icône Steam:
- Cliquez avec le bouton droit de la souris sur l'icône Steam. Un menu contextuel s'ouvre.
- Sélectionnez "Propriétés":
- Dans le menu contextuel, sélectionnez "Propriétés". La fenêtre Propriétés de la vapeur s'ouvre.
- Naviguez jusqu'à l'onglet "Raccourcis:
- Dans la fenêtre Propriétés de Steam, accédez à l'onglet "Raccourci". Cet onglet contient des paramètres relatifs au fonctionnement du raccourci Steam.
- Modifier le champ cible:
- Dans l'onglet "Raccourci", vous verrez un champ intitulé "Cible". Ce champ contient le chemin d'accès au fichier exécutable Steam.
- Modifier le chemin de la cible:
- Pour modifier la page qui s'ouvre lorsque vous lancez Steam, modifiez le chemin d'accès dans le champ "Cible". Par défaut, il devrait ressembler à quelque chose comme :
```
"C:NProgram Files (x86)NSteamNSteam.exe"
```
Ajoutez la page ou l'URL souhaitée à la fin du chemin. Par exemple, pour ouvrir la page du magasin Steam, vous pouvez ajouter :
```
-store
```
Votre chemin d'accès modifié devrait ressembler à ceci :
```
"C:NProgram Files (x86)NSteamNSteam.exe" -store
```
- Appliquer les modifications:
- Après avoir modifié le champ "Cible", cliquez sur le bouton "Appliquer" pour enregistrer vos modifications.
- Confirmer la modification:
- Une boîte de dialogue peut apparaître, vous demandant de confirmer l'application des modifications au raccourci Steam. Confirmez en cliquant sur "Oui".
- Fermer les propriétés de Steam:
- Fermez la fenêtre Propriétés de Steam.
- Lancer Steam:
- Désormais, lorsque vous lancerez Steam à l'aide du raccourci modifié, il ouvrira la page que vous avez spécifiée dans le champ "Cible".
Vous pouvez également utiliser les méthodes suivantes pour ouvrir Steam sur une page spécifique :
- Méthode 1 : Cliquez avec le bouton droit de la souris sur l'icône Steam et sélectionnez "Ouvrir dans une nouvelle fenêtre" pour ouvrir Steam sur la page par défaut.
- Méthode 2 : Appuyez sur la touche Windows + R pour ouvrir la boîte de dialogue Exécuter, tapez "steam" et appuyez sur Entrée. Cela ouvrira également Steam avec la page par défaut.
En suivant ces étapes, vous pouvez facilement personnaliser la page qui s'ouvre lorsque vous lancez Steam, qu'il s'agisse de la boutique, de la bibliothèque ou de toute autre section de la plateforme Steam.
Comment empêcher Steam de s'ouvrir dans la boutique?
Pour empêcher Steam de s'ouvrir dans la boutique, suivez ces étapes adaptées à votre configuration :
- Désactiver le mode magasin: Accédez aux paramètres de Steam, naviguez jusqu'à l'onglet Interface et décochez les cases "Lancer Steam au démarrage de mon ordinateur" et "Démarrer Steam en mode Big Picture" si elles sont activées.
- Désactiver les mises à jour automatiques: Dans les paramètres Steam, allez dans l'onglet Téléchargements et décochez "Autoriser les téléchargements pendant le jeu" et "Toujours garder ce jeu à jour".
- Réinstaller Steam: Si les problèmes persistent, essayez de désinstaller et de réinstaller Steam. Veillez à sauvegarder vos données de jeu avant de le faire.
- Préférences de lancement: Faites un clic droit sur l'icône Steam, choisissez Propriétés et modifiez la cible pour qu'elle se termine par "-no-browser +open steam://open/minigameslist" afin de lancer directement votre bibliothèque.
- Outils tiers: Utilisez des logiciels externes comme "Steam Library Manager" pour gérer les lancements de jeux.
- Vérifier les raccourcis: Examinez les raccourcis du bureau ou de la barre des tâches, en vous assurant qu'ils pointent vers le bon exécutable.
- Vérifier les programmes de démarrage automatique: Confirmez qu'aucun logiciel tiers ne déclenche le lancement de la boutique Steam au démarrage.
N'oubliez pas que les configurations varient d'une personne à l'autre, alors adaptez ces suggestions à votre situation spécifique.
Comment réinitialiser mes options de lancement de Steam?
Pour réinitialiser vos options de lancement de Steam, procédez comme suit :
- Ouvrez le client Steam.
- Cliquez sur l'onglet "Jeux".
- Sous "Paramètres", choisissez l'onglet "Général".
- Dans la section "Options de lancement", cliquez sur le bouton "Réinitialiser".
Où se trouvent les options de lancement de Steam?
Les Options de lancement de Steam sont accessibles par l'intermédiaire de l'option Propriétés du jeu du jeu.
Comment lancer un jeu Steam en mode fenêtré?
Pour lancer un jeu Steam en mode fenêtré, accédez aux propriétés du jeu et cliquez sur le bouton ajuster la résolution à une valeur inférieure à la résolution native de votre écran.
Pourquoi Steam s'ouvre-t-il lorsque j'ouvre un jeu?
Steam s'ouvre lorsque vous lancez un jeu pour s'assurer que vous accédez à la version la plus récente du client Steam. Cette étape permet de maintenir la compatibilité entre le jeu et la plateforme Steam, vous offrant ainsi une expérience de jeu optimale. En ouvrant Steam en même temps que le jeu, la plateforme peut également gérer les mises à jour nécessaires, synchroniser les fichiers de jeu et faciliter toutes les fonctionnalités en ligne requises de manière transparente. Ce processus garantit que vous bénéficiez des dernières améliorations, corrections de bugs et fonctionnalités disponibles à la fois pour le jeu et pour le client Steam lui-même.
Comment utiliser les options de lancement?
Pour utiliser efficacement les options de lancement, procédez comme suit :
- -le style de fenêtre caché : Ajoutez cette option à la ligne de commande lors du lancement du programme pour qu'il s'exécute dans une fenêtre cachée. Idéal pour garder le programme actif sans qu'il soit visible sur le bureau.
- Personnaliser la fenêtre : Utilisez les options de lancement pour modifier la taille ou la position par défaut de la fenêtre. Adaptez l'affichage du programme en fonction de vos préférences.
Rappelez-vous que ces options améliorent la fonctionnalité et l'apparence de votre programme.
Comment se débarrasser des options de lancement non sécurisées?
Pour supprimer les options de lancement non sécurisées, procédez comme suit :
- Centre de sécurité Windows Defender : Utilisez l'outil de sécurité intégré pour analyser et supprimer les options de lancement non sécurisées. Vous pouvez y accéder via les paramètres de votre système.
- Outil tiers : Utilisez l'outil "Désactiver les programmes de démarrage non sécurisés". Téléchargez-le et installez-le pour une suppression efficace des options de lancement non sécurisées.
En suivant ces méthodes, vous pouvez éliminer efficacement les options de lancement non sécurisées de votre système.
Pouvez-vous contourner Steam pour jouer à des jeux?
Pour contourner Steam n'est pas possible, car il fait partie intégrante de la plateforme de jeu. Néanmoins, certains utilisateurs ont découvert des méthodes pour contourner le DRM de Steam par des moyens non officiels ou en obtenant des jeux sur d'autres plateformes.